كيفية استخدام خاصية النوافذ المتعددة Multi Window على هواتف Samsung Galaxy
مع إطلاق Galaxy Note في عام 2011 ، و منذ ذلك الوقت كانت سامسونج دائما رائدة في مجال الشاشة الكبيرة في عالم الهواتف الذكية. مع مرور الوقت ، قدمت الشركة ميزات جديدة للاستفادة من حجم الشاشة بشكل أكبر. بالإضافة إلى ذلك ، قامت Samsung بتطبيق وظائف إضافية مثل وضع اليد الواحدة و Multi Window للسماح لك بالتنقل في نظام التشغيل بطريقة سلسة أكثر و مناسبة للقيام بمهام متعددة في ذات الوقت.
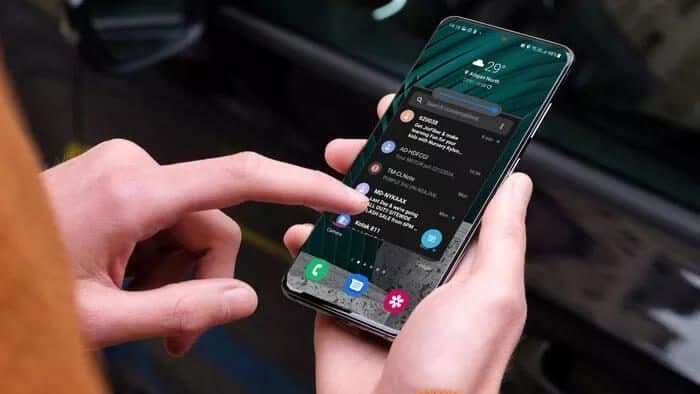
تمتلك الشركة الكورية سلسلة Fold and Flip في محفظتها الآن. لذلك من المهم أكثر من أي وقت مضى إتقان وضع اليد الواحدة و كذا حيل النوافذ المتعددة لعرض المزيد من التطبيقات مرة واحدة على الشاشة القابلة للطي. ولكن ، من الجيد أن هذه الحيل متاحة أيضًا لهواتف Galaxy الذكية العادية.
أخذت Google بعض الأفكار من One UI لتحسين تعدد المهام على Android ولكن يبقى التنفيذ العام متفوقًا على هاتف Samsung في حد ذاته. إليك كيفية استخدام Multi Window على جميع هواتف Samsung Galaxy التي تعمل بواجهة مستخدم واحدة.
ما المقصود بـ MULTI WINDOW على هواتف Samsung GALAXY
كما يوحي الاسم ، يتيح لك Multi Windows فتح العديد من نوافذ التطبيقات على شاشتك الرئيسية دفعة واحدة. يمكنك تصغير نوافذ التطبيقات، كما يمكنك نقلها أيضا إلى تطبيقات أخرى، وبنقرة واحدة ، ستكون جاهزة لتقديم المحتوى لك.
إنها وظيفة إضافية مفيدة ، خاصة على الشاشة ذات نسبة عرض إلى ارتفاع كبيرة. لم تتوقف Samsung هنا، فقد قامت أيضا بتوفير إمكانية إنشاء زوج من التطبيقات في لوحة Edge باستخدام التطبيقات المزدوجة و كذلك تشغيل تطبيقين في شاشة العرض المنقسمة بنقرة واحدة.
أولئك الذين يستخدمون جهاز Galaxy Note مع قلم S سيجدونه أكثر فائدة نظرًا لدقة قلم S و كبر الشاشة لتسهيل التنقل بين نوافذ التطبيق.
كيفية تمكين MULTI WINDOW لتطبيق ما
قامت Samsung بدمج وظيفة Multi Window في قائمة المهام المتعددة. على عكس وضع اليد الواحدة ، لا توجد حركات غريبة لتمكين أو تعطيل Multi Window على هواتف Galaxy. إليك كيفية استخدامه.
الخطوة 1: افتح التطبيق الذي تريد استخدام خاصية النوافذ المتعددة فيه.
الخطوة 2: اسحب لأعلى مع الاستمرار من الأسفل واكشف قائمة المهام المتعددة.
خطوة 3: حافظ على تركيز التطبيق من قائمة المهام المتعددة واضغط على أيقونة التطبيق.
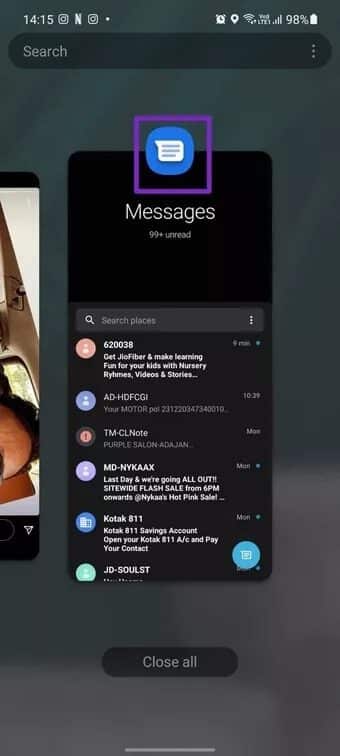
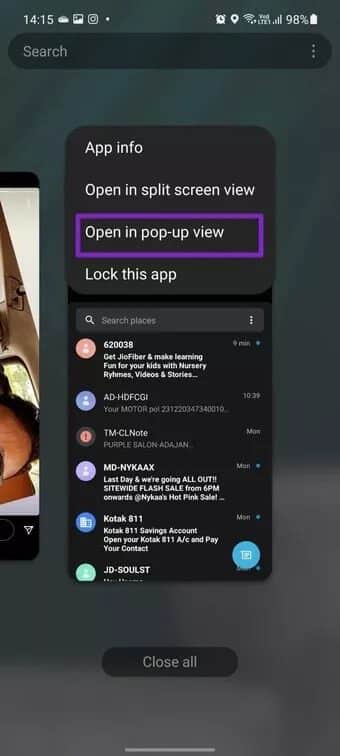
الخطوة 4: اضغط على فتح في العرض المنبثق ، وسيقوم بإنشاء نافذة تطبيق للتطبيق المحدد.
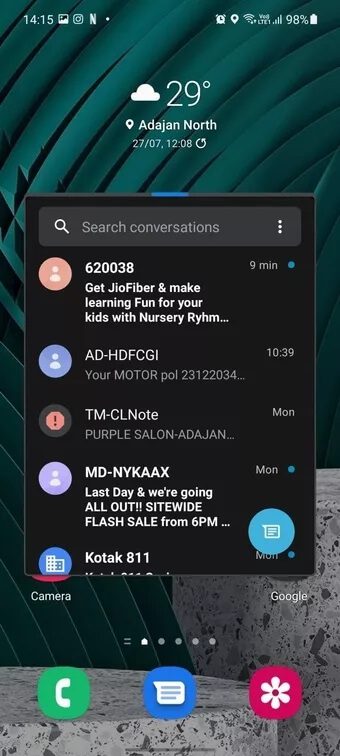
يمكنك الاستمرار في استخدام التطبيق كما كان من قبل وعرض المحتوى الآخر على الشاشة أيضًا.
خيارات النوافذ المتعددة
لا تقتصر ميزة النوافذ المتعددة على إنشاء نوافذ تطبيقات متعددة فقط. يمكنك تصغيرها واللعب بشفافيتها بالإضافة إلى استخدامها في وضع ملء الشاشة وحتى تغيير حجم نوافذ التطبيق حسب تفضيلاتك. اتبع دليلنا المختصر أدناه لأداء هذه الإجراءات.
كيفية تصغير النوافذ المتعددة على هواتف Samsung Galaxy
بمجرد إنشاء نافذة التطبيق باستخدام وظيفة Multi Window ، ستُلاحظ مؤشرًا صغيرًا في الأعلى. اضغط عليه وحدد رمز السهمين كما هو موضح في لقطة الشاشة. سيقوم بتصغير التطبيق ووضعه في الزاوية العلوية اليمنى. يمكنك الضغط عليه لفترة طويلة ووضع أيقونة التطبيق في أي مكان على الشاشة.
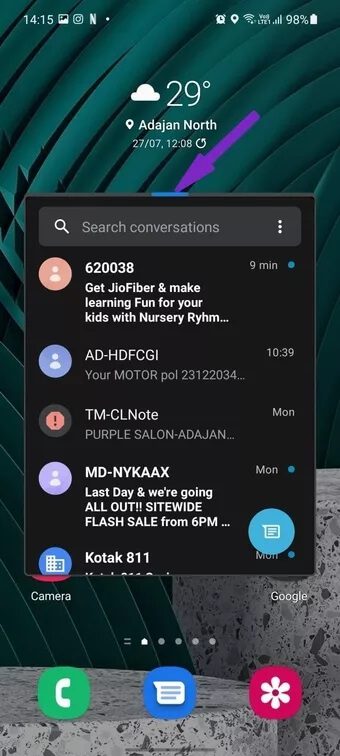
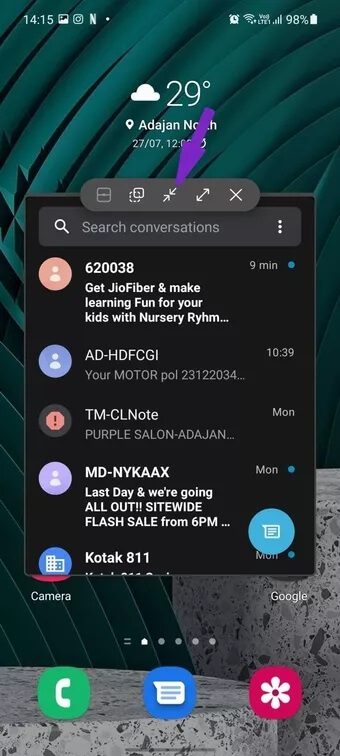
لتكبير التطبيق ، انقر على أيقونة التطبيق وقم بتوسيع العرض.
كيفية تغيير شفافية النوافذ المتعددة
إن الوظيفة الإضافية Multi Window غنية بالميزات. على سبيل المثال ، يمكنك اللعب بشفافية التطبيق عند استخدامه في وضع النوافذ المتعددة.
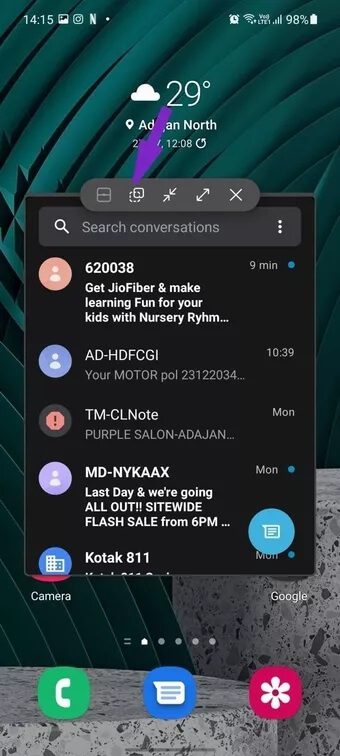
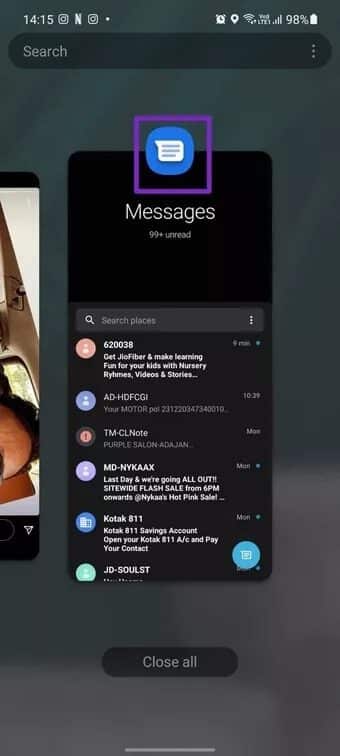
قم بإنشاء نافذة تطبيق وانقر على المؤشر الصغير في الأعلى. حدد رمز الشفافية الثاني واستخدم شريط التمرير للحفاظ على الشفافية في الموضع الذي تريده. بشكل افتراضي ، يتم تعيينه على أعلى مستوى. ومع ذلك ، يمكنك تخفيفه لخلق تأثير شفاف.
كيفية توسيع النوافذ المتعددة في تطبيق ملء الشاشة
متى ما أردت ، يمكنك مغادرة عرض Multi Window وتوسيع التطبيق في وضع ملء الشاشة. إليك كيفية القيام بذلك.
عندما يكون التطبيق في وضع النوافذ المتعددة ، انقر فوق المؤشر في الجزء العلوي وحدد رمز التوسيع لعرض التطبيق في وضع ملء الشاشة.
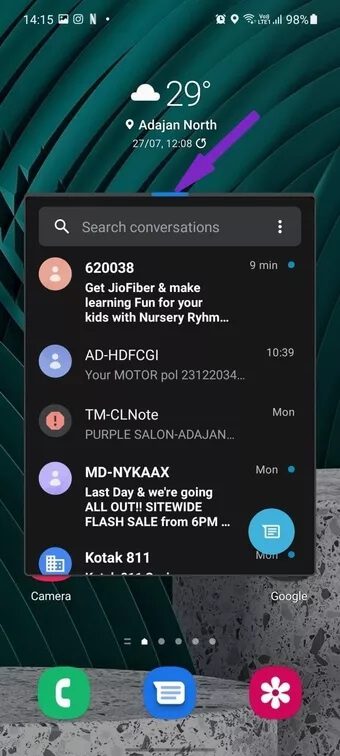
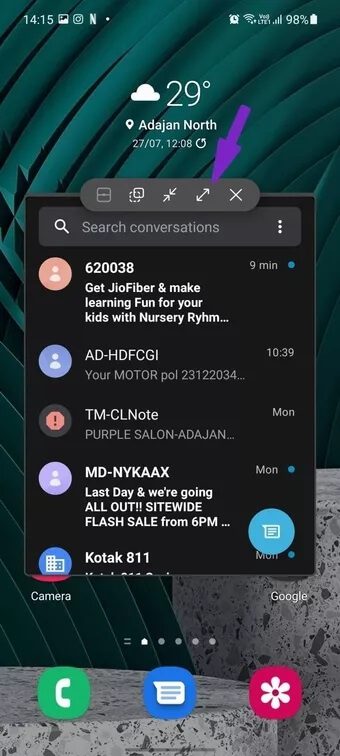
استخدم الخطوات من الطريقة الأولى ، ويمكنك تحويل التطبيق في نافذة متعددة مرة أخرى.
كيفية إغلاق نافذة العرض المنبثقة
عندما يكون التطبيق مفتوحًا في Multi Window ، يمكنك تصغيره باستخدام الخدعة المذكورة أعلاه. من هناك ، ما عليك سوى سحب وإفلات رمز التطبيق في الأسفل وإغلاقه.
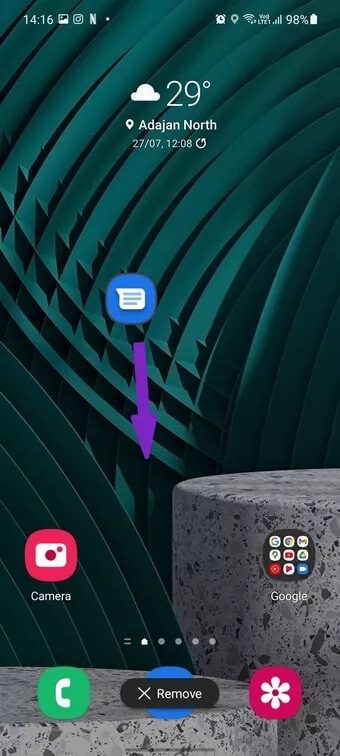
هل يمكنني استخدام أكثر من تطبيق واحد في عرض النوافذ المتعددة
نعم تستطيع. يمكنك إضافة أكبر عدد ممكن من التطبيقات في عرض النوافذ المتعددة. بمجرد تصغيرها ، سيتم تكديسها تحت رمز تطبيق واحد على الشاشة. يمكنك النقر عليها وتوسيع القائمة.
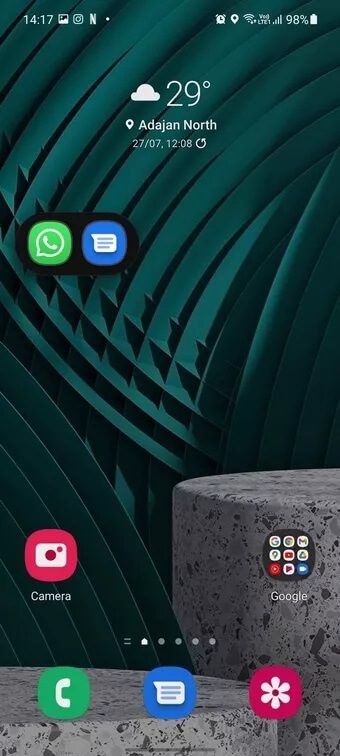
بينما تدعم معظم التطبيقات ميزة النوافذ المتعددة ، إلا أنها مفقودة للأسف من تطبيقات الوسائط الاجتماعية مثل Instagram و Snapchat. لن ترى خيار فتح في العرض المنبثق عند النقر على أيقونة التطبيق في قائمة تعدد المهام.
مهام متعددة مثل المحترفين على هاتف SAMSUNG الخاص بك
حاول مصنعو المعدات الأصلية الآخرون تنفيذ خاصية Multi Window الخاصة ب Samsung على أجهزة Android الخاصة بهم. ولكن حتى الآن ، لا تزال مشاركة Samsung في One UI هي الأفضل بينهم. فقط لا تكدس الكثير من التطبيقات باستخدام وظيفة النوافذ المتعددة ؛ خلاف ذلك ، سيكون لديك ذاكرة وصول عشوائي أقل للعب مع التطبيقات الأخرى.
كما هو متوقع ، تعمل وظيفة Multi Window بشكل أفضل مع هواتف Samsung الرائدة مع المزيد من ذاكرة الوصول العشوائي والطاقة. من ناحية أخرى ، توقع أداءً بطيئًا طفيفًا مع هواتف Galaxy منخفضة ومتوسطة المدى.
