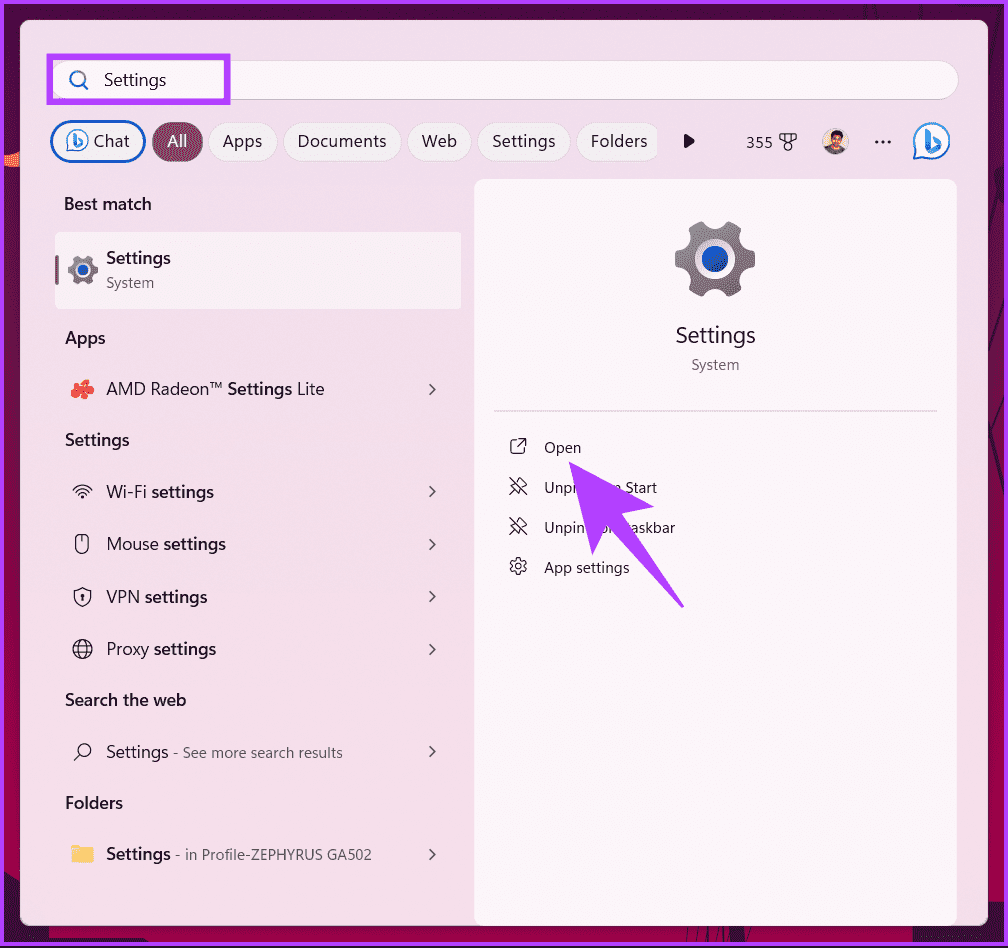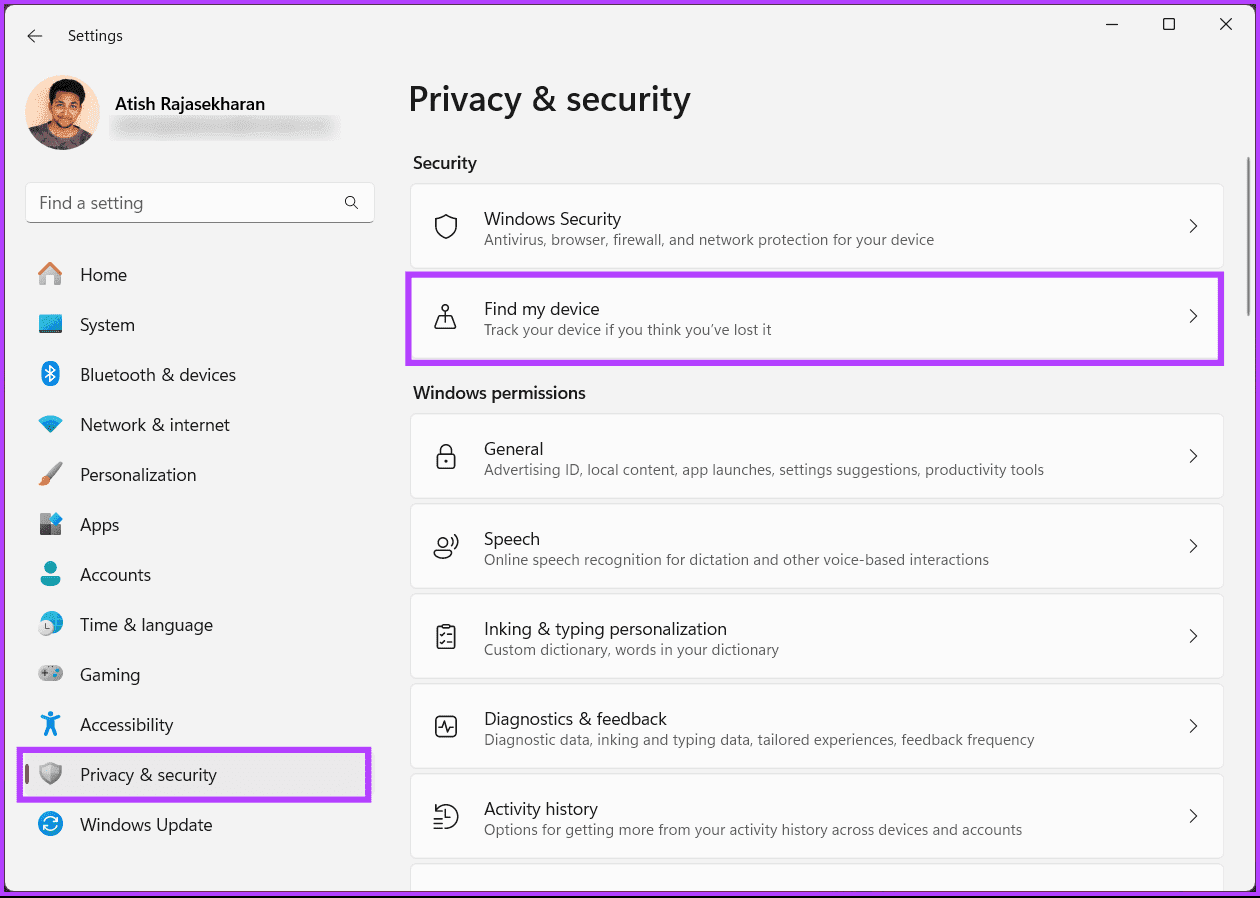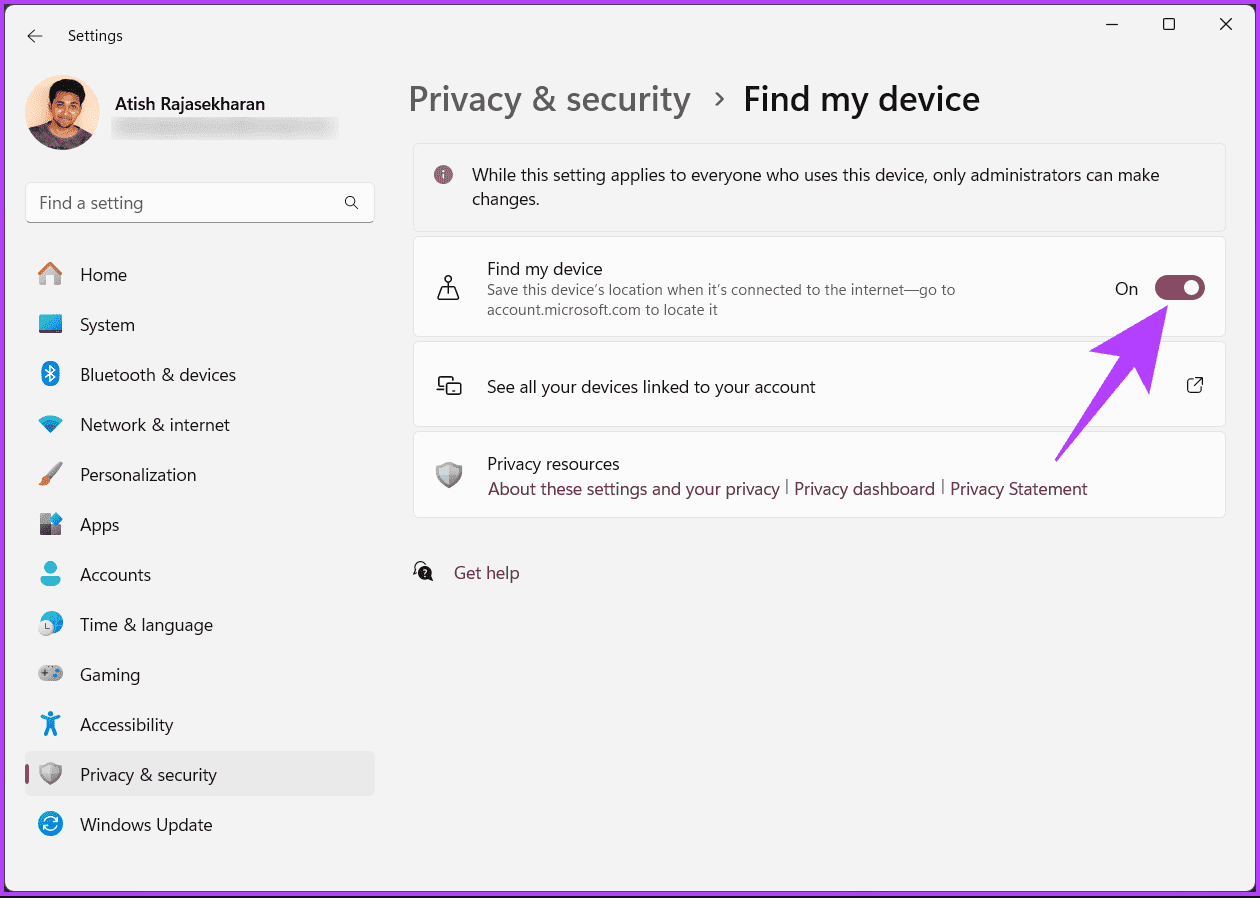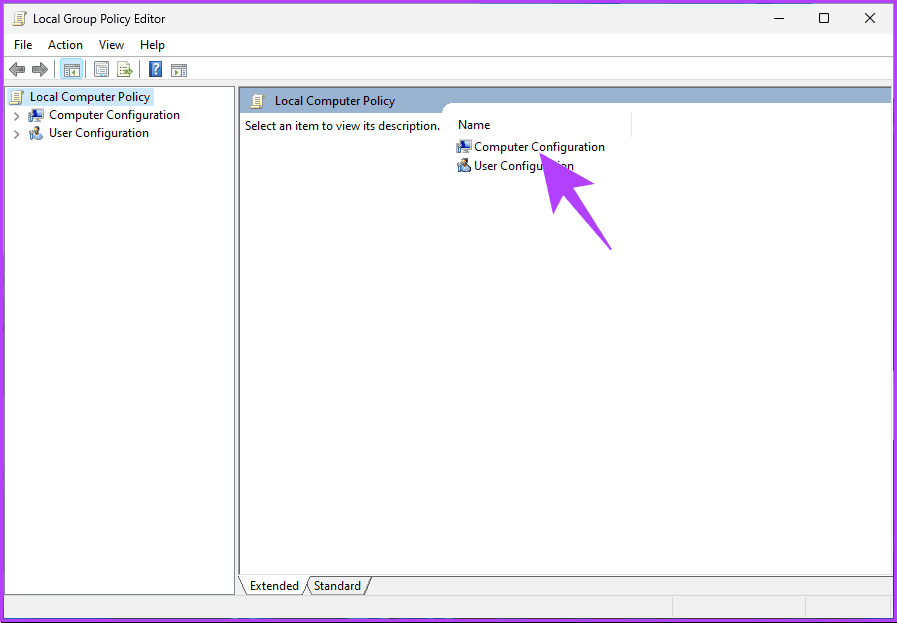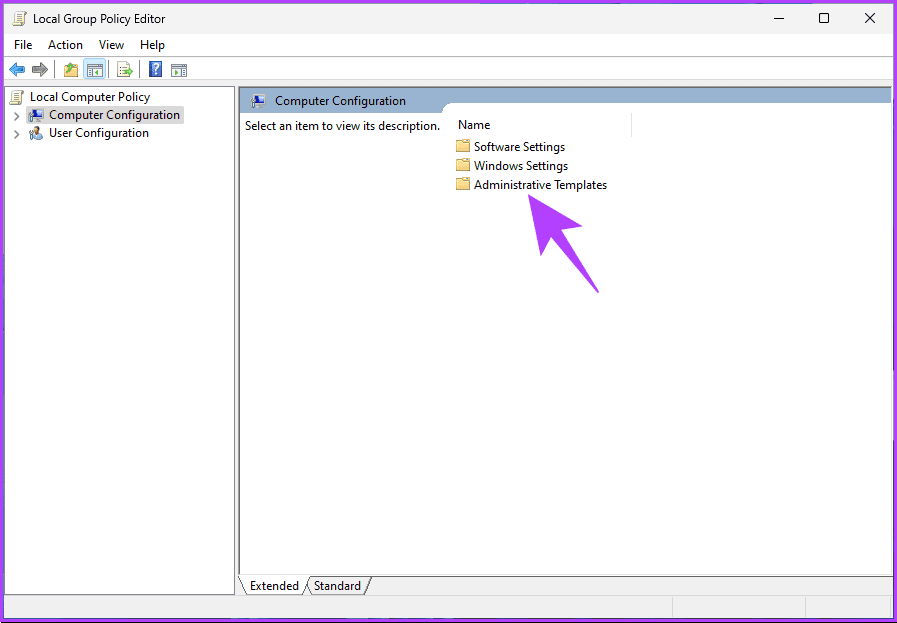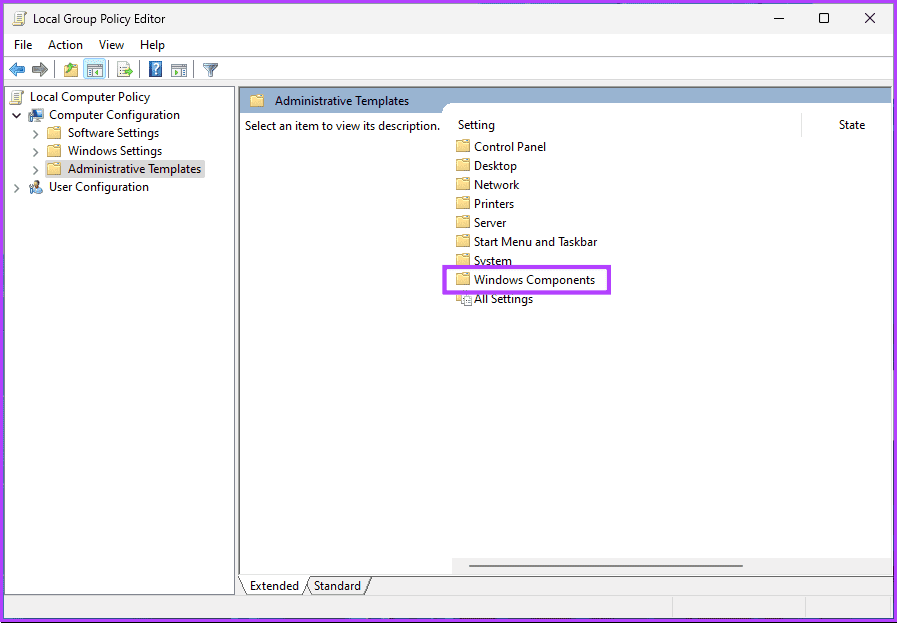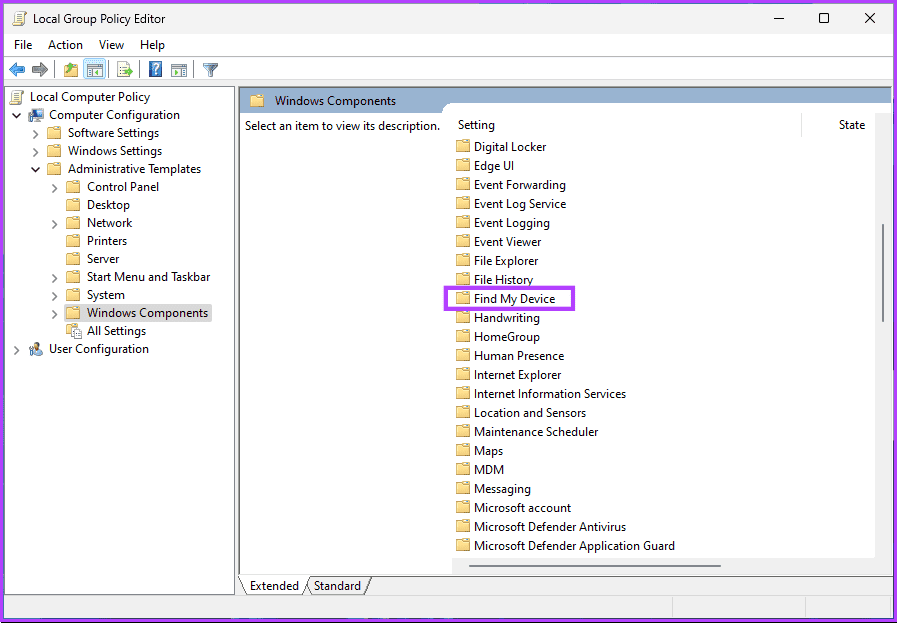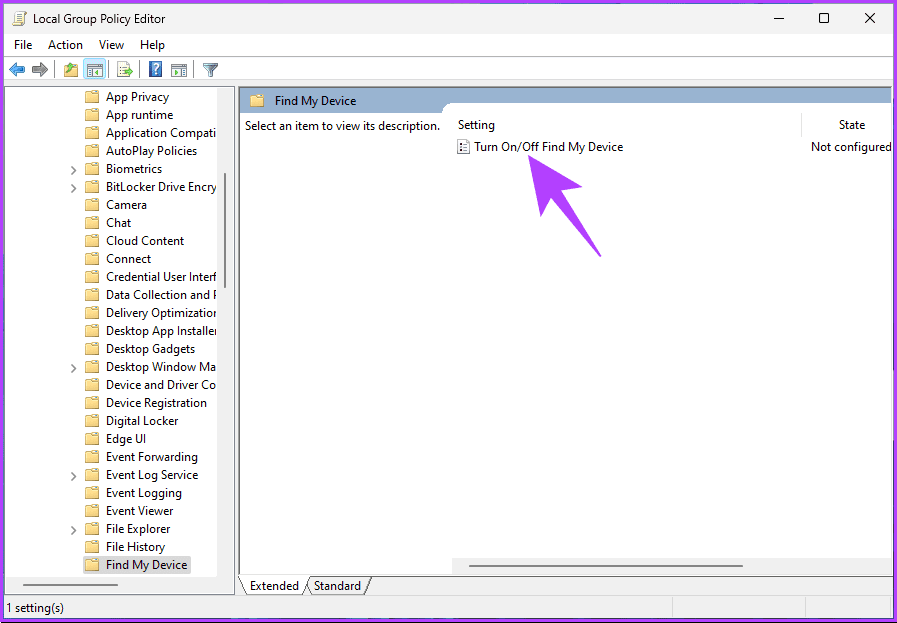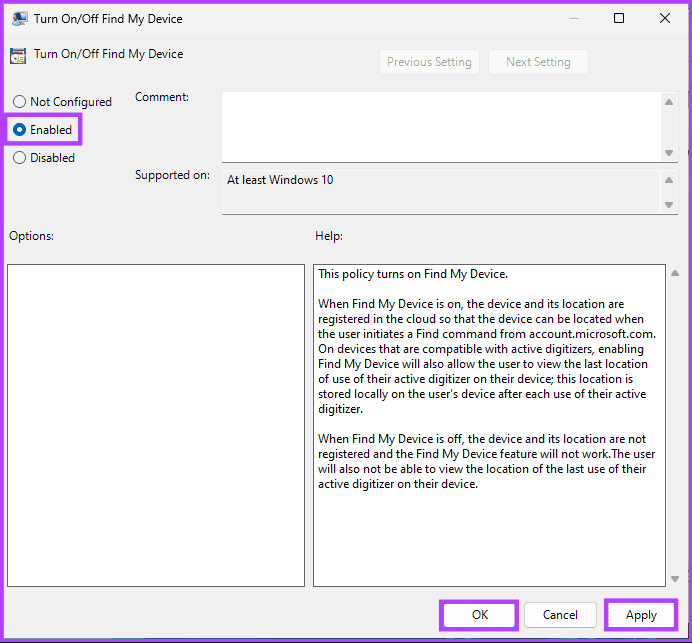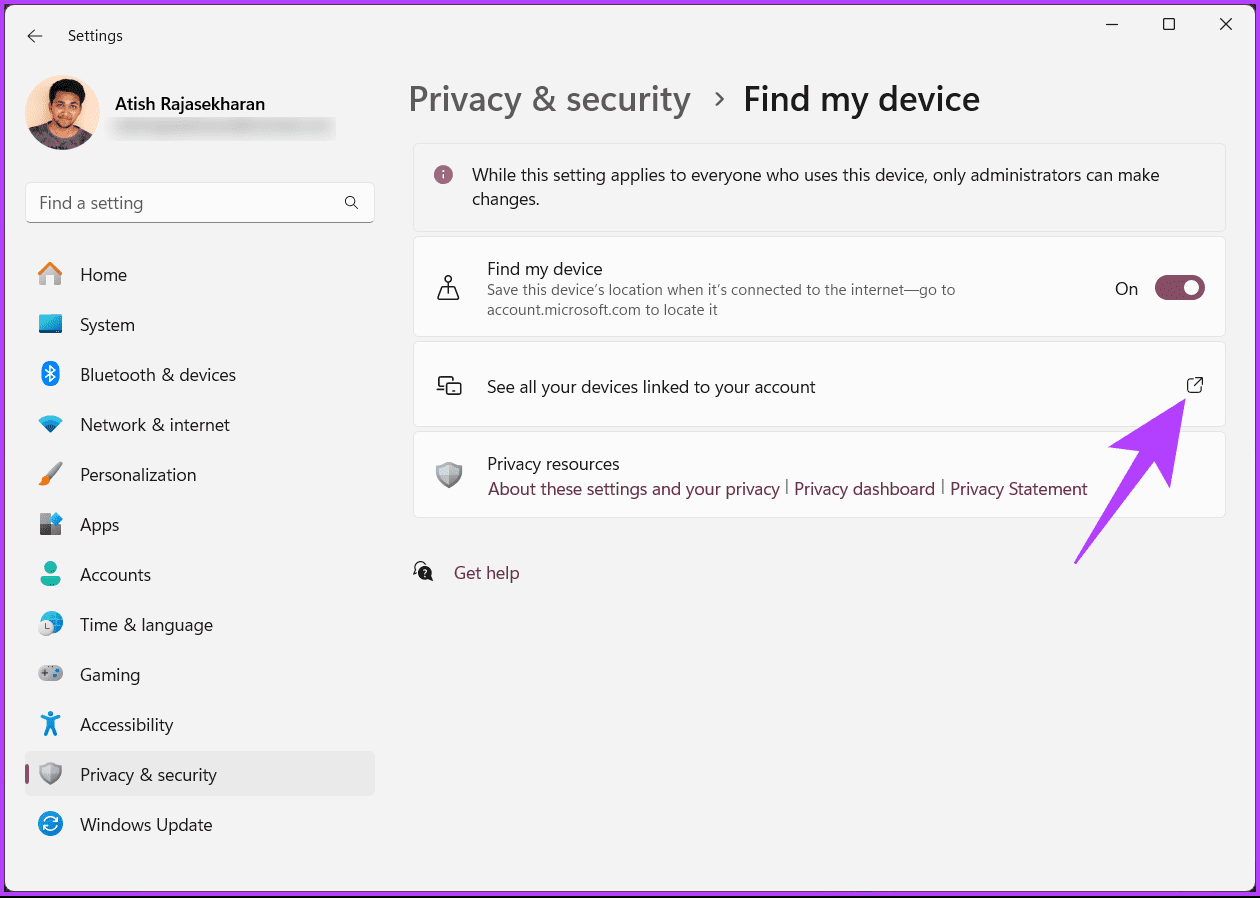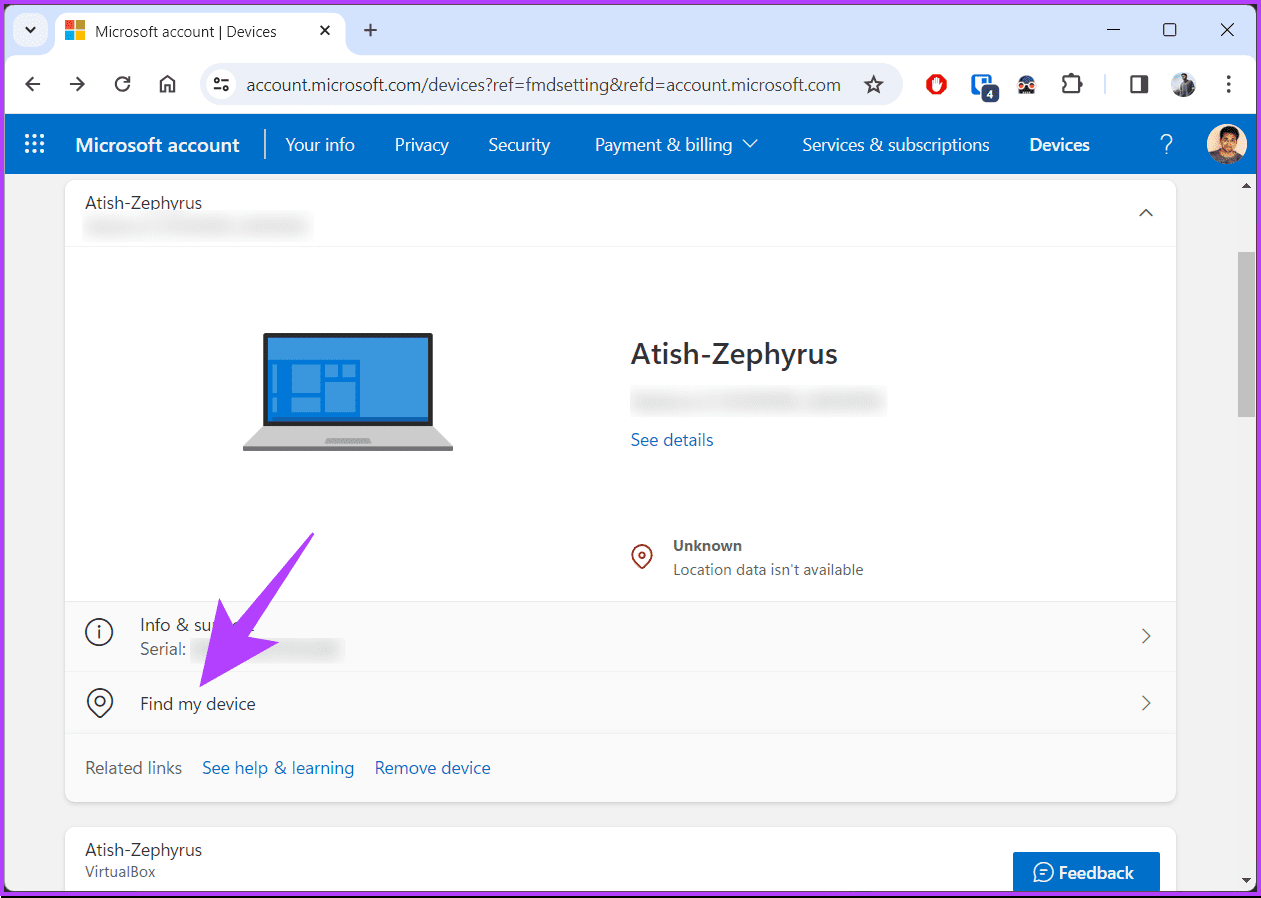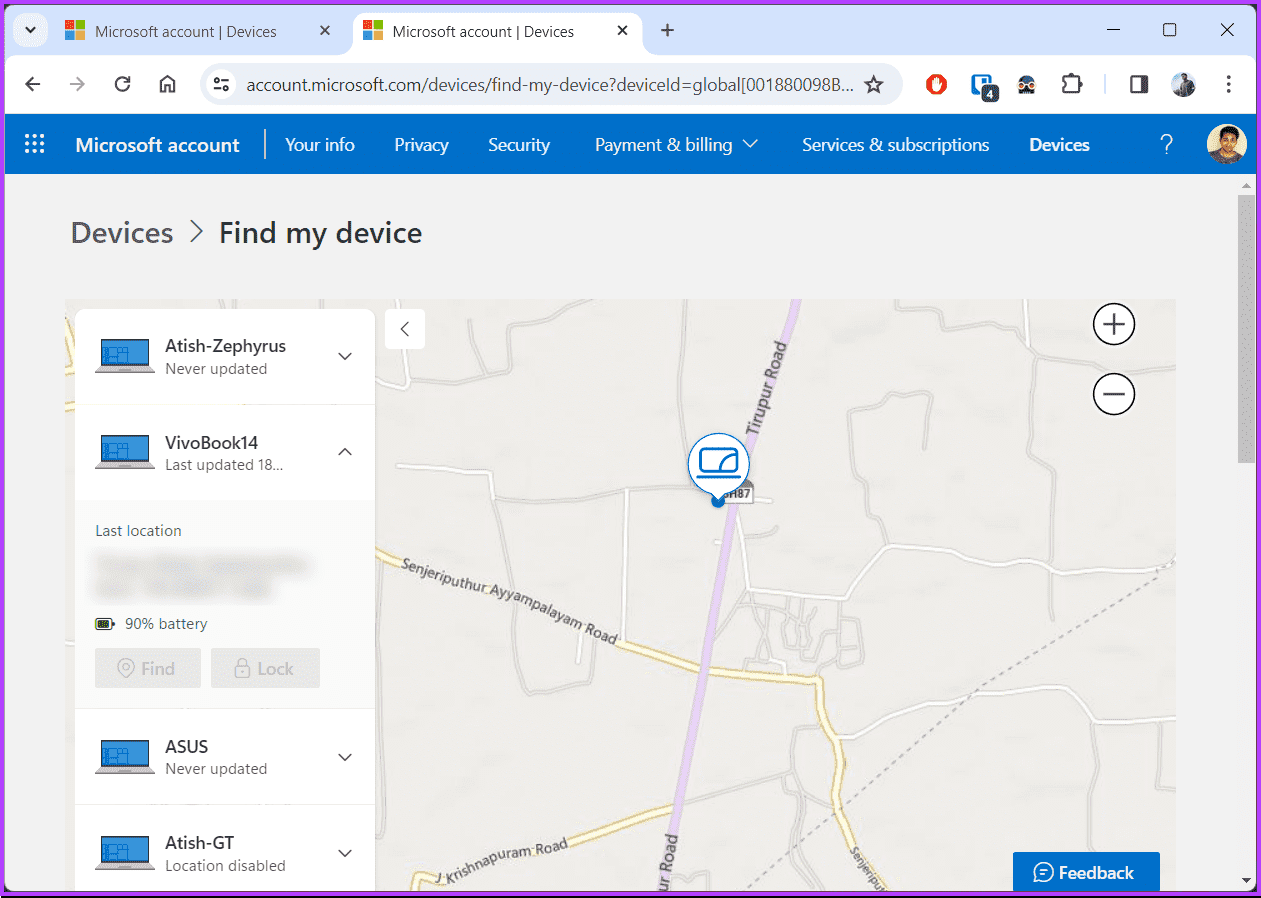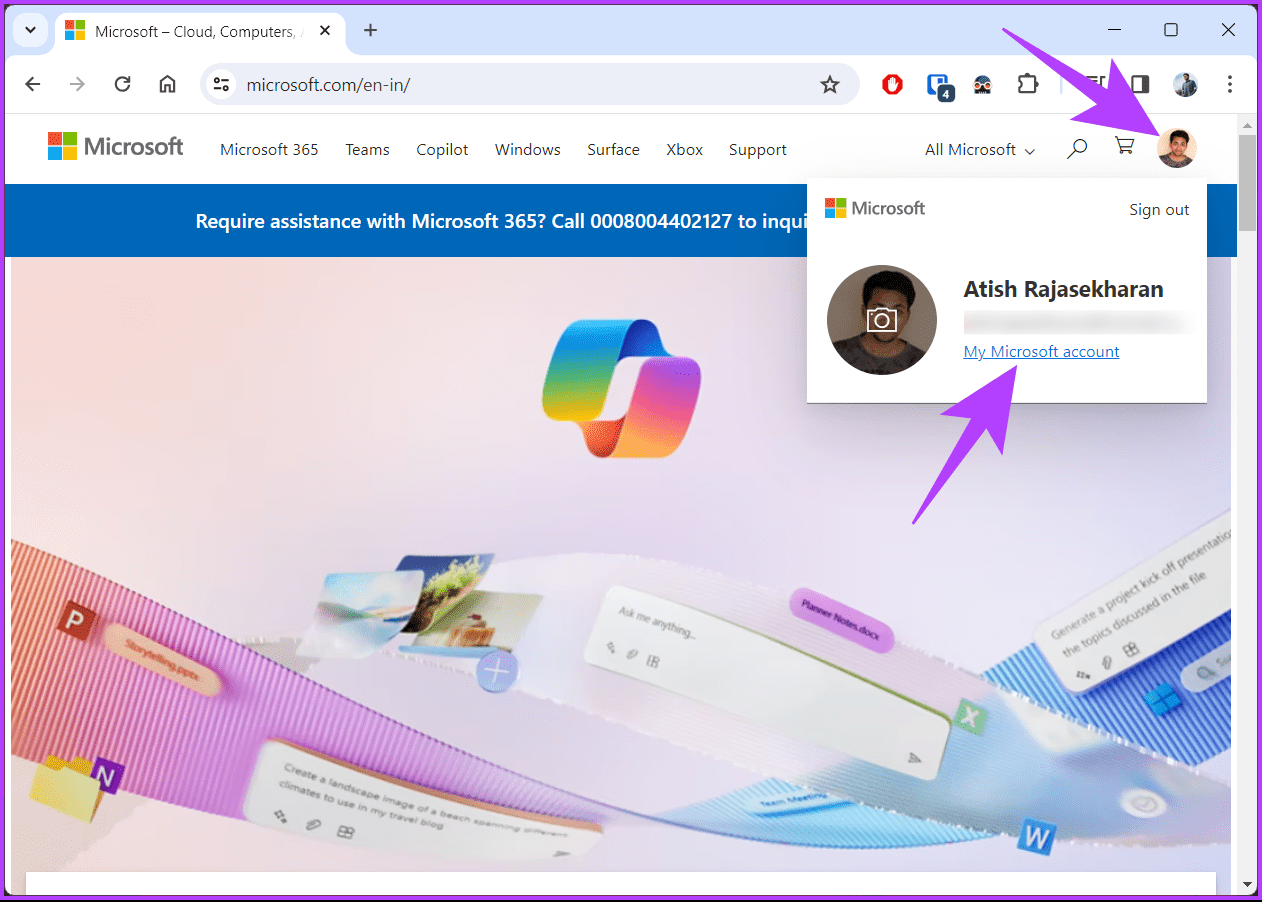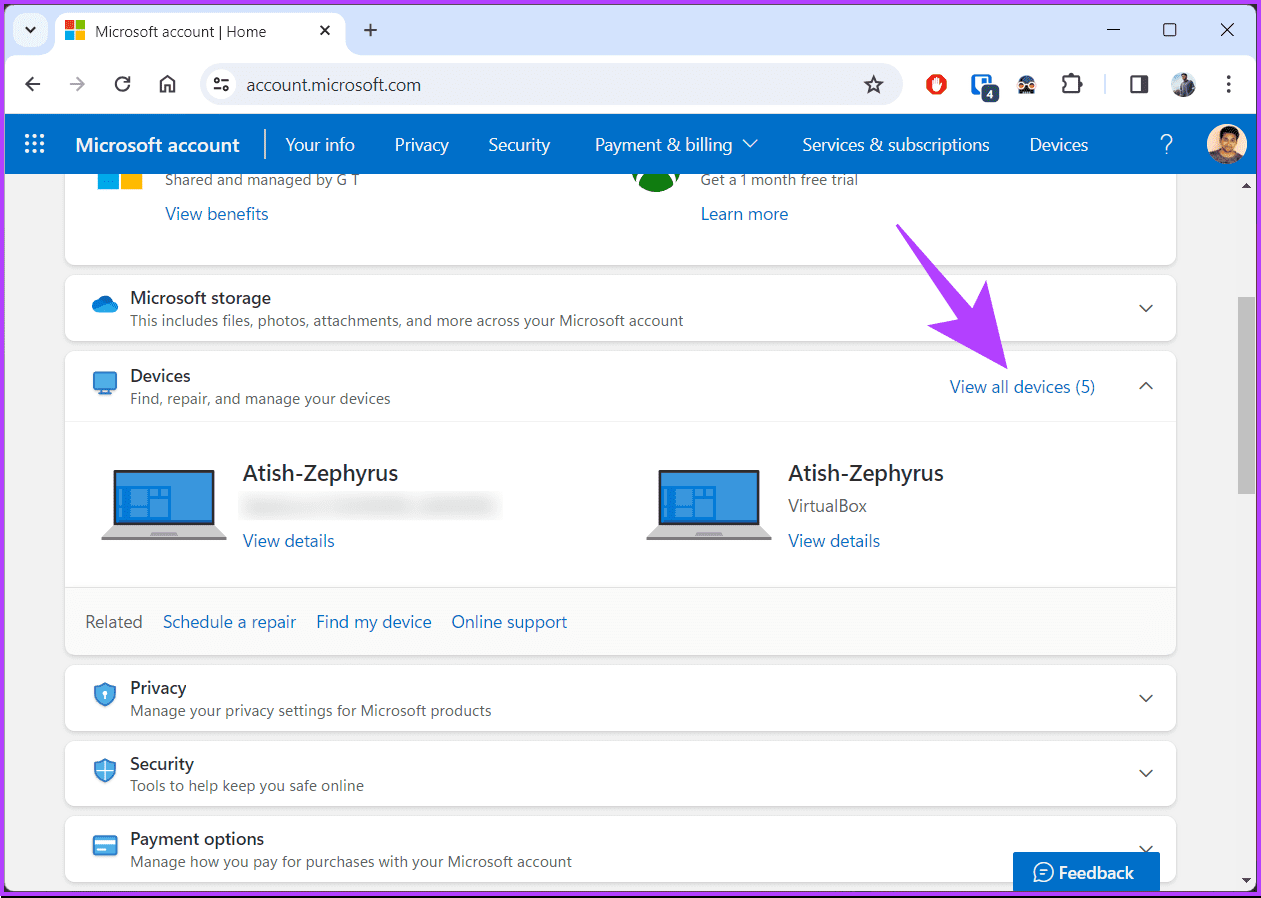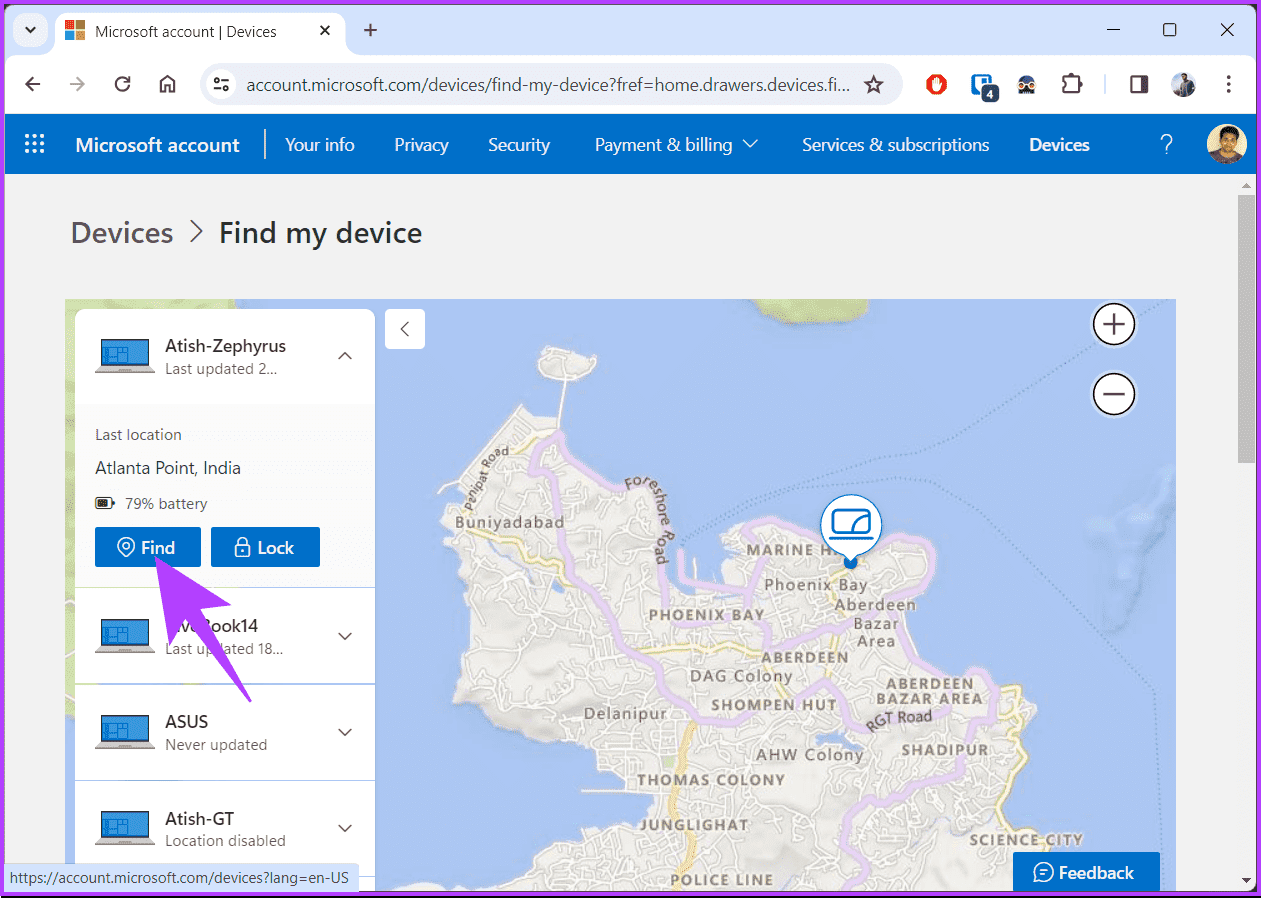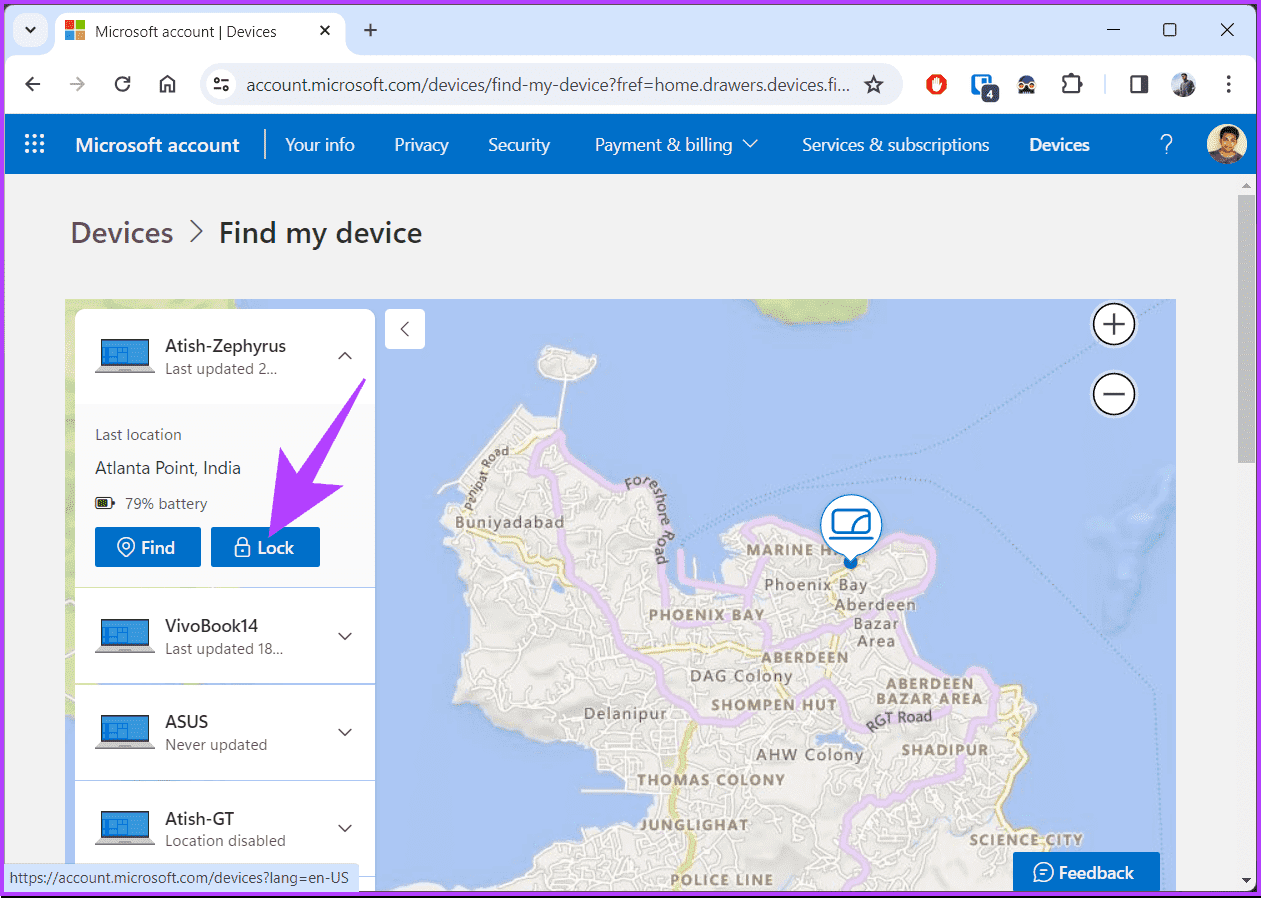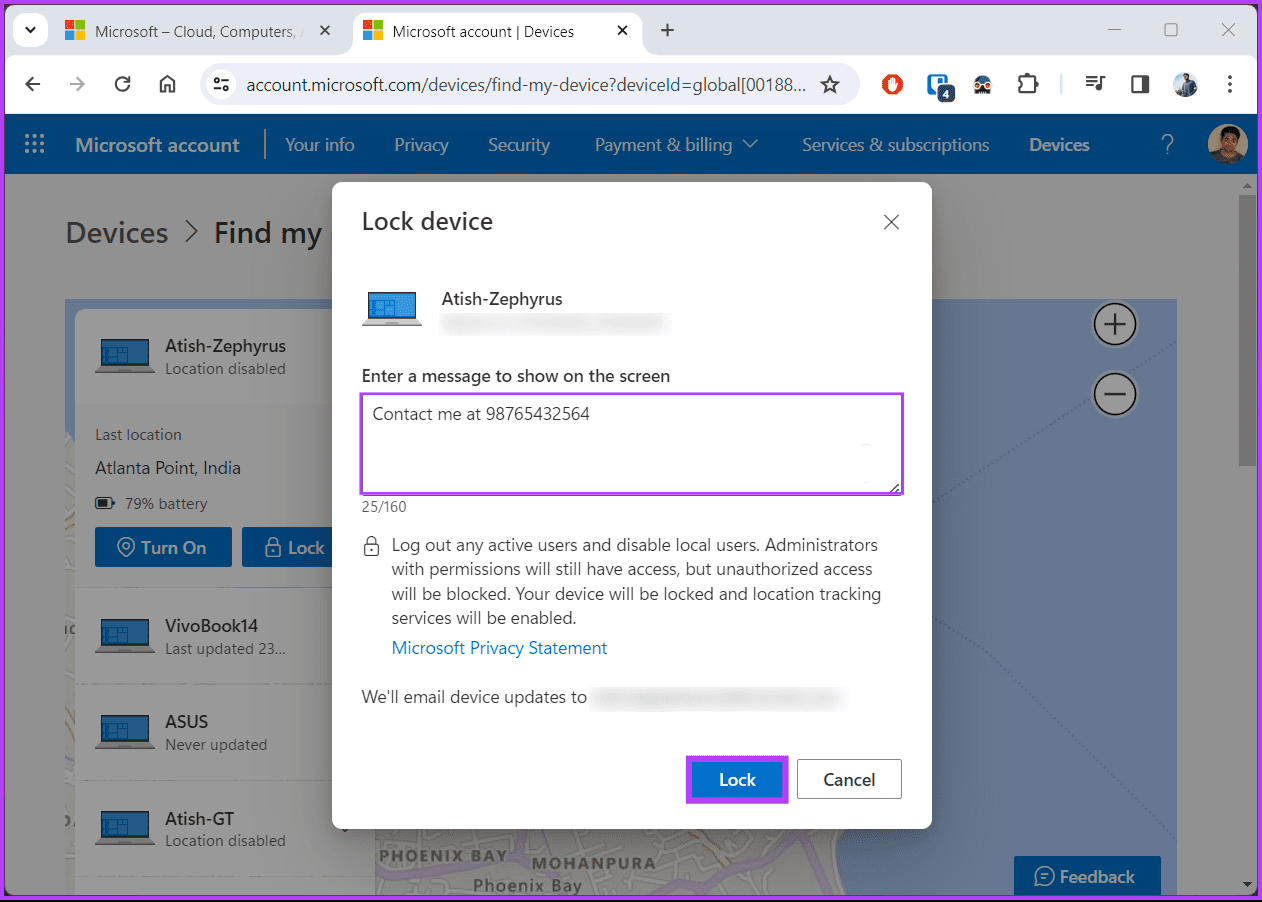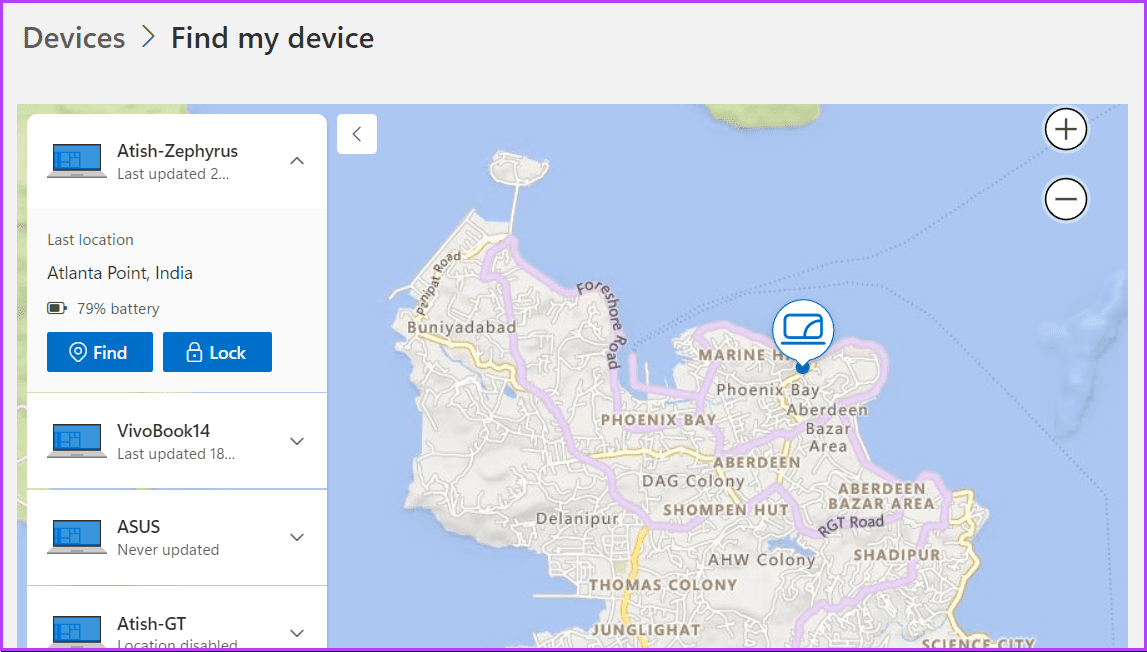كيفية استخدام Microsoft Find My Device لتتبع جهاز كمبيوتر محمول مفقود أو مسروق
يمكن أن يكون فقدان جهاز كمبيوتر محمول تجربة مرهقة للأعصاب، خاصة بالنظر إلى البيانات القيمة والمعلومات الشخصية التي قد يحتوي عليها. ولكن إذا كنت من مستخدمي Windows 11، فهناك ميزة للمساعدة في تعقبه واستعادته: Microsoft Find My Device. سترشدك هذه المقالة إلى استخدام Microsoft Find My Device لتتبع جهاز كمبيوتر محمول مفقود أو مسروق.
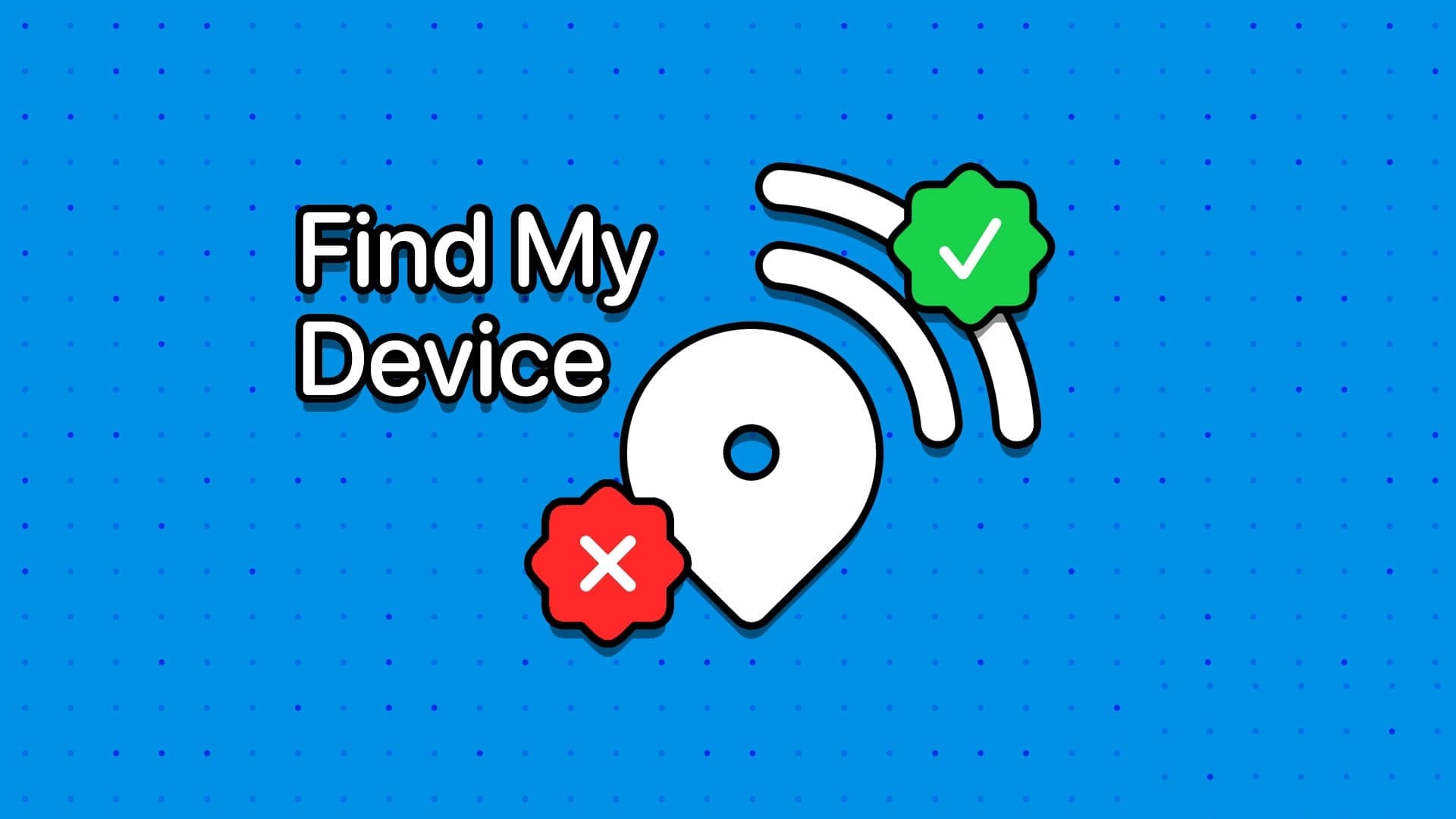
يمكن أن تساعد خدمة “العثور على جهازي” في تحديد موقع الكمبيوتر المحمول المفقود أو المسروق على الخريطة، وقفله عن بعد، وعرض رسالة على الشاشة لمساعدة الشخص الذي يجده في إعادته إليك. إن معرفة أن لديك طريقة لتتبع جهازك يوفر لك راحة البال، خاصة إذا كنت تسافر أو تعمل في الأماكن العامة بشكل متكرر. إليك كيفية القيام بذلك.
كيفية تمكين العثور على جهازي على نظام التشغيل Windows 11
هناك طرق متعددة لتمكين العثور على جهازي على جهاز كمبيوتر يعمل بنظام Windows 11. وسنصف كل طريقة خطوة بخطوة. لنبدأ بالطريقة الأسهل والأكثر شيوعًا لتشغيل هذه الميزة.
الطريقة 1: استخدام الإعدادات
قبل تمكين خيار العثور على جهازي، تأكد من تنشيط خدمات الموقع الخاصة بك.
الخطوة 1: اضغط على مفتاح Windows على لوحة المفاتيح، واكتب الإعدادات، ثم انقر فوق فتح.
الخطوة 2: انتقل إلى “الخصوصية والأمان” واختر خيار “البحث عن جهازي”.
إلى الخطوة 3: أخيرًا، قم بالتبديل إلى “العثور على جهازي”.
هذا كل شيء. لقد نجحت في تمكين “العثور على جهازي” على نظام التشغيل Windows 11. إذا كنت تريد طريقة أخرى لتمكين هذه الميزة على جهاز الكمبيوتر الشخصي الذي يعمل بنظام Windows، فتابع القراءة.
اقرأ أيضًا: كيفية معرفة سياسات المجموعة المطبقة على نظام التشغيل Windows 11 الخاص بك
الطريقة 2: استخدام محرر نهج المجموعة
يساعدك محرر نهج المجموعة المحلي على التحكم في Windows. لذا، يمكنك أيضًا استخدامه لتشغيل ميزة “العثور على جهازي” على نظام التشغيل Windows 11. اتبع الإرشادات التالية.
ملاحظة: محرر نهج المجموعة متاح فقط لإصدارات Windows 11 Pro وEnterprise. يمكنك تخطي هذه الطريقة إذا كنت تستخدم Windows 11 Home Edition.
الخطوة 1: اضغط على مفاتيح Windows على لوحة المفاتيح، واكتب gpedit.msc، ثم انقر فوق فتح.
ملاحظة: اضغط على مفتاح Windows + R لفتح مربع الحوار “تشغيل”، واكتب gpedit.msc، ثم انقر فوق “موافق”.
الخطوة 2: حدد تكوين الكمبيوتر ضمن “سياسة الكمبيوتر المحلي” في الجزء الأيسر.
إلى الخطوة 3: في الجزء الأيسر، انقر نقرًا مزدوجًا فوق قوالب الإدارة.
الخطوة 4: حدد خيار مكونات Windows.
الخطوة 5: انقر نقرًا مزدوجًا فوق “Find My Device” ضمن خيار Windows Components.
إلى الخطوة 6: الآن، اختر “تشغيل/إيقاف تشغيل العثور على جهازي”.
الخطوة 7: اختر الخيار ممكّن. وأخيرا، انقر فوق “تطبيق”، ثم “موافق”.
ها أنت ذا. لقد قمت بتمكين ميزة “البحث عن جهازي” على جهاز الكمبيوتر الذي يعمل بنظام Windows 11. إذا كنت تريد تعطيل هذه الميزة، فاتبع الخطوات المذكورة أعلاه وحدد تعطيل بدلاً من تمكين.
الآن بعد أن عرفت كيفية تمكين أو تعطيل “العثور على جهازي” على نظام التشغيل Windows 11، دعنا نفهم كيفية العثور على الكمبيوتر المحمول الخاص بك باستخدام ميزة “العثور على جهازي” على نظام التشغيل Windows 11؛ تابع القراءة.
كيفية تتبع جهاز كمبيوتر على نظام التشغيل Windows 11
الخطوة 1: اضغط على مفتاح Windows على لوحة المفاتيح، واكتب الإعدادات، ثم انقر فوق فتح.
الخطوة 2: انتقل إلى “الخصوصية والأمان” واختر خيار “البحث عن جهازي”.
إلى الخطوة 3: ضمن “العثور على جهازي”، حدد “رؤية جميع أجهزتك المرتبطة بحسابك”.
سيطالبك هذا بالانتقال إلى نافذة متصفح جديدة وينقلك إلى صفحة الجهاز الخاصة بحساب Microsoft الخاص بك. إذا قمت بتسجيل الدخول إلى حساب Microsoft الخاص بك، فقم بالمصادقة باستخدام بيانات اعتماد حسابك.
الخطوة 4: حدد موقع جهازك وانقر على “البحث عن جهازي”.
في الشاشة التالية، ستظهر خريطة تعرض أحدث موقع تم حفظه مع التاريخ والوقت. إذا كان الجهاز الذي تريد تتبعه متصلاً بالإنترنت، فانقر فوق الزر “بحث” لتحديث الخريطة. علاوة على ذلك، كما هو الحال على الخريطة، يمكنك التكبير والتصغير لتحديد موقع جهازك.
من خلال تمكين “البحث عن جهازي”، يمكنك تحديد موقع جهاز كمبيوتر محمول مسروق باستخدام حساب Microsoft وقفله عن بُعد؛ تابع القراءة لتتعلم كيف.
كيفية قفل جهاز Windows الخاص بك عن بعد
هذه الطريقة مفيدة، خاصة إذا كنت تريد تتبع جهاز الكمبيوتر المحمول المفقود وحظر الوصول غير المصادق عليه. اتبع الخطوات المذكورة أدناه.
الخطوة 1: انتقل إلى موقع Microsoft على الويب من متصفحك المفضل وقم بتسجيل الدخول باستخدام بيانات اعتماد حساب Microsoft الخاص بك.
الخطوة 2: انقر على صورة ملفك الشخصي في الزاوية العلوية اليمنى وحدد “حساب Microsoft الخاص بي” من القائمة المنسدلة.
سينقلك إلى حساب Microsoft الخاص بك، حيث يمكنك عرض جميع تفاصيل الاشتراك والأجهزة المتصلة وأدوات الأمان والخصوصية وما إلى ذلك.
إلى الخطوة 3: ضمن قسم الأجهزة الموسعة، انقر فوق “عرض جميع الأجهزة”.
الخطوة 4: سيتم نقلك إلى صفحة الأجهزة؛ الآن، اختر الجهاز الذي تريد تحديد موقعه وانقر على “البحث عن جهازي”.
الخطوة 5: في النافذة المنبثقة لقفل الجهاز، أدخل رسالة لعرضها على الشاشة واضغط على زر القفل.
هذا كل ما في الأمر. سيقوم النظام بقفل الجهاز، وتسجيل خروج أي مستخدمين نشطين، وتمكين خدمات تتبع الموقع.
اقرأ أيضًا: ماذا يعني “موقعك قيد الاستخدام حاليًا” على نظام التشغيل Windows
هل يمكن لشركة Microsoft اكتشاف موقع الكمبيوتر في حالة إيقاف تشغيله
لا، لا تستطيع Microsoft اكتشاف موقع الكمبيوتر عندما يكون مغلقًا. وذلك لأن ميزات مثل Find My Device في Windows، والتي تعتمد على تتبع الموقع، تتطلب تشغيل الجهاز وتوصيله بالإنترنت.
ولكن، إذا تم تمكين ميزة “العثور على جهازي” على الكمبيوتر قبل إيقاف تشغيله، فقد يظل محتفظًا بآخر موضع تم تسجيله. سيكون هذا الوضع هو الوضع المعروف قبل فقدان الطاقة أو الوصول إلى الإنترنت.
إذا كانت لديك أية استفسارات لم نتمكن من معالجتها، فراجع قسم الأسئلة الشائعة أدناه.
الأسئلة المتداولة حول تمكين أو تعطيل MICROSOFT FIND MY DEVICE
1. ماذا علي أن أفعل إذا لم أتمكن من العثور على جهازي باستخدام Microsoft Find My Device؟
تأكد من أن جهازك متصل بالإنترنت وأن خدمات الموقع ممكّنة. إذا استمرت المشكلة، فتحقق من حساب Microsoft المرتبط بالجهاز وتأكد من تشغيل ميزة “العثور على جهازي”.
2. هل يتوفر Microsoft Find My Device للأجهزة المحمولة؟
لا، لقد صممت Microsoft ميزة “العثور على جهازي” خصيصًا لأجهزة الكمبيوتر والأجهزة اللوحية التي تعمل بنظامي التشغيل Windows 10 وWindows 11.
3. هل يمكنني استخدام Microsoft Find My Device بدون حساب Microsoft؟
لا، أنت بحاجة إلى إعداد حساب Microsoft على الجهاز لاستخدام Microsoft Find My Device.
اعثر على جهازك بسرعة
الآن بعد أن عرفت كيفية استخدام Microsoft Find My Device، لديك فرص أكبر لاستعادة جهاز الكمبيوتر المحمول المفقود وحماية بياناتك من الوقوع في الأيدي الخطأ. قد ترغب أيضًا في معرفة كيفية إزالة حساب Microsoft من نظام التشغيل Windows 11.