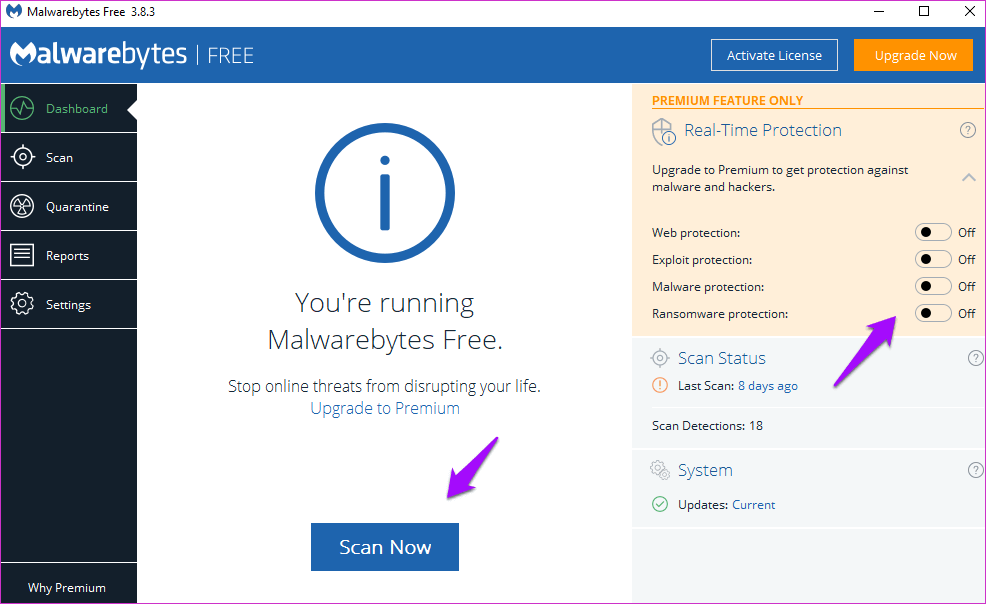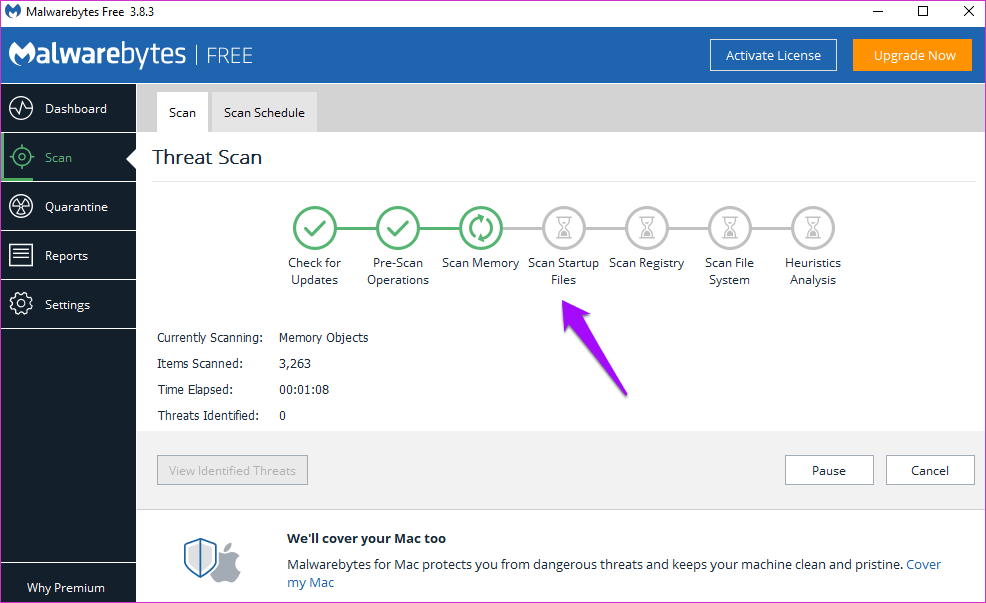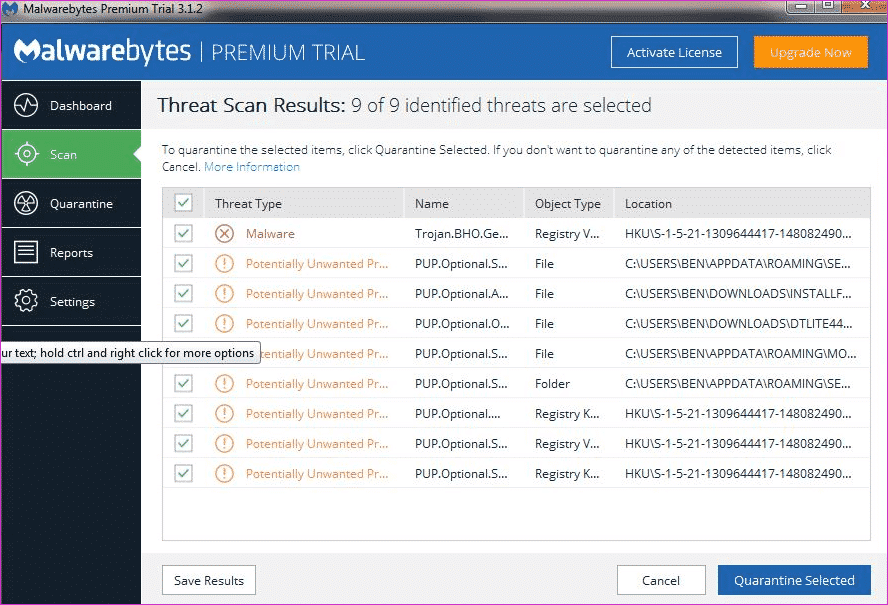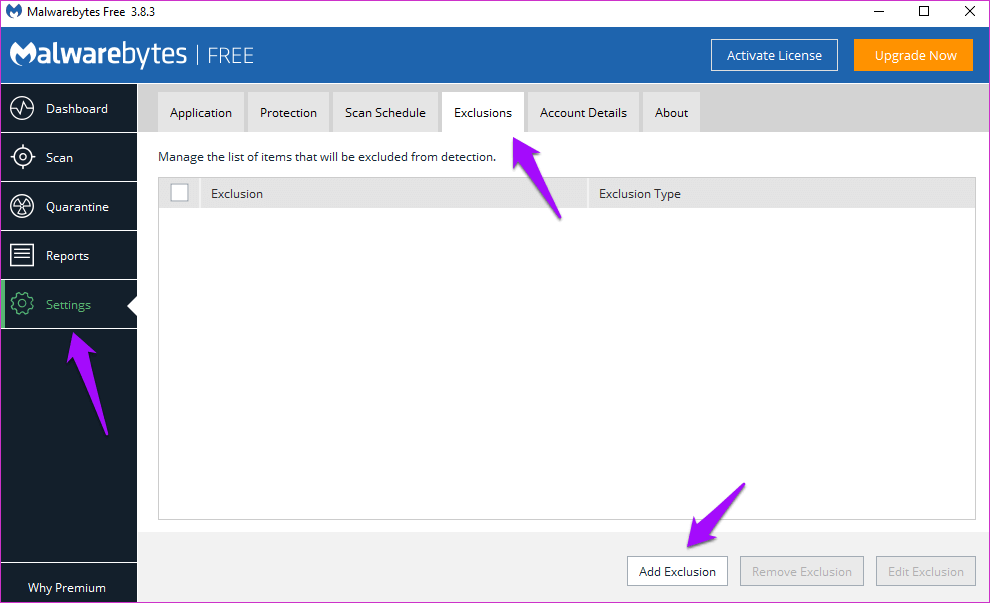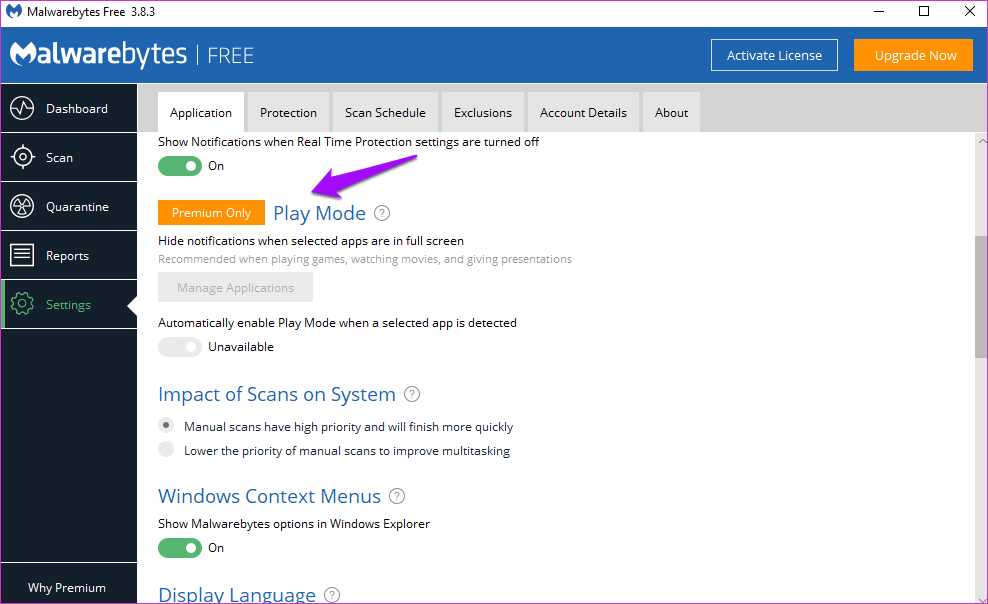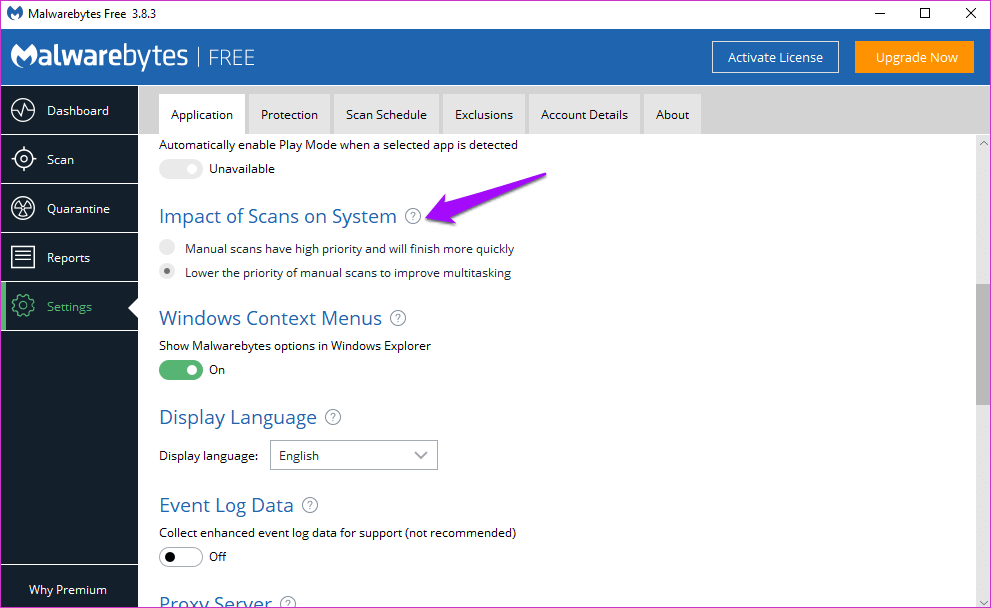كيفية استخدام Malwarebytes لإزالة التهديدات
Malwarebytes هو واحد من أفضل التطبيقات لمكافحة البرامج الضارة المتوفرة في السوق. تم تطويره لفعل شيء واحد وهو مكافحة البرامج الضارة. لا تخلط بين البرامج الضارة والفيروسات وبرامج التجسس وغيرها من أشكال التهديدات الموجودة على الإنترنت. كلهم مختلفون ويحتاجون إلى معاملة خاصة. نعم ، وإذا كنت تعتقد أن برنامج Windows Defender كافٍ.

حتى إذا كنت تستخدم برنامج مكافحة فيروسات غير مثبت مسبقًا على جهاز الكمبيوتر الخاص بك ، فستظل بحاجة إلى برامج ضارة. إليك كيفية استخدام Malwarebytes لإزالة التهديدات. سوف أشارك أيضًا بعض النصائح والحيل.
هيا نبدأ.
1. كيفية الاستخدام
لا تزال النسخة المجانية من Malwarebytes جيدة بما فيه الكفاية ، ولكن يُنصح بالدفع. يمكن استخدام الإصدار المجاني مع تطبيق مكافحة الفيروسات المفضل لديك ، ولكن النسخة المدفوعة ستحل محله. لذلك ، تحتاج فقط إلى دفع ثمن Malwarebytes أو برنامج مكافحة الفيروسات الذي تستخدمه.
وهي متوفرة لجميع المنصات الشائعة مثل Windows و macOS و Android و iOS. سوف تضطر إلى شرائه بشكل منفصل لكل منصة. سوف يكلفك إصدار Windows و macOS بـ 39.99 دولارًا سنويًا ، بينما يبلغ سعر Android و iOS بـ 11.99 دولارًا سنويًا.
ستعمل النسخة المدفوعة في الخلفية وتأتي مع عمليات مسح مجدولة تلقائية وحماية في الوقت الحقيقي . يفتقر الإصدار المجاني إلى هذه الميزات المتقدمة ويتطلب منك إجراء عمليات المسح يدويًا. إذا كنت تستطيع تحمل تكاليفها أو كنت تدفع بالفعل مقابل برنامج مكافحة فيروسات متقدم ، ففكر في Malwarebytes pro.
2. كيفية إزالة التهديدات
بمجرد اكتمال الفحص ، سترى النتائج تظهر إذا تم اكتشاف أي تهديدات. الحل الأكثر شيوعًا هو عزل التهديد الذي سيحتويه في المنطقة الآمنة وتحييده. هناك علامة تبويب منفصلة لذلك أيضا.
لست متأكدًا مما يحدث؟ سوف يوصي Malwarebytes بالخطوات ويأخذك خلال العملية بأكملها بمجرد اكتشاف تهديد. سوف تختلف الحلول تبعا لطبيعة التهديد. ما عليك سوى اتباع التعليمات وعند الشك تأكد من الاعادة للعناية بالتهديد خارجا.
3. كيفية حذف / إزالة العناصر الأساسية
بمجرد وضع التهديد في الحجز، لا يزال هناك بعض العمل المتبقي. توجه إلى علامة التبويب الحجر الصحي لعرض قائمة كاملة. حدد عناصر من القائمة وانقر فوق “حذف” للتخلص منها. قبل المضي قدمًا وحذف كل شيء ، إليك ما تحتاج إلى فهمه. يستخدم Malwarebytes المسح الاستدلالي الذي قد يعود بإيجابيات كاذبة. فهذا يعني أن البرنامج سوف يختار ملفًا غير ضار أو إدخال سجل ويصفه بأنه تهديد.
لا تريد حذف هذه الملفات أو الإدخالات لأنها لا تشكل تهديدًا ، وسيؤثر حذفها على طريقة عمل جهاز الكمبيوتر أو التطبيق المعني. أفضل طريقة للمضي قدماً هي عدم تحمل أي مخاطر. احذف الملف المعزول ليكون آمنًا. قم باستعادته فقط إذا كنت تعرف ما تفعله وفهم المخاطر التي تنطوي عليها.
بدلاً من ذلك ، يمكنك ترك الملف في منطقة الحجر الصحي لأنه خامل ولا يمكن أن يسبب أي ضرر. سوف يمنحك هذا بعض الوقت لإجراء البحوث أو طلب المزيد من المعلومات حول هذه القضية.
4. كيفية فك قفل المواقع
عند محاولة فتح موقع ويب تم حظره بواسطة Malwarebytes ، سيتم إعادة توجيهك إلى block.malwarebytes.org. افتح Malwarebytes وانقر على الإعدادات. يمكنك إنشاء قائمة بمواقع الويب أو الملفات أو المجلدات أو التطبيقات المستثناة التي تعتقد أنها غير ضارة ولا يجب حظرها. انقر فوق “إضافة استثناء“.
انقر فوق “استبعاد موقع ويب” لإدخال عنوان URL الخاص بالموقع الذي تريد إدراجه في القائمة البيضاء أو السماح به.
مرة أخرى ، قم بذلك فقط إذا كنت متأكدًا من أن موقع الويب آمن للزيارة ولا يحتوي على أي تهديد. من الممكن أن يستخدم المتسللون موقعًا طبيعيًا تمامًا لإصابة المستخدمين المطمئنين. اتصل بمالك الموقع إذا كنت في شك.
5. نمط اللعب
قد تكون الإخطارات مزعجة ، خاصةً عند استلامها أثناء مشاهدة فيلم أو لعب اللعبة المفضلة لديك. البرامج الضارة تأتي مع وضع التشغيل الذي يمكنك تمكينه ضمن الإعدادات في علامة تبويب التطبيق. لاحظ أن الميزة متوفرة فقط في الإصدار المميز.
يمكنك إدارة قائمة بالتطبيقات التي سيتم استبعادها في وضع التشغيل بمجرد تمكين الخيار. وهذا يعني أنه بالنسبة لهذه التطبيقات ، عند تمكين وضع التشغيل ، ستبقى الإخطارات مخفية أو لن تظهر.
6. تأثير عمليات المسح على النظام
يمكن أن يستهلك فحص النظام بأكمله بحثًا عن البرامج الضارة والتهديدات الكثير من الموارد. قد يؤثر ذلك على أداء جهاز الكمبيوتر الخاص بك. تتمثل إحدى طرق التغلب على هذه المشكلة بجدولة عمليات الفحص خلال ساعات الخمول ، عندما تعلم أنك لن تستخدم الكمبيوتر بشكل نشط.
هناك طريقة أخرى هي تنشيط تأثير عمليات المسح الضوئي على إعداد النظام. سوف يستغرق هذا نهج الأولوية حيث يتم تعيين أولوية أقل عندما تكون موارد النظام غير مجانية أو منخفضة. ستكون النتيجة معدل أبطأ من المسح الضوئي سيستغرق وقتًا أطول لإكماله.
وهذا يعني أن وظائف التطبيقات الأخرى ستكون أقل تأثراً عند تنفيذ الفحص. يمكنك أيضًا ضبط المسح الضوئي على أولوية أعلى والتي ستستكمل عمليات المسح بأقصى سرعة ممكنة. إنها مكالمة يجب عليك إجراؤها اعتمادًا على أولوياتك وتكوين نظامك.
يتوفر الخيار ضمن علامة تبويب التطبيق في الإعدادات.
7. توسيع متصفح
لا يعرف الكثير من الأشخاص هذا ولكن Malwarebytes يقدم أيضًا إضافة Chrome وفايرفوكس الإضافية مجانًا. أنا أحثك على تثبيتها للحصول على حماية شاملة حتى أثناء تصفحك للويب.
الأمن أفضل من التأسف
Malwarebytes هو برنامج أساسي يجب أن يكون لديك على جهاز الكمبيوتر الخاص بك. مع تزايد عدد التهديدات الإلكترونية ، لا يمكنك أبدًا اتخاذ الكثير من الاحتياطات. من الأفضل دائمًا أن تكون آمنًا من القلق أو ما هو أسوأ من ذلك ، قم بالتحكم في الضرر قام فريق Malwabytes بعمل جيد في جعل التطبيق سهل الاستخدام قدر الإمكان.