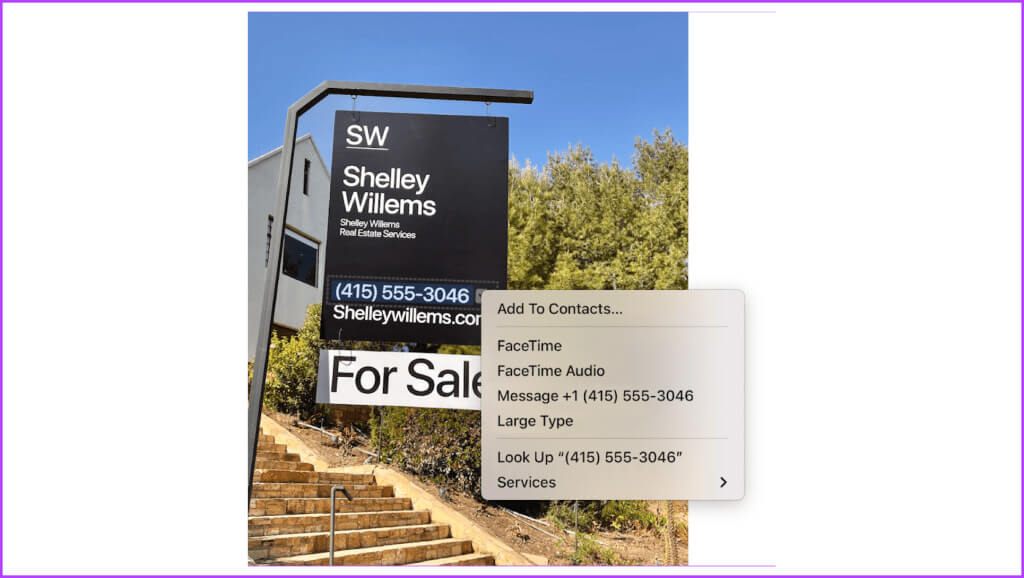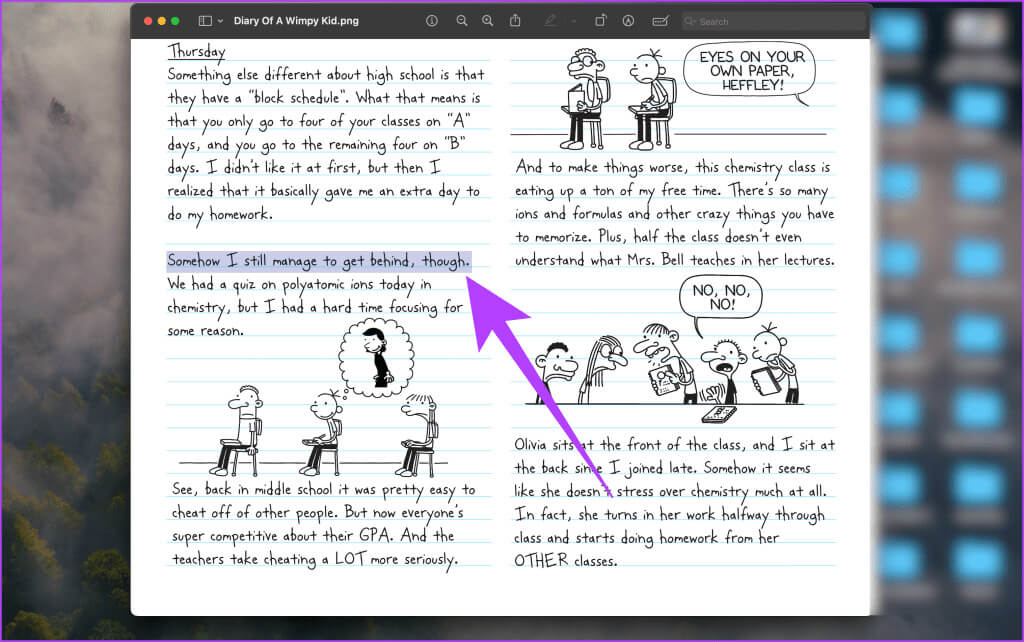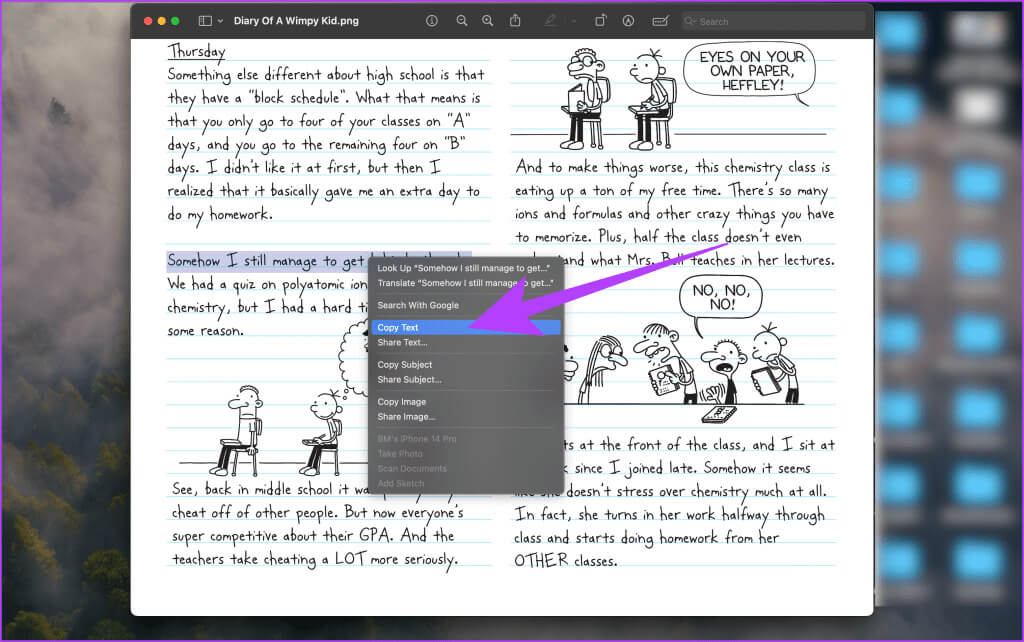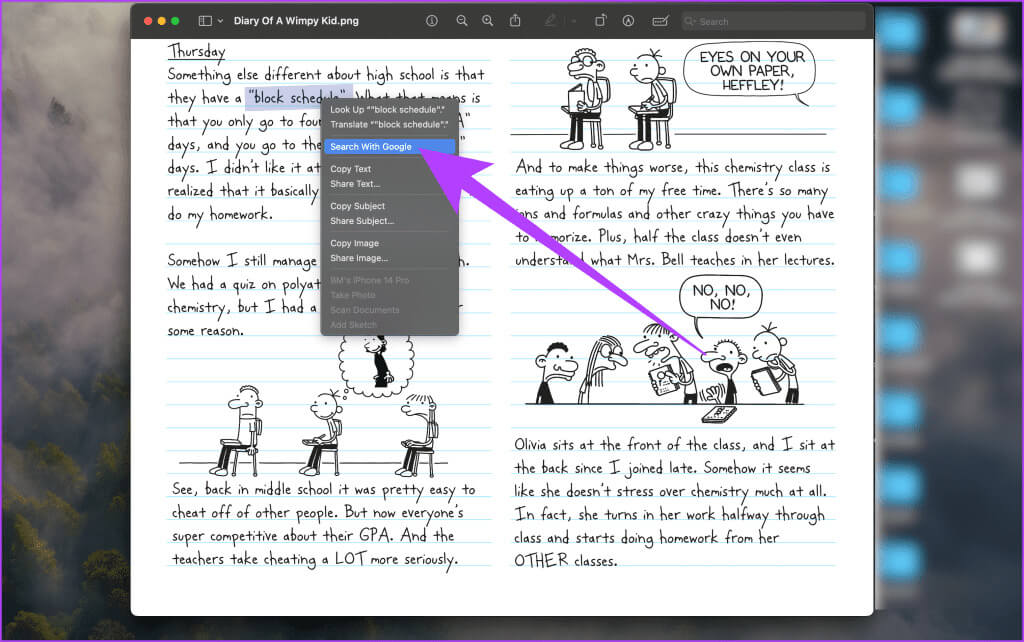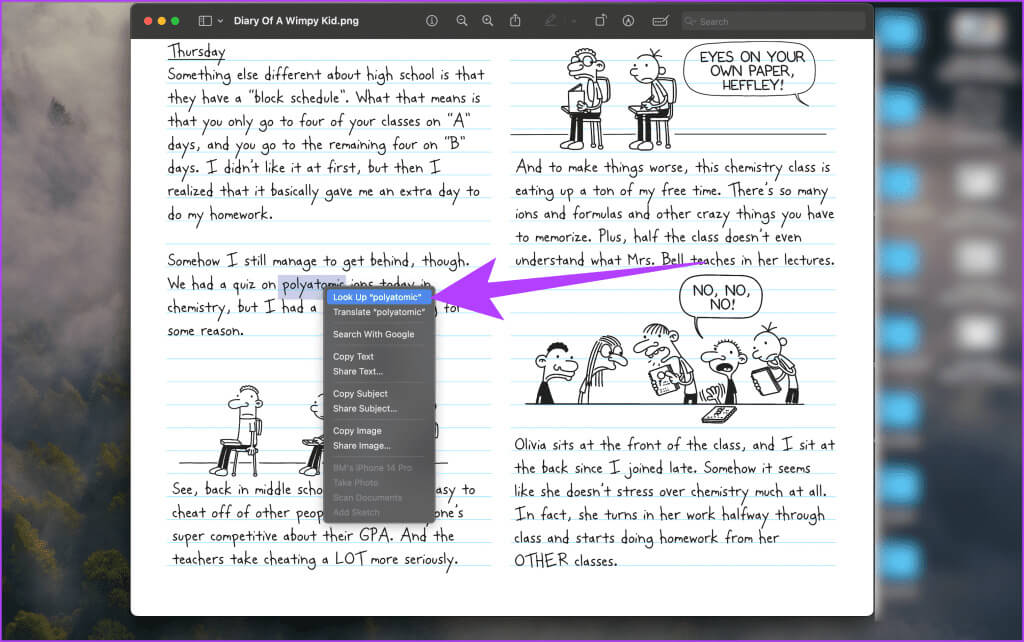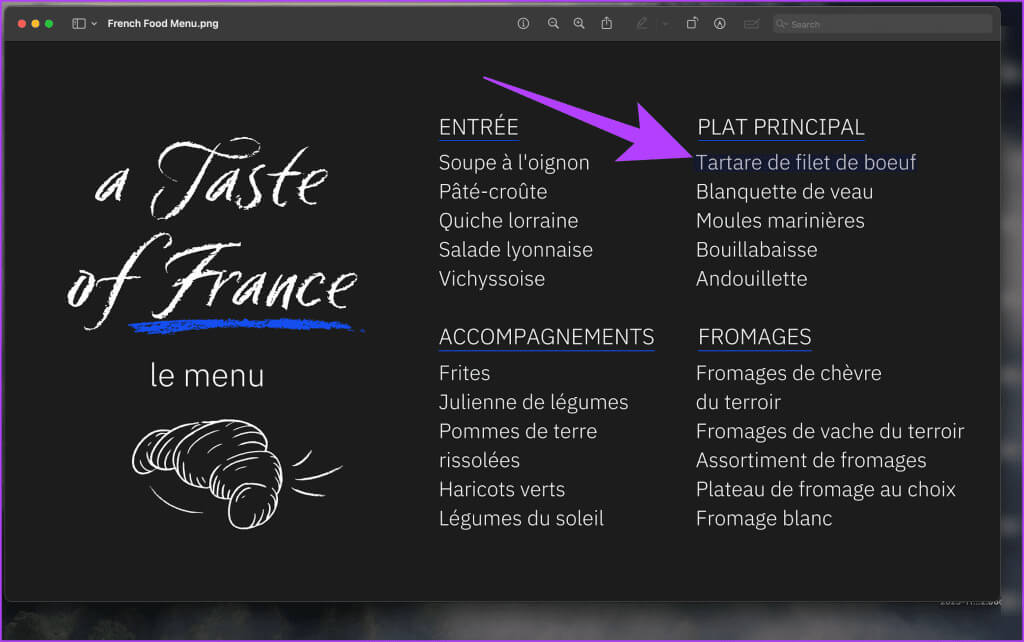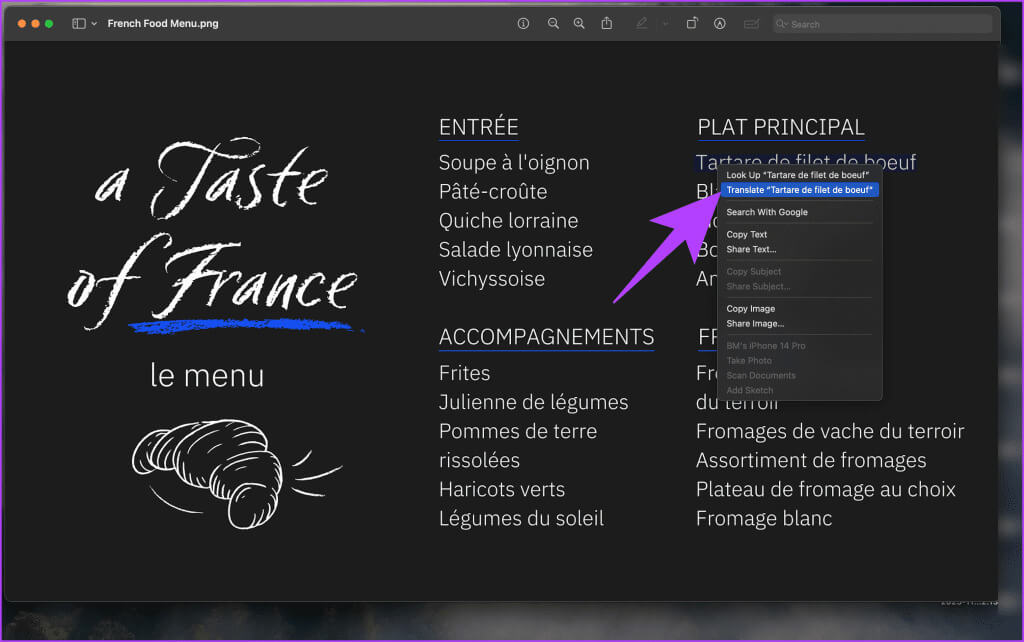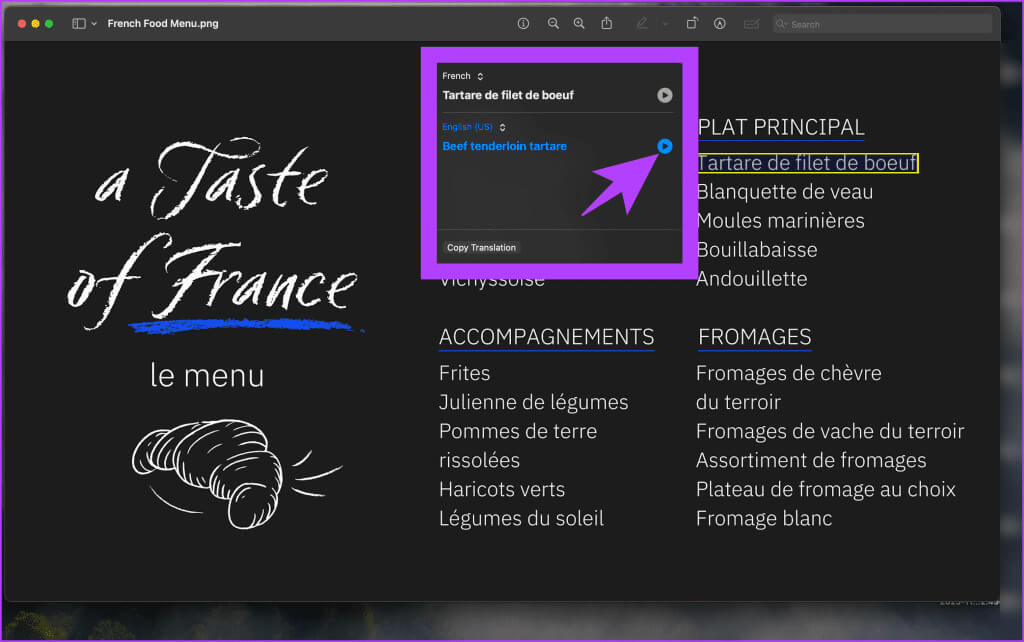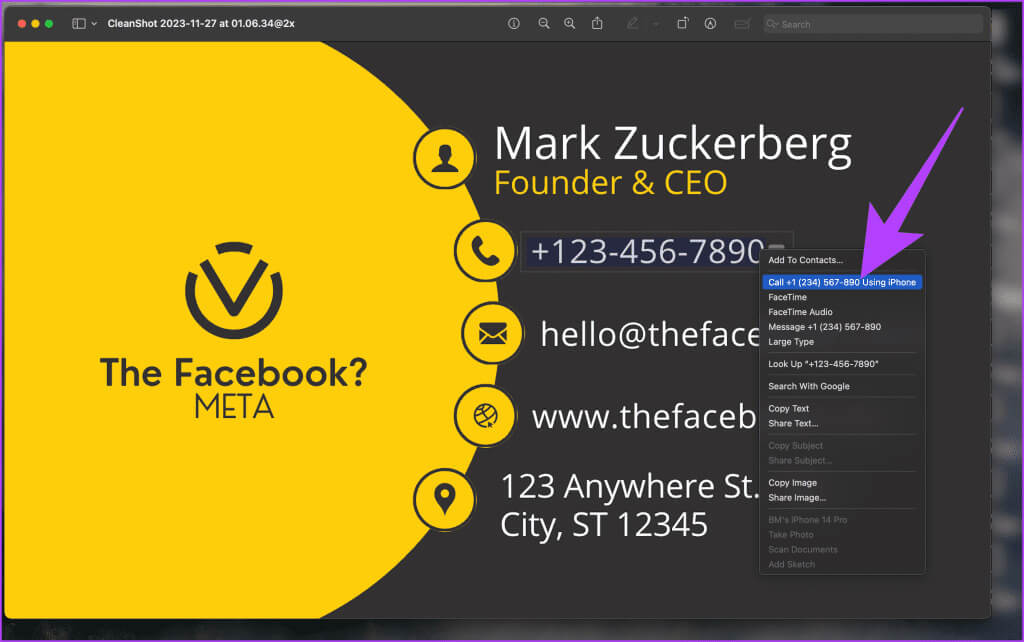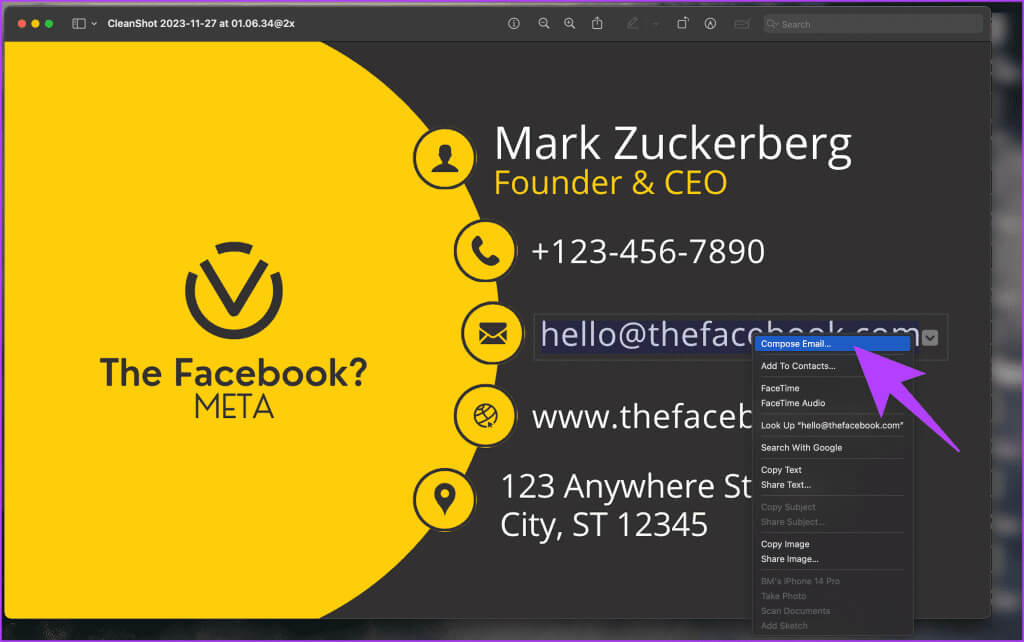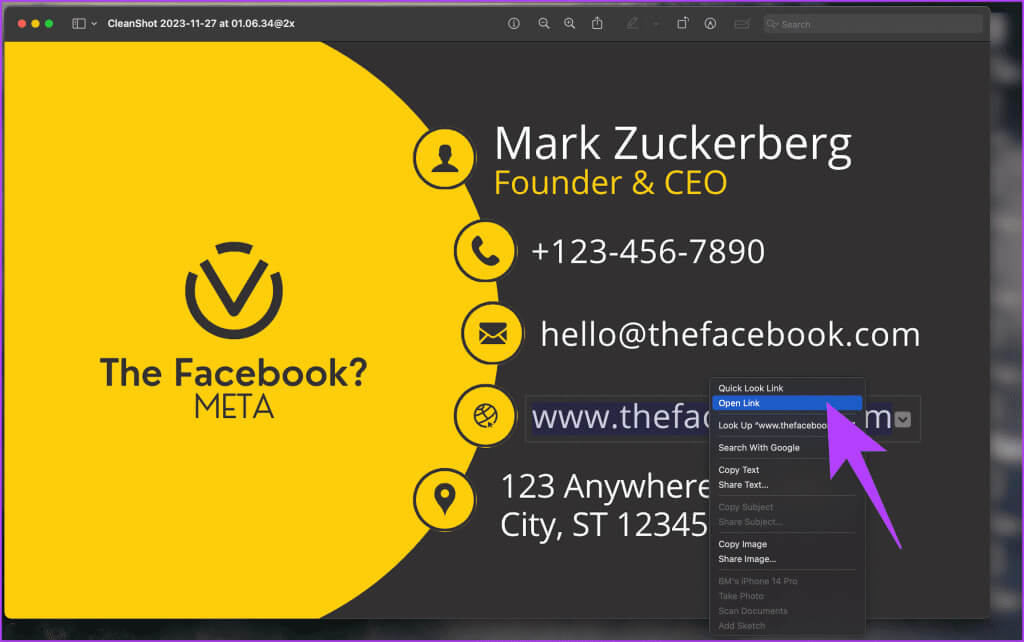كيفية استخدام Live Text على Mac: دليل كامل
يعد نظام التشغيل macOS من Apple أحد أفضل أنظمة التشغيل المحملة بالكثير من الميزات المفيدة. ولسوء الحظ، فإن معظم الناس لا يعرفون هذا. إحدى هذه الميزات هي Live Text. تعد Live Text ميزة قوية في نظام التشغيل macOS تتيح لك التفاعل مع النص مباشرة داخل الصور والصور. يمكنه التعرف على النص واستخراجه من الصور. يمكنك بعد ذلك استخدام Live Text على جهاز Mac الخاص بك للنسخ واللصق والترجمة والبحث في الويب والمزيد.
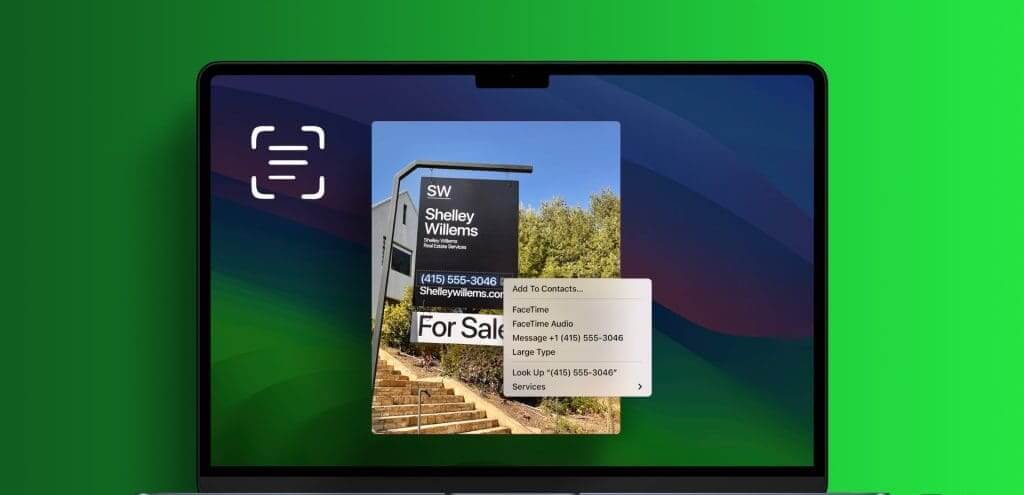
ولكن كيف يعمل؟ والأهم من ذلك، كيف يمكنك استخدام ميزة Live Text على جهاز Mac الخاص بك؟ سنوضح لك في هذا الدليل كيفية عمل الميزة وكيف يمكنك التقاط النص من شاشة Mac لاستخدام Live Text. هيا لنبدأ مع الأساسيات.
ما هو Live Text وكيف يعمل
يستخدم Live Text التعلم الآلي على الجهاز لتحديد النص واستخراجه من الصور بذكاء. يمكنه التعرف على الخطوط والأحجام والأنماط المختلفة، حتى في ظروف الإضاءة الصعبة. بمجرد استخراج النص، يصبح تفاعليًا، مما يسمح لك بتنفيذ إجراءات مختلفة مباشرة من الصورة.
هذا يعني أنه يمكنك القيام بما هو أكثر من مجرد عرض الصورة، بل يمكنك التفاعل مع نصها. ما هو أكثر من ذلك؟ مع إصدار macOS Ventura، قامت Apple بتوسيع هذه الميزة لتشمل مقاطع الفيديو أيضًا. وهذا يعني أنه يمكنك التقاط النص والتفاعل معه داخل مقاطع الفيديو على جهاز Mac الخاص بك أيضًا.
التحقق من توفر Live Text
على الرغم من جودة Live Text، تجدر الإشارة إلى أن الميزة غير متوفرة في كل مكان. وهو يدعم فقط عدد قليل من اللغات. في وقت كتابة هذا التقرير، كان Live Text يدعم اللغات الكانتونية والصينية والإنجليزية والفرنسية والألمانية والإيطالية والبرتغالية والإسبانية.
ما هو أكثر من ذلك؟ يتوفر Live Text على نظام التشغيل macOS Monterey والإصدارات الأحدث. يمكنك مراجعة موقع Apple الرسمي للحصول على أحدث المعلومات حول توفر الميزات.
كيفية استخدام Live Text على جهاز Mac الخاص بك
يمكنك نسخ أنواع مختلفة من النص باستخدام ميزة Live Text على نظام Mac وحتى اتخاذ إجراءات مباشرة. دعونا ننظر إلى كل منهم.
1. انسخ النص، وابحث في الويب، وابحث عن المعنى
الخطوة 1: افتح الصورة أو الفيديو الذي يحتوي على نص في تطبيق الصور أو المعاينة. الآن، قم بالتمرير فوق الصورة وانقر واسحب لتمييز النص الذي تريد التفاعل معه.
ملاحظة: يمكنك أيضًا فتح صورة على Safari أو أي متصفح آخر واستخراج النص دون تنزيلها.
الخطوة 2: الآن، انقر بزر الماوس الأيمن على النص المميز وحدد “نسخ النص”. يمكنك لصقه أينما تريد.
خطوة 3: بدلاً من ذلك، انقر بزر الماوس الأيمن واختر “البحث باستخدام [محرك البحث الافتراضي الخاص بك]”. سيتم فتح متصفحك الافتراضي مع نتائج البحث ذات الصلة.
الخطوة 4: إذا كانت هناك كلمة واحدة ترغب في العثور على معناها، فقم بتمييزها، ثم انقر بزر الماوس الأيمن، ثم حدد “بحث”.
2. ترجمة النص
يعمل Live Text عبر لغات متعددة أيضًا. لذلك، إذا عثرت على شيء ما بلغة مختلفة، فيمكنك ترجمته بسرعة باستخدام ميزة Live Text. للقيام بذلك، اتبع الخطوات المذكورة أعلاه لتنشيط Live Text على الصورة. ثم قم بتمييز النص الذي تريد ترجمته.
الآن، انقر بزر الماوس الأيمن على النص المميز وحدد “ترجمة”.
يجب أن تحصل الآن على نافذة ترجمة منبثقة تعرض النص المحدد وترجمته حسب اختيارك. بالإضافة إلى ذلك، انقر على زر التشغيل للاستماع إلى النص الأصلي والترجمة.
3. اتصل برقم الهاتف
إذا كانت الصورة أو الفيديو يحتوي على رقم هاتف محمول، فيمكنك استخدام Live Text للاتصال بهذا الرقم مباشرة. وإذا كنت في نظام Apple البيئي وتستخدم iPhone مع جهاز Mac الخاص بك، فيمكنك تلقي المكالمات مباشرة عليه. للقيام بذلك، قم بتمييز النص الذي يحتوي على رقم الهاتف، ثم انقر بزر الماوس الأيمن عليه، ثم حدد “الاتصال باستخدام iPhone”.
وهذا كل شيء. سيتم إجراء المكالمة على الرقم عبر جهاز iPhone الخاص بك. وبدلاً من ذلك، يمكنك استخدام Facetime للاتصال بالرقم المذكور باستخدام جهاز Mac إذا كان يدعمه.
4. اتصل بعنوان البريد الإلكتروني
جهات الاتصال ليست مجرد أرقام هواتف؛ وفي بعض الأحيان، يمكن أن تكون عناوين بريد أيضًا. للاتصال بعنوان بريد إلكتروني باستخدام Live Text، حدد موقعه داخل الصورة وانقر عليه بزر الماوس الأيمن. من الخيارات، حدد “إنشاء بريد إلكتروني”.
يجب الآن أن يفتح برنامج البريد الإلكتروني الافتراضي الخاص بك برسالة جديدة.
5. انتقل إلى موقع على شبكة الإنترنت
وأخيرًا، يمكنك أيضًا استخدام Live Text لزيارة موقع ويب. للقيام بذلك، افتح صورة تحتوي على عنوان ويب، وانقر بزر الماوس الأيمن على عنوان URL، ثم اختر “فتح الرابط”.
سيتم تشغيل متصفح الويب الافتراضي الخاص بك، وينقلك إلى موقع الويب المحدد.
استخراج النص والتفاعل معه بسهولة
يعمل Live Text على تحويل تجربة Mac الخاصة بك عن طريق جعل النص في الصور أداة تفاعلية قوية. انسخ وترجم واتصل واستكشف ببضع نقرات. مع Live Text، لم تعد صورك ثابتة – إنها بوابات إلى عالم رقمي أكثر كفاءة. نأمل أن تعجبك الميزة بقدر ما نحبها.