كيفية استخدام النص المباشر في الكاميرا والصور لأجهزة iPhone و iPad
هل تطبيق الصور الافتراضي الخاص بك مليء ببطاقات العمل والإيصالات والملاحظات المكتوبة بخط اليد وغيرها من الصور التي تحتوي على نصوص ثقيلة؟ إذا كنت تلتقط مثل هذه الصور بشكل متكرر ، فستعشق ما تخطط Apple لتضمينه مع تحديث iOS 15 و iPadOS 15 هذا الخريف. باستخدام وظيفة النص المباشر ، يمكن للمرء بسهولة استخراج النص من صورة ومن عدسة الكاميرا وغير ذلك الكثير. إليك كيفية استخدام النص المباشر في الكاميرا والصور لأجهزة iPhone و iPad.
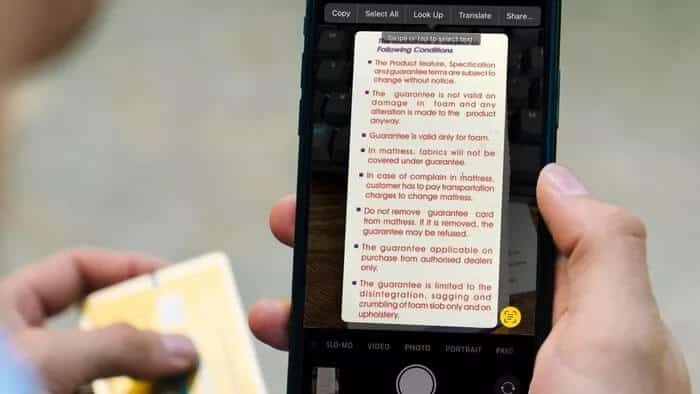
تستخدم Apple ذكاء الجهاز للعثور على النص واكتشافه واستخراجه من الصور الموجودة على iPhone و iPad. بعد تحديثات iOS 15 و iPadOS 15 ، سترى النص المباشر ممكّنًا على جهاز iPhone الخاص بك. إذا كنت تواجه مشكلات في استخراج النص من الصور ، فأنت بحاجة إلى تشغيل الخيار من قائمة إعدادات iPhone.
تفعيل النص المباشر
النص المباشر ليس تطبيقًا أو قائمة على iPhone. إنها ببساطة ميزة تبقى في تطبيق الكاميرا. إليك كيفية الوصول إليه.
الخطوة 1: افتح تطبيق الإعدادات على iPhone.
الخطوة 2: قم بالتمرير لأسفل إلى قائمة الكاميرا.
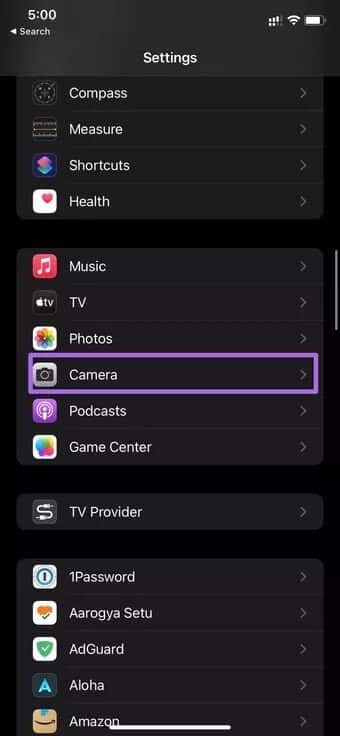
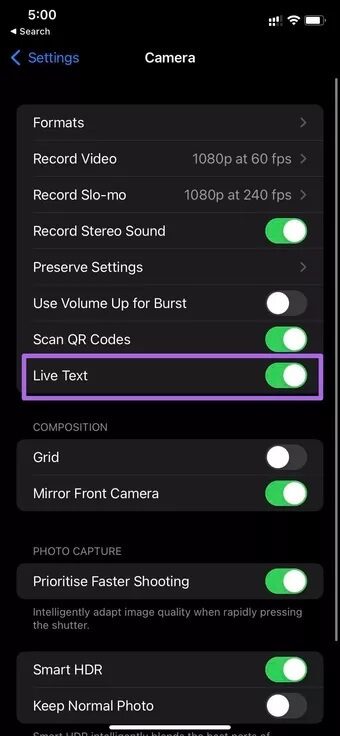
خطوة 3: قم بتمكين النص المباشر من القائمة التالية.
من الآن فصاعدًا ، سترى تبديل النص المباشر في تطبيقات Apple المدعومة. دعونا نستكشفها.
استخدم نصًا مباشرًا في تطبيق الصور
يمكنك بالفعل تحديد ومشاركة نص من صورة على iPhone. ومع ذلك ، فإن النص المباشر يأخذ الطريقة إلى أبعد من ذلك ويقدم تجربة سلسة.
الخطوة 1: افتح تطبيق الصور على iPhone.
الخطوة 2: ابحث عن صورة تحمل قدرًا من النص.
خطوة 3: ستجد رمز النص المباشر صغيرًا في الزاوية السفلية عند فتح صورة.
تعرف على هذا الرمز / الشعار. في المقالة ، سترى ذلك بين تطبيقات Apple الرئيسية.
الخطوة 4: اضغط على الأيقونة واتركها تطبق السحر من أجلك.
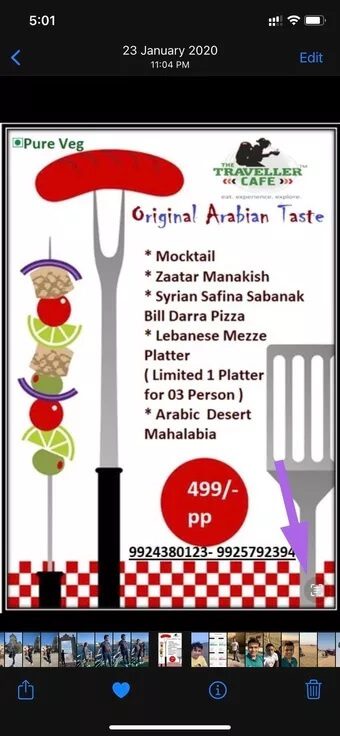
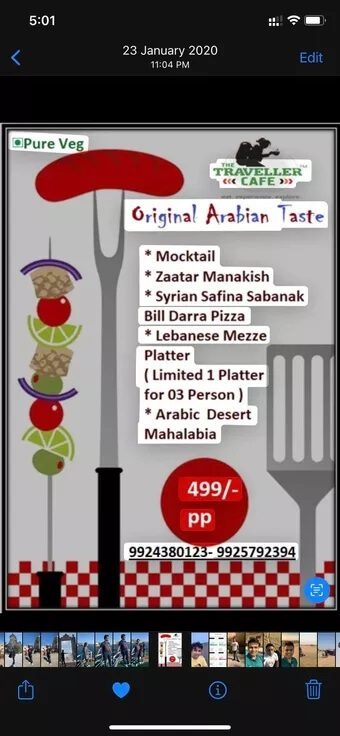
في غضون ثوانٍ قليلة ، سيحدد النص المباشر كل النص الذي يمكن التعرف عليه من الصورة المحددة. بعد ذلك ، يمكنك الضغط عليه لفترة طويلة ونسخ النص أو مشاركته.
البريد الإلكتروني من الكاميرا
هذا سيناريو آخر لحالة الاستخدام سيقدره العديد من المستخدمين أثناء استخدام تطبيق البريد الإلكتروني الافتراضي على iPhone. تم دمج النص المباشر بدقة مع التطبيقات الأخرى على iPhone.
ستلاحظ تبديل النص من الكاميرا عند محاولة إنشاء بريد جديد من تطبيق البريد الإلكتروني.
الخطوة 1: افتح تطبيق البريد الإلكتروني على iPhone وحاول إنشاء بريد إلكتروني جديد.
الخطوة 2: انقر نقرًا مزدوجًا على قائمة To: وسترى خيارًا لمسح عنوان البريد الإلكتروني برمز نص مباشر مألوف.
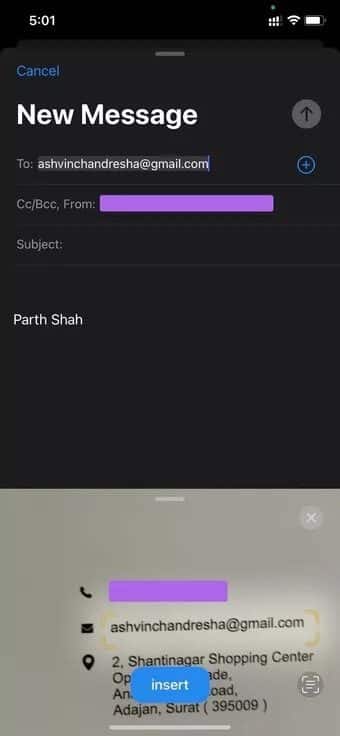
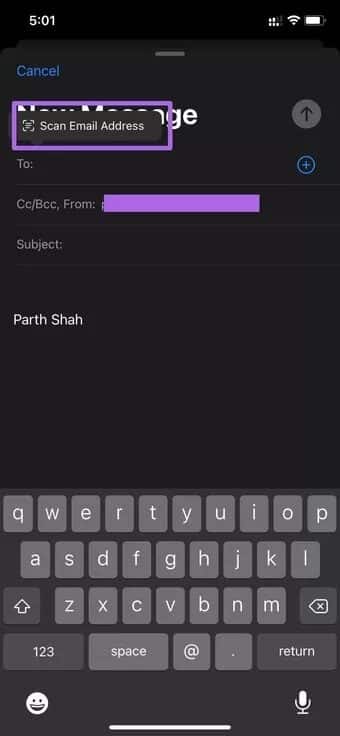
خطوة 3: ستفتح القائمة عدسة الكاميرا في الأسفل. امسح معرف بريد إلكتروني مكتوب بخط اليد أو بطاقة عمل ضوئيًا.
سيقوم النص المباشر باستخراج عنوان البريد الإلكتروني من الكائن وإدراجه تلقائيًا في تطبيق البريد الإلكتروني. أنيق ، أليس كذلك؟
استخدم نصًا مباشرًا في الكاميرا
يمكنك استخدام النص المباشر في تطبيق الكاميرا على جهاز iPhone الخاص بك. مع نص واقعي صلب التطبيق فون كاميرا، توجيه الهاتف إلى لوحة الإشارة، أو أية ملاحظات مكتوبة بخط اليد. ستتعرف الكاميرا على النص وتستخرجه من أجلك. إليك كيفية استخدامه.
الخطوة 1: افتح تطبيق كاميرا فون واطلاق النار باتجاه أي قطعة من الورق تحتوي على نص.
الخطوة 2: اختر مألوفة لايف تبديل النص وانتظر السحر يحدث.
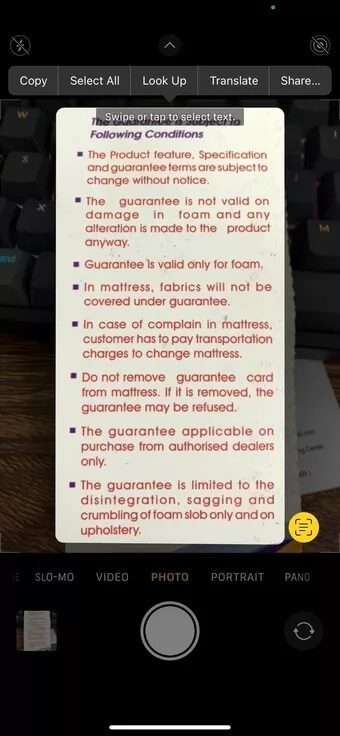
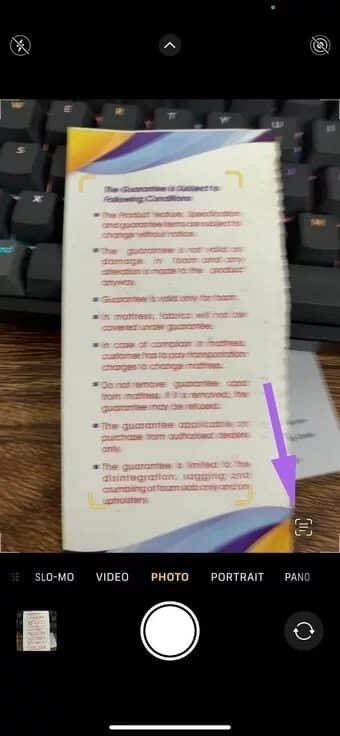
يمكنك الضغط لفترة طويلة وتحديد النص. من هناك ، ما عليك سوى نسخ النص ومشاركته من الكاميرا إلى التطبيقات الأخرى.
يمكن للنص المباشر ترجمة اللغات أيضًا. يمكن أن يكون مفيدًا عند السفر. اعتبارا من الآن، يمكن أن النص لايف ترجمة الإنجليزية، الصينية، الفرنسية، الألمانية، الإيطالية، البرتغالية، والإسبانية.
نقطة التطبيق الكاميرا في كلمة محددة أو عبارة، ثم انقر فوق “بحث لأعلى” لرؤية الترجمة. كما أنها تعمل مع أرقام الهواتف ويسمح لك لاستدعاء عدد من المذكرة.
استخدم نصًا مباشرًا في WhatsApp والتطبيقات الأخرى
النص المباشر مضمن في نظام التشغيل. في أي حقل النص، يمكنك انقر نقرا مزدوجا، وسوف نص لايف تقدم خيارا لنص المسح الضوئي. سنأخذ WhatsApp كمثال هنا.
الخطوة 1: افتح أي دردشة في تطبيق WhatsApp.
الخطوة 2: في محاولة لإنشاء رسالة والاستفادة من ضعف في حقل الرسالة.
خطوة 3: ستلاحظ خيار المسح الضوئي للنص. اضغط عليها سيفتح النص المباشر عدسة الكاميرا في الأسفل.
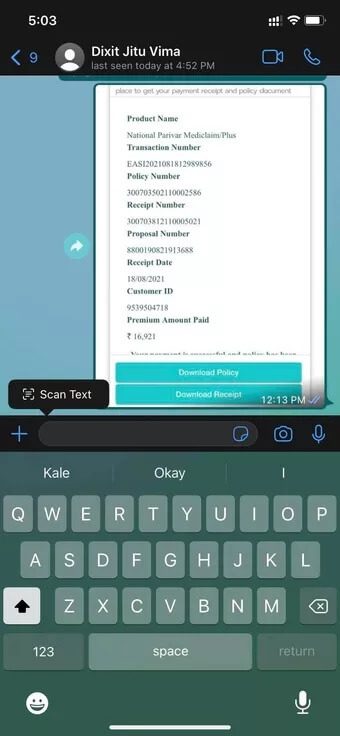
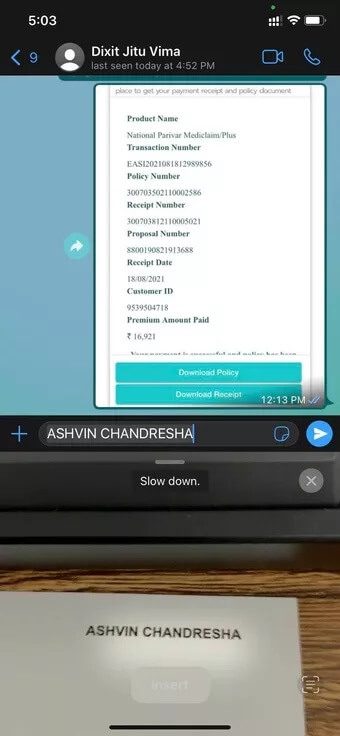
الخطوة 4: مسح النص باستخدام الكاميرا ومشاركته مباشرة على WhatsApp. أنيق ، أليس كذلك؟
إتقان النص المباشر على IPHONE
النص المباشر ليس ميزة تجذب الانتباه. إنها أكثر من مجرد وظيفة إضافية مريحة سيقدرها المستخدمون بمرور الوقت. بمجرد الحصول على تعليق منه، فإنه ليس من السهل العودة إلى الطريقة القديمة لاستخراج النص من الصور. نحن نستخدم معظمها لتحويل الملاحظات المكتوبة بخط اليد إلى الملاحظات الرقمية باستخدام النص المباشر في الكاميرا والصور لأجهزة iPhone و iPad
