ما هي الرحلات في Chrome وكيفية استخدامها
تخيل هذا ، لقد بحثت عن بعض الوصفات خلال عطلة نهاية الأسبوع الماضية ونسيت وضع إشارة مرجعية على الصفحة. والآن أنت تحاول العثور على نفس صفحة الويب. أنت تتصفح سجل Chrome فقط لترى مقدار الفوضى غير المنظمة. أليست هذه مضيعة للوقت ومثيرة للغضب؟ وفي الوقت نفسه ، إذا كنت تستخدم الميزة المسماة Journeys في Chrome ، والتي تم إطلاقها منذ فترة ، فلن يكون هذا هو الحال.
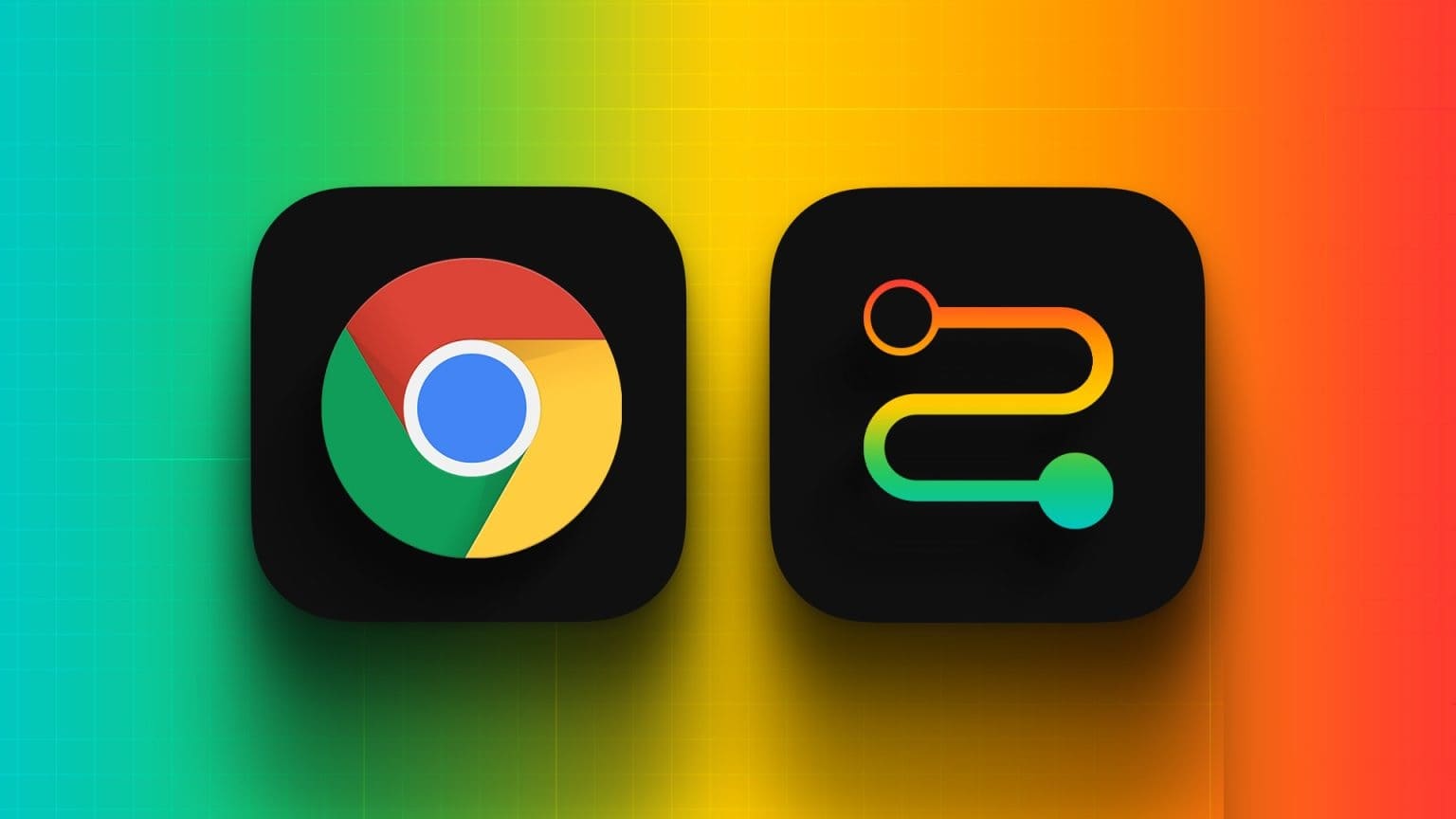
أطلق Google Chrome برنامج Journeys في عام 2022 للتعامل مع هذه الفوضى. ومع ذلك ، لا يعرف الكثير من الأشخاص الذين يستخدمون Chrome ما هي الرحلات. وإذا وجدت نفسك غالبًا تغوص في تاريخك ، فلنتعرف على ماهية “الرحلات” وكيفية استخدامها بكفاءة لتوفير الوقت.
ما هي الرحلات في سجل Chrome
لإنقاذك من التمرير اللانهائي للسجل ، فإن Journeys هي نسخة منظمة جيدًا ومجمعة حسب الموضوع من استكشافاتك السابقة ، أو سجل التصفح جيدًا. تساعدك “الرحلات” على استئناف جلسات البحث السابقة بسرعة والوصول إلى صفحات الويب من جلسة سابقة حيث توقفت تمامًا.
سجل Chrome مقابل الرحلات
من الناحية الفنية ، يعد كل من History and Journeys نوعًا من محفوظات الويب. يتمثل الاختلاف الكبير بين السمتين في قدرة “الرحلات” على عمليات البحث ذات الصلة بالنادي وصفحات الويب معًا لتوفير راحة أفضل. من ناحية أخرى ، يعد السجل في Chrome طريقة أكثر تقليدية للنظر في سجل بحث Chrome.
كيفية تمكين الرحلات والبحث عنها
يتم تشغيل “الرحلات” افتراضيًا لجميع متصفحات Chrome للويب ، سواء كنت تستخدم جهاز Mac أو الكمبيوتر الشخصي أو حتى Linux. ومع ذلك ، إذا لم تتمكن من العثور على هذا في متصفح Chrome ، فنحن نقترح عليك تحديث متصفح Chrome. وبمجرد الانتهاء من التحديث ، اتبع هذه الخطوات البسيطة:
الخطوة 1: افتح Google Chrome على جهاز الكمبيوتر أو جهاز Mac.
الخطوة 2: انقر على أيقونة النقاط الثلاث (قائمة الكباب) في الزاوية اليمنى العليا وانتقل إلى السجل> السجل.
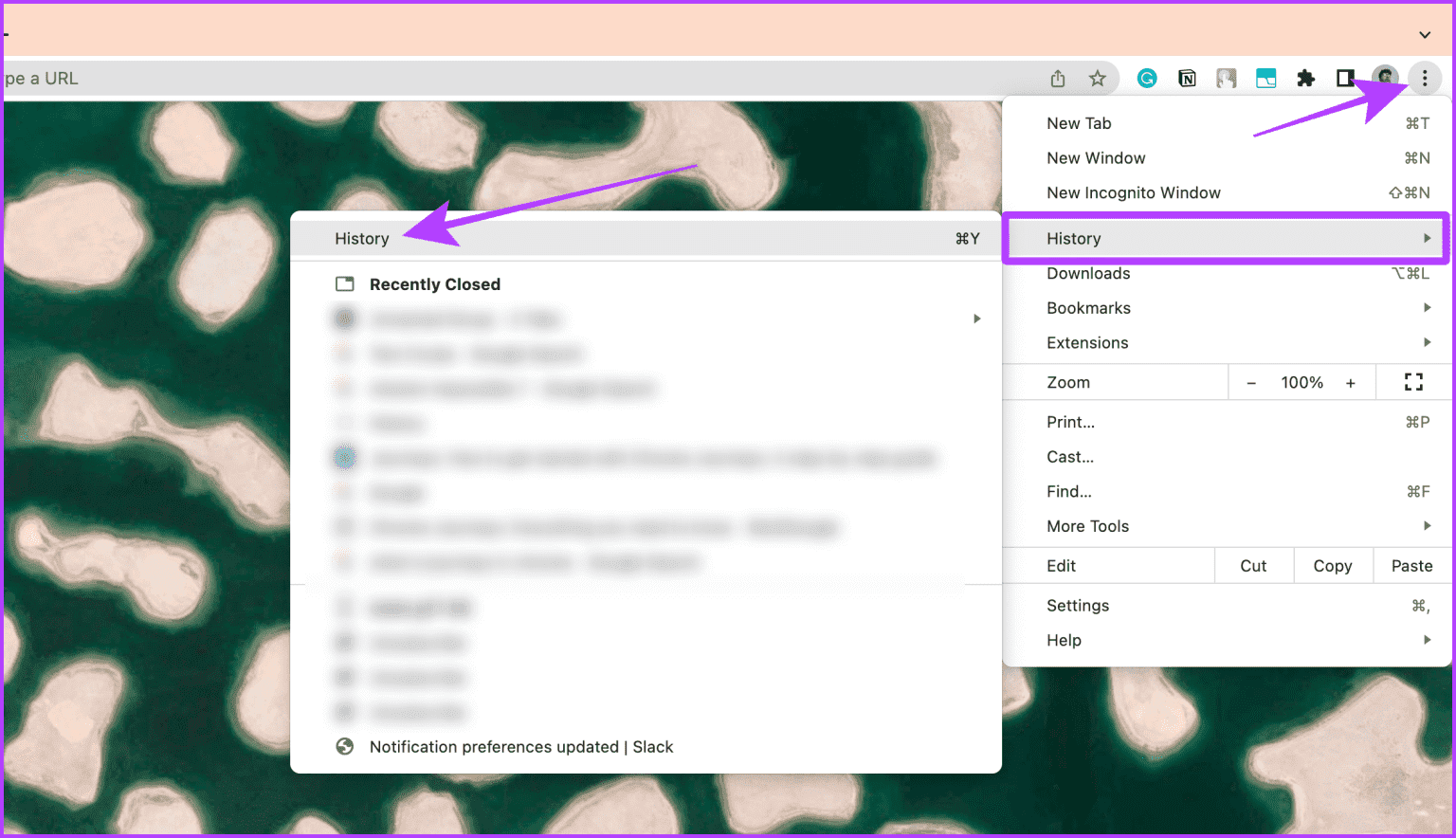
إلى الخطوة 3: الآن ، انقر فوق تشغيل الرحلات لتمكين رحلات Google Chrome.
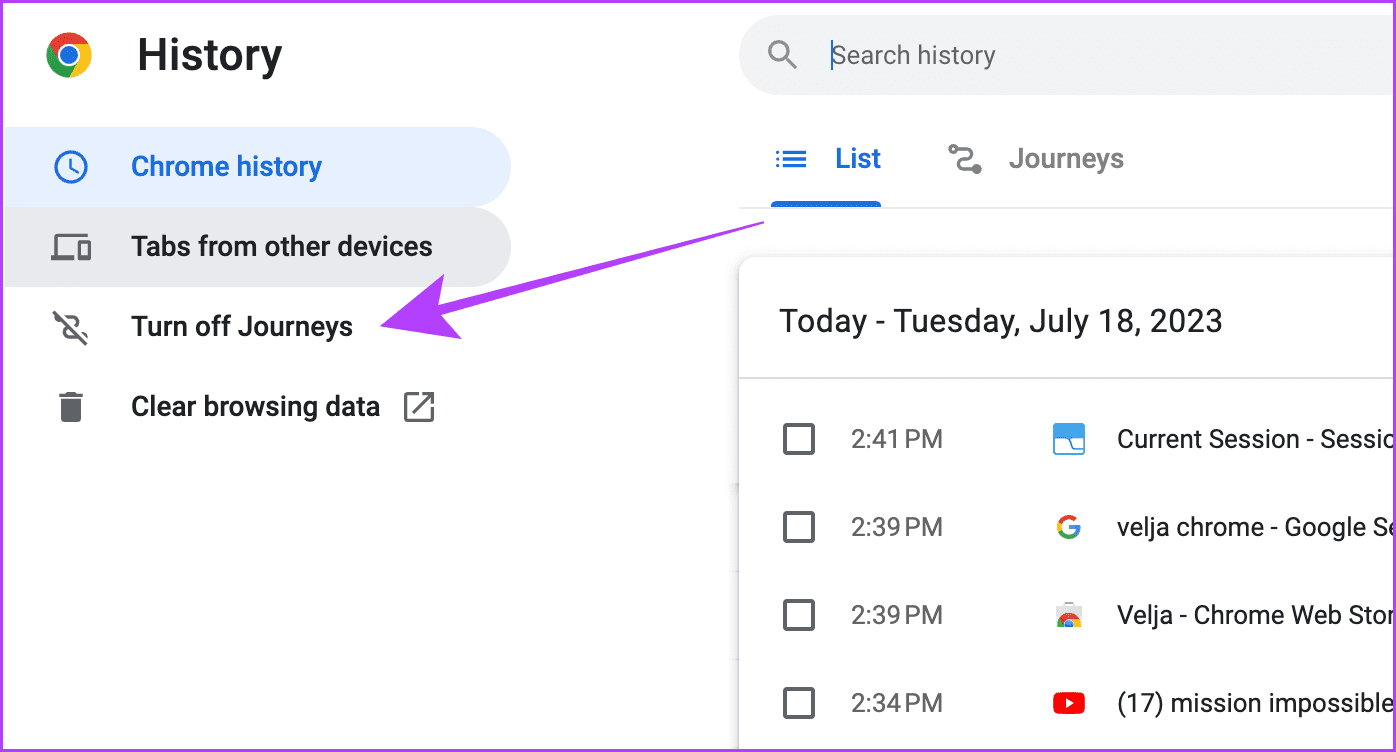
بمجرد تمكين ميزة “الرحلات” ، يمكنك العثور عليها في صفحة “السجل” بجوار عرض قائمة المحفوظات مباشرةً.
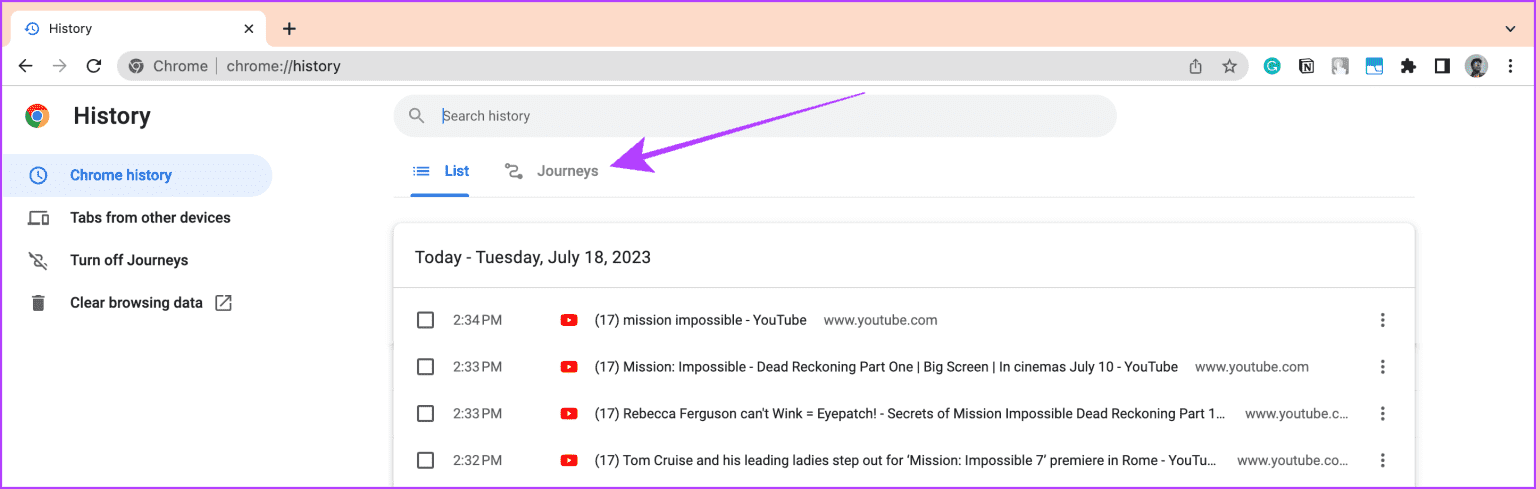
كيفية استخدام رحلات Chrome
إذا تم استخدامها بشكل صحيح ، فسوف تنمو رحلات Chrome عليك ، لأنها أقل تشوشًا ومقسمة بدقة إلى أجزاء. يعد استخدام “الرحلات على الويب” عملية سهلة ؛ دعونا نلقي نظرة على الخطوات البسيطة التي يجب اتباعها:
الخطوة 1: افتح Google Chrome على جهاز الكمبيوتر أو جهاز Mac.
الخطوة 2: انقر على أيقونة النقاط الثلاث (قائمة الكباب) في الزاوية اليمنى العليا وانتقل إلى السجل> السجل.
إلى الخطوة 3: انتقل إلى سجل Chrome من الشريط الجانبي وانقر على أيقونة النقاط الثلاث (قائمة الكباب) بجوار الرحلة التي تريد الرجوع إليها.
نصيحة: يمكنك أيضًا النقر فوق عنصر واحد داخل “رحلة” لفتحه في علامة تبويب جديدة.
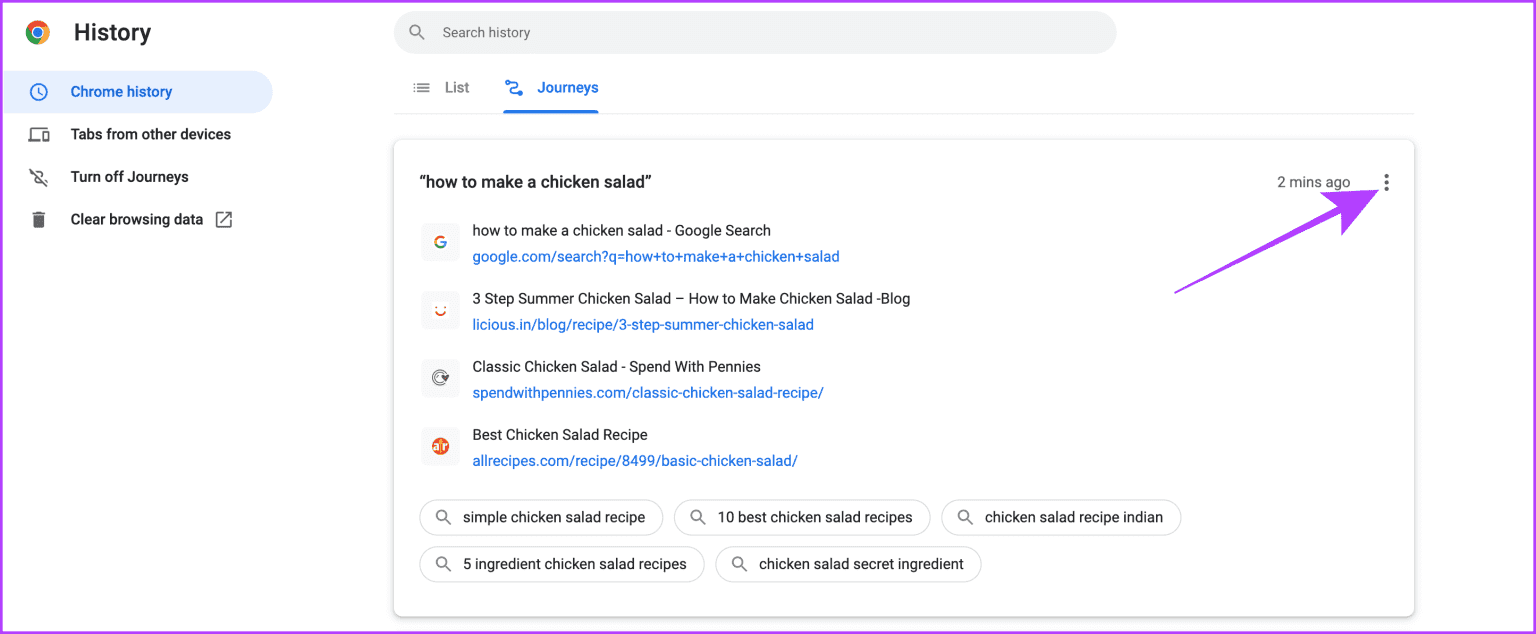
الخطوة 4: انقر فوق “فتح الكل في مجموعة علامات تبويب جديدة” لفتح جميع علامات التبويب في مجموعة جديدة واستئناف جلستك السابقة بسرعة.
نصيحة: انقر على “إزالة الكل من السجل” لإزالة جميع عناصر الرحلة من السجل.
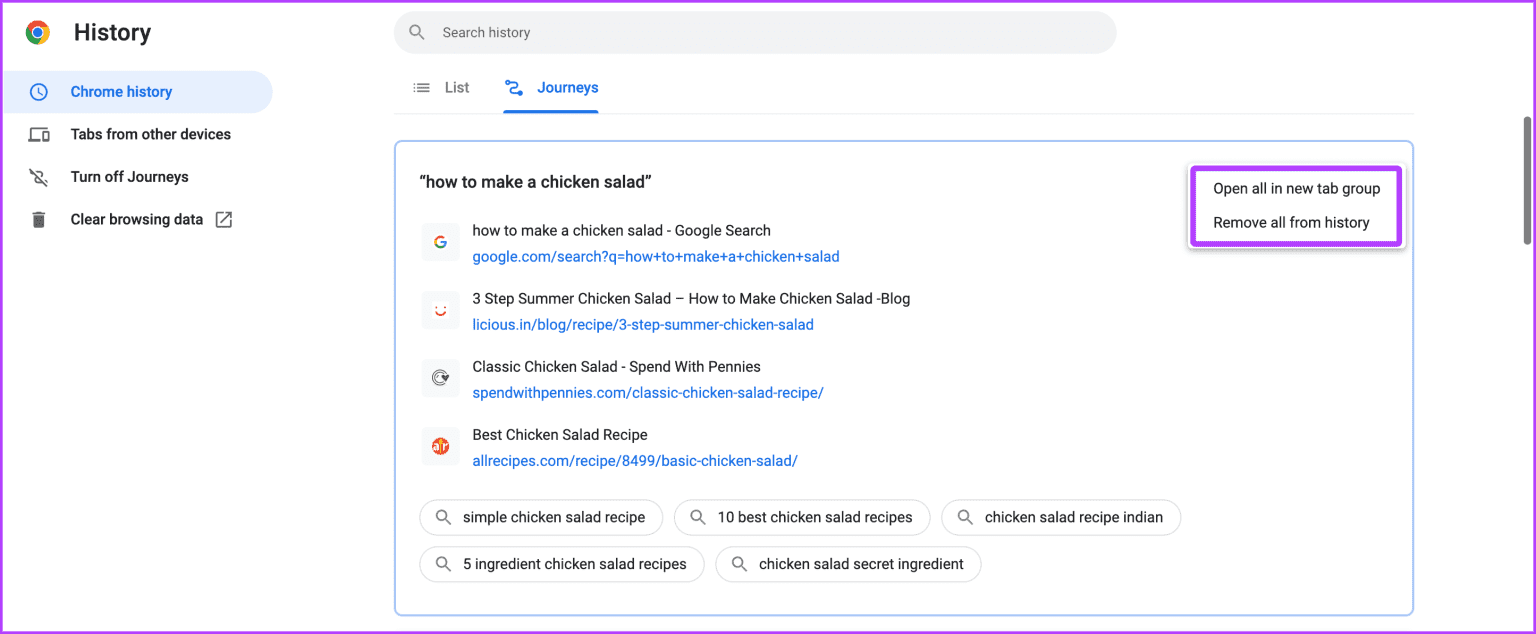
الخطوة 5: يمكنك أيضًا محاولة النقر فوق الاقتراحات المفيدة داخل “رحلة” لمتابعة بحث Google ذي الصلة مباشرةً من “الرحلات“.
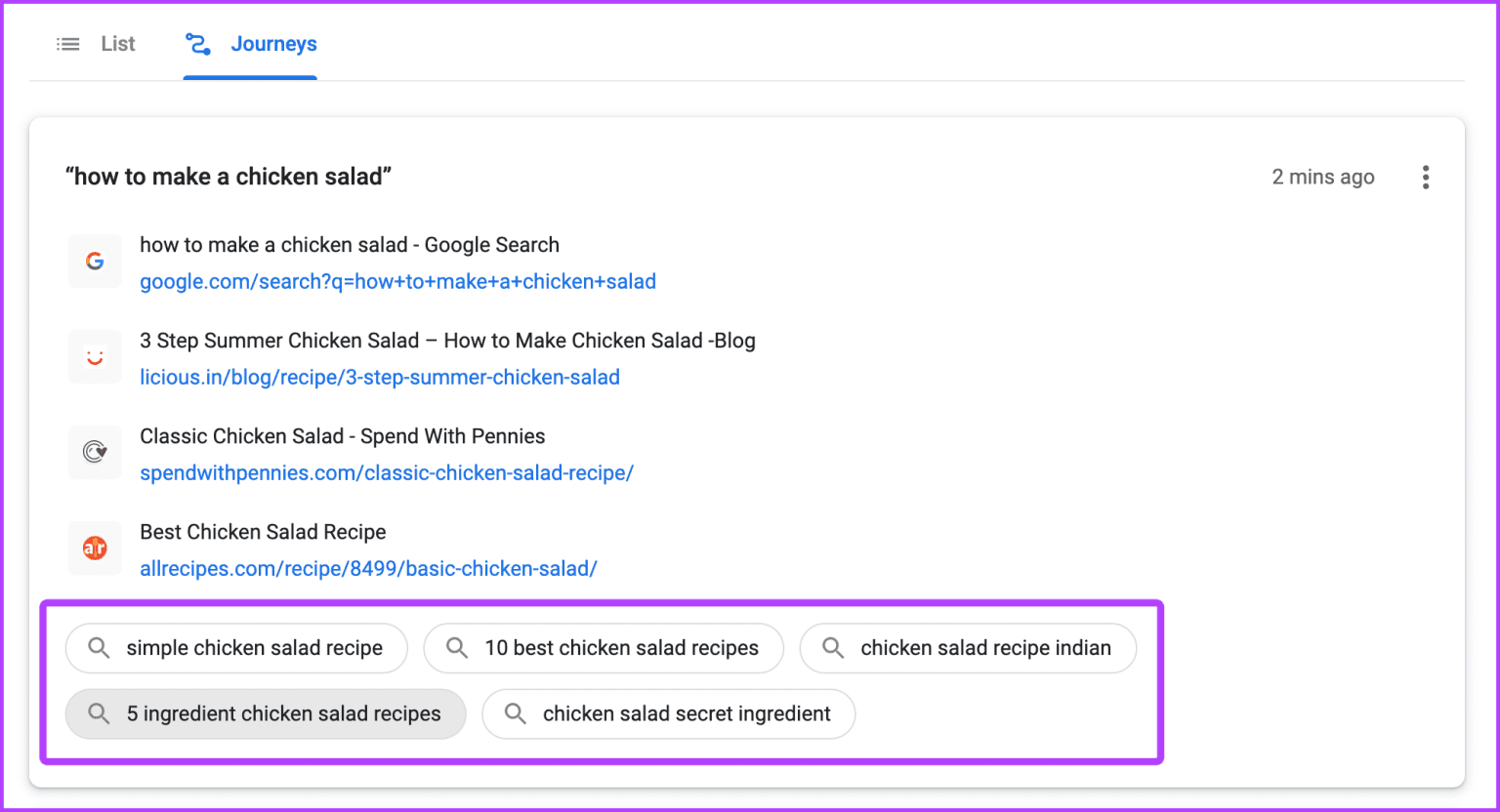
إلى الخطوة 6: إذا كنت تريد حذف عنصر داخل رحلة ، فحرك مؤشر الماوس على الجانب الأيمن من السجل المذكور وانقر على قائمة الكباب.
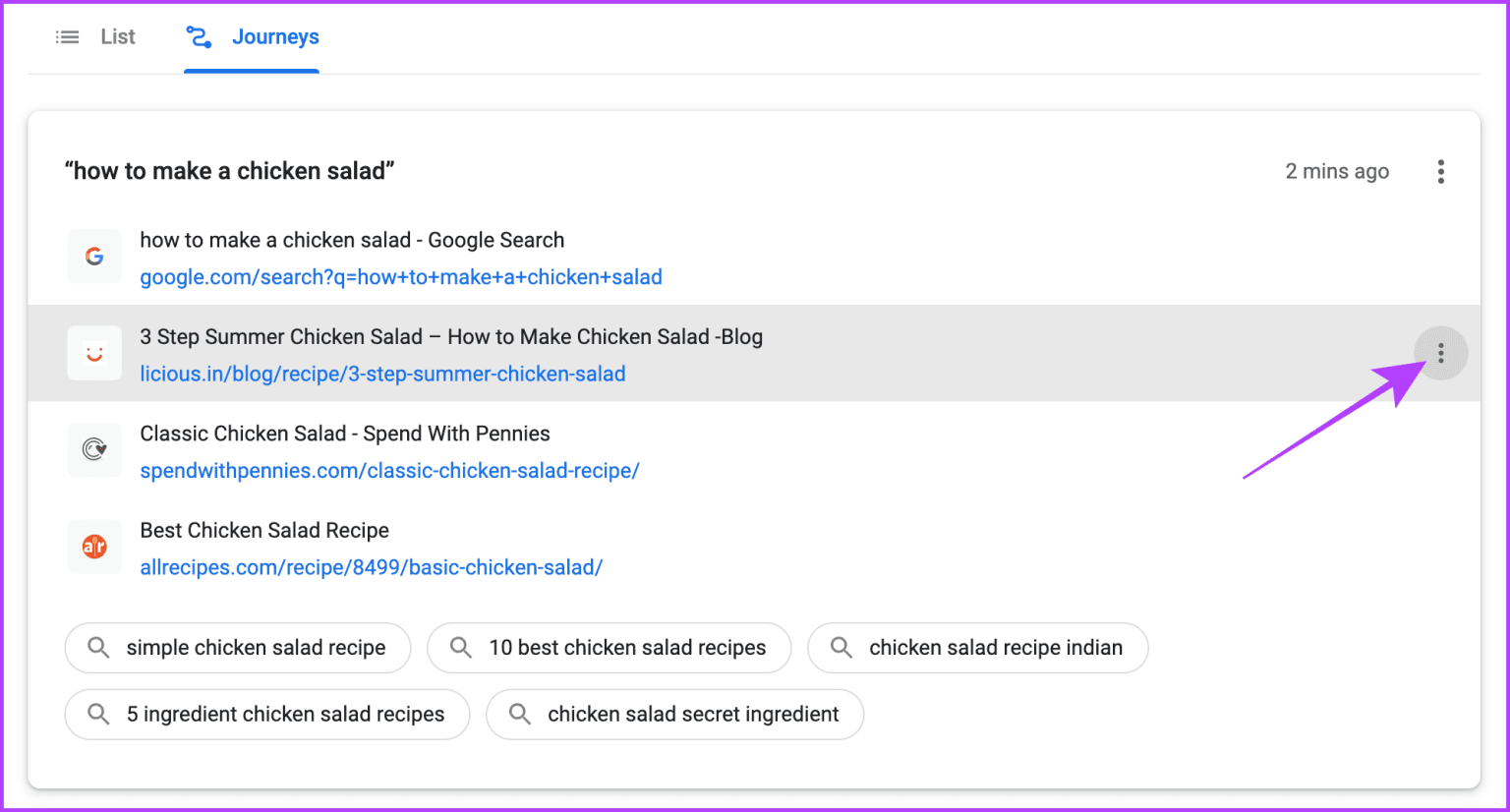
الخطوة 7: انقر فوق إزالة من السجل ، وستتم إزالة العنصر من الرحلة.
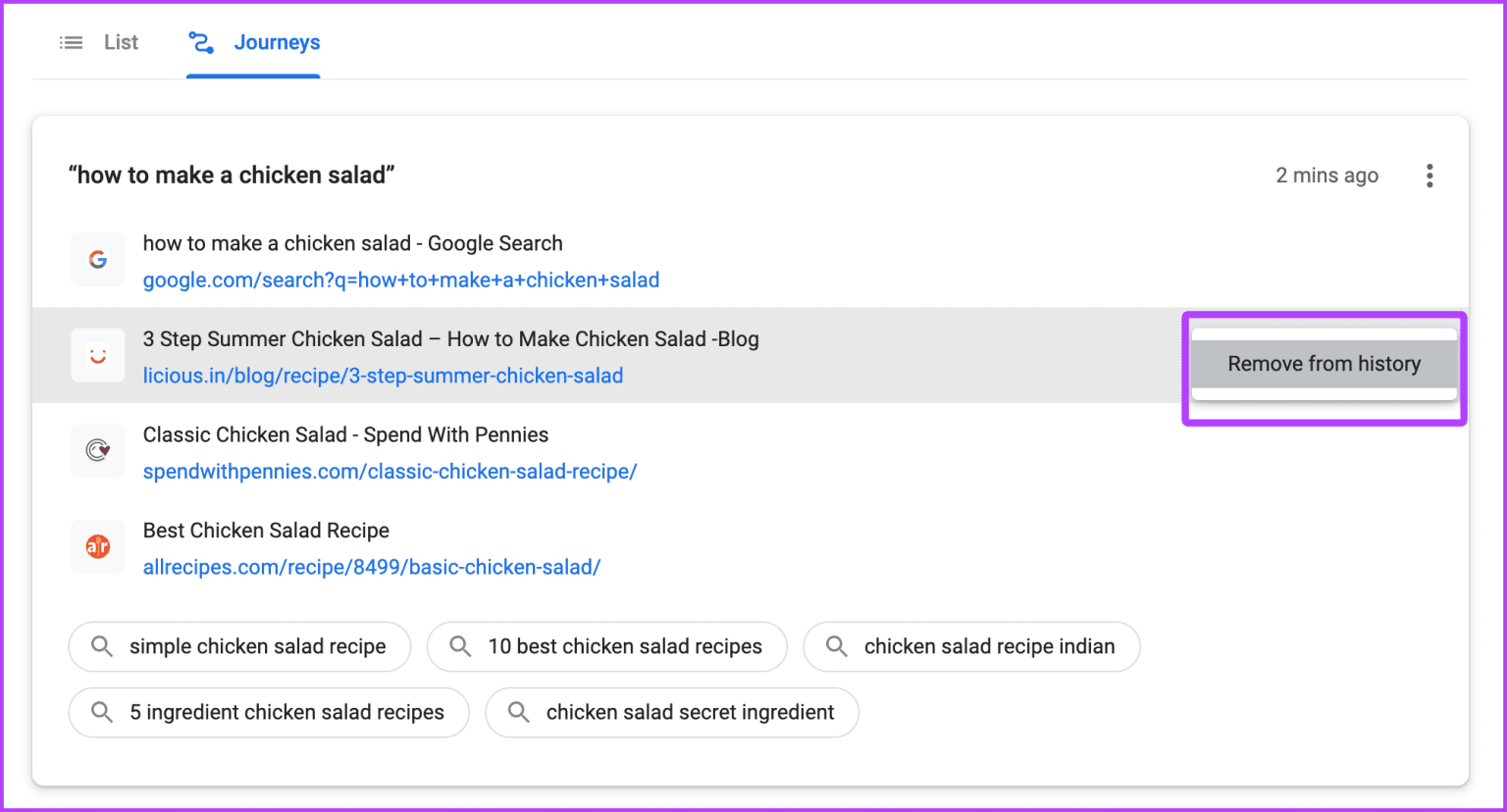
استأنف رحلتك في Chrome
بصرف النظر عن هذه الطريقة ، يمكنك أيضًا استئناف الرحلة من شريط عناوين Chrome نفسه. إليك الطريقة:
الخطوة 1: قم بتشغيل متصفح Chrome وابدأ في كتابة الاستعلام المتعلق بجلستك السابقة.
الخطوة 2: من الاقتراحات ، انقر فوق الخيار استئناف رحلتك.
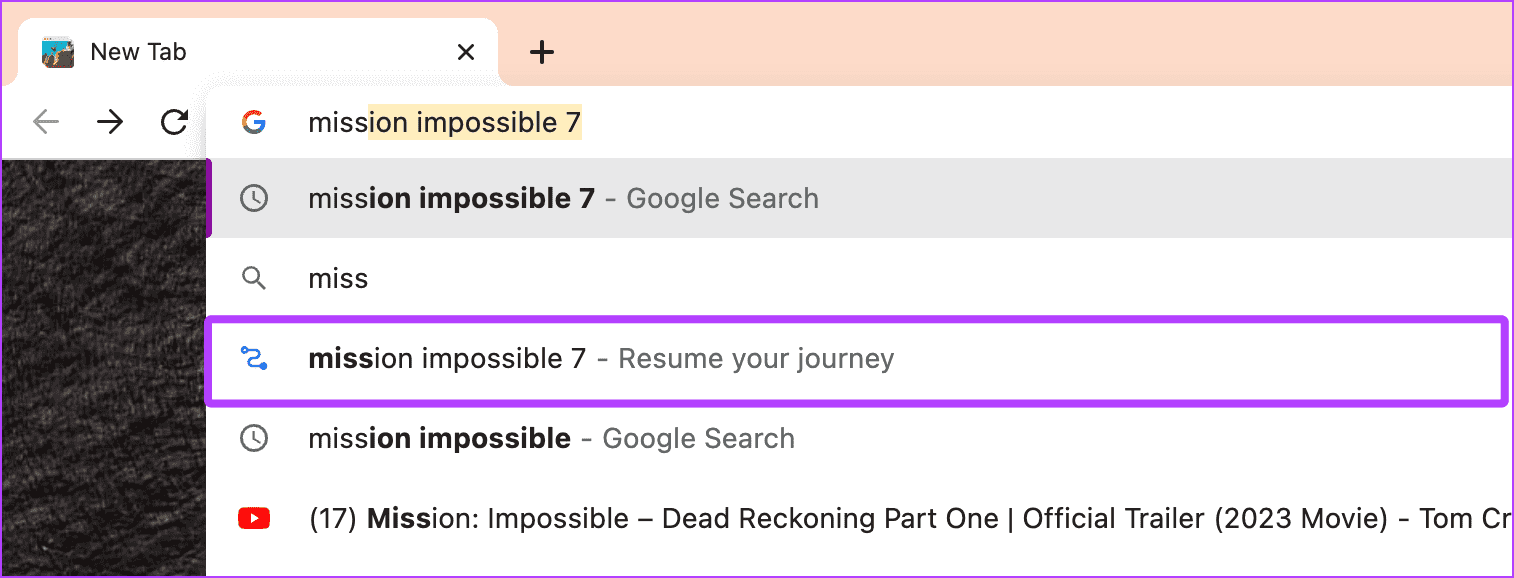
إلى الخطوة 3: سيتم فتح الرحلات في الشريط الجانبي لمتصفح Chrome ؛ انقر فوق أي عنصر لفتحه في علامة التبويب الجديدة.
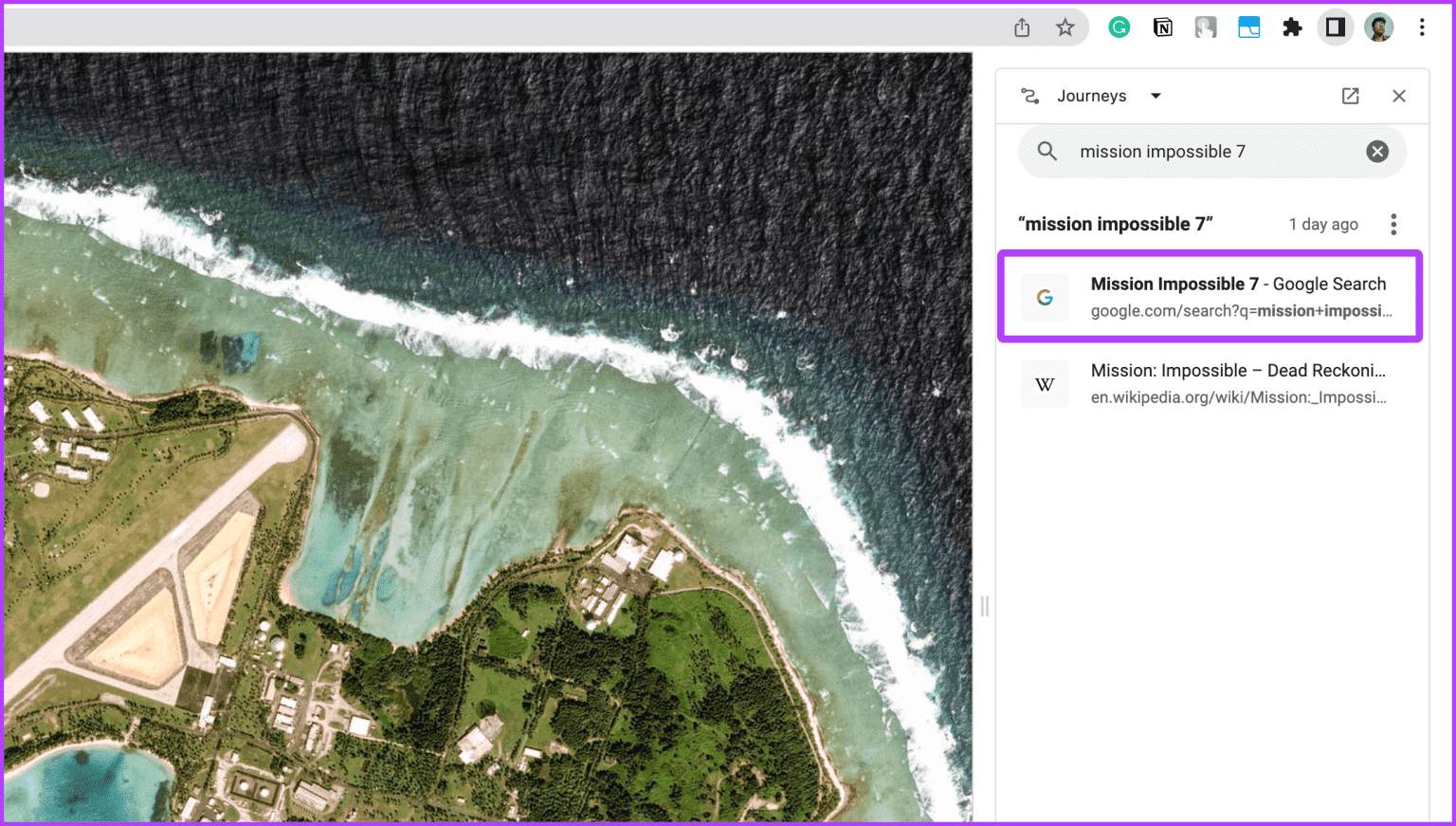
الخطوة 4: إذا كنت تريد فتح جميع علامات التبويب من رحلة ، فانقر فوق النقاط الثلاث.
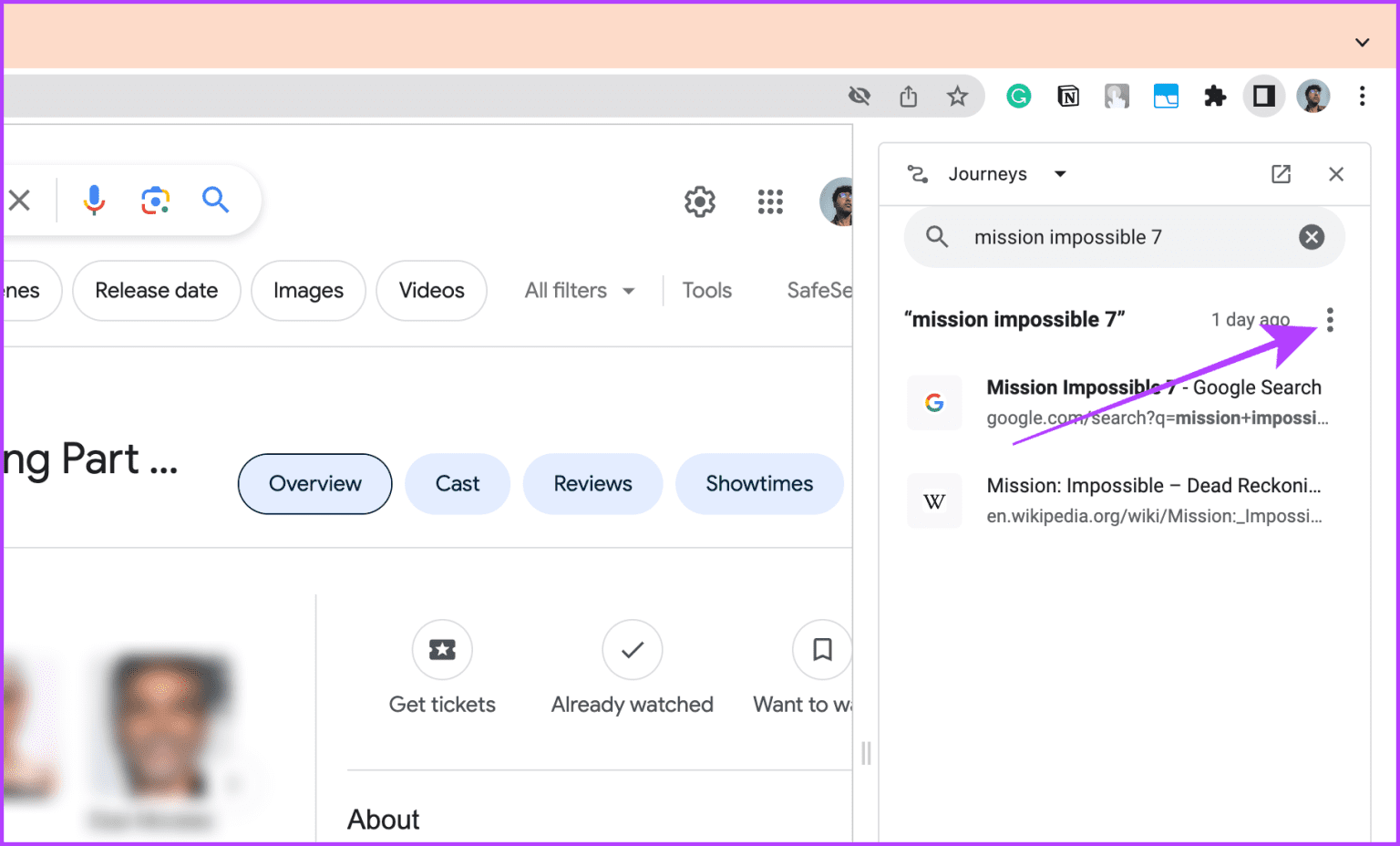
الخطوة 5: حدد “فتح الكل في مجموعة علامات تبويب جديدة”.
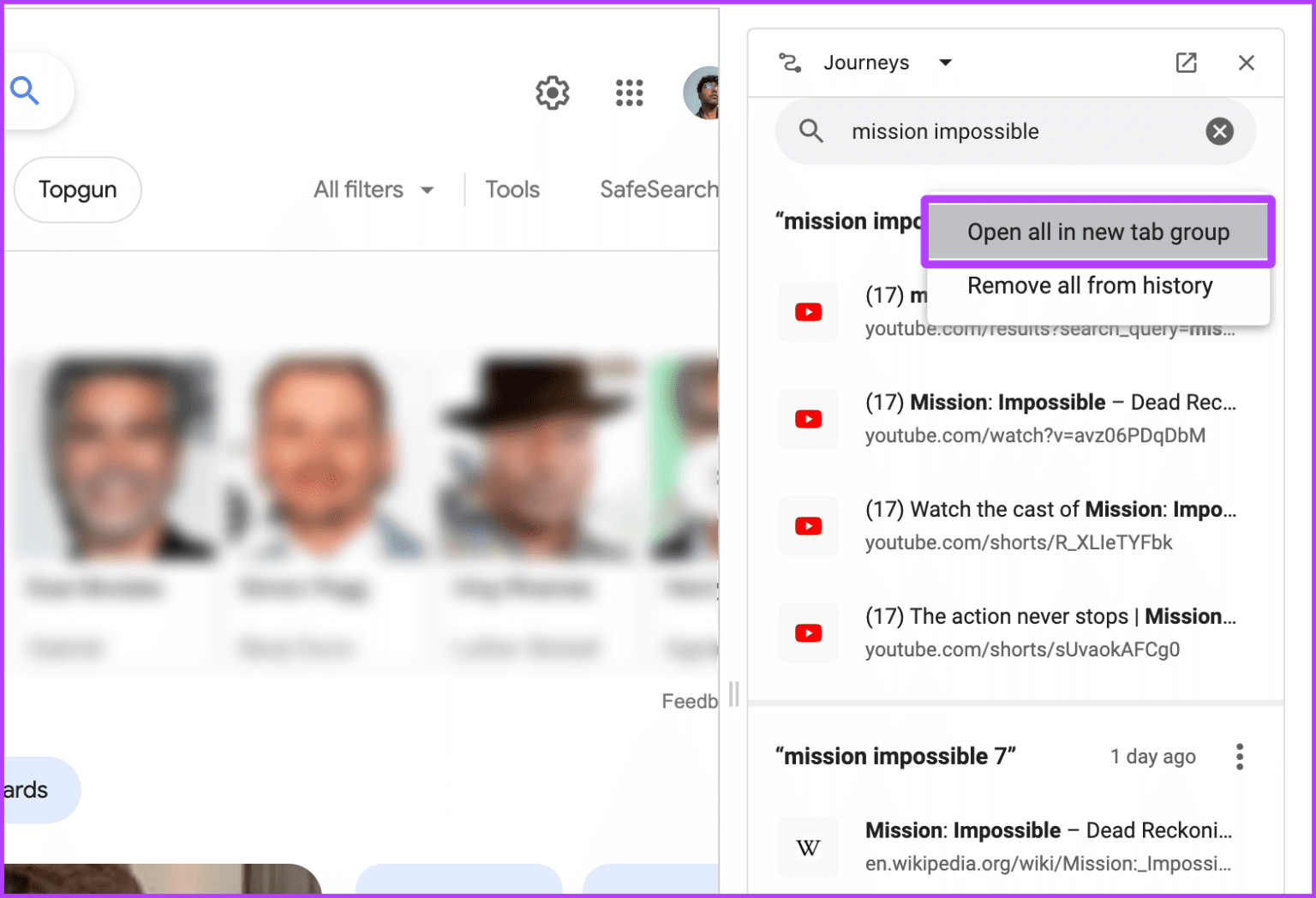
إلى الخطوة 6: سيتم فتح جميع علامات التبويب من الرحلة في مجموعة علامات تبويب جديدة. الآن ، يمكنك متابعة جلستك السابقة بسهولة.

يجب أن تقرأ: ماذا يحدث عند مسح بيانات التصفح في Chrome
كيفية إيقاف الرحلات في Chrome
قد تكون الميزات الجديدة جيدة للبعض ومربكة للآخرين. ومع ذلك ، إذا لم تجد “الرحلات” مفيدة في التاريخ التقليدي وتريد تقديم عروض وداع ، ففكر في إيقاف تشغيلها. فيما يلي الخطوات البسيطة للقيام بذلك:
الخطوة 1: في Chrome ، انقر فوق قائمة kebab وانتقل إلى History> History.
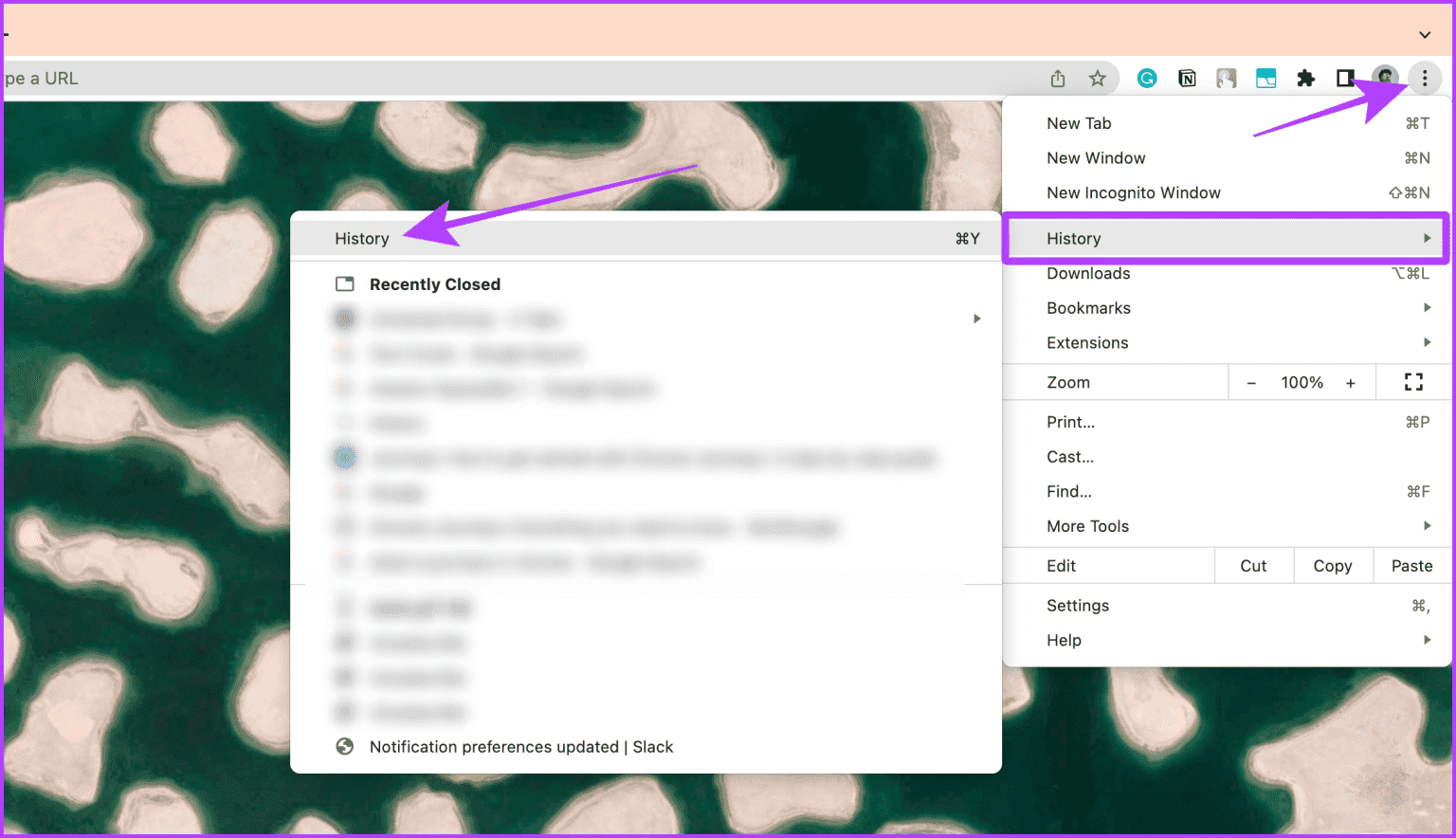
الخطوة 2: انقر فوق إيقاف تشغيل الرحلات في الشريط الجانبي ، وستختفي علامة التبويب “الرحلات”.
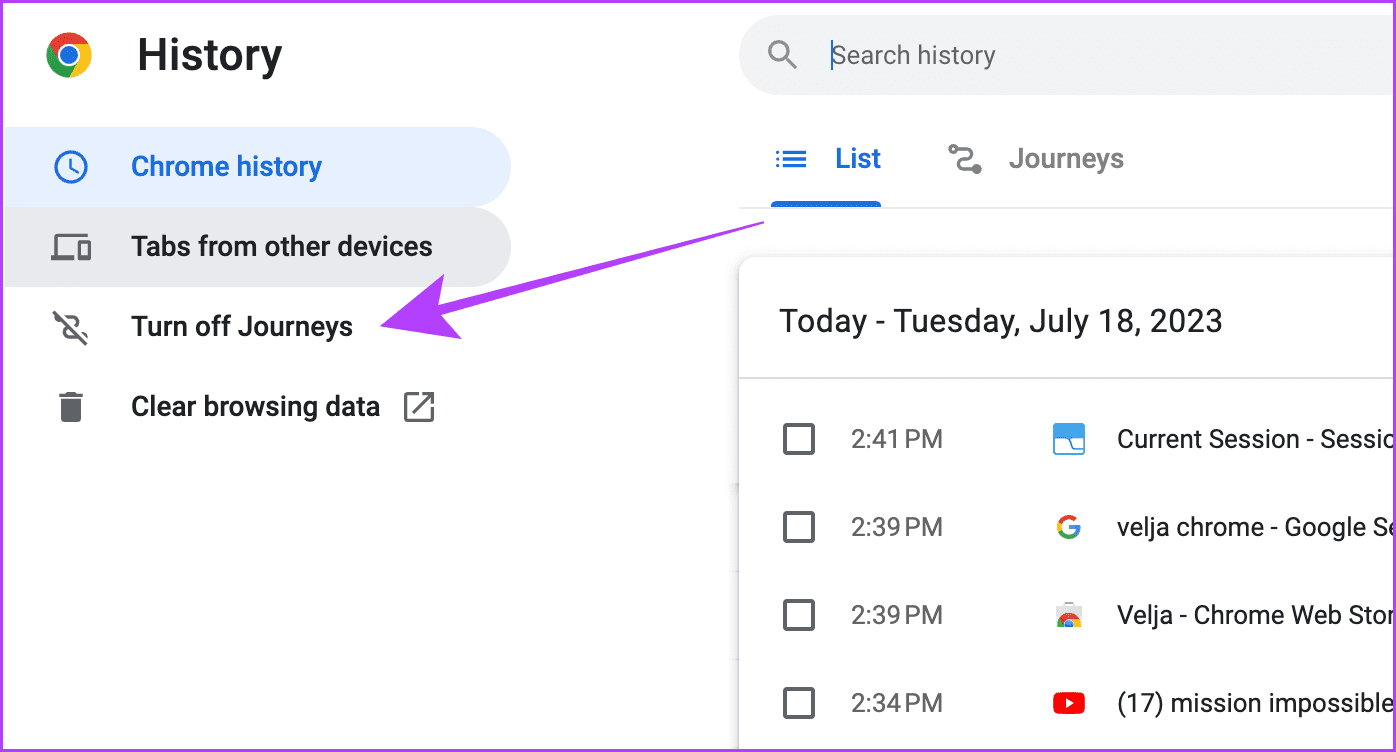
الأسئلة الشائعة المتعلقة بـ Chrome
1. ماذا سيحدث لـ “الرحلات” إذا حذفت سجلي أو العكس؟
إذا حذفت السجل في متصفح Chrome ، فسيتم أيضًا حذف الرحلة ذات الصلة والعكس صحيح.
2. هل يمكنني حذف عدة رحلات مرة واحدة؟
لا. للقيام بذلك ، حدد العناصر ذات الصلة في سجل Chrome واحذفها.
تحمل سجلك
التعمق في سجل Chrome للبحث عن شيء ما قد يبدو وكأنه إبرة في كومة قش. من ناحية أخرى ، ستساعدك Journeys في تحويل كومة القش الكبيرة إلى عدة كومة أصغر ، مما يسهل العثور على ما تبحث عنه. جرب الرحلات بنفسك ؛ قد تستخدمه أكثر من السجل نفسه.
