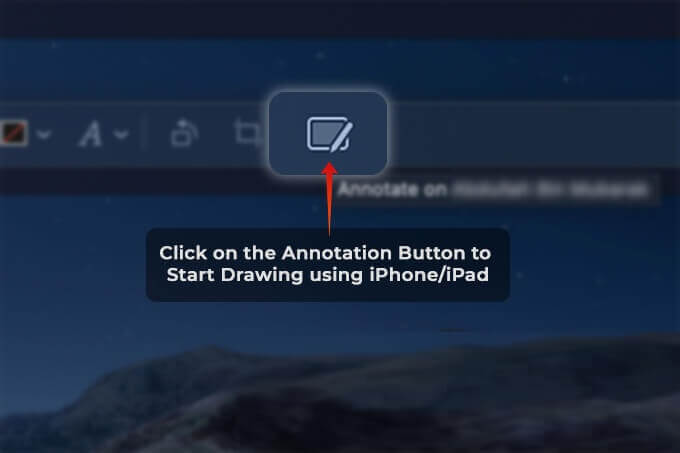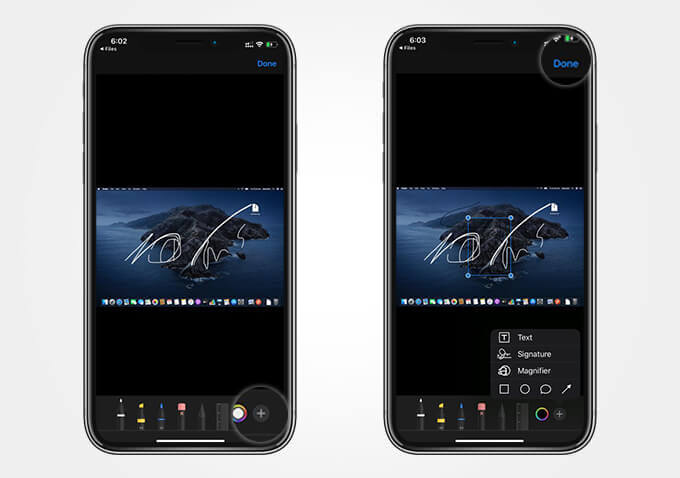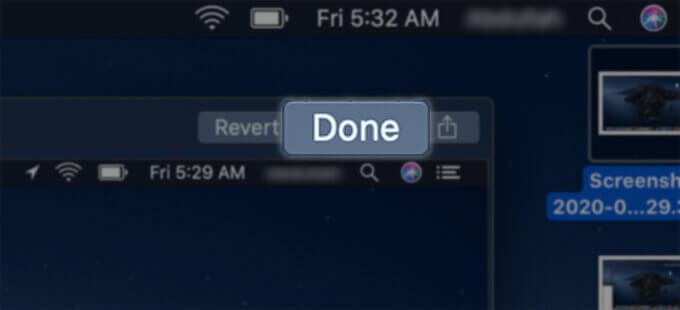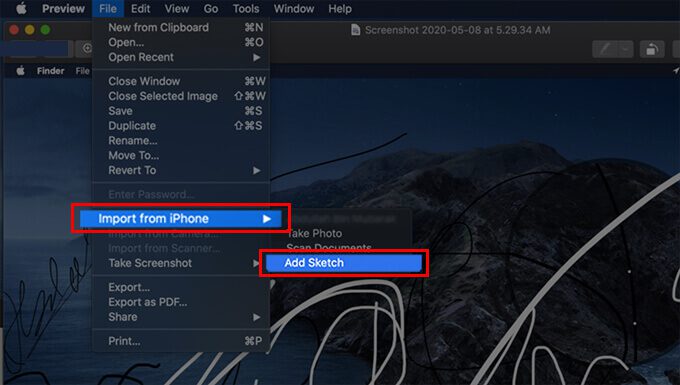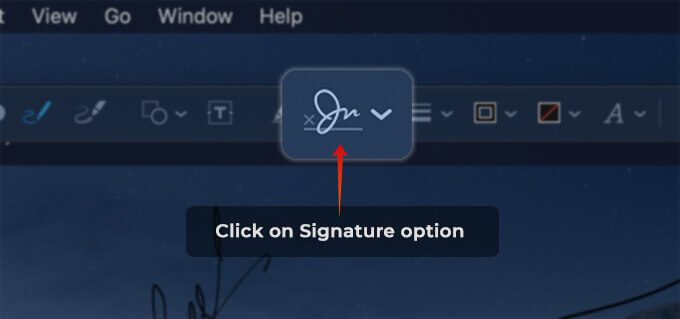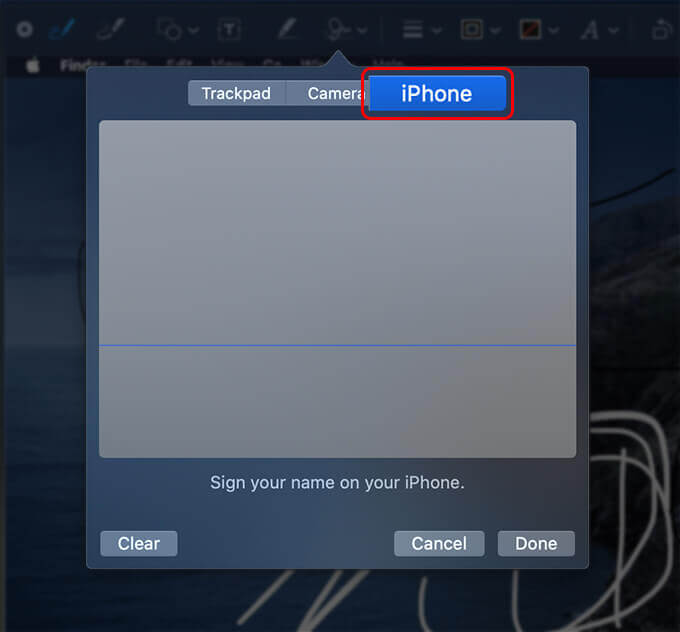كيفية استخدام iPhone أو iPad لتحرير PDF على جهاز Mac
هناك عدد قليل من الميزات على Mac تتيح لك تحرير المستندات والصور. من بينها ، يتيح لك تطبيق Preview على macOS إضافة علامات ورسومات أعلى ملفات PDF أو مستندات أخرى. قد لا يكون الرسم على الصور والمستندات باستخدام لوحة التتبع دقيقًا كما تفعل على شاشة اللمس ، وهو أمر واضح. ماذا لو كان بإمكانك رسم العلامات وتعديل ملف PDF على جهاز Mac باستخدام جهاز iPhone و iPad؟
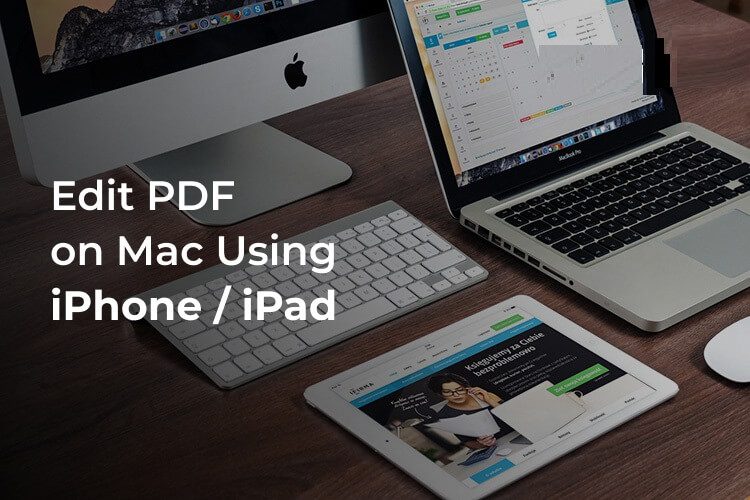
في هذه المقالة ، ستتعلم كيفية استخدام iPhone و iPad لتحرير ملف PDF أو أي ملفات على Mac.
استخدم ترميز الاستمرارية على Mac للرسم على PDF باستخدام iPhone أو iPad
تجعل ميزات استمرارية Apple عبر الأجهزة بما في ذلك Mac و iPhone من السهل على الأجهزة التواصل مع بعضها البعض. تدعم ميزات الاستمرارية النقل الفوري للملفات لتحرير الملفات عن بُعد بين جهاز Mac و iPhone أو iPad. وبالمثل ، يحتوي جهاز Mac الخاص بك على ميزة تسمى Continuity Markup التي تتيح لك إضافة رسومات ورسومات إلى المستندات وملفات PDF على جهاز Mac الخاص بك. يمكنك الرسم فورًا على ملف PDF باستخدام جهاز iPhone أو iPad بهذه الميزة.
فيما يلي كيفية تحرير PDF على Mac والرسم عليه باستخدام شاشة iPhone أو iPad.
- تأكد من أن كل من Mac و iPhone / iPad يستخدمان نفس معرف Apple وحساب iCloud.
- قم بتوصيل كل من Mac و iPhone أو iPad بنفس شبكة Wi-Fi ، وقم بتمكين اكتشاف Bluetooth.
- الآن ، من جهاز Mac الخاص بك ، انقر فوق ملف PDF الذي تريد تحريره وإضافة الرسم باستخدام جهاز iPhone أو iPad.
- اضغط على مفتاح المسافة لفتح الملف في معاينة على Mac.
- انقر فوق رمز أداة Markup في الأعلى.
- انقر الآن على زر التعليق المستمر (iPad مع رمز Apple Pencil).
- ستجد على الفور نافذة التعليقات التوضيحية على جهاز iPhone أو iPad الذي يتيح لك الرسم.
- يمكنك اختيار نوع القلم الرصاص أو القلم والبدء في الرسم على المستند أو الصورة في جهاز Mac.
- ستكون الرسومات والتغييرات فعالة على شاشة Mac على الفور. يمكنك أيضًا وضع العناصر على ملف PDF باستخدام جهاز iPhone / iPad بالإضافة إلى لوحة التتبع في جهاز Mac.
- اضغط على أيقونة “+” في الزاوية السفلية اليمنى لإضافة عناصر التوقيع أو المكبر على وثيقة PDF.
- انقر على “تم” عند الانتهاء من التعديل.
- احفظ ملف PDf المعدل على جهاز Mac الخاص بك.
يمكنك ترميز ملف PDF أو صورة ترميزية على iPhone أو iPad ، من خلال جهاز Mac الخاص بك وحفظها على الفور على جهاز Mac نفسه.
استخدم رسم الاستمرارية للرسم على Mac باستخدام iPad
في حالة عدم علمك ، يأتي جهاز iPad مزودًا بـ Apple Sketch المدمج الذي يمكنك استخدامه لخدش ورسم ما تريد. على الرغم من أنه يمكنك محاولة رسم الرسومات على جهاز Mac الخاص بك ، إلا أن لوحة التتبع لها حدودها. يمكن لميزة Continuity Sketch في Mac استيراد الرسومات من iPad. إليك كيفية رسم رسم باستخدام جهاز iPad الخاص بك واستيراده إلى جهاز Mac الخاص بك.
- تأكد من أن كل من Mac و iPad باستخدام معرف Apple نفسه على نفس شبكة Wi-Fi.
- افتح ملفًا أو مستندًا أو ابدأ في إنشاء بريد باستخدام تطبيق البريد.
- انقر فوق ملف من شريط القائمة في الأعلى.
- انتقل إلى استيراد من iPhone / iPad> إضافة Sketch.
- ستظهر واجهة رسم الآن على جهاز iPad.
- ارسم باستخدام iPad و Apple Pencil.
- انقر على “تم” بعد الانتهاء من الرسم.
- ابحث عن الرسم المرسوم المستورد على جهاز Mac.
- يمكنك إما إضافته إلى مستند أو بريد أو حفظ الرسم كصورة على جهاز Mac الخاص بك.
يمكنك فقط إضافة رسم تخطيطي على جهاز Mac الخاص بك من iPad وطرازات iPhone المدعومة. إذا كان لديك جهاز iPhone ، يمكنك الرسم فقط على أي مستندات أو صور مع ميزة ترميز الاستمرارية.
أضف التوقيع إلى المستندات على Mac باستخدام iPhone أو iPad
لقد ناقشنا سابقًا طرقًا مختلفة لإضافة توقيع إلى PDF والمستندات في Mac باستخدام لوحة التتبع الخاصة بجهاز Mac. إذا وجدت لوحة التتبع غير مريحة قليلاً ، فلا يزال بإمكانك إضافة توقيع إلى المستندات باستخدام جهاز iPhone أو iPad. إليك كيفية إضافة توقيع من جهاز iPhone أو iPad إلى المستندات على جهاز Mac.
- قم بتوصيل كل من Mac و iPhone / iPad بنفس شبكة Wi-Fi.
- حدد الملف الذي تريد إضافة التوقيع على جهاز Mac الخاص بك.
- اضغط على شريط المسافة لفتح الملف في تطبيق Preview.
- انقر على زر أداة العلامات.
- الآن ، انقر فوق أيقونة التوقيع لإضافة توقيع إلى ملف PDF أو المستند على جهاز Mac الخاص بك.
- اختر علامة التبويب iPhone / iPad من قائمة التوقيع المنبثقة.
- تحقق الآن من جهاز iPhone أو iPad لرؤية نافذة رسم التوقيع.
- ارسم توقيعك باستخدام الإصبع.
- انقر على “تم” على iPhone.
- انقر على “تم” على جهاز Mac الخاص بك عند الانتهاء من رسم التوقيع وإضافته إلى المستند.
- احفظ ملف PDF أو المستند بعد إدراج التوقيع.
إذا كان لديك جهاز iPhone أو iPad ، فيمكنك بسهولة تحرير المستندات ورسم الصور على جهاز Mac بسهولة. الشرط الوحيد هو استخدام معرف Apple نفسه على جميع أجهزتك وتوصيل الكل بشبكة مشتركة. إذا وجدت هذا مفيدًا ، فقم بإلقاء نظرة على قسم دليل iOS والبرامج التعليمية لنظام Mac لمعرفة المزيد من الميزات المخفية.