كيفية استخدام المصادقة الثنائية على iCloud Keychain
iCloud Keychain – يحصل مدير كلمات المرور الافتراضي على أجهزة Apple على ميزات جديدة مع كل تحديث لنظام التشغيل. هذه المرة ، تقدم Apple دعم المصادقة الثنائية في iCloud Keychain ، مما يلغي الحاجة إلى تطبيقات 2FA منفصلة على iPhone. إليك كيفية إعداد و استخدام المصادقة الثنائية على iCloud Keychain في iPhone و iPad.

تقدم معظم بدائل iCloud Keychain مثل 1Password و LastPass بالفعل دعم 2FA في تطبيقاتهم. من الجيد أن ترى شركة آبل تستقل قطار 2FA أيضًا.
اختبرنا الإعداد على iPhone و iPad ، يعملان بنظامي التشغيل iOS 15 و iPadOS 15 على التوالي. ومن المثير للاهتمام أن iCloud Keychain 2FA مفقود من أحدث إصدار من macOS 12.0 Monterey.
كيف تعمل المصادقة الثنائية على ICLOUD KEYCHAIN
كما تعلم، فإن iCloud Keychain هو جزء من قائمة كلمات المرور في iPhone و iPad. ولا يوجد تطبيق منفصل لذلك. بدلاً من ذلك ، تضيف Apple تلقائيًا اسم المستخدم / معرف تسجيل الدخول وكلمة المرور إلى قائمة كلمات المرور مع اسم موقع الويب كلما حاولت تسجيل الدخول باستخدام متصفح Safari على Mac أو iPhone أو iPad.
يمكنك العثور على كل هذه الإدخالات من الإعدادات> قائمة كلمات المرور على iPhone. مع نظام التشغيل iOS 15 ، كلما كان موقع الويب الذي أضفته في iCloud Keychain يدعم المصادقة الثنائية ، ستجد خيارًا لإعداد رمز التحقق في iCloud Keychain.
يمكنك إعداد رمز التحقق وتكرار العملية لجميع مواقع الويب الرئيسية للحصول على طبقة أمان إضافية. دعونا نجهزها.
قم بإعداد المصادقة الثنائية على ICLOUD KEYCHAIN
في المثال أدناه ، سنقوم بإعداد مصادقة ثنائية لحساب Instagram في تطبيق iCloud Keychain على iPhone.
يقدم Instagram دعمًا للمصادقة الثنائية (2FA) للحسابات الشخصية والتجارية. نوصي بشدة بإعداد 2FA لـ Google و Facebook و Amazon و Microsoft والخدمات الشائعة الأخرى التي تستخدمها وتتفاعل معها بشكل متكرر. هيا بنا نبدأ.
قبل أن نبدأ ، تأكد من تحديث جهاز iPhone أو iPad إلى أحدث إصدار من iOS 15 أو iPad15 من قائمة الإعدادات. لم تقم Apple بعد بإصدار الإصدار النهائي من البرنامج ، ولكن عليك دائمًا المضي قدمًا وتثبيت الإصدار التجريبي على مسؤوليتك.
الخطوات أدناه مأخوذة من iPhone ، ولكن يمكنك اتباع نفس الخطوات على iPad وإعداد 2FA في iCloud Keychain.
الخطوة 1: افتح تطبيق الإعدادات على iPhone.
الخطوة 2: اذهب إلى قائمة كلمات المرور.
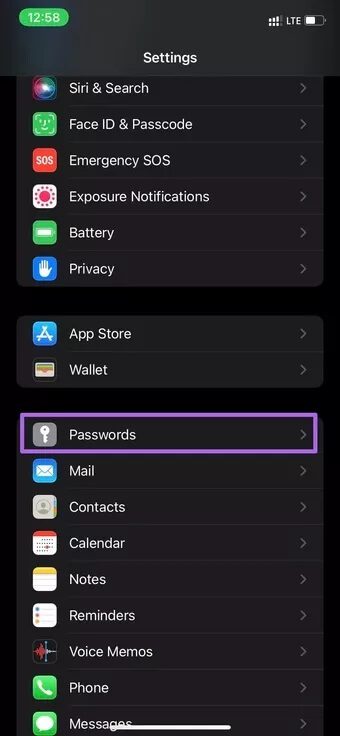
خطوة 3: قم بمصادقة نفسك وافتح قائمة كلمات المرور.
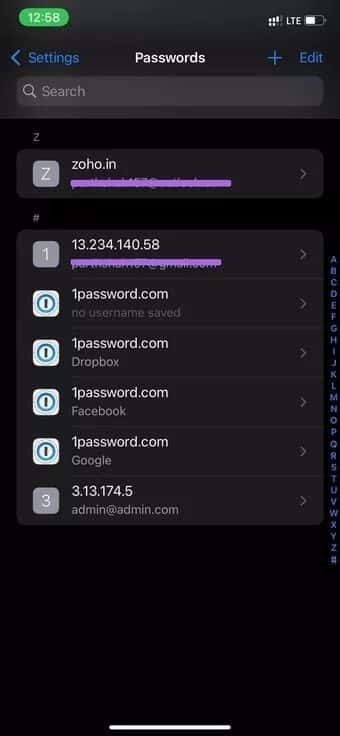
الخطوة 4: سترى قائمة الخدمات التي أضفتها بمرور الوقت.
الخطوة 5: ابحث عن Instagram (نظرًا لأننا سنقوم بإعداد 2FA لـ Instagram في iCloud Keychain) وحدد حسابًا ذا صلة.
خطوة 6: افتح تفاصيل instagram.com وسترى اسم المستخدم وكلمة المرور وخيار إعداد رمز التحقق.
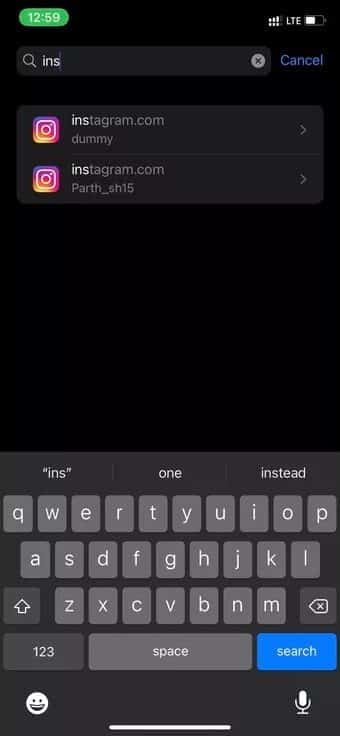
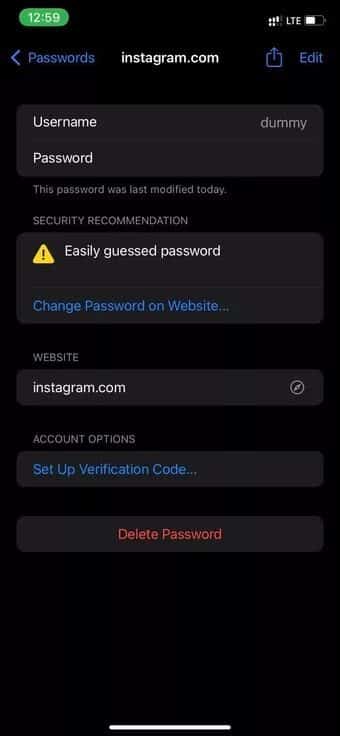
سنستخدم الآن تطبيق Instagram للجوال لإعداد 2FA في iCloud Keychain.
الخطوة 7: افتح Instagram على هاتفك المحمول.
الخطوة 8: قم بتسجيل الدخول باستخدام نفس تفاصيل حساب Instagram.
خطوة 9: اذهب إلى حسابك واضغط على زر المزيد في الأعلى.
الخطوة 10: افتح الإعدادات.
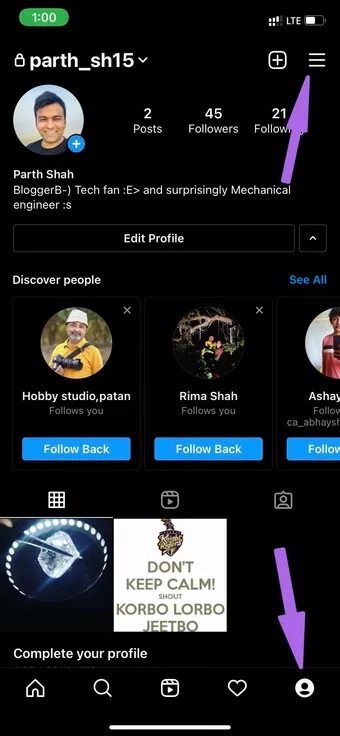
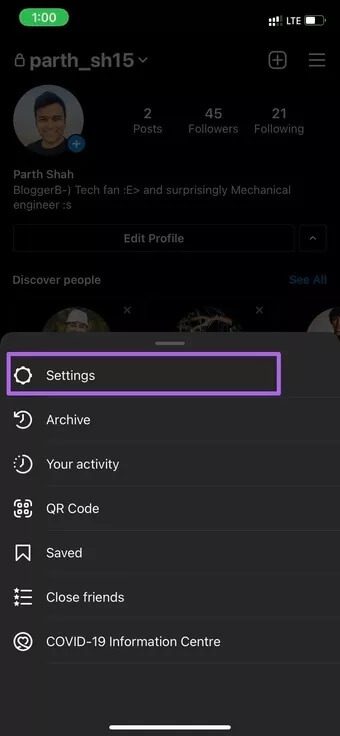
الخطوة 11: حدد الأمان> المصادقة الثنائية.
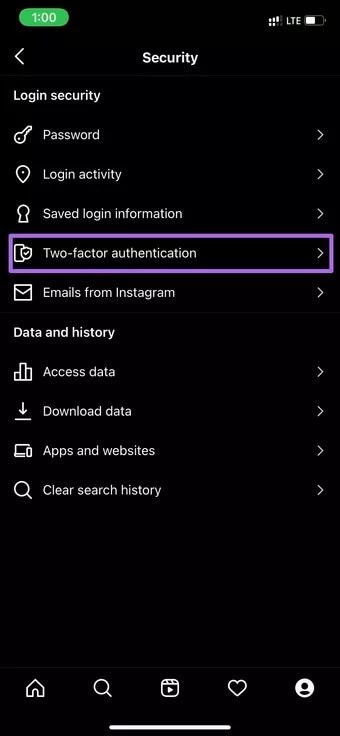
خطوة 12: اضغط على البدء وقم بتمكين تبديل تطبيق المصادقة. إنها طريقة موصى بها من قبل Instagram.
الخطوة 13: سيطلب منك Instagram تنزيل تطبيق المصادقة على هاتفك. لا تقلق. لدينا ذلك بالفعل في iCloud Keychain. حدد إعداد طريقة أخرى في الأسفل.
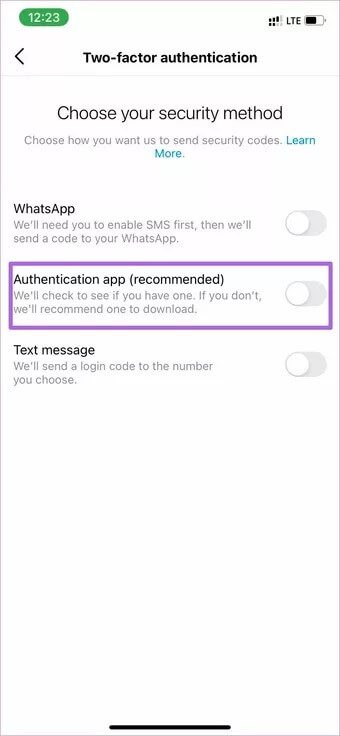
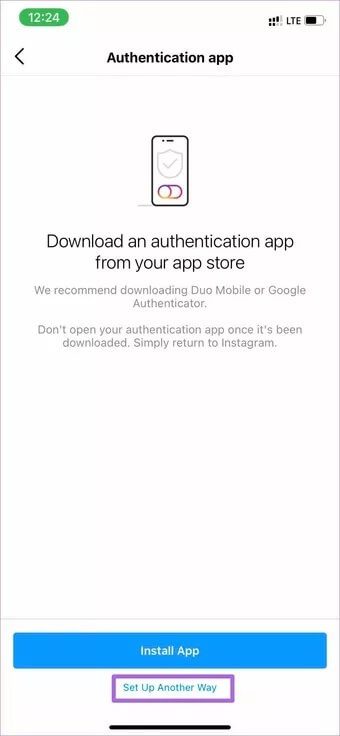
الخطوة 14: سيعرض Instagram مفتاحًا لإعداد المصادقة الثنائية. مفتاح النسخ. وضرب التالي.
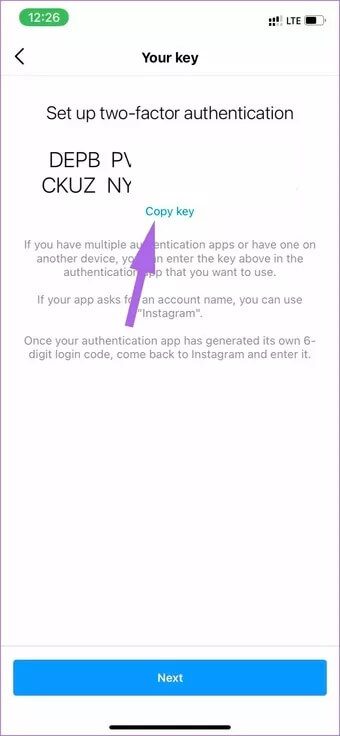
خطوة 15: قم بتصغير التطبيق والعودة إلى قائمة Instagram في قسم كلمة المرور.
الخطوة 16: اضغط على إعداد رمز التحقق وحدد إدخال مفتاح الإعداد.
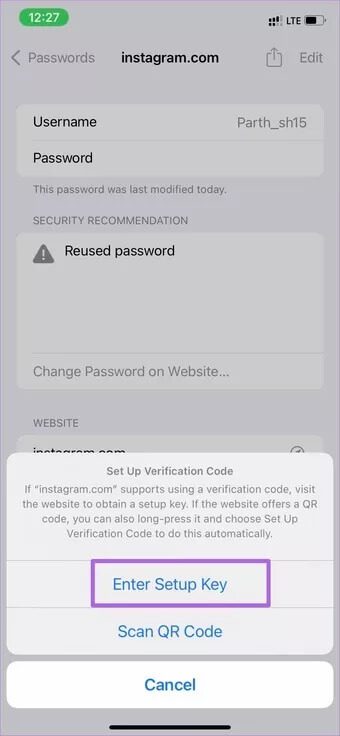
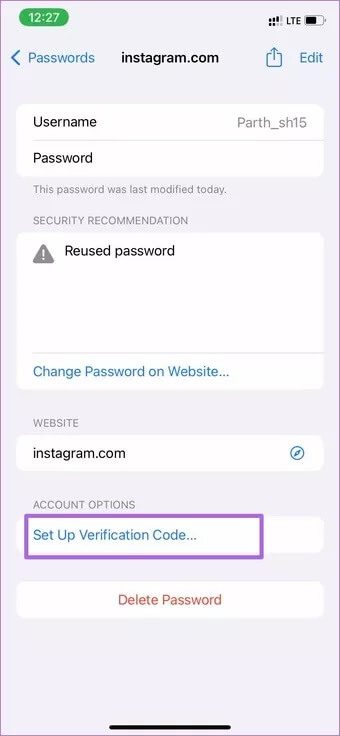
الخطوة 17: سترى رمز التحقق في نفس القائمة. أدخل نفس الرمز في تطبيق Instagram الآن.
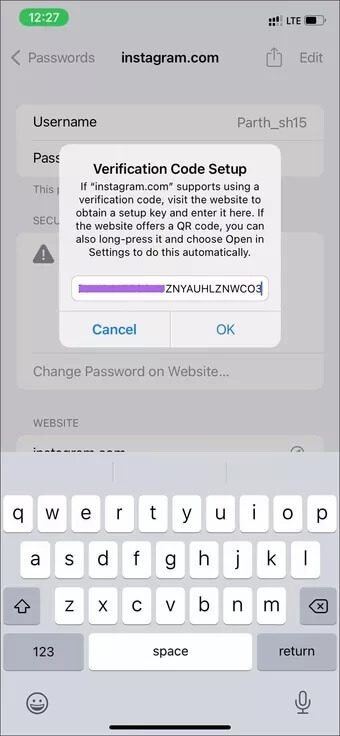
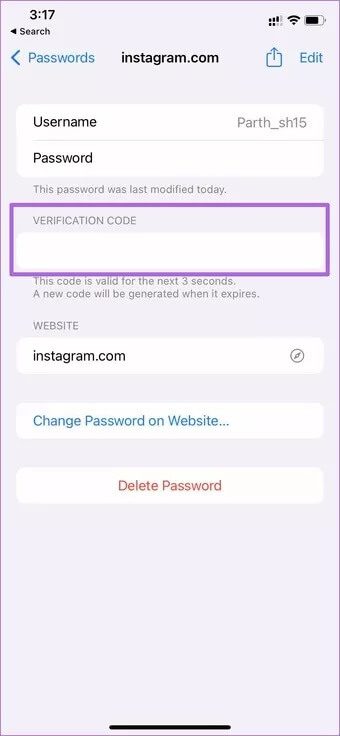
هذا كل شيء. لقد نجحت في إعداد 2FA على Instagram باستخدام iCloud Keychain. في الشاشة التالية ، سيعرض Instagram الرموز الاحتياطية للاستخدام في حالات الطوارئ. يمكن استخدام هذه الرموز إذا لم تتمكن من الوصول إلى رمز التحقق من قائمة كلمات المرور على جهاز iPhone أو iPad.
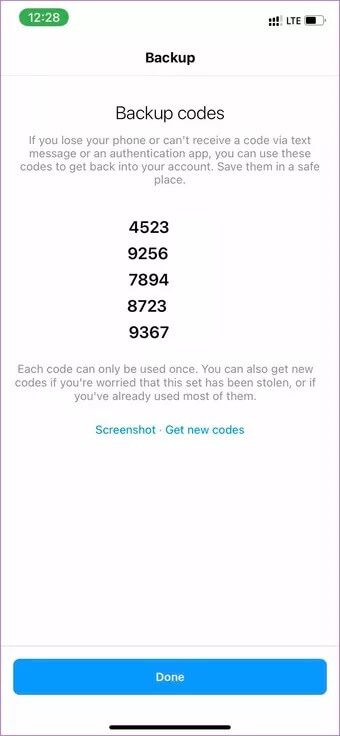
يمكنك استخدام الكود مرة واحدة فقط. يمكنك دائمًا أن تطلب من Instagram رموزًا جديدة لمصادقة حسابك. اكتب هذه الرموز في مكان ما واحتفظ بها في مكان آمن.
وهكذا، كرر الخطوات لجميع الحسابات الرئيسية على جهاز iPhone الخاص بك وقم بإعداد طريقة التحقق في iCloud Keychain على iPhone أو iPad.
تقدم بعض الخدمات مثل Google أو Microsoft طريقة لتمكين المصادقة الثنائية عبر رسالة نصية. إنها طريقة أقل أمانًا ، وننصح بعدم استخدامها.
قم بتعيين 2FA للمواقع الإلكترونية على IPHONE
مع أحدث الإضافات لدعم 2FA على iPhone و iPad ، اقتربت iCloud Keychain بخطوة واحدة من استبدال مدير كلمات المرور المخصص وتطبيقات 2FA. ومع ذلك ، في حالته الحالية ، فإنه ليس قريبًا من التطبيقين المعروفين مثل 1Password أو Dashlane ، لكننا نأمل أن نرى Apple تواصل تحسين مدير كلمات المرور الافتراضي مع التحديثات المستقبلية.
