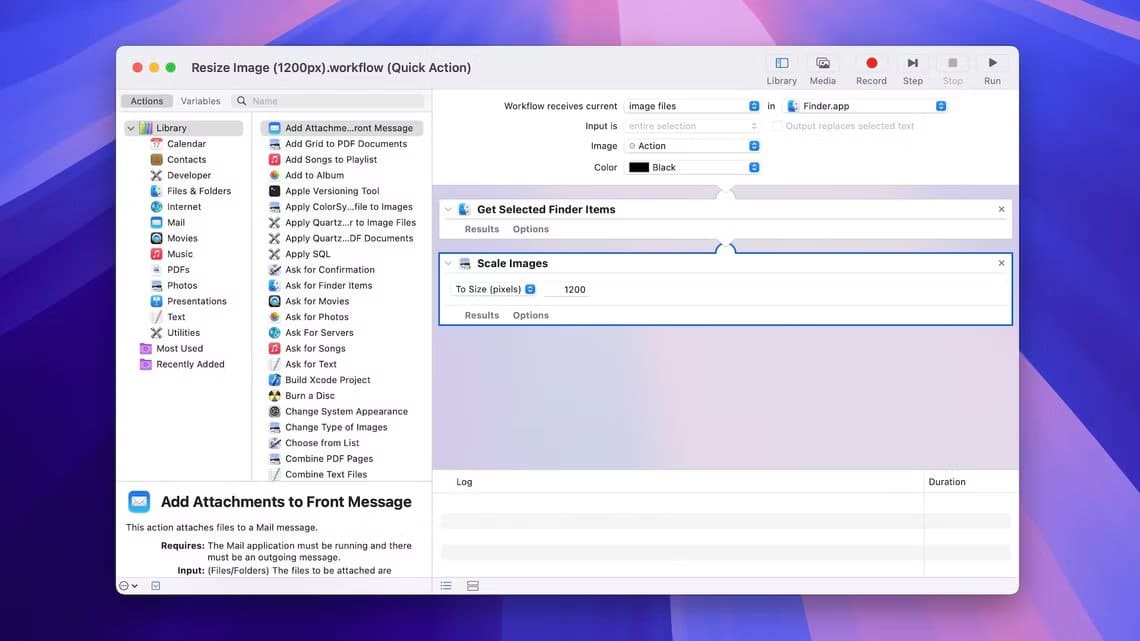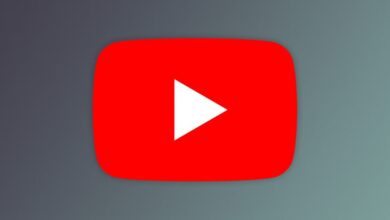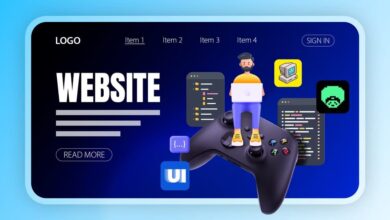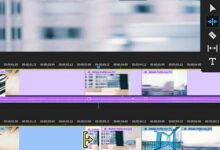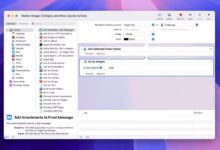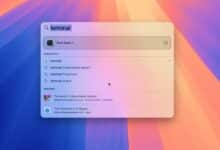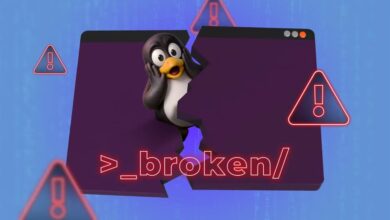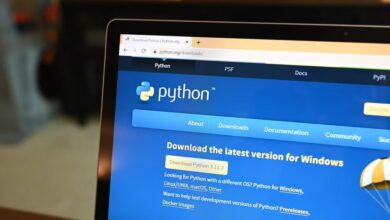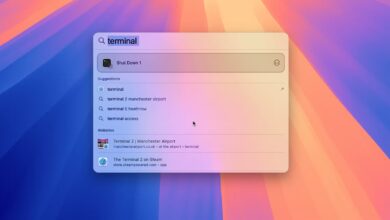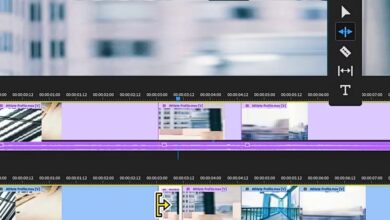-
ميزات رائعة في Excel ستغير طريقة عملك هذا الشهر
Microsoft Excel لا يزال يتطور بوتيرة سريعة، ومع تحديث يوليو 2025 حصل…
-
أفضل قنوات يوتيوب لتصبح محترف تصوير فيديو
إتقان فنون تصوير الفيديو والمونتاج لم يعد يتطلب حضور دورات مكلفة أو…
-
لماذا لا يجب أن تستضيف بريدك الإلكتروني بنفسك
استضافة خدماتك بنفسك يمنحك خصوصية وتحكمًا أكبر ويقلل من اعتمادك على شركات…
-
إرسال رسائل نصية بدون اتصال في Google Pixel
انقطاع الشبكة قد يحدث في أي مكان ويجعل من الصعب التواصل بشكل…
-
تطبيقات Google الخفية الأكثر فائدة
خدمات Google المعروفة مثل Gmail وGoogle Maps تستخدمها يوميًا، لكن هناك تطبيقات…
-
أوامر في Power Query تُسهّل تنظيف وتحويل البيانات في Excel
العمل مع الجداول الكبيرة في Excel قد يكون مرهقًا إذا لم تكن…
-
Android
لماذا قد تكون ألعاب Android أغلى مما تتوقع
كثيرون يعتقدون أن ألعاب Android هي الخيار الأرخص للاستمتاع بالألعاب على الهواتف، خاصة مع توفر…
أكمل القراءة » -
-
-
-