3 طرق لاستخدام Google Lens لنسخ نص من صورة
“هل يمكن لـ Google Lens استخراج نص من صورة؟” هل هذا هو السؤال الذي أتى بك إلى هنا؟ كنت في لعلاج. تتيح Google Lens للمستخدمين استخراج النص ونسخه باستخدام إمكانيات التعرف الضوئي على الأحرف (OCR) المدمجة. يمكنك نسخ نص باستخدام الكاميرا من نص أو صور مطبوعة في الوقت الفعلي على هاتفك. يمكن بعد ذلك لصق النص المنسوخ في أي تطبيق على هاتفك.
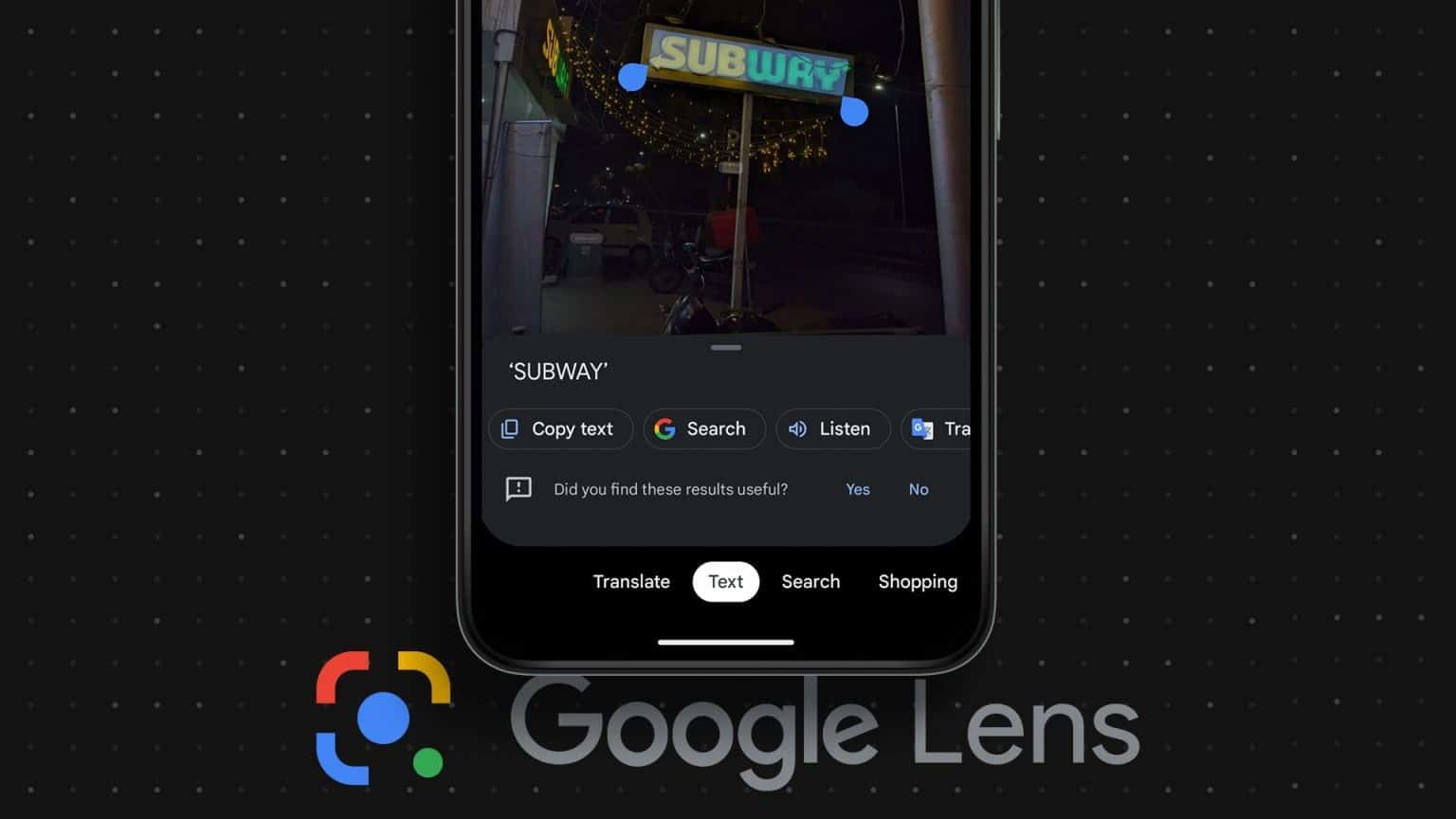
الأمر الأكثر إثارة للاهتمام هو أنه يمكنك حتى نسخ النص من صورة على هاتفك إلى جهاز الكمبيوتر الخاص بك باستخدام Google Lens. بالإضافة إلى نسخ النص ، يمكنك استخدام Google Lens لترجمة النص المحدد أو حتى الاستماع إليه. لنتعرف على طرق مختلفة لاستخدام Google Lens لنسخ نص من صورة على Android أو iPhone.
1. استخرج نصًا من الصورة في الوقت الفعلي
اتبع هذه الخطوات لاستخدام Google Lens لنسخ نص من صورة على Android و iPhone:
الخطوة 1: افتح تطبيق Google على هاتفك. يأتي هذا التطبيق مثبتًا مسبقًا على هواتف Android ، ولكن يجب عليك تثبيته على نظام iOS.
الخطوة 2: اضغط على أيقونة Google Lens في شريط البحث في تطبيق Google. ثم اضغط على علامة تبويب النص.
نصيحة احترافية: يمكنك النقر على رمز Google Lens في شريط بحث Google على الشاشة الرئيسية لهاتفك أيضًا.
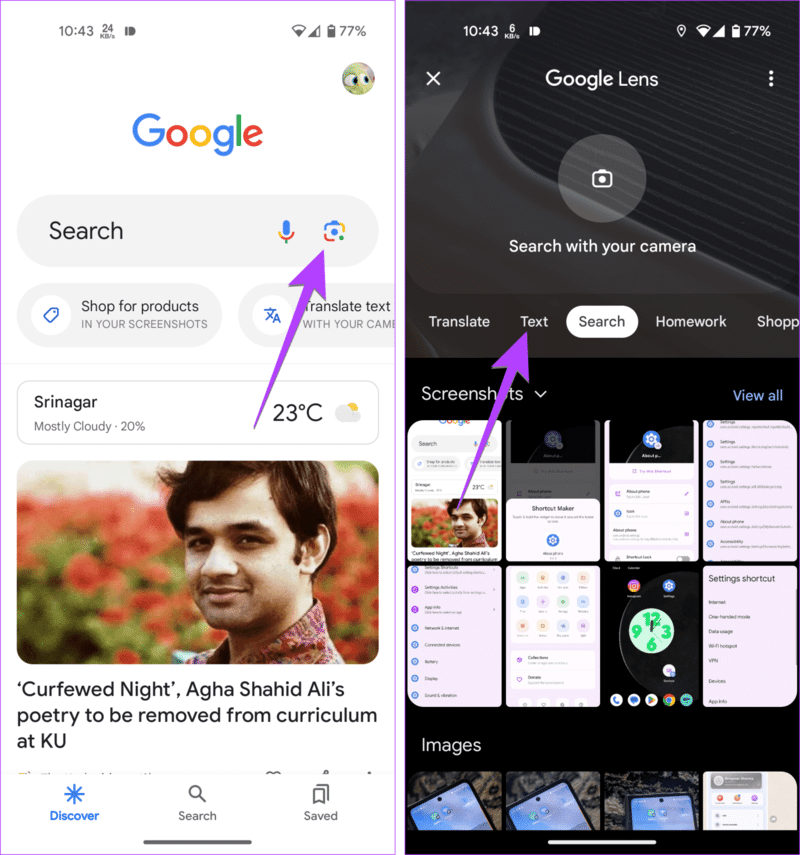
إلى الخطوة 3: الآن ، إذا كنت تريد نسخ نص من مستند مكتوب بخط اليد دون كتابة أو مستند مادي في الوقت الفعلي ، فوجه الكاميرا نحو الصورة. ثم اضغط على زر الالتقاط.
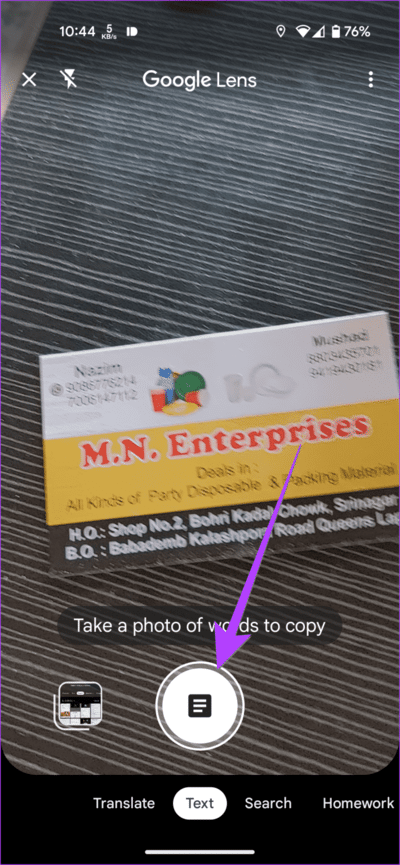
الخطوة 4: سيتم تمييز النص الموجود في الصورة. اضغط على زر تحديد الكل لتحديد كل النص ، متبوعًا بنسخ النص.
سيتم نسخ النص إلى حافظة هاتفك ، والتي يمكنك لصقها في أي مكان.
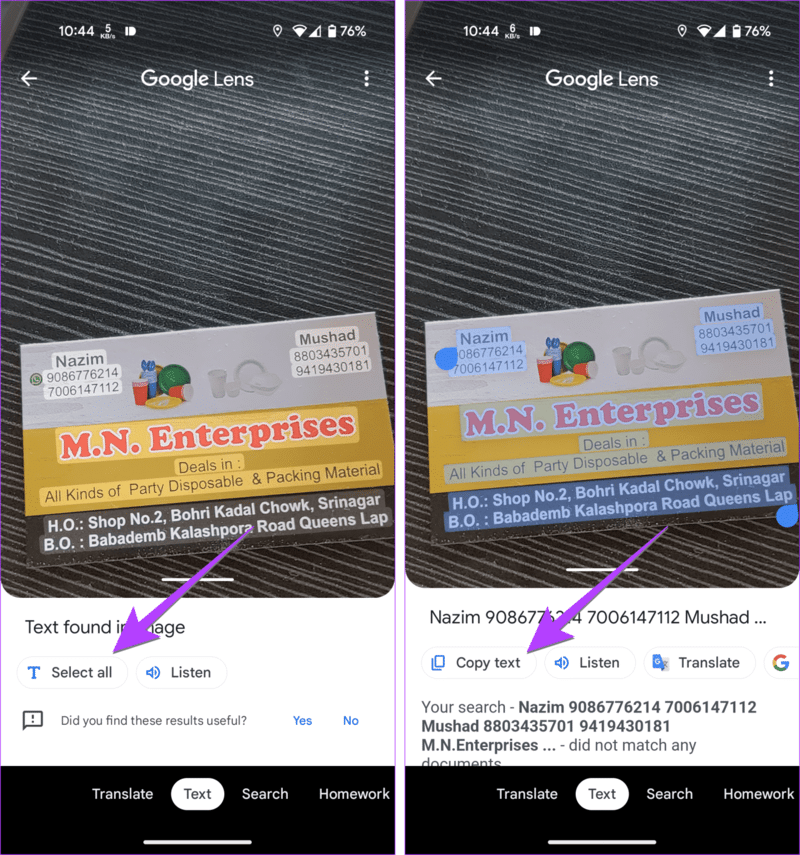
أو اضغط في أي مكان على النص ثم اسحب مؤشرات التحديد لتمييز النص المطلوب. اضغط على زر نسخ النص في قائمة الخيارات الموجودة في الأسفل. يمكنك أيضًا ترجمة النص أو الاستماع إليه.
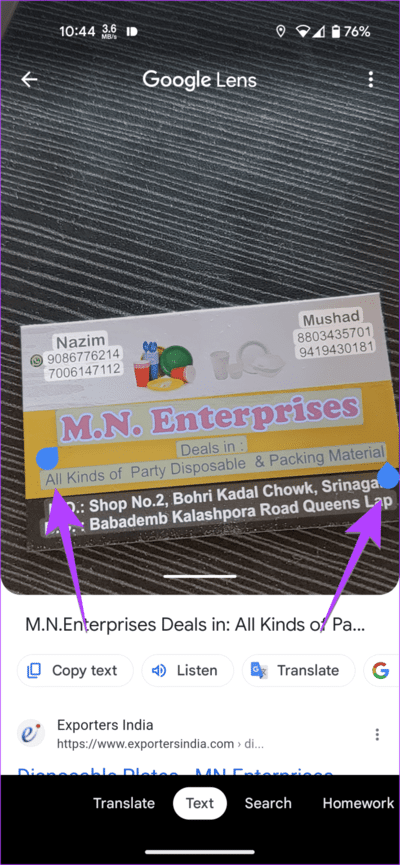
نصيحة: تحقق من أفضل الأدوات لاستخراج الخطوط من PDF عبر الإنترنت.
2. نسخ نص من صور لفة الكاميرا
يمكنك أيضًا استخراج نص من صورة ، مثل لقطات الشاشة ، على هاتفك باستخدام Google Lens. لهذه الطريقة ، يمكنك الوصول إلى Google Lens إما من تطبيق Google ، كما هو موضح في الطريقة أعلاه ، أو باستخدام تطبيق صور Google. يأتي الأخير مثبتًا مسبقًا على جميع هواتف Android تقريبًا. دعونا نتحقق من كلتا الطريقتين.
نصيحة: يمكنك أيضًا استخدام الطرق التالية لنسخ الملاحظات المكتوبة بخط اليد دون الحاجة إلى الكتابة.
باستخدام شريط البحث Google
الخطوة 1: افتح تطبيق Google على هاتفك.
الخطوة 2: اضغط على أيقونة Google Lens وحدد علامة التبويب Text.
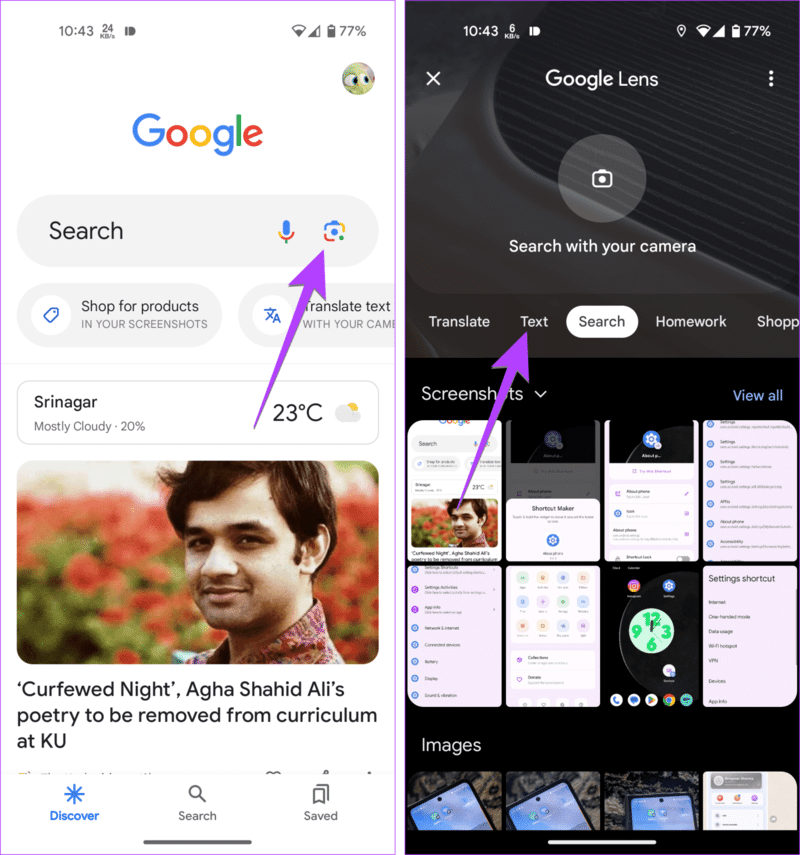
إلى الخطوة 3: اضغط على أيقونة المعرض لرؤية الصور المخزنة على هاتفك. حدد الصورة التي تريد نسخ النص منها.
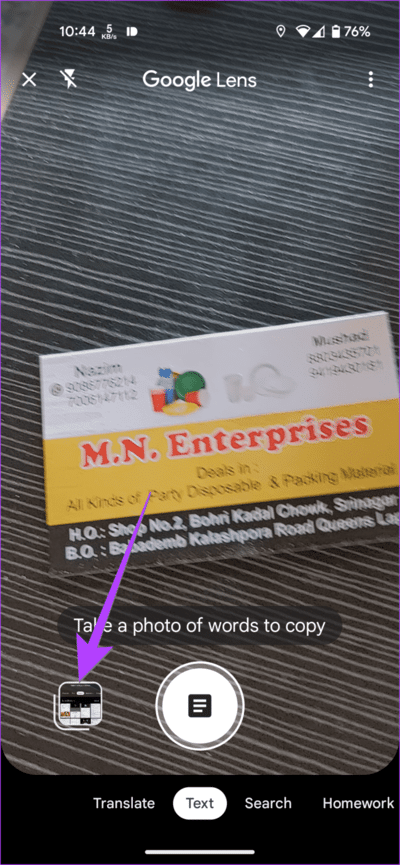
الخطوة 4: ستعمل Google Lens على تمييز النص الموجود في الصورة. اضغط على تحديد الكل ، متبوعًا بنسخ النص لنسخ كل النص الموجود في صورتك.
أو انقر في أي مكان على النص واستخدم أدوات التمييز لتحديد الجزء المطلوب من النص. ثم اضغط على نسخ النص.
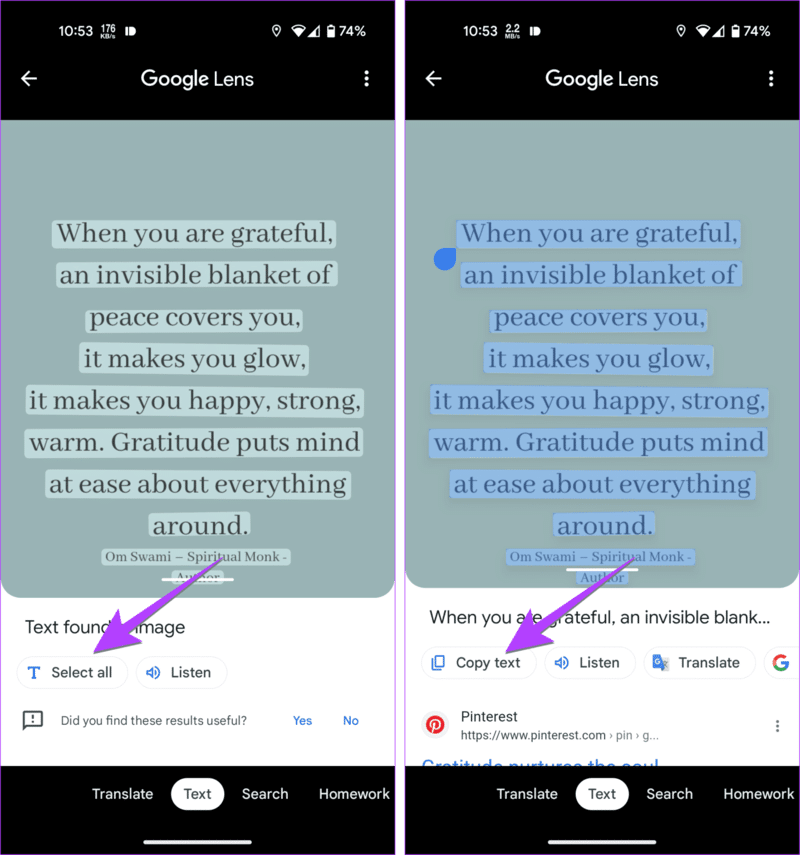
باستخدام تطبيق صور Google
الخطوة 1: قم بتشغيل تطبيق صور Google على هاتفك. إذا كانت هذه هي المرة الأولى التي تستخدم فيها هذا التطبيق ، فسيتم سؤالك عما إذا كنت تريد نسخ الصور احتياطيًا. حدد لا.
الخطوة 2: اضغط على علامة التبويب المكتبة وحدد المجلد الذي يحتوي على الصورة أسفل قسم الصور في الجهاز.
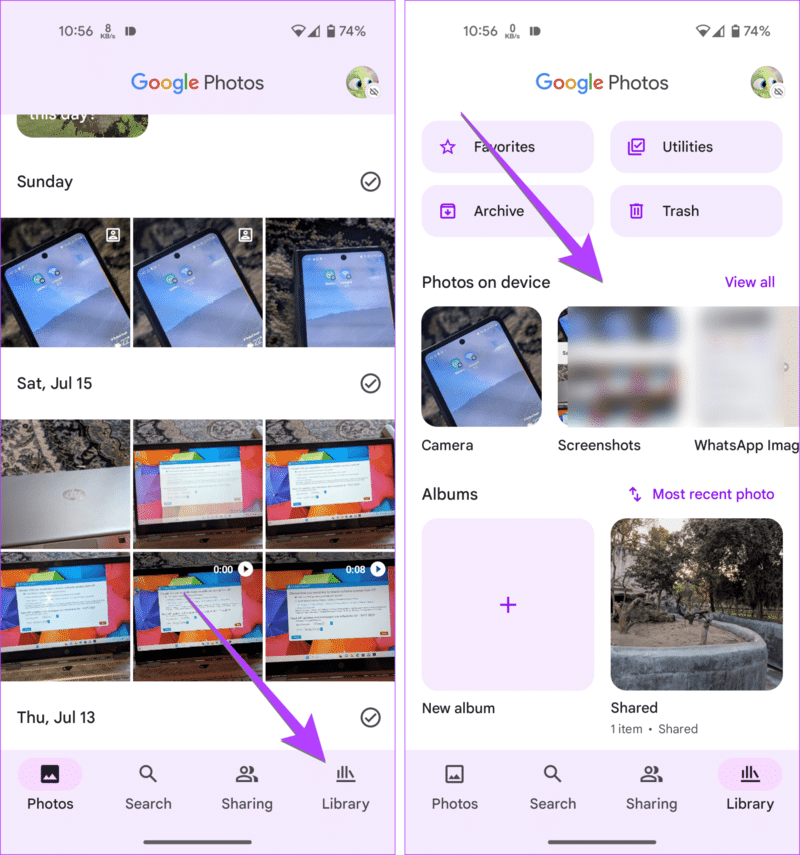
إلى الخطوة 3: ثم حدد الصورة.
الخطوة 4: اضغط على أيقونة Google Lens في الأسفل وحدد علامة التبويب Text.
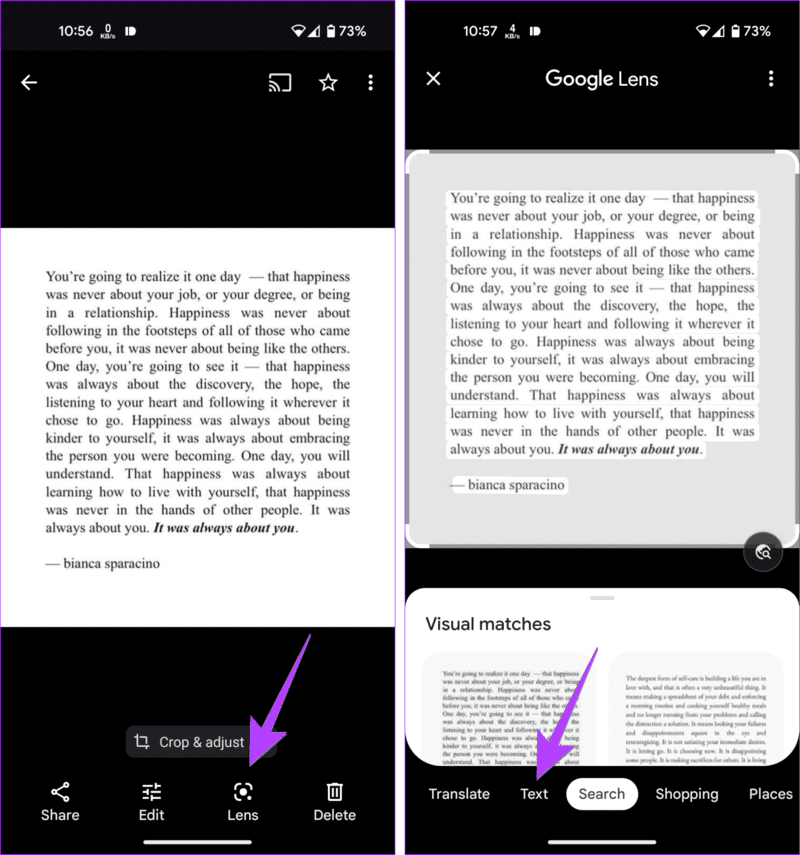
الخطوة 5: اضغط على تحديد الكل ضمن قسم “النص الموجود في الصورة” متبوعًا بنسخ النص.
أو حدد النص يدويًا عن طريق النقر في أي مكان على النص ثم سحب شريط التحديد الأزرق. أخيرًا ، اضغط على نسخ النص.
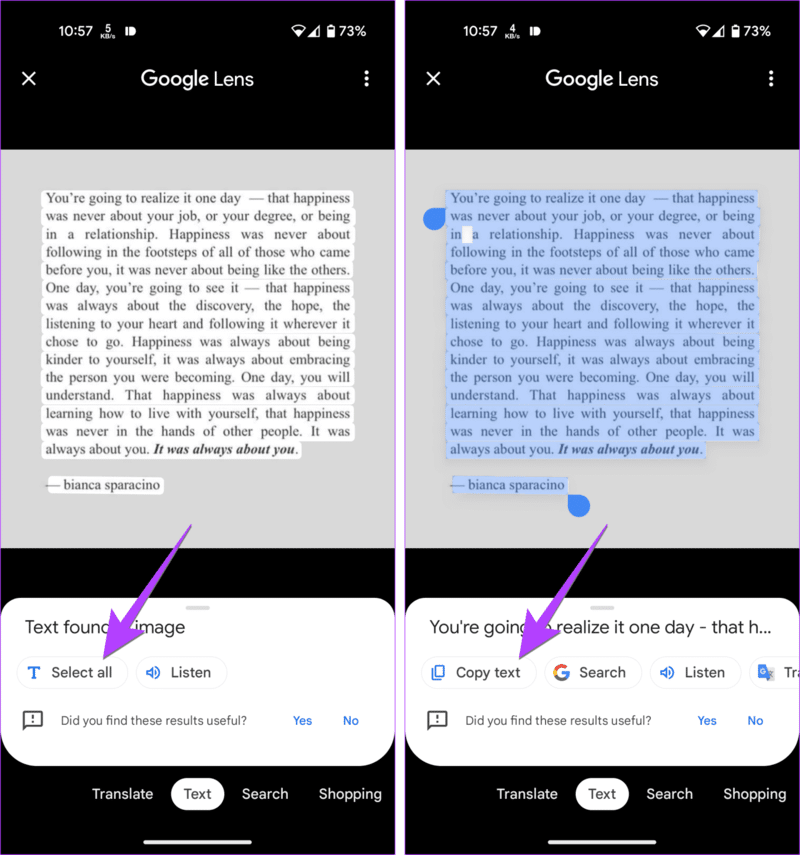
نصيحة: تعرف على كيفية التأكد من أن صور Google خاصة.
3. نسخ نص من الصور على الإنترنت
لحسن الحظ ، يمكنك استخدام Google Lens لاستخراج ونسخ النص من أي صورة متاحة على الإنترنت. لكي تعمل هذه الطريقة ، يجب عليك استخدام بحث Google في أي متصفح أو متصفح Chrome.
باستخدام بحث Google
الخطوة 1: افتح بحث Google في أي متصفح على هاتفك وابحث عن الصورة.
الخطوة 2: اذهب إلى الصورة التي تريد نسخ نصها.
إلى الخطوة 3: سترى أيقونة Google Lens في الزاوية السفلية اليسرى من الصورة. اضغط عليها. ستعمل Google Lens على إبراز النص.
الخطوة 4: اضغط على نسخ النص لنسخ كل النص. يمكنك أيضًا نسخ النص يدويًا.
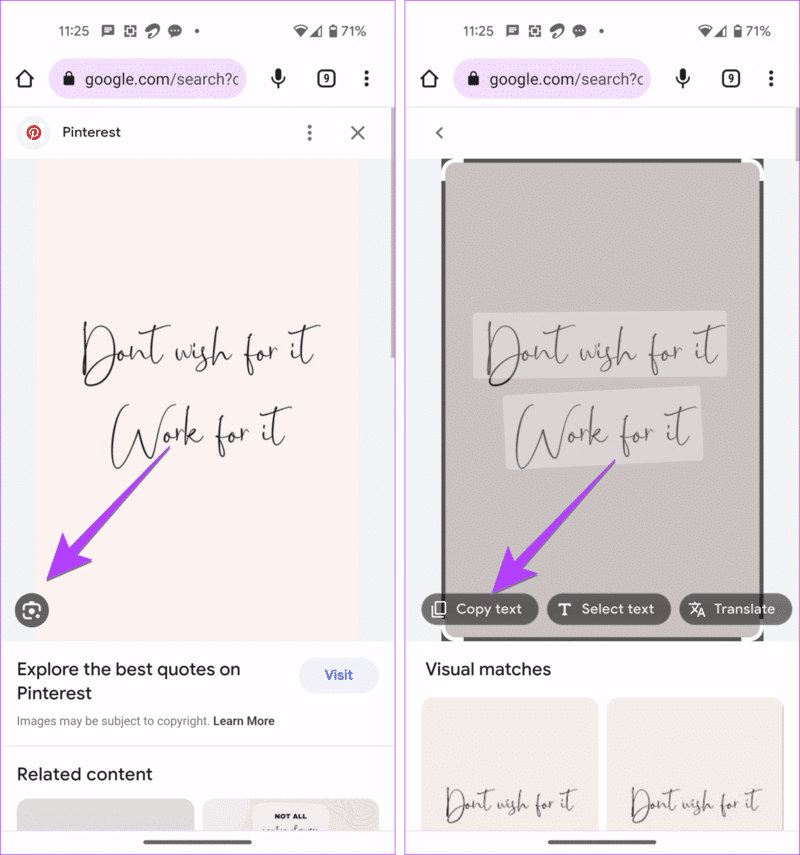
باستخدام متصفح Chrome
في متصفح Chrome ، يمكنك استخدام بحث Google Lens على أي موقع ويب لاستخراج النص من الصور كما هو موضح أدناه:
الخطوة 1: افتح موقع الويب بالصورة التي تريد نسخ النص منها.
الخطوة 2: بعد ذلك ، ما عليك سوى الضغط لفترة طويلة على الصورة وتحديد “البحث عن الصورة باستخدام Google Lens”.
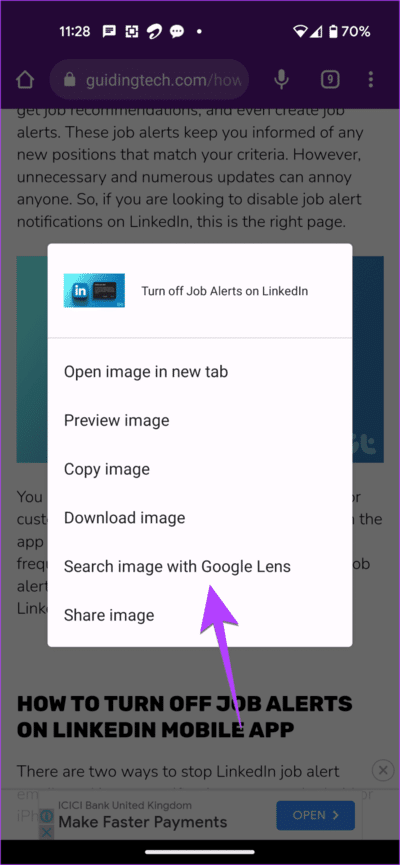
إلى الخطوة 3: اضغط على علامة التبويب نص واختر تحديد الكل ، متبوعًا بنسخ النص لنسخ كل النص الموجود في الصورة.
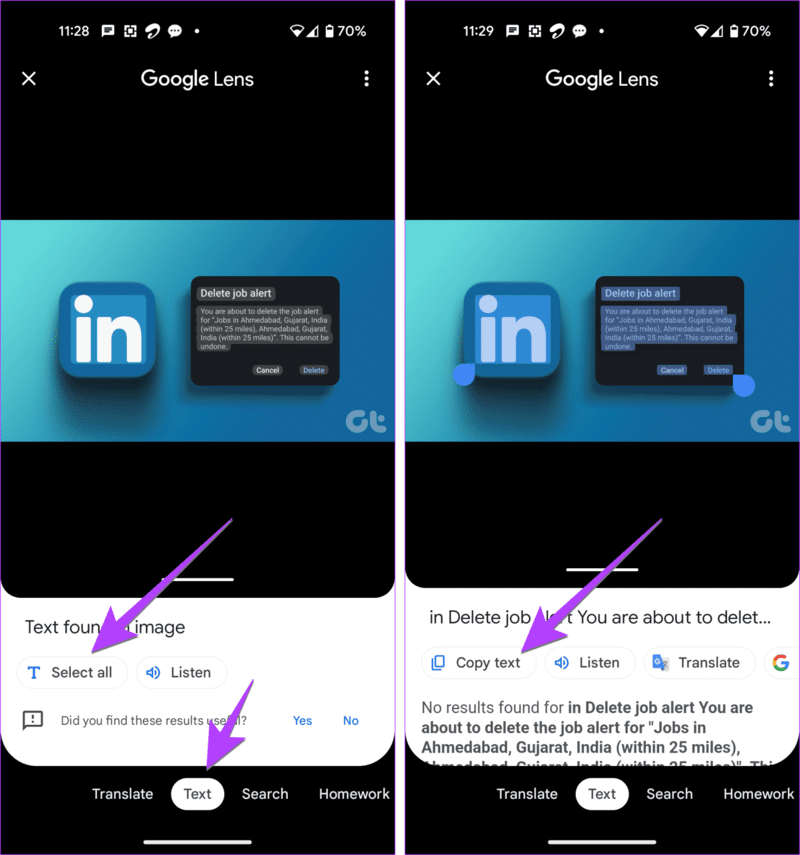
كيفية نسخ نص من صورة على هاتفك إلى جهاز كمبيوتر
توفر Google Lens ميزة أصلية لنسخ النص من صورة موجودة على هاتفك إلى الكمبيوتر المحمول. يرجى أن تضع في اعتبارك أنه يجب تسجيل الدخول إلى حساب Google نفسه في متصفح Chrome على جهاز الكمبيوتر الذي تستخدمه على هاتفك.
بمجرد القيام بذلك ، إليك خطوات نسخ النص إلى جهاز كمبيوتر من هاتف محمول. سنعرض الخطوات باستخدام طريقة واحدة ، ولكن يمكنك استخدام أي من الطرق المذكورة أعلاه.
الخطوة 1: اضغط على أيقونة Google Lens في تطبيق Google واضغط على علامة التبويب Text.
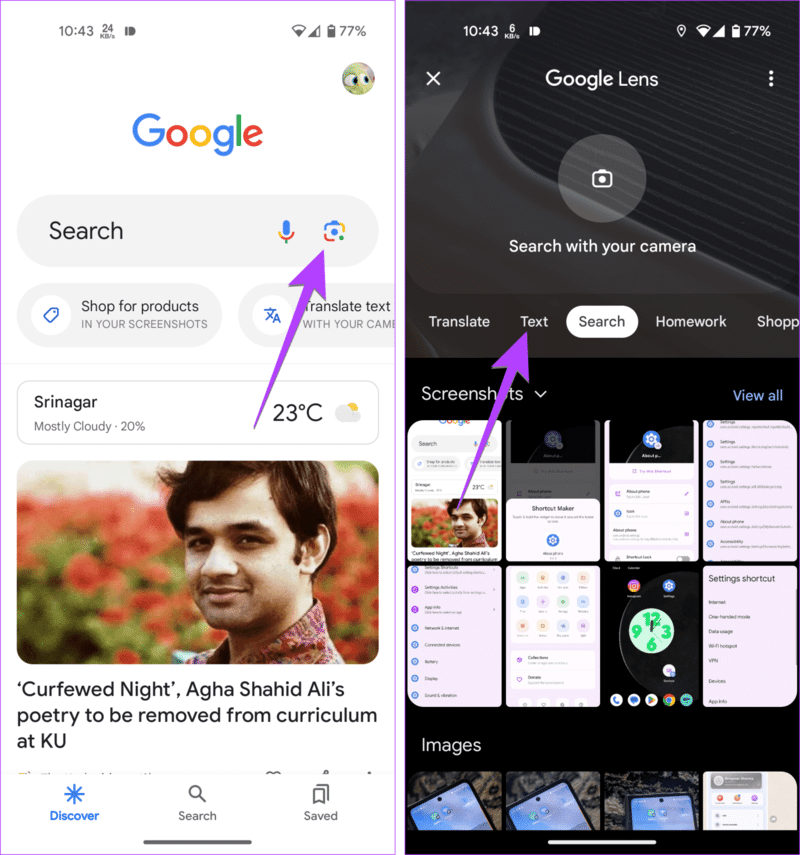
الخطوة 2: التقط صورة أو حدد الصورة التي تريد نسخ النص منها إلى الكمبيوتر.
إلى الخطوة 3: اضغط على تحديد الكل لتحديد كل النص ، أو انقر في أي مكان وحدد النص.
الخطوة 4: بعد ذلك ، قم بالتمرير عبر قائمة الخيارات الموجودة في الأسفل ، أي نسخ النص والاستماع والترجمة وما إلى ذلك ، حتى ترى نسخ إلى الكمبيوتر. اضغط عليها.
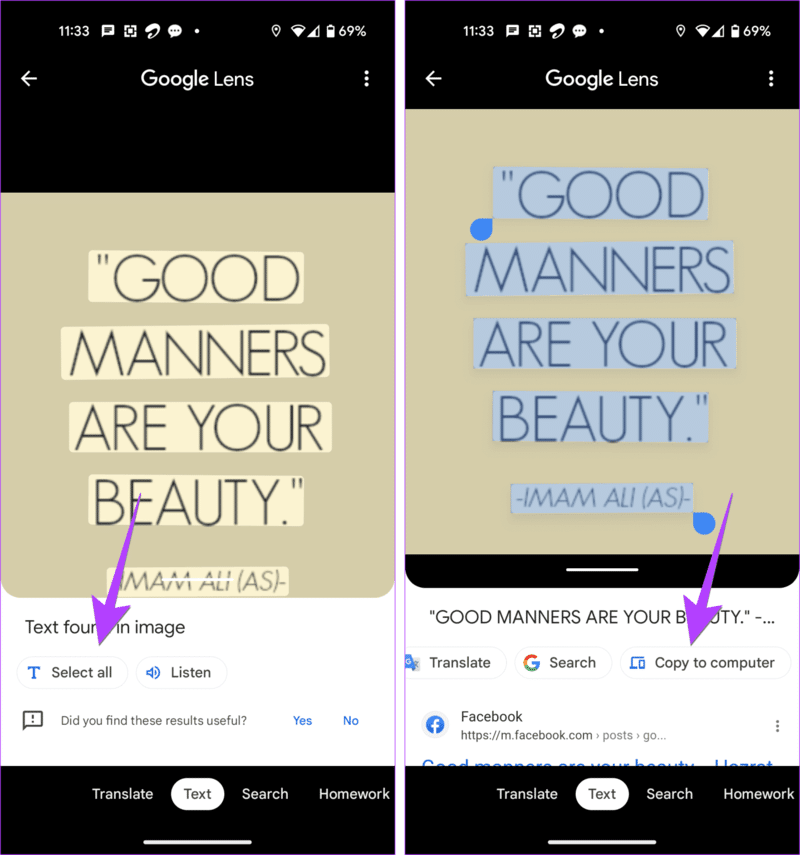
الخطوة 5: ستظهر أجهزة الكمبيوتر المتاحة. اضغط على جهاز الكمبيوتر الذي تريد نسخ النص إليه.
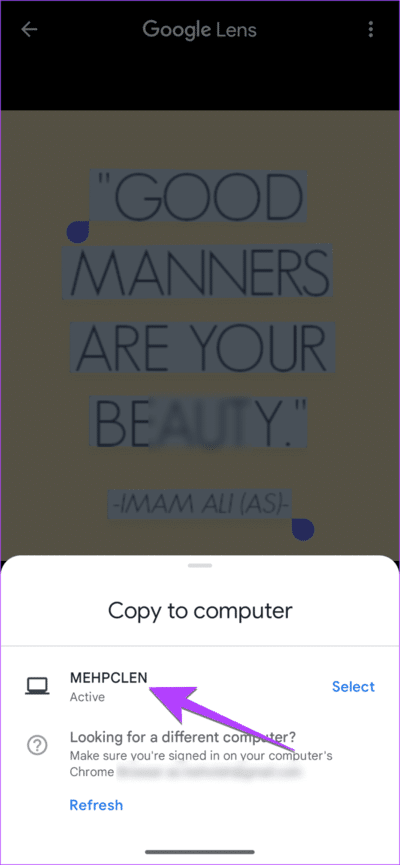
إلى الخطوة 6: سيظهر إشعار على جهاز الكمبيوتر الخاص بك يفيد بنسخ النص. اضغط على Ctrl + V للصق النص أينما تريد على جهاز الكمبيوتر الخاص بك.
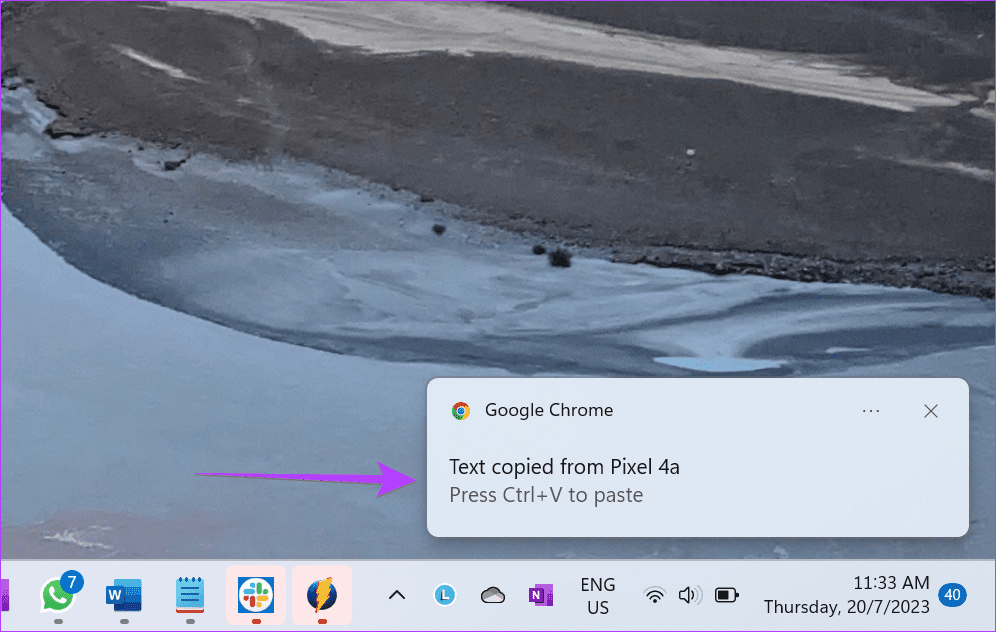
نصيحة: تعرف على كيفية مزامنة الحافظة بين الكمبيوتر الشخصي و Android.
أسئلة مكررة
1. كيف أنسخ نصًا من ملف PDF باستخدام Google Lens؟
لا يمكنك استخدام Google Lens لاستخراج نص من ملف PDF. ومع ذلك ، يمكنك التقاط لقطات شاشة لكل صفحة ثم استخدام Google Lens لنسخ نص من لقطات الشاشة هذه.
2. هل تستطيع Google Lens ترجمة لقطات الشاشة؟
نعم ، يمكنك استخدام Google Lens لترجمة لقطات الشاشة. افتح لقطة الشاشة في Google Lens واضغط على علامة التبويب ترجمة في الأسفل.
نسخ النص على المنصات الأخرى
هذه هي الطريقة التي يمكنك بها استخدام عدسة Google لنسخ نص من صورة. وبالمثل ، تعرف على كيفية استخراج النص من صورة على جهاز كمبيوتر يعمل بنظام Windows. تعرف أيضًا على كيفية نسخ نص من منشور على Instagram.
