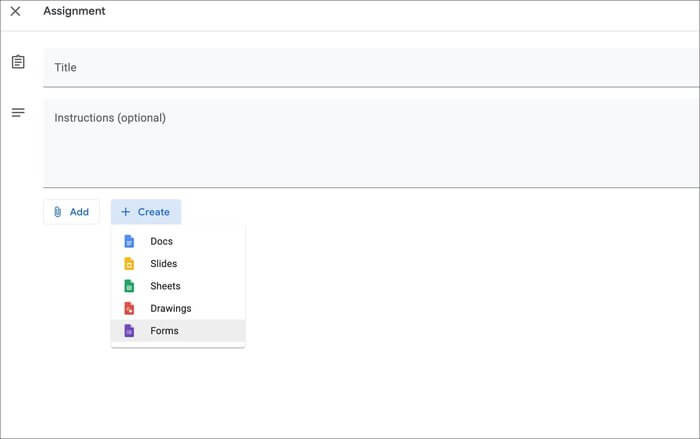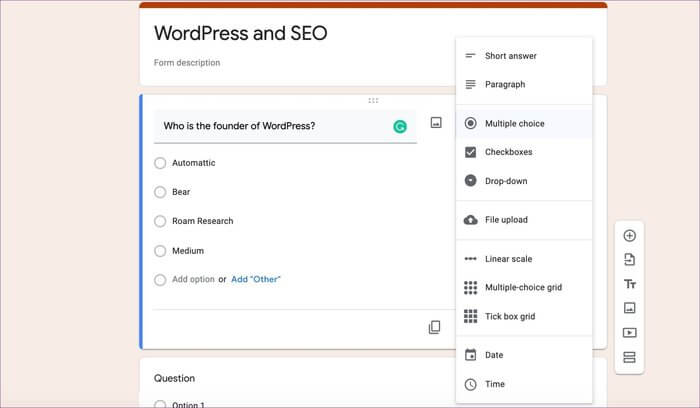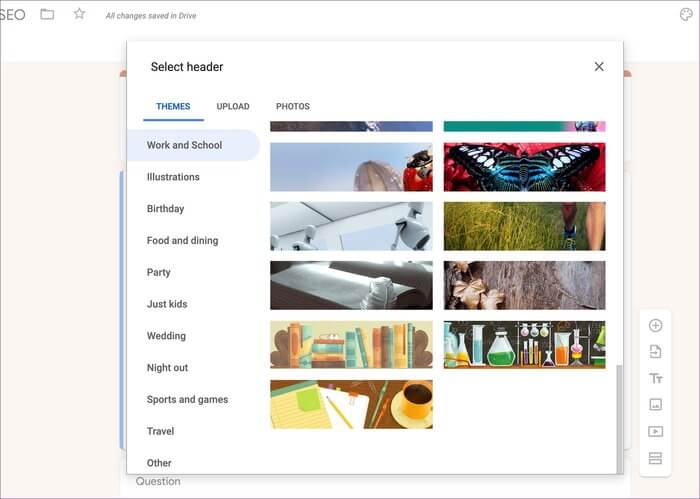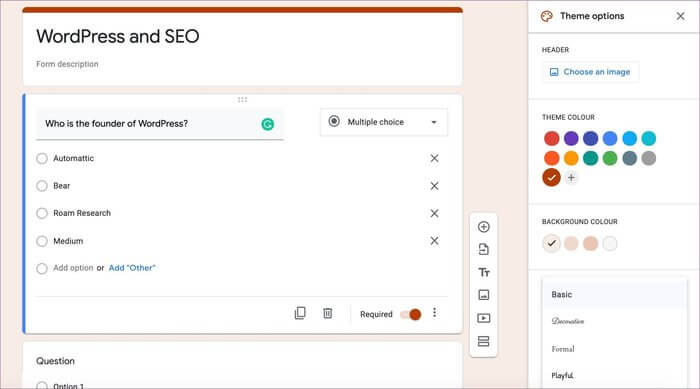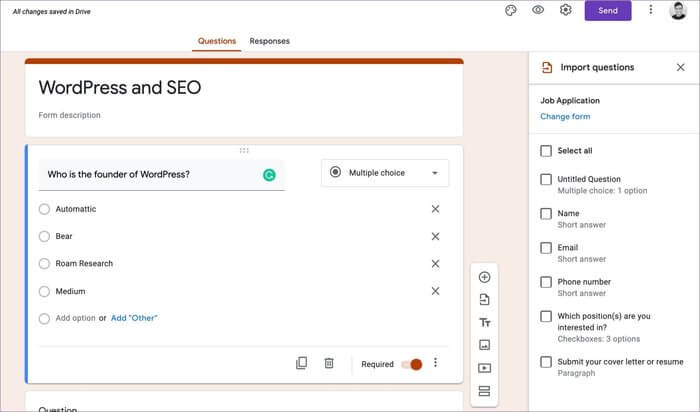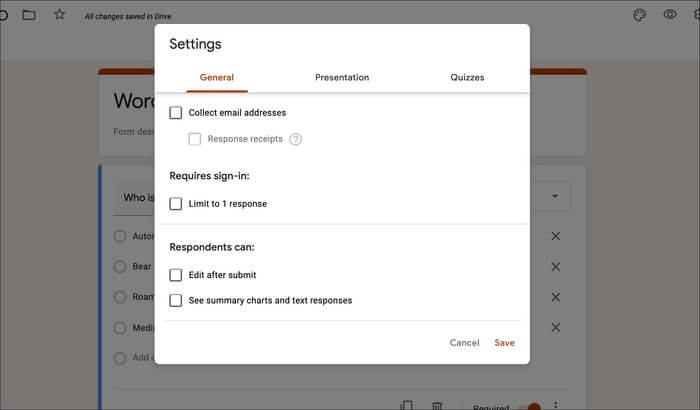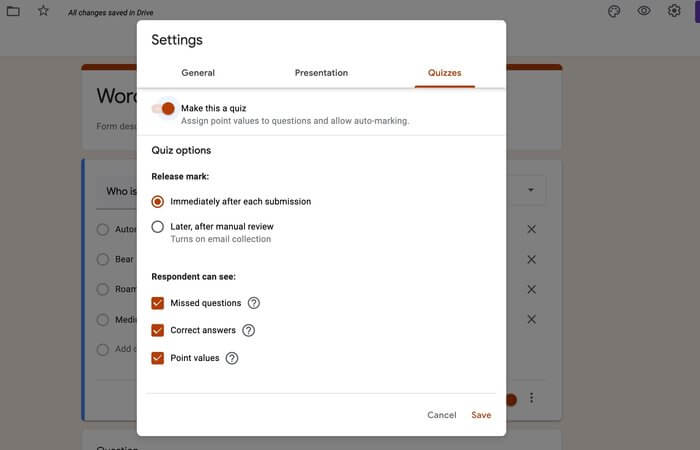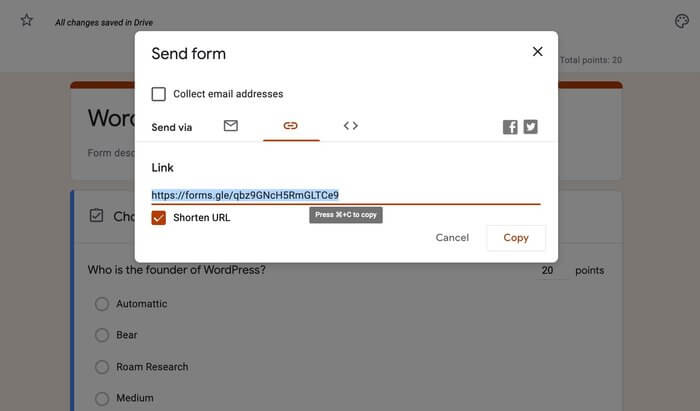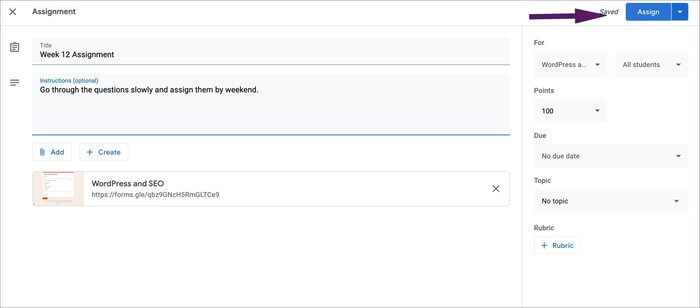كيفية استخدام Google Forms في Google Classroom
Google Classroom هي الطريقة الرقمية للشركة لنقل الفصول الدراسية المستمرة في المدارس والكليات إلى الويب. يمكن لكل من المعلمين والطلاب استخدام Classroom لإنجاز المهام من خلال المهام والدرجات ومناقشات الفصل وغير ذلك الكثير. شهد الفصل الدراسي ارتفاعًا حادًا في الاستخدام منذ الإغلاق في العديد من البلدان حول العالم. أثناء إعداد المهام أو العمل على واحدة ، يمكن أن تكون نماذج Google أداة حاسمة لإنجاز المهام بسهولة.

كما هو متوقع ، يدمج Classroom خدمات Google الأخرى بإحكام ، مثل محرّر مستندات Google وجداول بيانات Google و YouTube ورسم Google والتقويم و Google Drive ونماذج Google. يلعب كل برنامج دورًا رئيسيًا عند التعامل مع أنواع مختلفة من المهام. بالنسبة إلى المعلمين ، يمنحهم المرونة لإنشاء أنواع مختلفة من الواجبات وتعيينها للطلاب. يمكن للطلاب استخدام خدمات Google للحصول على تجربة إرسال سلسة في Classroom.
من بين الخدمات المذكورة ، ربما تكون نماذج Google واحدة من أهم الخدمات الموجودة. في هذا المنشور ، سنوجهك حول كيفية استخدام نماذج Google بفعالية في Google Classroom.
أين توجد نماذج GOOGLE في غرفة الصف في GOOGLE؟
يمكن للمعلمين فتح أي فصل دراسي والانتقال إلى قسم “الواجب الدراسي”. هذا هو المكان الذي يمكنهم فيه إنشاء مهمة جديدة للفصل الدراسي. إذا كان عليك أن تفعل الشيء نفسه ، فانتقل إلى إنشاء> تعيين> إضافة عنوان وإرشادات ذات صلة (اختياري) ، وانقر على الزر إنشاء في الأسفل.
ستتيح لك القائمة العائمة إضافة نموذج من خدمة نماذج Google. أو بدلاً من ذلك ، إذا كنت تقوم بإنشاء مهمة اختبار للفصل ، فانتقل إلى Classroom> إنشاء> تعيين الاختبار وسوف يقوم تلقائيًا بإنشاء نموذج Google لك.
كيفية استخدام نماذج GOOGLE بفاعلية
تُعد نماذج Google مفيدة في الغالب للمعلمين لإنشاء مهمة اختبار للفصل الدراسي. عندما تقوم بإنشاء مهمة باستخدام نماذج Google ، يأخذك البرنامج إلى علامة التبويب نماذج Google المنفصلة في المستعرض. الآن ، دعنا نذهب عبر جميع الخيارات لإنشاء مهمة اختبار فعالة للطلاب.
تبدو علامة تبويب Google Forms الافتراضية رتيبة. سيكون عليك إجراء جميع التغييرات على النتيجة المرجوة. أولاً ، دعنا نتصفح خيارات التصميم في نماذج Google. يمكنك النقر على رمز السمة أعلاه وفتح قائمة تخصيص السمة لنماذج Google.
هناك أربعة خيارات للذهاب. اختر صورة رأس لنماذج Google. يمكنك تحديد صور السمات المصنفة في فئات مختلفة بما في ذلك العمل والمدرسة ، عيد الميلاد ، الزفاف ، الأطفال فقط ، والمزيد. يمكنك أيضًا تحميل الصور من الكمبيوتر الشخصي أو صور Google. سوف تكون على ما يرام مع صور موضوع المدرسة.
استنادًا إلى غلاف السمة المضافة ، سيغير النموذج لون الخلفية. يمكنك أيضًا تغيير السمة يدويًا من قائمة التخصيص. يمكن للمستخدمين تغيير نوع الخط أيضًا. الخطوط الأساسية جيدة في الغالب ولكن يمكنك أيضًا استخدام النوع الرسمي لإضافة لمسة احترافية.
تعتبر قائمة أداة إنشاء النماذج هي الأكثر أهمية في إتقان نماذج Google. تتميز نماذج Google بالمرونة الكافية لتوفر لك خيارات متنوعة لإنشاء النموذج المثالي.
أولاً ، تحتاج إلى إضافة عنوان ووصف للنموذج. للأسئلة ، لديك خيارات متعددة للاختيار من بينها. يمكنك إضافة سؤال جديد ، وإعطائه عنوانًا ذا صلة ، ثم مراجعة إجابة الاختيار من متعدد. بناءً على السؤال ، يمكنك تحديد إجابة قصيرة ، فقرة ، خانة اختيار ، قائمة منسدلة ، شبكة مربعات التأشير ، والمزيد.
إذا قمت بالفعل بإنشاء نموذج آخر للأسئلة ، تتيح لك نماذج Google استيراد الأسئلة من النموذج السابق أيضًا. توفر نماذج Google أيضًا إمكانية إضافة صور أو مقاطع فيديو لإنشاء اختبار يستند إلى الوسائط.
إذا كنت لا ترغب في إنشاء نموذج Google من البداية ، فيمكنك الانتقال إلى قسم نماذج نماذج Google وإلقاء نظرة على بعض النماذج المضمنة.
الانتقال عبر إعدادات نماذج GOOGLE
لقد أضفت العنوان والموضوع والخطوط والأسئلة ذات الصلة. الآن ، حان الوقت للذهاب من خلال إعدادات نماذج Google وإجراء التغييرات ذات الصلة. اضغط على أيقونة الإعدادات في الأعلى وانتقل إلى علامة التبويب عام.
قم بتمكين تجميع عناوين البريد الإلكتروني حتى تتمكن من عرض عنوان البريد الإلكتروني للطلاب الذين يردون على نماذج Google. يجب على المعلمين تعطيل التحرير بعد الإرسال والاطلاع على المخططات الموجزة والردود النصية للطلاب.
الآن ، انتقل إلى قائمة الاختبارات وتمكين من جعل هذا خيارًا للاختبار. هذا أمر لا بد منه لأنه يتيح لك تعيين قيمة النقاط والعلامات لكل سؤال في نماذج Google. يمكنك أيضًا تمكين خيارات مثل يمكن للمجيب رؤيته – الأسئلة الفائتة والإجابة الصحيحة وقيمة النقطة.
بعد إجراء التغييرات ، يمكنك الضغط على زر إرسال في الزاوية اليمنى العليا وسيطلب منك تأكيد اسم وموضوع Google Classroom ، ويسمح لك بإضافة رسالة مخصصة للطلاب. انتقل الآن إلى خيارات الارتباط ونسخ الرابط الذي تم إنشاؤه لنماذج Google.
ارجع إلى Google Classroom وحدد Add> Link والصق الرابط في نموذج Google الذي تم إنشاؤه. قبل تعيين الاختبار للطلاب ، أضف نقاطًا ، وتاريخ الاستحقاق ، واسم الموضوع ، ثم حدد تعيين في الزاوية اليمنى العليا.
استخدام الفصل الدراسي في GOOGLE مثل المحترفين
تعد نماذج Google أداة مهمة للطلاب وكذلك المعلمين الذين يستخدمون Google Classroom. يمكن للمعلمين أن يصبحوا مبدعين مع نماذج Google لإنشاء أوراق ومهام قائمة على الاختبار وتعيينها للطلاب في الفصل. يمكن أن يكون التعلم ممتعًا أيضًا.