كيفية استخدام كلمات مرور Google Chrome للملء التلقائي على iPhone
يأتي Google Chrome مع مدير كلمات المرور المدمج الخاص به. هذا مناسب جدًا إذا كان لديك حساب Google حيث يمكنك مزامنة كلمات المرور الخاصة بك بين الأجهزة. وإذا كنت تستخدم Chrome على جهاز iPhone الخاص بك ، فيمكنك أيضًا تكوين الجهاز لملء كلمات مرور Chrome تلقائيًا في تطبيقات أخرى. الخبر السار هو أنك لست مضطرًا حتى إلى فتح Chrome للقيام بذلك.
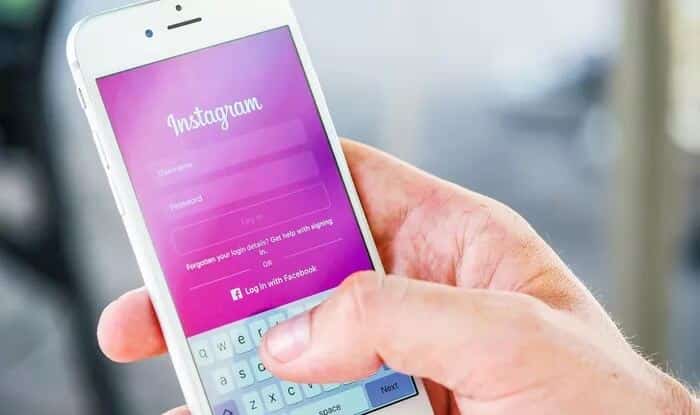
طالما أنك تستخدم الإصدار 85.0 من Google Chrome أو إصدارًا أحدث على جهاز iPhone ، فمن الممكن الملء التلقائي لكلمات مرور Chrome في تطبيقات أخرى ، بما في ذلك Safari. بدون مزيد من اللغط ، دعنا نتعرف على كل ما تحتاج لمعرفته حول إعداد واستخدام كلمات مرور Google Chrome للملء التلقائي في كل مكان على جهاز iPhone الخاص بك.
تثبيت أو تحديث Chrome
يجب أن يكون لديك الإصدار 85.0 من Google Chrome أو إصدار أحدث مثبتًا على جهاز iPhone لبدء الملء التلقائي لكلمات مرور Chrome في التطبيقات الأخرى. إذا لم تقم بتثبيت Chrome بعد ، فانتقل إلى App Store ، وابحث عن “chrome” ، وانقر على زر Get أو أيقونة Download لتثبيته.
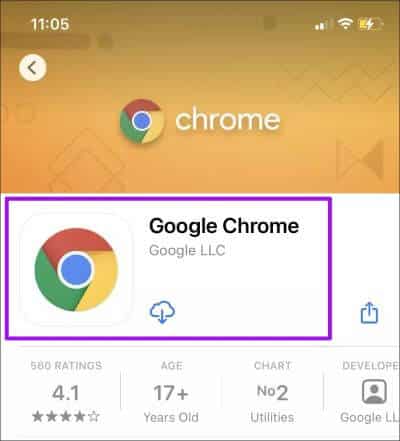
إذا كان لديك Chrome مثبتًا بالفعل على جهاز الكمبيوتر الخاص بك ، فمن الأفضل تحديثه قبل المتابعة. للقيام بذلك ، اضغط لفترة طويلة على أيقونة متجر التطبيقات على الشاشة الرئيسية لجهاز iPhone ، وحدد التحديثات ، ثم قم بتثبيت أي تحديثات لمتصفح Chrome ، إذا كانت متوفرة.
بدلاً من ذلك ، يمكنك البحث عن Chrome في متجر التطبيقات والنقر فوق تحديث لتطبيق آخر التحديثات.
تسجيل الدخول في Chrome
إذا قمت للتو بتثبيت Chrome على جهاز iPhone الخاص بك ، فيجب عليك تسجيل الدخول باستخدام حساب Google الخاص بك. ابدأ بفتح المتصفح. إذا كان لديك بالفعل تطبيق Google آخر قمت بتسجيل الدخول إليه مسبقًا ، فما عليك سوى تحديد حساب Google الخاص بك والنقر فوق نعم ، أنا مشترك.
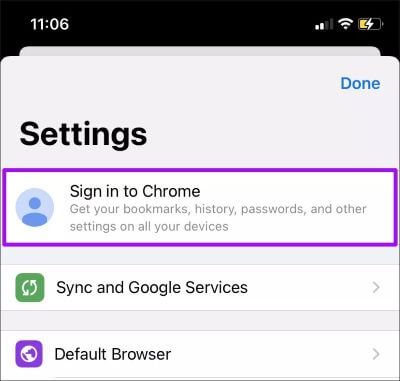
إذا لم يكن كذلك ، فافتح قائمة Chrome ، وحدد الإعدادات ، ثم انقر فوق تسجيل الدخول إلى Chrome لتسجيل الدخول باستخدام بيانات اعتماد حساب Google الخاص بك. بعد ذلك ، انتقل إلى أي إجراءات تحقق – إذا تم تمكين المصادقة ذات العاملين – لإضافة حساب Google الخاص بك.
مزامنة كلمات المرور الخاصة بك
من الأفضل التأكد من تعيين كلمات مرورك للمزامنة مع جهاز iPhone الخاص بك. للقيام بذلك ، توجه إلى جزء إعدادات Chrome ، وانقر فوق خدمات Google والمزامنة ، وحدد إدارة المزامنة. بعد ذلك ، تأكد من تمكين المفتاح الموجود بجوار كلمات المرور.
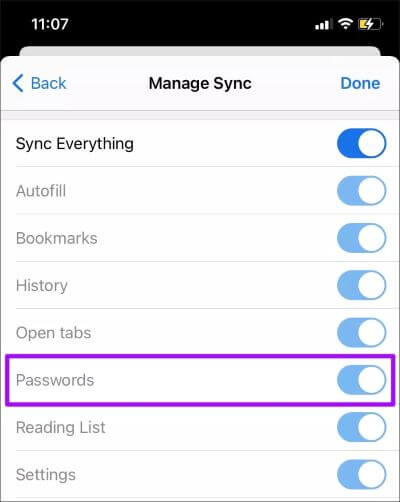
ملاحظة: إذا كنت تستخدم عبارة مرور مزامنة ، فيجب عليك إضافتها لتحميل بيانات التصفح وتنزيلها على جهاز iPhone الخاص بك. سيطالبك المتصفح بالقيام بذلك تلقائيًا.
تمكين الملء التلقائي Chrome
الآن بعد أن انتهيت من إعداد كل شيء على جانب المتصفح ، يجب عليك الانتهاء من خلال دمج Chrome مع وظيفة الملء التلقائي على جهاز iPhone الخاص بك. للقيام بذلك ، افتح تطبيق الإعدادات وحدد كلمات المرور. بعد ذلك ، حدد الملء التلقائي لكلمات المرور واختر Chrome من القائمة ضمن قسم السماح بالتعبئة من. اتبع ذلك بالنقر على زر تشغيل الملء التلقائي على شاشة البداية.
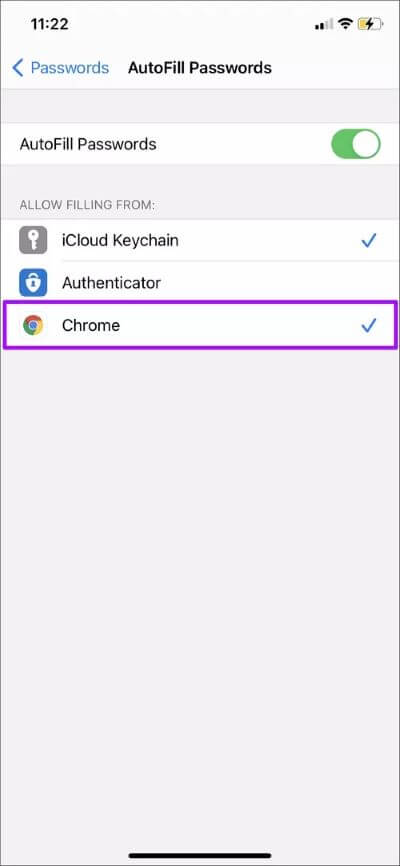
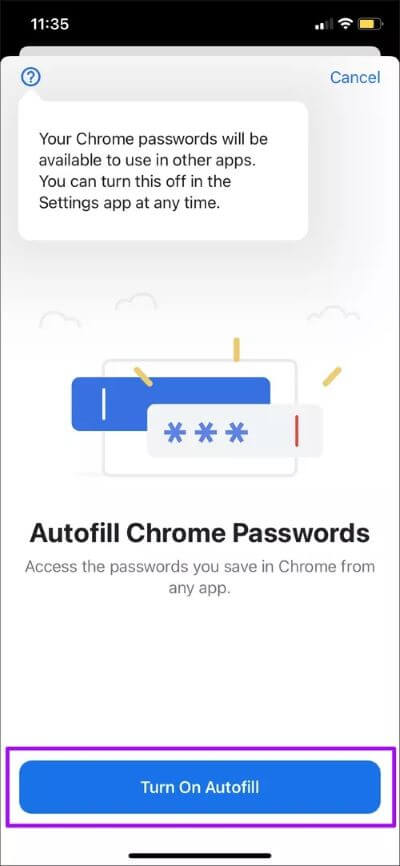
ملاحظة: لا يتعين عليك تعطيل iCloud Keychain أو مديري كلمات المرور الآخرين الذين قمت بتثبيتهم على جهاز iPhone الخاص بك. يمكنك الاستمرار في استخدامها جنبًا إلى جنب مع مدير كلمات مرور Chrome.
كلمات مرور Chrome للتعبئة التلقائية
يمكنك الآن بدء الملء التلقائي لكلمات مرور Chrome في تطبيقات أخرى على جهاز iPhone الخاص بك. عند استخدام Safari على وجه التحديد ، سيقوم المتصفح تلقائيًا باختيار كلمة مرور ذات صلة من Chrome أو iCloud Keychain أو أي مديري كلمات مرور تابعين لجهات خارجية قمت بتمكينها ضمن إعدادات الملء التلقائي على iPhone الخاص بك.
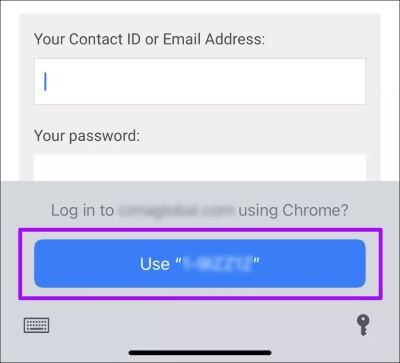
إذا كنت ترغب في ذلك ، يمكنك اختيار كلمة مرور مختلفة من خلال النقر على أيقونة على شكل مفتاح في أسفل يمين الشاشة – ثم حدد Chrome أو Keychain أو مدير كلمات مرور آخر.
عند استخدام تطبيقات أخرى ، سيظهر اقتراح كلمة مرور أعلى سلسلة المفاتيح التي تظهر على الشاشة. ما عليك سوى النقر عليه لملء كلمة المرور تلقائيًا أو استخدام الرمز على شكل مفتاح لاختيار كلمة مرور مختلفة من مدير كلمات مرور Chrome أو Keychain أو مدير كلمات مرور مختلف.
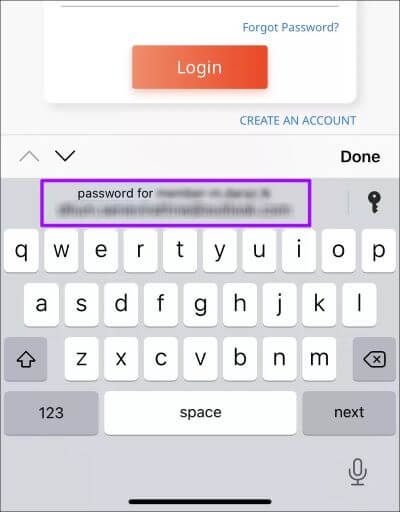
إذا قمت بالتعبئة التلقائية لكلمة مرور من Chrome غير موجودة في iCloud Keychain ، فسيطلب منك iPhone تلقائيًا حفظها.
ومع ذلك ، لا يمكنك حفظ أي كلمات مرور جديدة تقوم بإنشائها مباشرة في مدير كلمات مرور Chrome. كحل بديل ، يمكنك التوجه إلى Chrome نفسه ، وتسجيل الدخول إلى بوابات تسجيل الدخول ذات الصلة من خلال الرجوع إلى التفاصيل المخزنة ضمن الإعدادات> كلمات المرور ، وحفظها في مدير كلمات مرور Chrome عندما يطلب منك ذلك.
بدء الملء التلقائي
تعد القدرة على ملء كلمات مرور Chrome تلقائيًا في أي تطبيق على iPhone منقذًا رئيسيًا ، خاصة إذا كنت تستخدم Chrome كثيرًا على أجهزة أخرى. يتيح لك ذلك أيضًا متابعة تصفح الويب في Safari ، وهو أفضل بكثير من Chrome من حيث الأداء والخصوصية.
ومع ذلك ، لا تنس تثبيت آخر تحديثات Chrome بمجرد توفرها. يجب أن يؤدي ذلك إلى تصحيح أي مشكلات معروفة يمكن أن تمنعك من الملء التلقائي لكلمات مرور Chrome الخاصة بك في مكان آخر.
نظرًا لأنك تسمح لنظام iOS بالوصول إلى كلمات المرور الخاصة بك بشكل فعال ، يجب عليك أيضًا تحديث جهاز iPhone الخاص بك لضمان بقاء الأشياء لطيفة وآمنة.
