كيفية استخدام التوقيعات المختلفة في Outlook
يعد توقيع البريد الإلكتروني طريقة رائعة لإعلام المستلم بوجودك على وسائل التواصل الاجتماعي أو معلومات الاتصال أو دورك في الشركة. يتيح موفرو البريد الإلكتروني مثل Outlook و Gmail للمستخدمين إنشاء توقيع فريد مع كل بريد إلكتروني يرسلونه. تظهر المشكلة عندما تريد استخدام توقيعات متعددة لأغراض مختلفة. إليك كيفية استخدام توقيعات مختلفة على سطح مكتب Outlook.

لنفترض أنك ترسل بريدًا إلكترونيًا شخصيًا إلى الأصدقاء والعائلة ، وفي هذه الحالة ، لن ترغب في إرفاق توقيع يحمل تفاصيل العمل. وبالمثل ، عندما تريد الرد على بريد إلكتروني خاص بالعمل ، فلن تستخدم توقيعًا مع ملفات تعريف الوسائط الاجتماعية الشخصية.
يمكنك دائمًا استخدام معرّفات بريد إلكتروني مختلفة لأغراض مختلفة ، ولكن هذا ليس حلاً قابلاً للتطبيق لاستخدام توقيعات مختلفة. لحسن الحظ ، يتيح لك Outlook إنشاء توقيعات مختلفة لاستخدامها بناءً على سياق المتلقي والبريد الإلكتروني. إليك كيفية إعدادها.
استخدم توقيعات مختلفة في تطبيق OUTLOOK على WINDOWS
تقتصر القدرة على استخدام توقيعات Outlook المختلفة في حساب Outlook واحد على تطبيقات سطح المكتب فقط. بمعنى ، لا يمكنك إنشاء واستخدام عدة توقيعات Outlook من تطبيقات Outlook للأجهزة المحمولة أو الويب.
في المثال أدناه ، سنستخدم تطبيق Microsoft 365 Outlook لاستخدام توقيعات مختلفة. اتبع الخطوات التالية.
الخطوة 1: افتح Outlook على جهاز كمبيوتر يعمل بنظام Windows.
الخطوة 2: انقر فوق ملف في شريط القوائم.
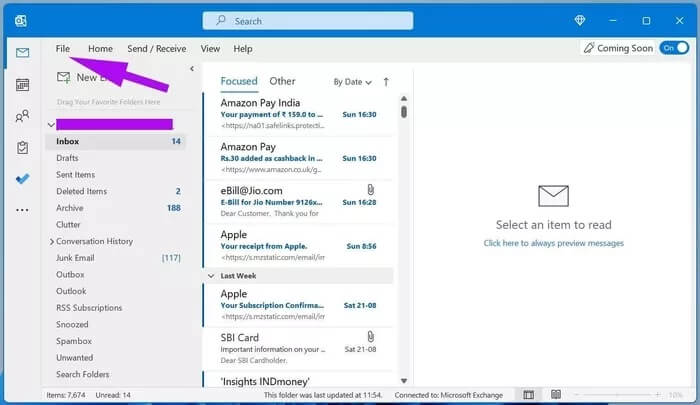
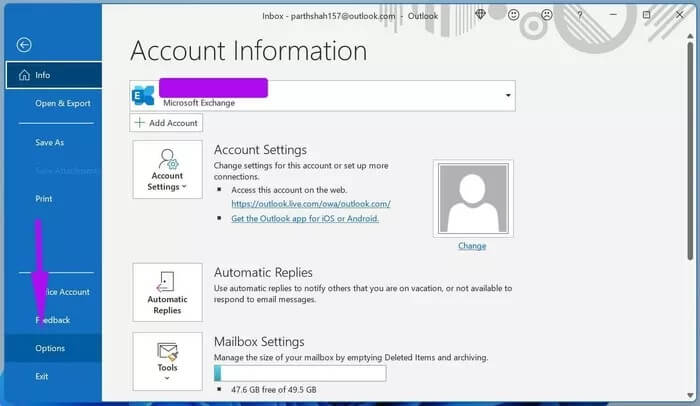
الخطوة 4: انتقل إلى البريد وحدد التوقيعات.
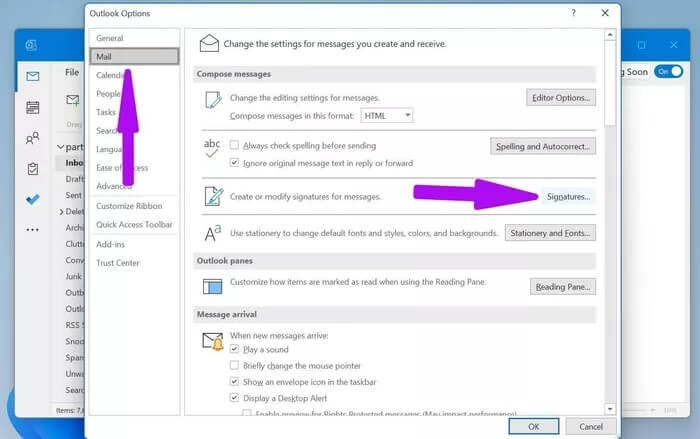
الخطوة 5: سترى التوقيعات الحالية لتحريرها.
خطوة 6: يمكنك إجراء تغييرات على التوقيع الحالي واستخدام الزر “جديد” لإنشاء توقيع جديد.
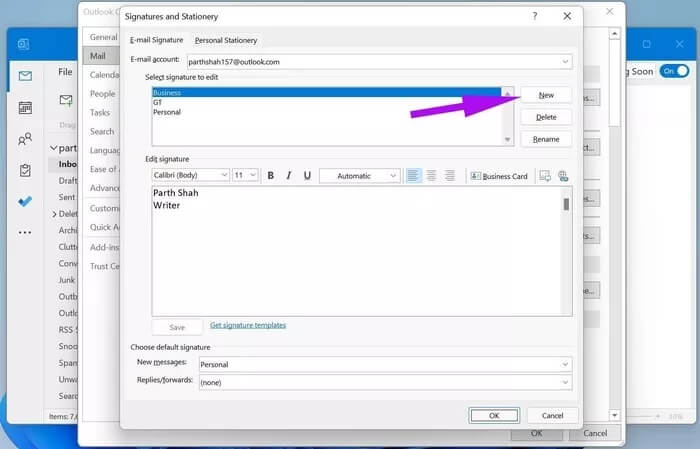
الخطوة 7: اكتب اسمًا لهذا التوقيع وانقر فوق “موافق”.
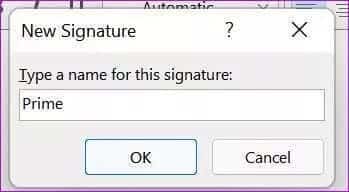
من قائمة اختيار التوقيع الافتراضي ، يمكنك تحديد التوقيع الافتراضي الخاص بك للرسائل الجديدة وكذلك الردود / إعادة التوجيه. لا تقلق ، لا يزال بإمكانك استخدام توقيع مختلف أثناء إنشاء بريد إلكتروني جديد. إليك الطريقة.
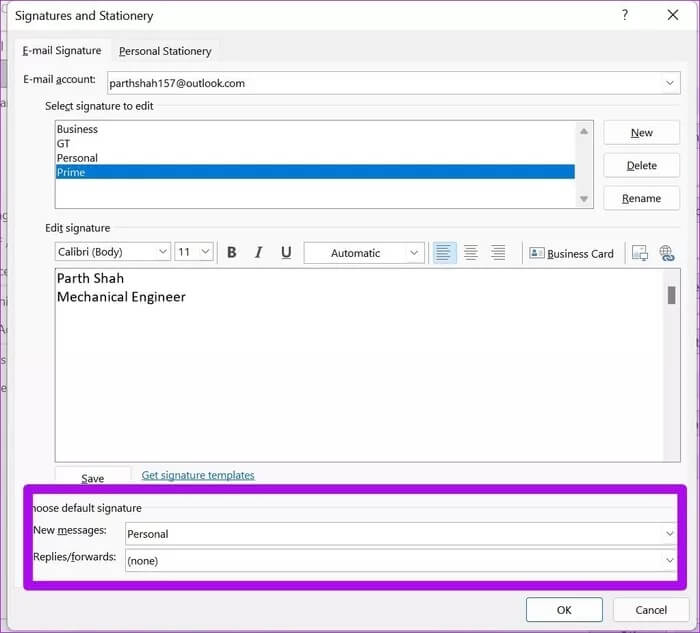
عند إنشاء بريد إلكتروني جديد ، يمكنك تحديد قائمة التوقيع في الأعلى.
ثم ، من القائمة المنسدلة ، حدد توقيعًا ذا صلة وابدأ في صياغة بريدك الإلكتروني. إذا كنت لا تستخدم قائمة التوقيع ، فسيستمر Outlook في استخدام التوقيع الافتراضي الذي قمت بتعيينه من قائمة الإعدادات.
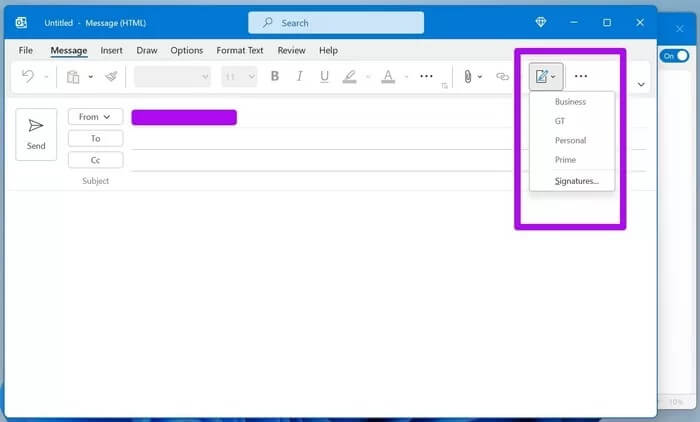
حتى عند الرد على بريد إلكتروني أو إعادة توجيهه ، لديك خيار استخدام توقيع مختلف في Outlook.
دعنا ننتقل إلى Outlook على أجهزة Mac لمعرفة كيفية استخدام التوقيعات المختلفة في البريد الإلكتروني.
استخدم توقيعات مختلفة في تطبيق OUTLOOK على MAC
أعادت Microsoft مؤخرًا تصميم تطبيق تم تجديده بالكامل على نظام Mac. تخطط Microsoft في المستقبل لإصدار تطبيق Outlook واحد عبر جميع أنظمة التشغيل. لكن الأمر لم ينته بعد ، وتطبيق Outlook الحالي هو ما نحصل عليه الآن.
لتوضيح هذا. لن يقوم Outlook بمزامنة توقيعات بريدك الإلكتروني عبر أنظمة تشغيل مختلفة. بمعنى ، ستظل توقيعات Outlook التي تم إنشاؤها على Windows ستبقى على Windows. نفس الحالة مع تطبيق Mac وتطبيقات Outlook للأجهزة المحمولة.
لن نعتبره عيبًا. يعد الفصل بين توقيعات البريد الإلكتروني بناءً على الجهاز / نظام التشغيل الذي تستخدمه قرارًا مفهومًا.
مع ذلك في طريقنا ، دعنا نتعلم كيفية استخدام توقيعات بريد إلكتروني مختلفة في Outlook على Mac.
الخطوة 1: افتح تطبيق Outlook على نظام Mac.
الخطوة 2: انقر فوق Outlook في شريط القائمة وافتح قائمة التفضيلات.
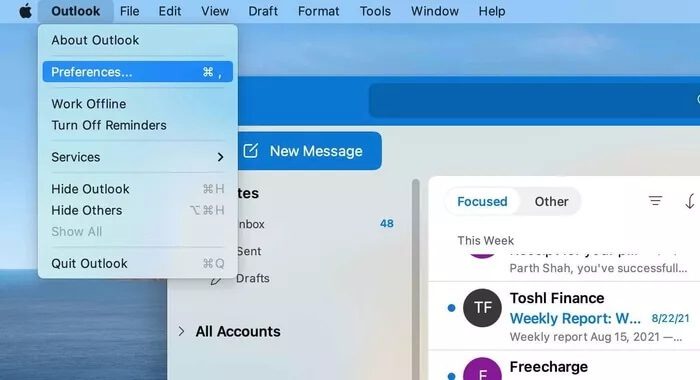
خطوة 3: اذهب إلى البريد الإلكتروني> التوقيعات.
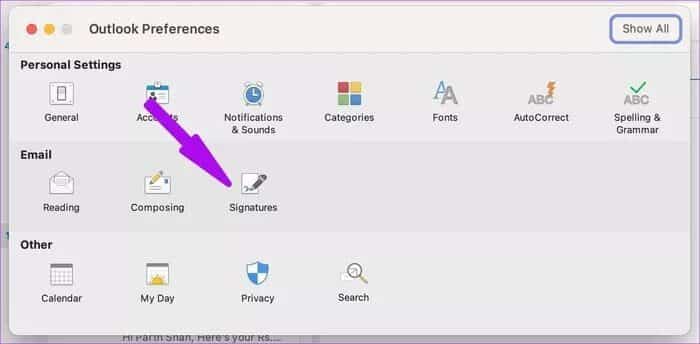
الخطوة 4: من قائمة التوقيعات ، سترى جميع التوقيعات الحالية من الجانب الأيسر. انقر فوق أيقونة +.
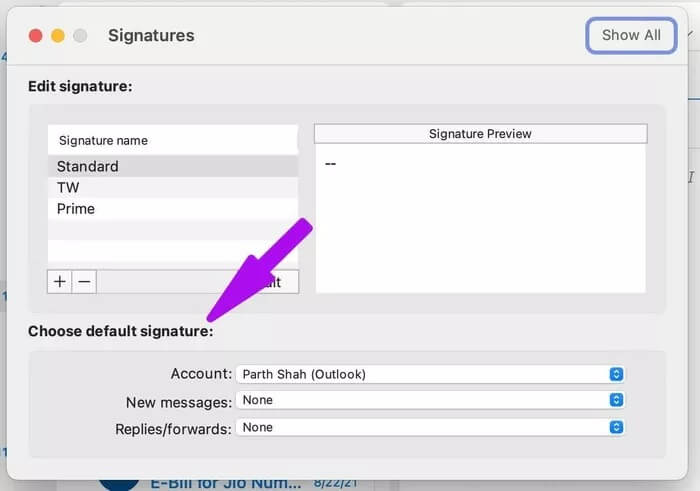
الخطوة 5: سيفتح مربع حوار صغير به محرر نص منسق.
خطوة 6: امنح التوقيع اسمًا ذا صلة وأنشئ توقيعًا للبريد الإلكتروني.
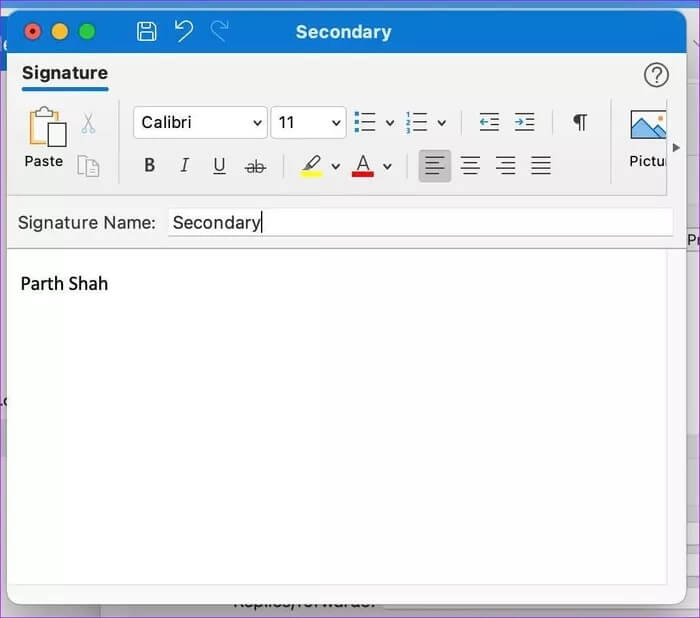
من قائمة اختيار التوقيع الافتراضي ، يمكنك تحديد حسابك المفضل وتوقيع البريد الإلكتروني لاستخدامه مع رسائل البريد الإلكتروني الجديدة والردود / إعادة التوجيه.
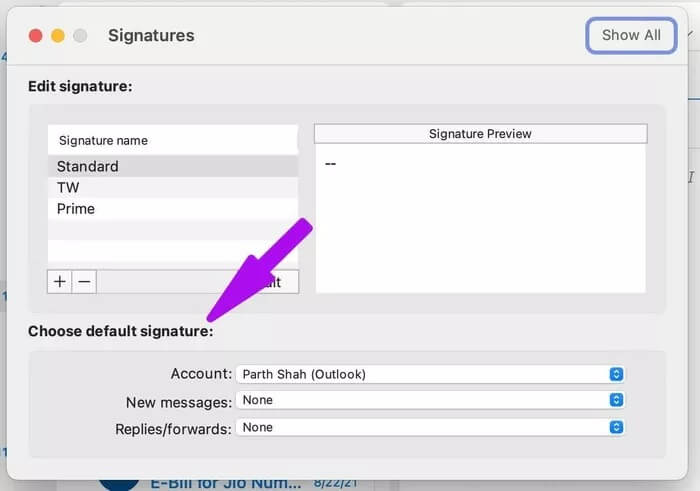
حدد توقيع البريد الإلكتروني الذي تستخدمه كثيرًا وأغلق القائمة.
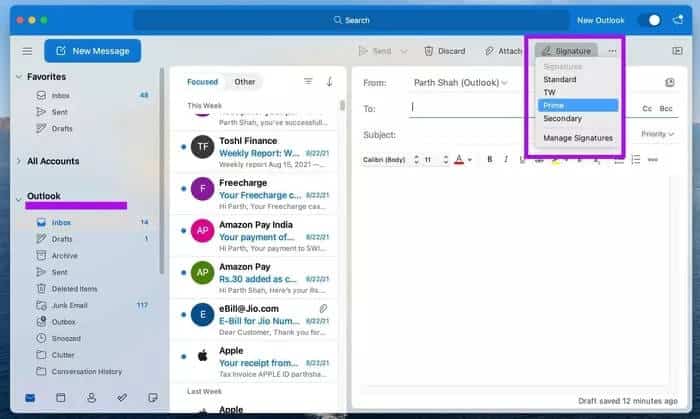
انقر فوق الزر رسالة جديدة في الزاوية اليسرى العليا وقم بإنشاء بريد إلكتروني جديد من صفحة Outlook الرئيسية. يمكنك تحديد قائمة التوقيع في الجزء العلوي وتحديد توقيع ذي صلة لاستخدامه في بريد Outlook من الجانب الأيمن.
استخدم التوقيع الصحيح في المكان المناسب
تحتاج إلى استخدام توقيع ذي صلة مع سياق البريد الإلكتروني والمتلقي ، كما ذكرنا سابقًا. لإنه يترك انطباعًا أفضل على الشخص المتلقي. نستخدم في الغالب 3-4 توقيعات بريد إلكتروني مختلفة مع Outlook على Windows بناءً على موضوع البريد الإلكتروني. كيف تخطط لاستخدام التوقيعات المختلفة في Outlook؟ شارك بآرائك في قسم التعليقات أدناه.
