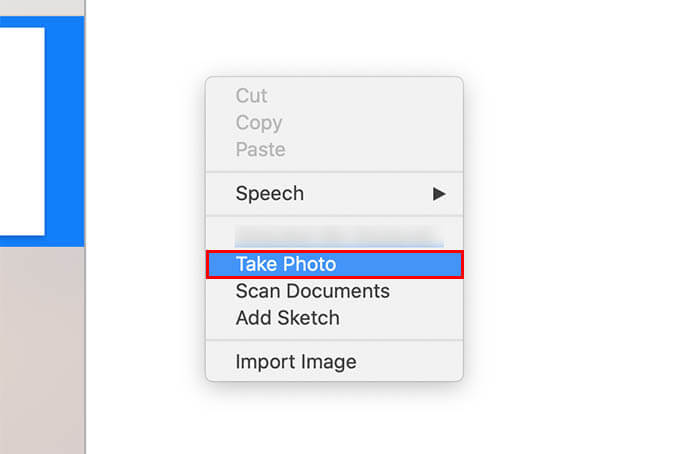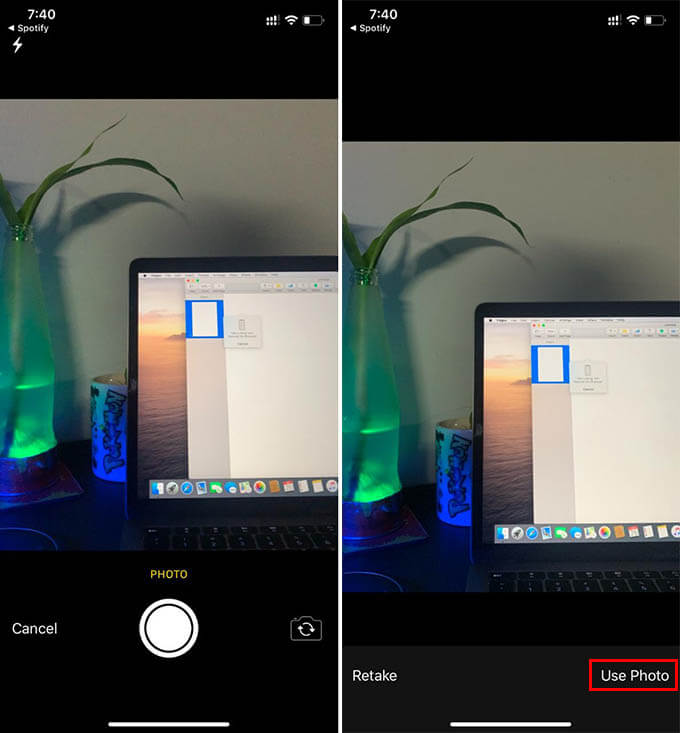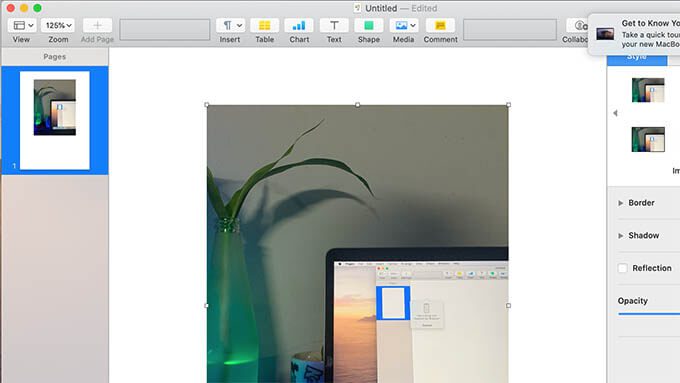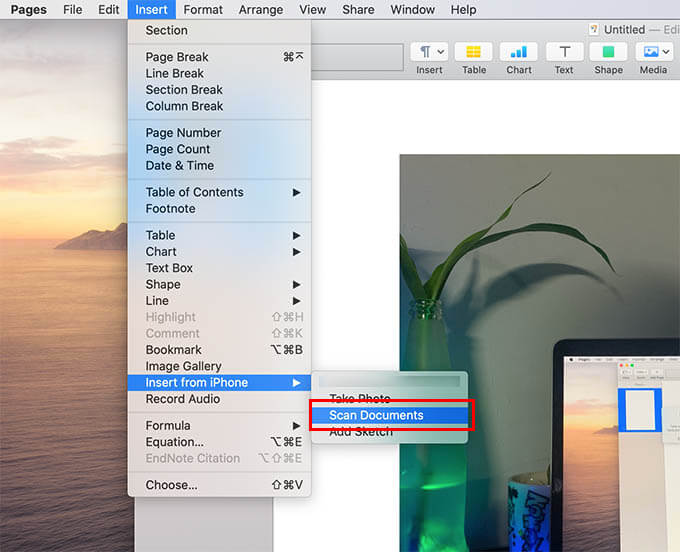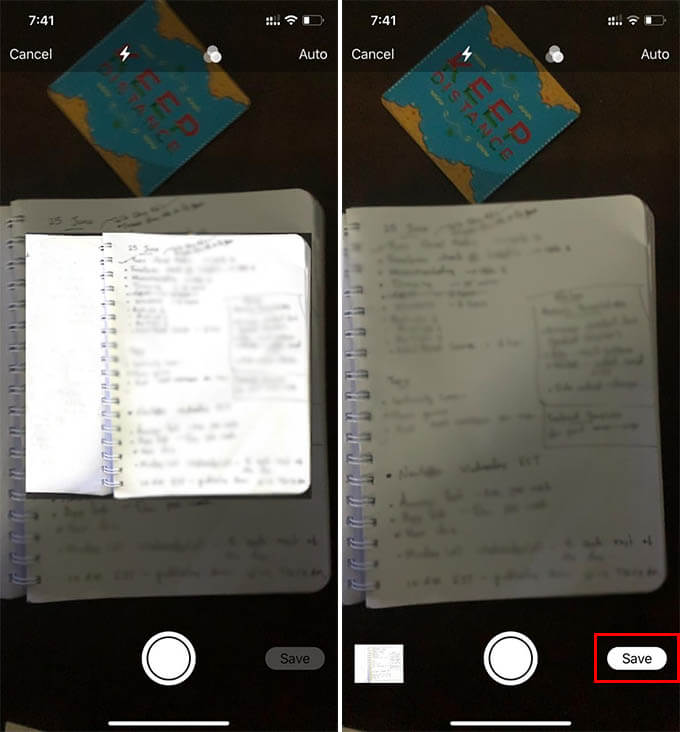كيفية استخدام كاميرا الاستمرارية على جهاز Mac لالتقاط الصور باستخدام iPhone
تتيح لك كاميرا Continuity التقاط الصور باستخدام iPhone أو iPad والحصول على الصورة فورًا على جهاز Mac. عندما تريد التقاط صورة أو مسح مستند ضوئيًا لتضمينه في بريد ، تكون كاميرا الاستمرارية مفيدة. يمكنك نقل الصورة الملتقطة بسلاسة من iPhone إلى Mac دون أي تأخير.
نناقش هنا كيفية استخدام كاميرا الاستمرارية بين جهاز Mac و iPhone.
ما هي كاميرا الاستمرارية؟
تعد كاميرا الاستمرارية واحدة من ميزات “الاستمرارية” المتاحة لنظام macOS. يسمح بالاتصال بين أجهزة Apple الخاصة بك عندما تكون قريبة. وبالتالي ، يمكنك مشاركة البيانات ، ونقل الصور ، وحتى مسح المستندات ضوئيًا. يمكن أن تساعدك ميزة كاميرا الاستمرارية في مسح المستندات ضوئيًا باستخدام كاميرا iPhone ، أو التقاط صورة لكائن وإحضاره إلى MacBook الخاص بك دون أي تأخير. يمكنك استيراد الصور والمستندات الملتقطة إلى العديد من التطبيقات.
سوف تجد كيفية استخدام كاميرا الاستمرارية والحصول على الحد الأقصى منها أدناه.
كيفية استخدام كاميرا الاستمرارية على Mac مع iPhone؟
كما ذكر أعلاه ، يمكنك استخدام كاميرا iPhone لالتقاط الصور من جهاز Mac الخاص بك. سيتم استيراد الصور إلى التطبيق الذي تعمل عليه على جهاز Mac. مع وجود زوج من أجهزة iPhone و Mac المدعومة من Continuity ، من الأسهل استخدام كاميرا الاستمرارية. إليك كيفية استخدام كاميرا الاستمرارية بين جهاز Mac و iPhone.
- قم بتمكين Wi-Fi و Bluetooth على Mac و iPhone.
- افتح أي تطبيق مدعوم على Mac (البريد ، الباحث ، الرسائل ، إلخ.).
- انقر بزر الماوس الأيمن على المكان الذي تريد إدراج صورة فيه.
- اختر “التقاط صورة” من قائمة النقر بزر الماوس الأيمن.
- الآن التقط الصورة على جهاز iPhone الخاص بك.
- انقر على “استخدام الصورة” بعد التقاط الصورة التي تريدها.
- يمكنك الآن العثور على الصورة التي تظهر تلقائيًا على جهاز Mac.
يمكن أن يختلف اختيار “التقاط صورة” باستخدام iPhone الخاص بك بين التطبيقات المختلفة على Mac. لذلك ، فيما يلي طرق لتطبيقات Mac المختلفة لالتقاط الصور باستخدام iPhone الخاص بك مع ميزة الاستمرارية.
- الصفحات: انقر بزر الماوس الأيمن على المستند> التقاط صورة.
- سطح المكتب: انقر بزر الماوس الأيمن> إدراج من iPhone> التقاط صورة.
- البريد (والعديد من التطبيقات الأخرى): إدراج> إدراج من iPhone> التقاط صورة.
يمكن لكاميرا الاستمرارية استيراد الصور الملتقطة باستخدام جهاز iPhone الخاص بك. يمكنك حتى القيام بالمزيد باستخدام كاميرا iPhone الخاصة بك مع Mac القريب منك. واحد منهم هو مسح المستندات ، وفيما يلي التفاصيل.
كيفية مسح مستند على جهاز Mac باستخدام كاميرا iPhone؟
تتيح لك كاميرا Continuity استيراد صور بجودة أصلية إلى مستندات Mac ورسائل البريد الإلكتروني. ومع ذلك ، لا يعمل التقاط صورة عادية بشكل جيد عندما تريد نسخة ممسوحة ضوئيًا من المستند. يعمل مسح المستندات على iPhone على تحسين جودة الصورة من أجل سهولة القراءة. يمكنك استخدام نفس الشيء لمسح مستند ضوئيًا على جهاز Mac الخاص بك أيضًا باستخدام كاميرا Continuity Camera. اتبع الخطوات أدناه لاستخدام ميزة كاميرا الاستمرارية لمسح مستند على Mac.
- افتح أي تطبيق يدعم تطبيق Continuity Camera على جهاز Mac الخاص بك.
- انقر بزر الماوس الأيمن على النافذة. يمكنك أيضًا الانتقال إلى إدراج> إدراج من iPhone.
- انقر فوق مسح المستندات.
- ستفتح نافذة مسح المستندات على جهاز iPhone الخاص بك.
- التقط الصفحات لمسح المستند ضوئيًا.
- انقر على “حفظ” عند الانتهاء من مسح الصفحات بالكامل.
سيظهر المستند الممسوح ضوئيًا على الفور على جهاز Mac. يمكنك تضمينه في البريد أو المستند. أيضا ، يمكنك حفظ المستند مباشرة كملف PDF. يمكن أن تساعدك استمرارية macOS في إضافة نسخة ممسوحة ضوئيًا من ملفاتك ومستنداتك في بريدك بنقرة واحدة.
أي تطبيقات Mac تدعم كاميرا الاستمرارية؟
يمكنك استخدام ميزة macOS Continuity مع التطبيقات المدعومة. ومع ذلك ، فإن معظم ميزات الاستمرارية ، بما في ذلك كاميرا Continuity Camera ، تدعم فقط مجموعة محدودة من تطبيقات Mac. إذا كنت تبحث عن جميع تطبيقات Mac التي تدعم كاميرا الاستمرارية ، فإليك هذه التطبيقات.
- مكتشف
- تحرير النص
- الكلمة الرئيسية
- أعداد
- الصفحات
- بريد
- الرسائل
- ملاحظات
كاميرا الاستمرارية لا تعمل؟ استكشاف الأخطاء وإصلاحها الآن
لقد جئت إلى هنا للعثور على حلول للمشكلات التي لا تعمل بها كاميرا الاستمرارية. لذا ، أولاً ، دعنا نلقي نظرة على الأشياء الأساسية التي تحتاجها قبل استخدام ميزة Continuity Camera على جهاز Mac و iPhone.
- تدعم الاستمرارية موديلات iPhone و Mac.
- استخدم نفس معرف Apple على كلا الجهازين.
- تحديث نظام التشغيل إلى أحدث إصدار.
- تمكين Bluetooth و Wi-Fi لكلا الجهازين.
- قم بتوصيل Mac و iPhone بنفس شبكة Wi-Fi.
- قم بتمكين Handoff على كلا الجهازين
هل ما زلت تواجه مشكلات في ميزة كاميرا الاستمرارية على iPhone و Mac ، حتى بعد مراجعة قائمة التحقق أعلاه؟ دعونا نلقي نظرة على بعض المشاكل الشائعة ونرى كيفية حلها.
Mac لا يعرض خيار “إدراج من iPhone / iPad”
- قم بتمكين Handoff على أجهزة Mac و iPhone. تعرف على كيفية استخدام ميزة Handoff بين جهاز Mac و iPhone.
- استخدم نفس معرف Apple على كلا الجهازين.
- تأكد من وجود كل من iPhone و Mac في مكان قريب.
خيارات كاميرا الاستمرارية غير نشطة في نظام التشغيل Mac
- قم بتشغيل Wi-Fi و Bluetooth لكل من iPhone و Mac.
- قم بتوصيل iPhone و Mac بنفس شبكة Wi-Fi.
- تأكد من قرب iPhone و Mac من بعضهما البعض.
كاميرا الاستمرارية لا تفتح تلقائيًا على iPhone
- أعد تشغيل كل من iPhone و Mac.
- تحقق من وجود أي تحديثات للبرامج.
نأمل أن يتمكن هذا الدليل من إرشادك عبر ميزات Continuity Camera ، دون ترك أي شك. إن وجدت ، لا تتردد في التعليق عليها أدناه. دعونا نناقشها.