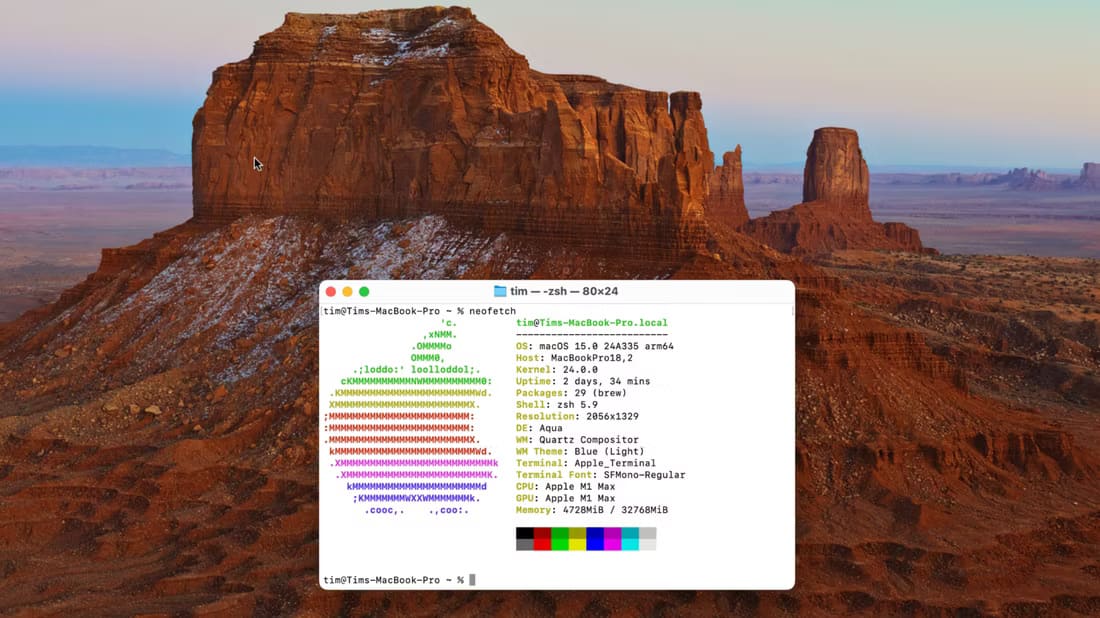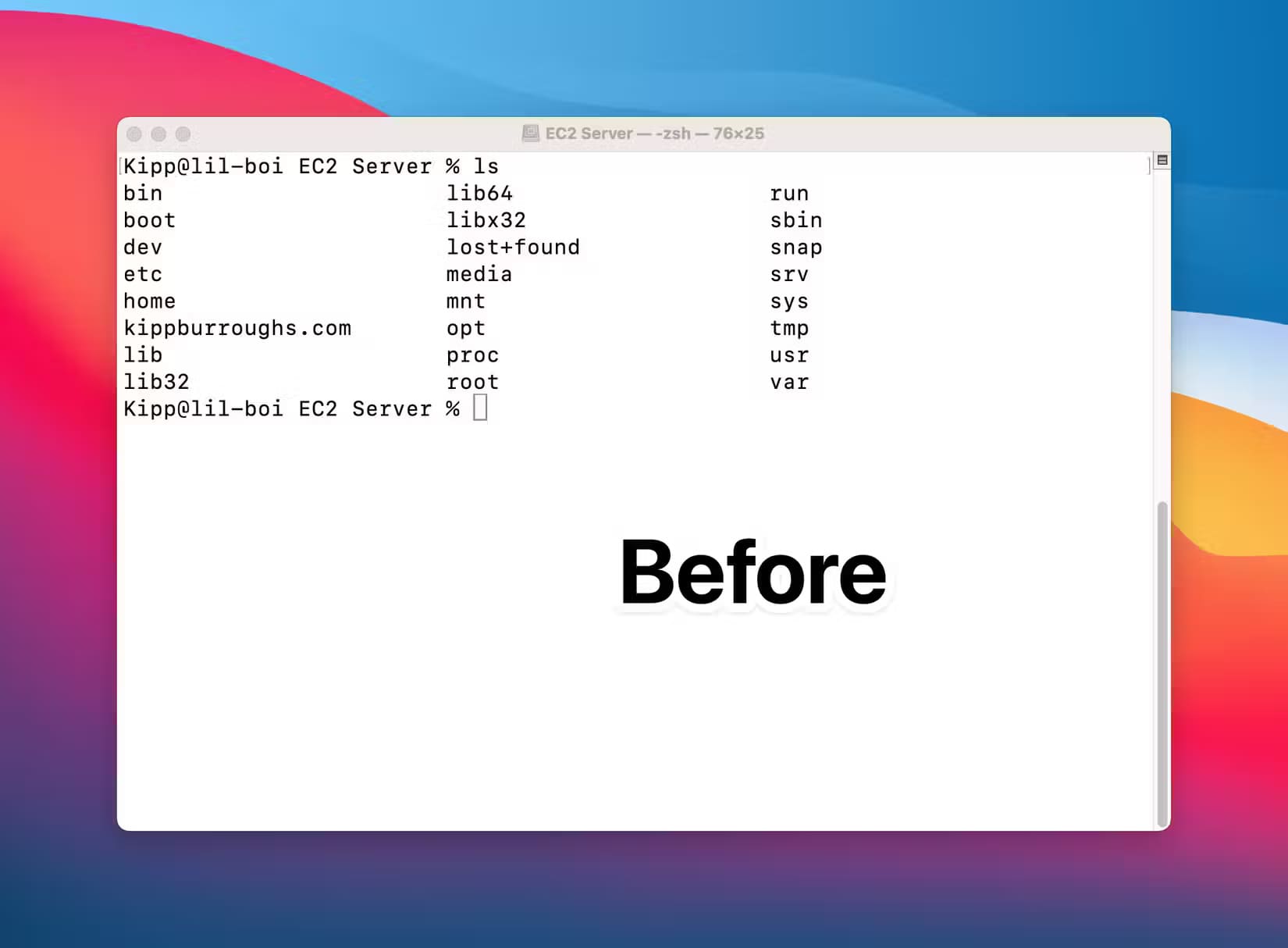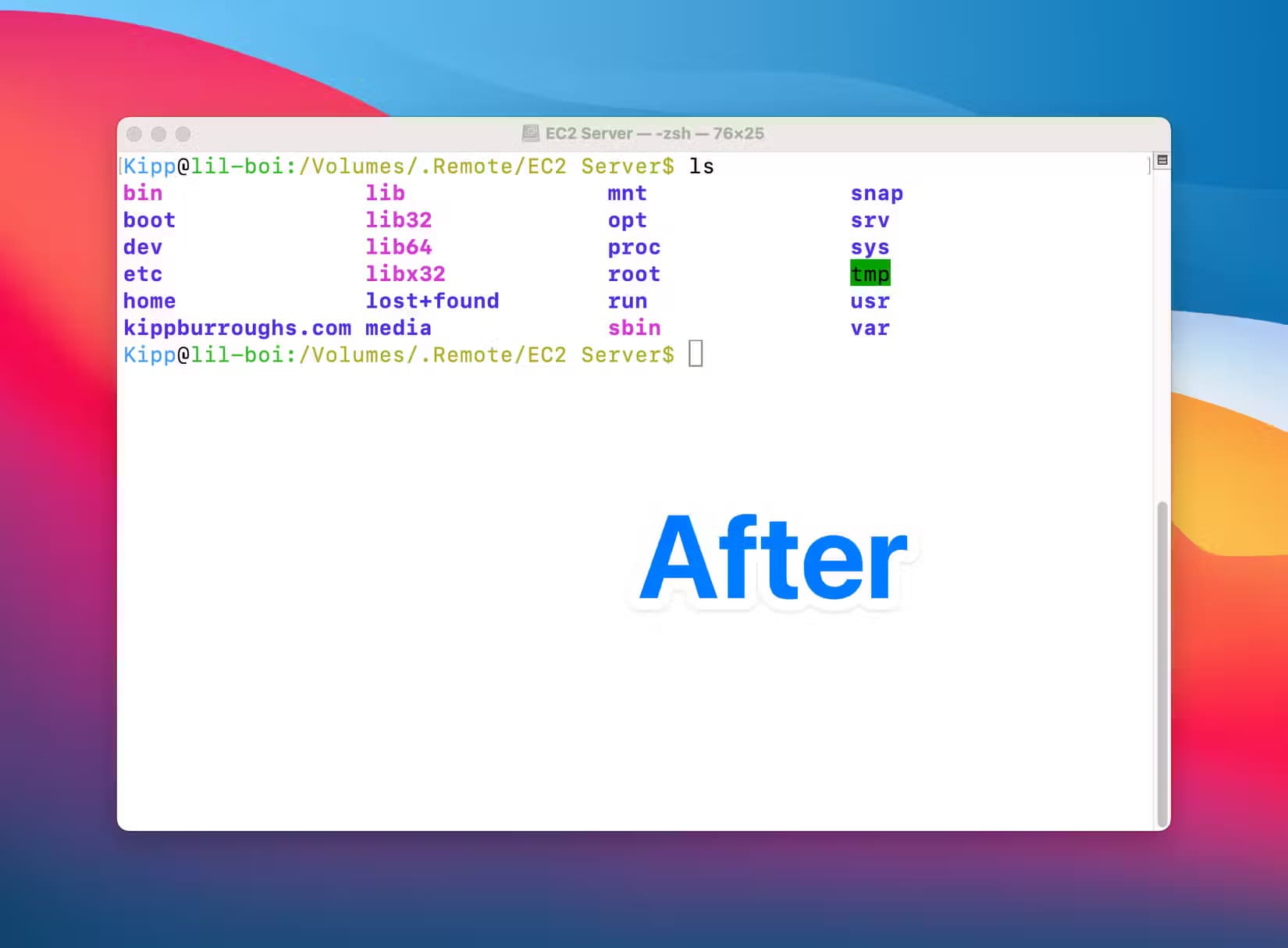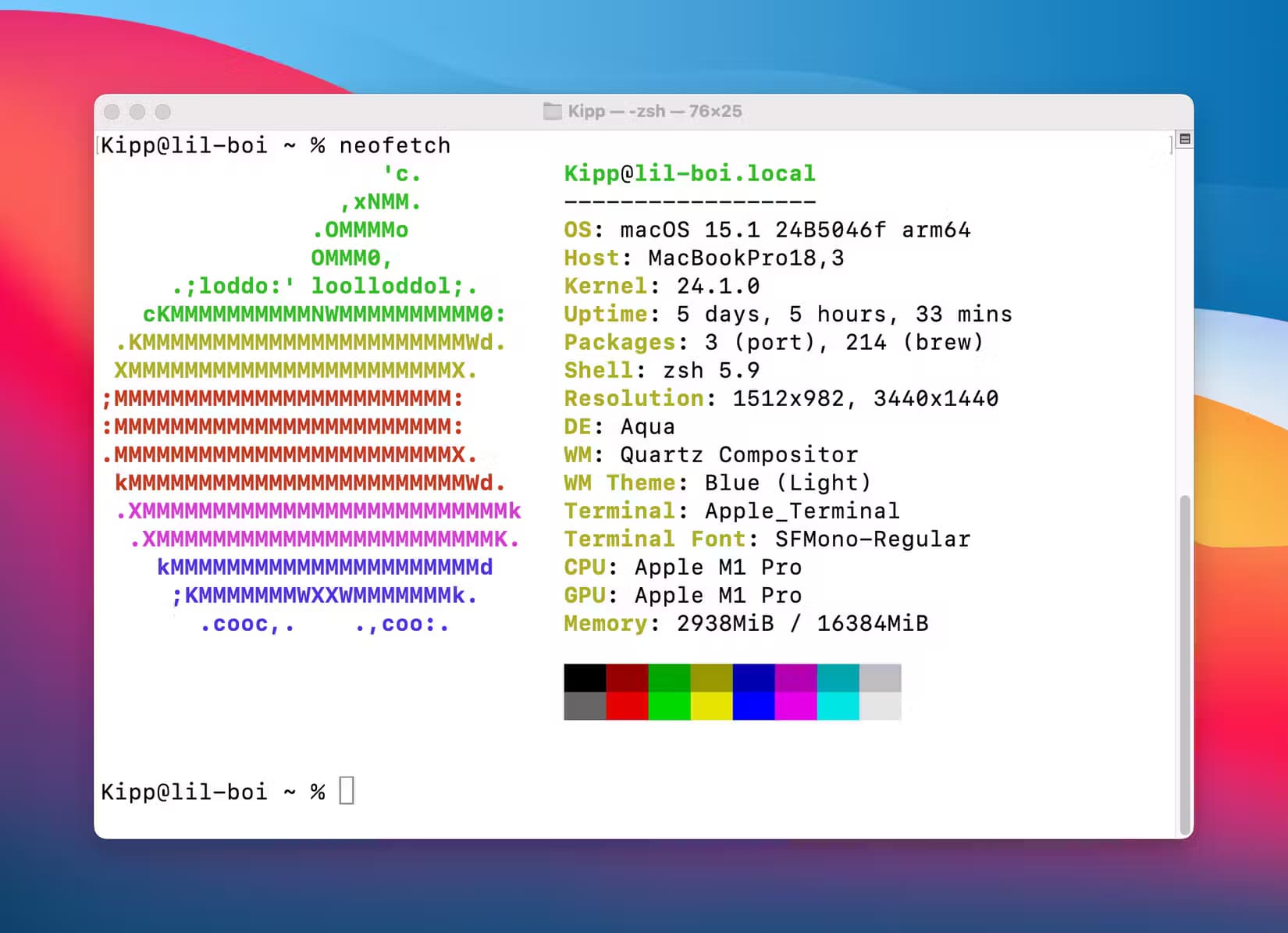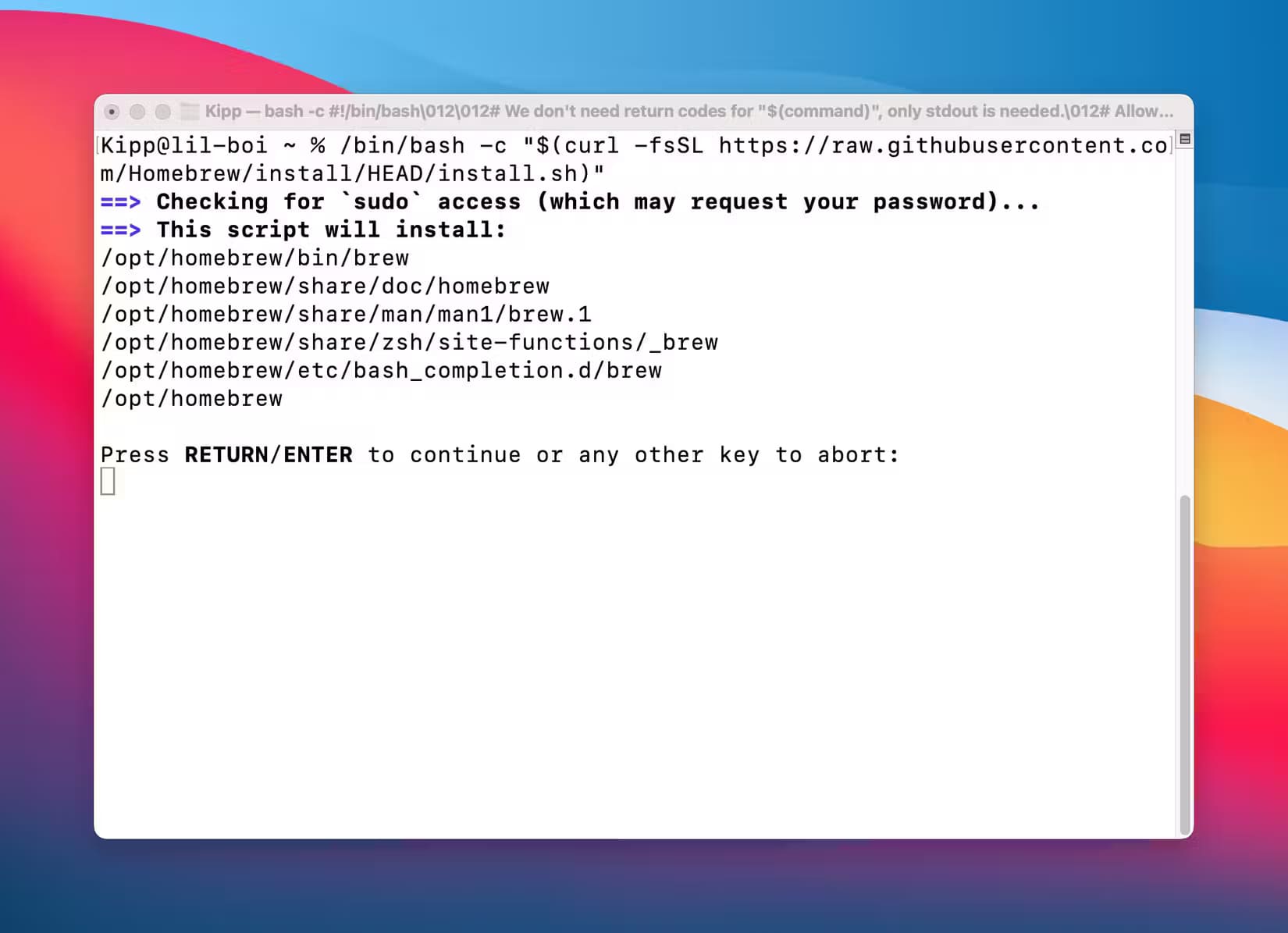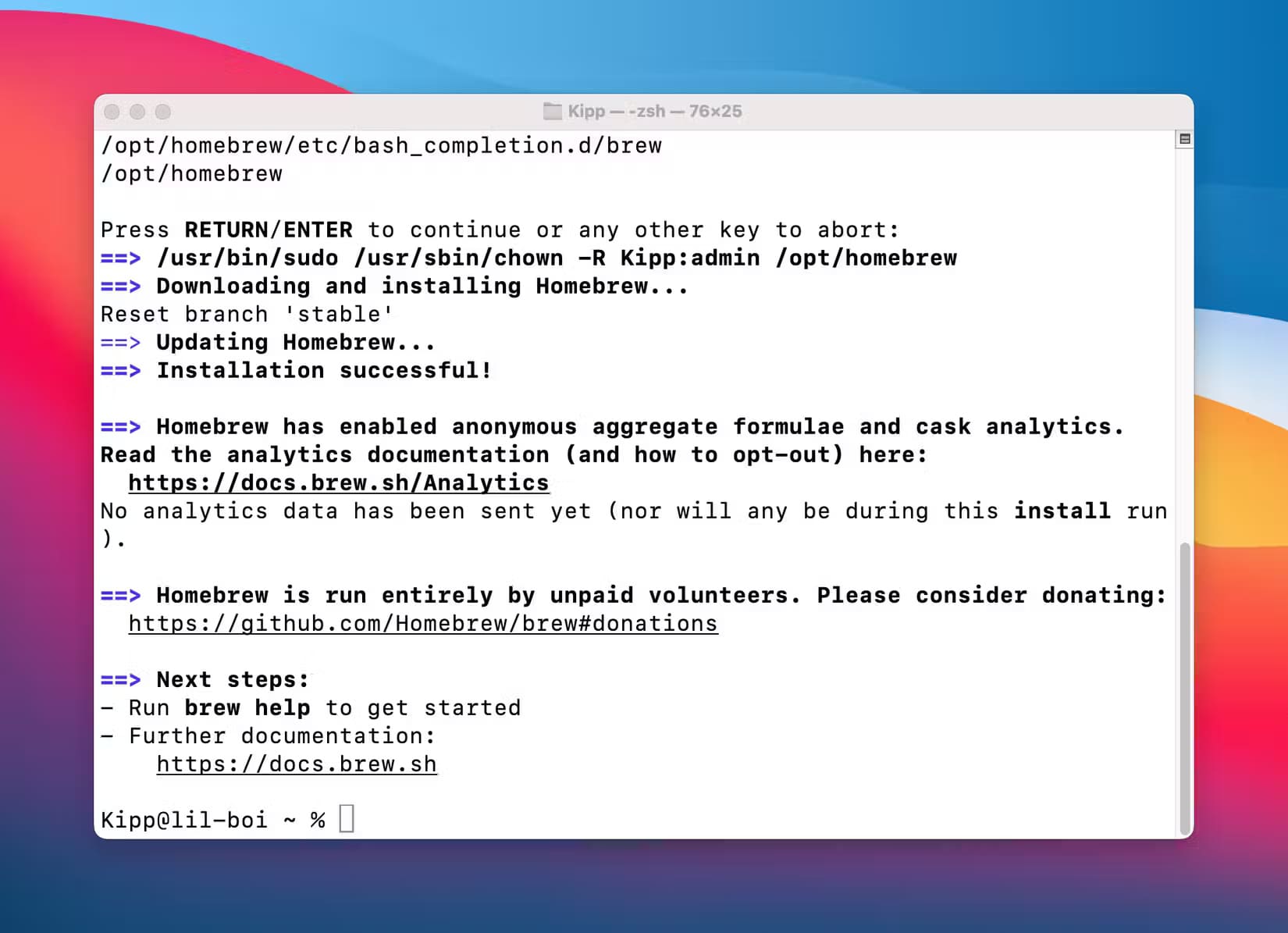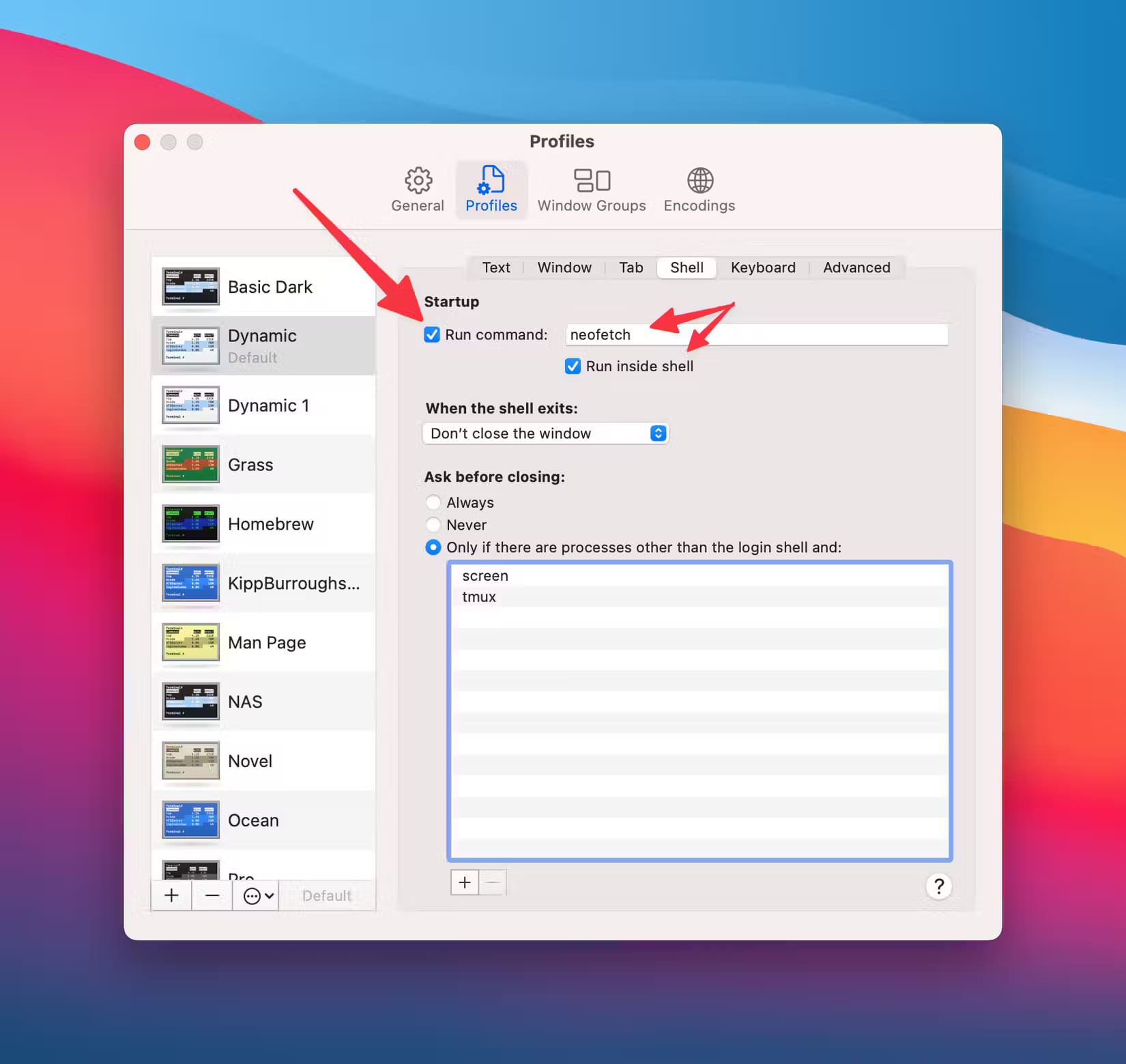استخدم الألوان مع Terminal في جهاز Mac لإضافة لمسة جمالية وتحسين الوظائف
قد تبدو واجهة Terminal على جهاز Mac بسيطة في البداية، لكن بإضافة لمسة من الألوان يمكنك تحسين تجربة استخدامك بشكل كبير. تتيح لك الألوان في Terminal تتبع الأوامر والعمليات بسهولة، مما يساعد في تعزيز كفاءتك وتقليل الأخطاء. من خلال تخصيص الألوان، يمكنك تمييز النصوص المختلفة، مثل الرسائل الخطأ أو التحذيرات، بطريقة تجعلك تتحكم بشكل أفضل في عملياتك اليومية. هنا سنشرح كيفية إضافة الألوان إلى Terminal على جهاز Mac وتحسين تجربتك مع النظام.
أهم النقاط المستفادة
- قم بتمكين إخراج النصوص المشفرة بالألوان للحصول على عرض أكثر سهولة لهياكل الملفات، والتي يسهل تحليلها في لمحة مقارنة بالأبيض والأسود الافتراضيين.
- قم بإضفاء البهجة على Terminal الخاص بك باستخدام Neofetch، لإضافة فن ملون ومعلومات النظام.
- قم بتشغيل أمر “neofetch” تلقائيًا بحيث تحصل في كل مرة تفتح فيها نافذة Terminal جديدة على لمسة من اللون وبعض المعلومات المفيدة.
إن Terminal في Mac ممل، ببساطة. بشكل افتراضي، تظهر جميع إدخالات النصوص وإخراجها في مخطط ألوان بالأبيض والأسود. ومع ذلك، من خلال بعض التعديلات، يمكن تحويل Terminal لاستخدام الألوان، مما يضيف الأناقة والوظيفة إلى واجهة المستخدم.
قم بتمكين إخراج النصوص المشفرة بالألوان
من المرجح أن أي شخص استخدم محاكي المحطة الطرفية على Linux قد أعجب بالدلائل والملفات المشفرة بالألوان، والتي توفر إشارات مرئية حول أنواع الملفات والأذونات. كانت هذه ميزة افتقدتها بشدة عند استخدام التكوين الافتراضي لـ Terminal على جهاز Mac.
لحسن الحظ، فإن إعادة تقديم الترميز اللوني إلى Terminal في جهاز Mac الخاص بك هي عملية نسخ ولصق مباشرة. يمكن لهذا التعديل البسيط أن يعزز بشكل كبير من قابلية استخدام Terminal من خلال جعل هياكل الملفات أكثر سهولة في الاستخدام من خلال لمحة.
لتحقيق ذلك، قم بتشغيل Terminal وقم بتنفيذ الأمر التالي لفتح ملف إعدادات shell الخاص بك:
nano ~/.zshrc
بعد ذلك، تأكد من أنك على سطر جديد، وأضف الكود التالي في أسفل الملف:
#colorization mimicking linux
PS1="%{%F{033}%}%n%{%f%}@%{%F{green}%}%m:%{%F{yellow}%}%~%{$%f%}% "
export CLICOLOR=1
export LSCOLORS=ExFxBxDxCxegedabagacad
احفظ الملف باستخدام Control+O، ثم اخرج باستخدام Control+X. وأخيرًا، أصدر هذا الأمر الأخير لإعادة تشغيل Terminal باستخدام ملف .zshrc الذي قمنا بتحديثه للتو.
source ~/.zshrc
عند التنفيذ، يجب أن تكون تأثيرات تعديلاتنا واضحة على الفور في التلوين الجديد لجوانب مختلفة من نص غلاف Terminal الخاص بك!
إضفاء البهجة على الأشياء باستخدام Neofetch
يضيف Neofetch لونًا فوريًا إلى واجهة سطر الأوامر الخاصة بجهاز Mac (CLI باختصار). عند تشغيله، يعرض الناتج فنًا ملونًا قائمًا على النص بالإضافة إلى أجزاء مختلفة من معلومات النظام.
لقد قمت بتكوين جهاز Mac الخاص بي بحيث يعرض Neofetch مخرجاته في كل مرة أقوم فيها بتشغيل Terminal أو فتح نافذة جديدة. يعرض جهاز Mac الخاص بي أيضًا مخرجات Neofetch في كل مرة أقوم فيها بمسح Terminal. بالإضافة إلى المظهر الجميل، فإن هذا مفيد للغاية في التمييز بصريًا بين مساحات العمل إذا كنت تستخدم SSH للتحكم في أجهزة أخرى غير جهاز Mac المحلي الخاص بك.
المزيد حول هذه التكوينات المخصصة لاحقًا، ولكن أولاً وقبل كل شيء: تثبيت Neofetch على جهاز Mac الخاص بك.
تثبيت Neofetch
سنستخدم Homebrew للتثبيت. Homebrew هو مدير حزم لنظام macOS. من المحتمل أنك قمت بالفعل بإعداد واستخدام Homebrew في الماضي، وفي هذه الحالة يمكنك الانتقال إلى القسم التالي. بالنسبة للمبتدئين، لا تقلق! تثبيت Homebrew سهل للغاية.
كل ما عليك فعله هو فتح Terminal.app ولصق الأمر أدناه وتنفيذه. أدخل كلمة المرور الخاصة بك عند المطالبة بذلك، أو استخدم TouchID لمصادقة sudo.
/bin/bash -c "$(curl -fsSL https://raw.githubusercontent.com/Homebrew/install/HEAD/install.sh)"