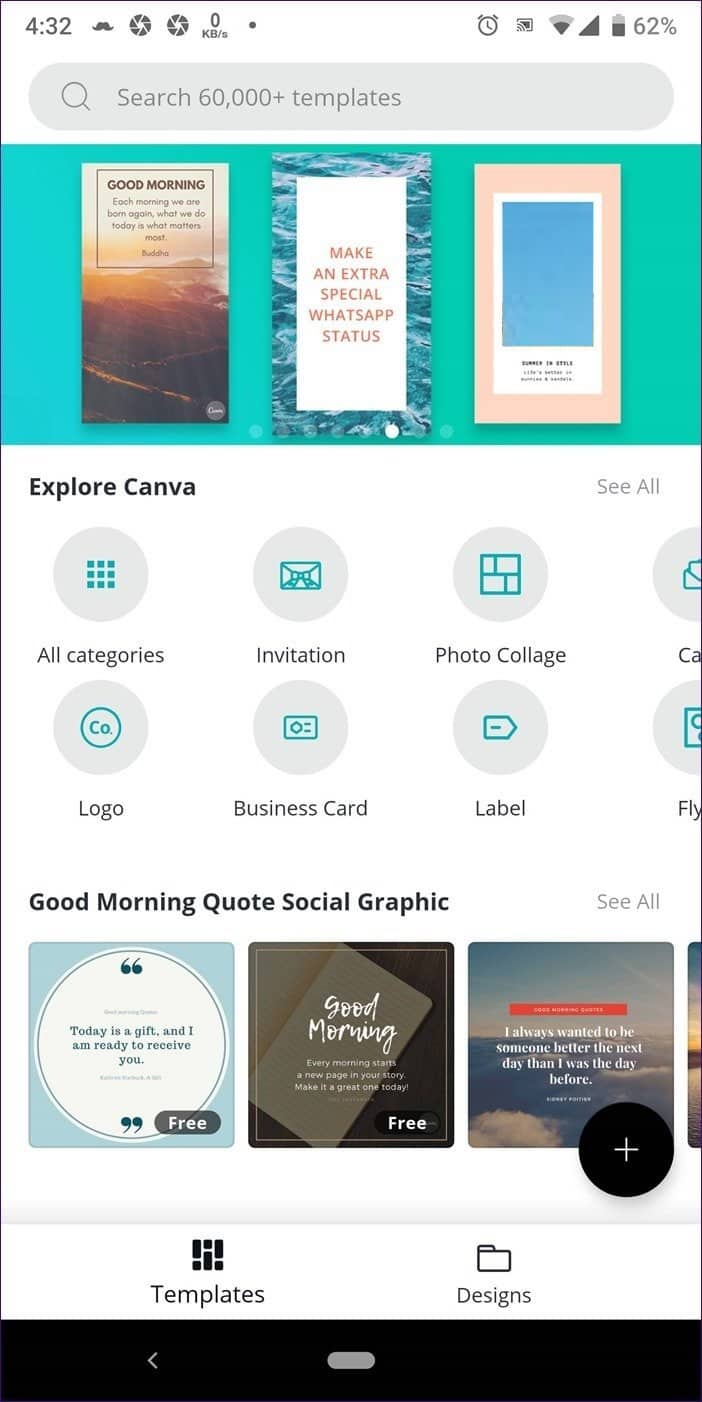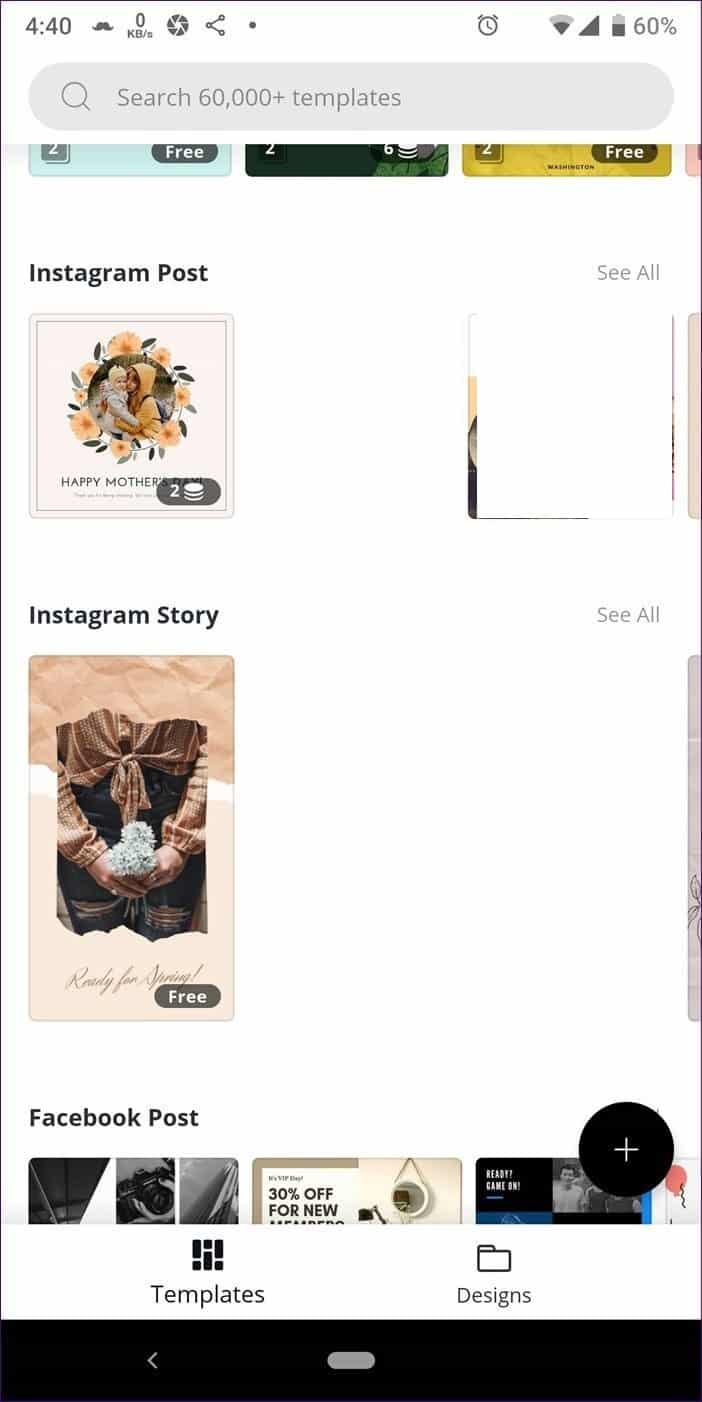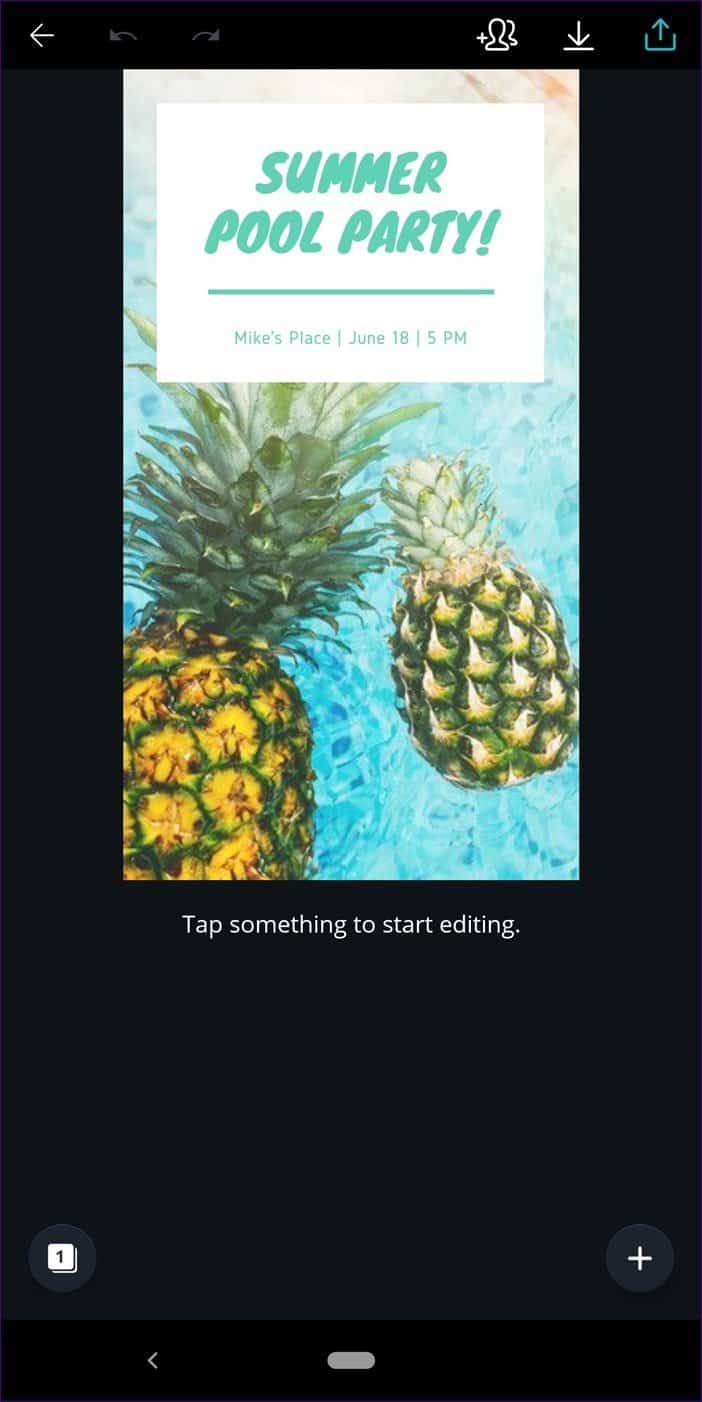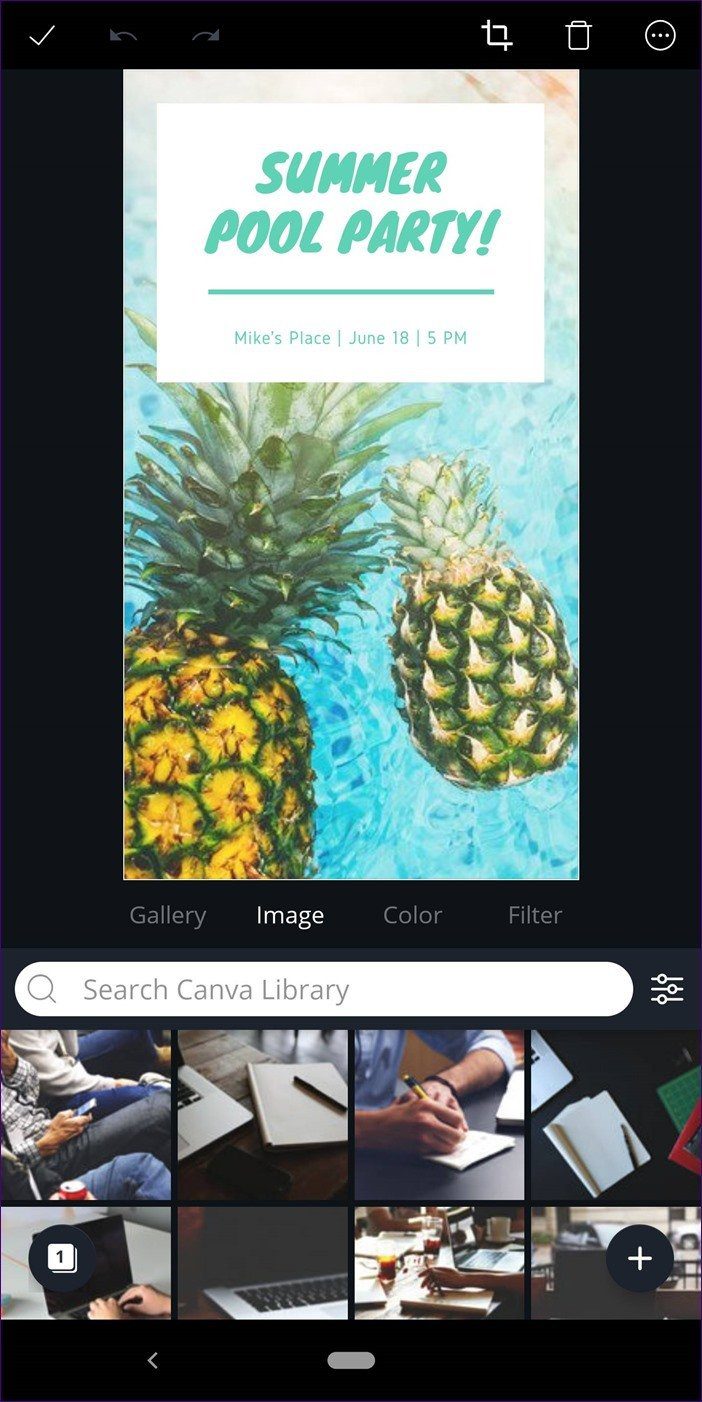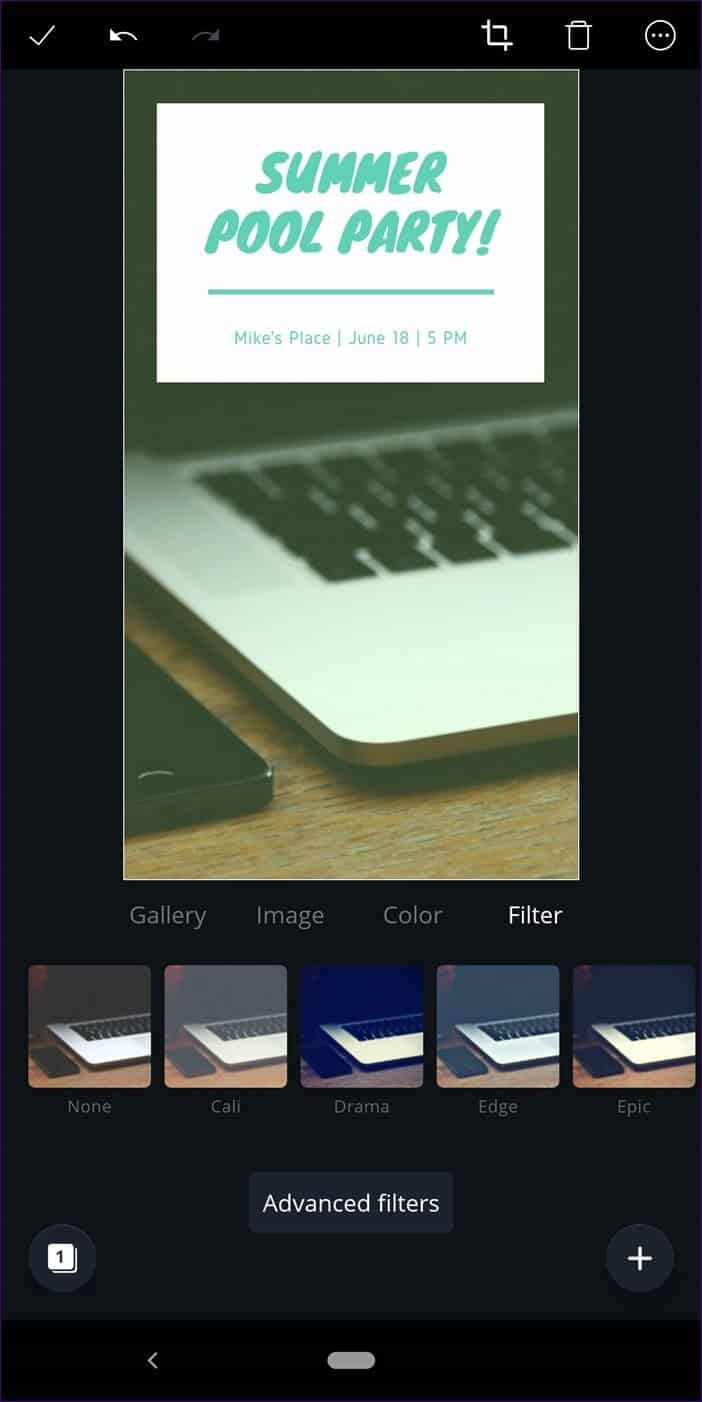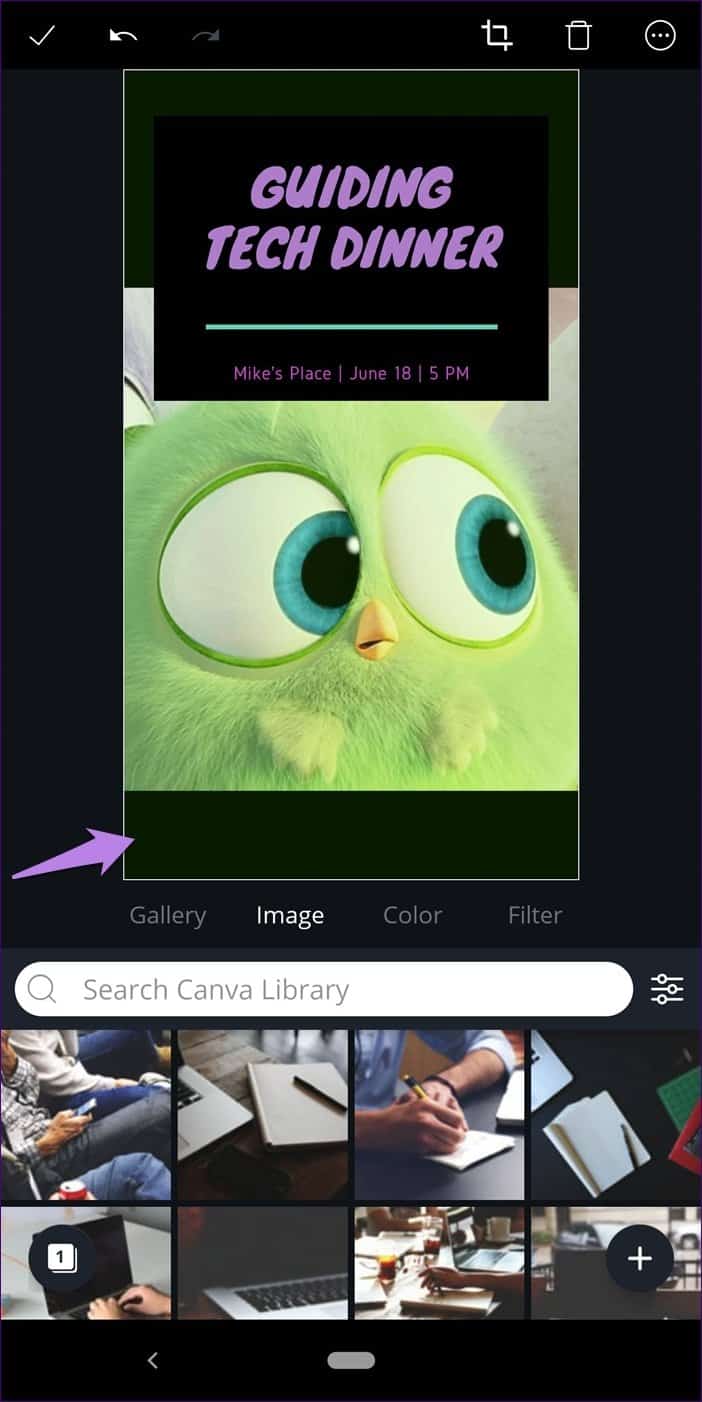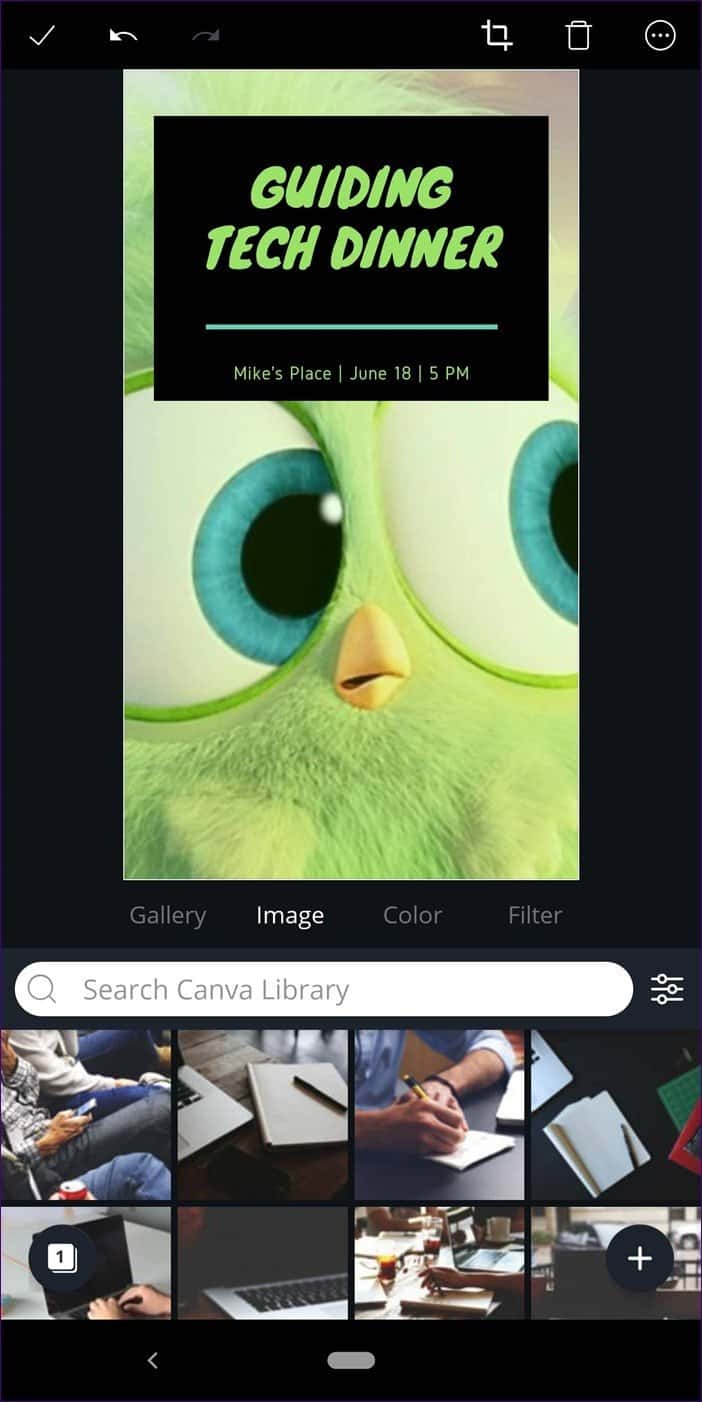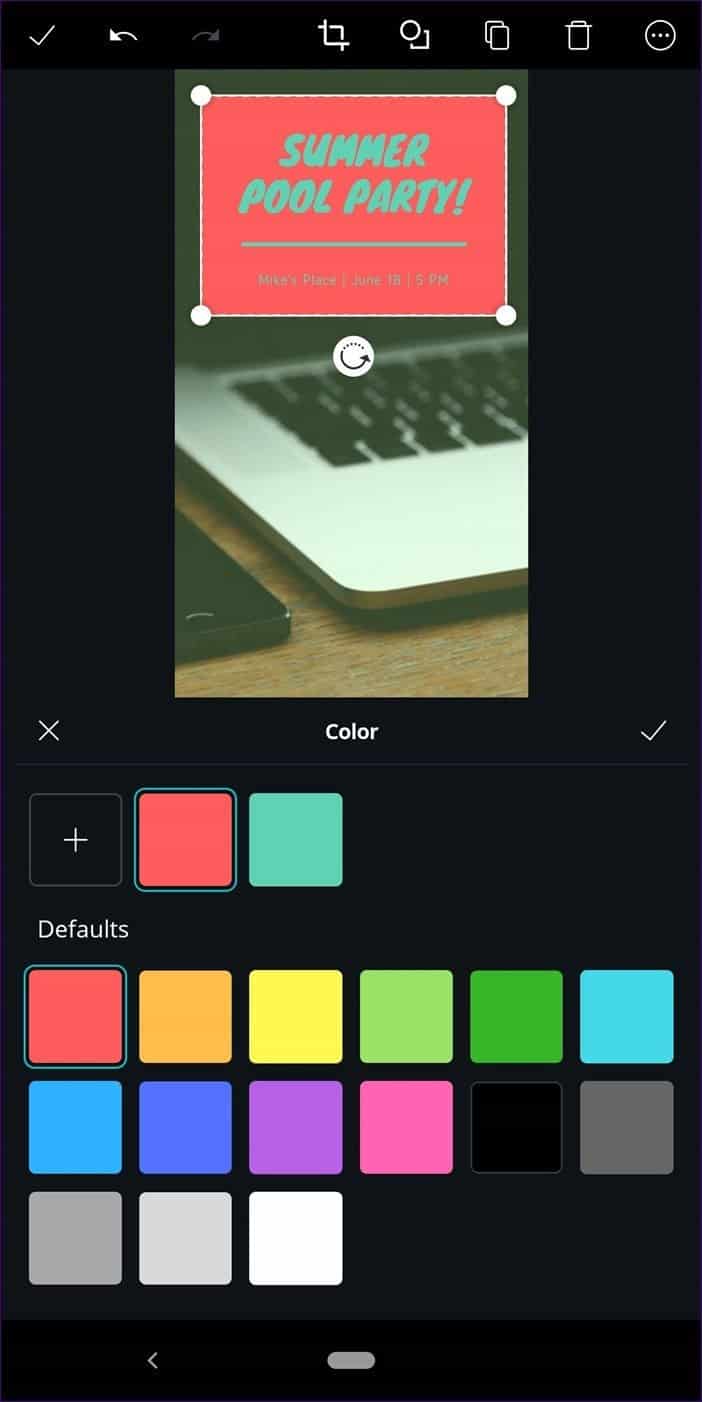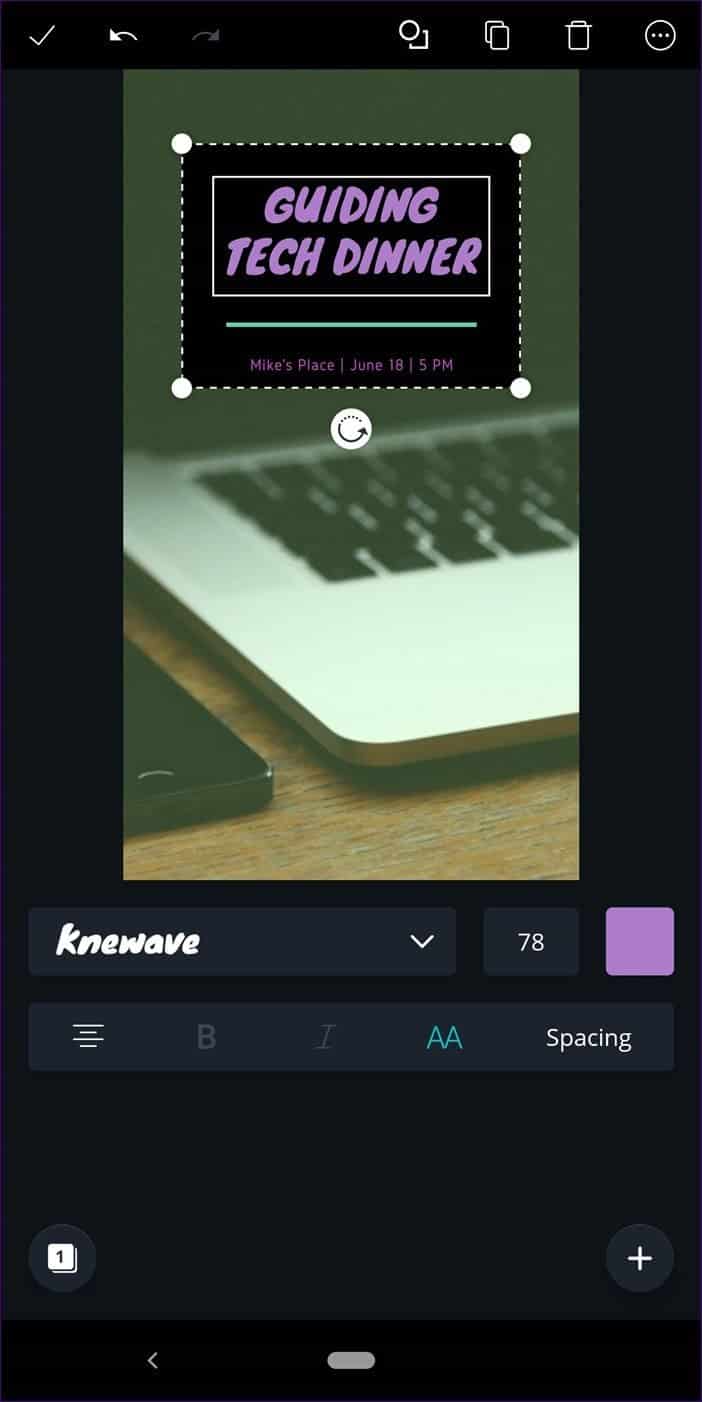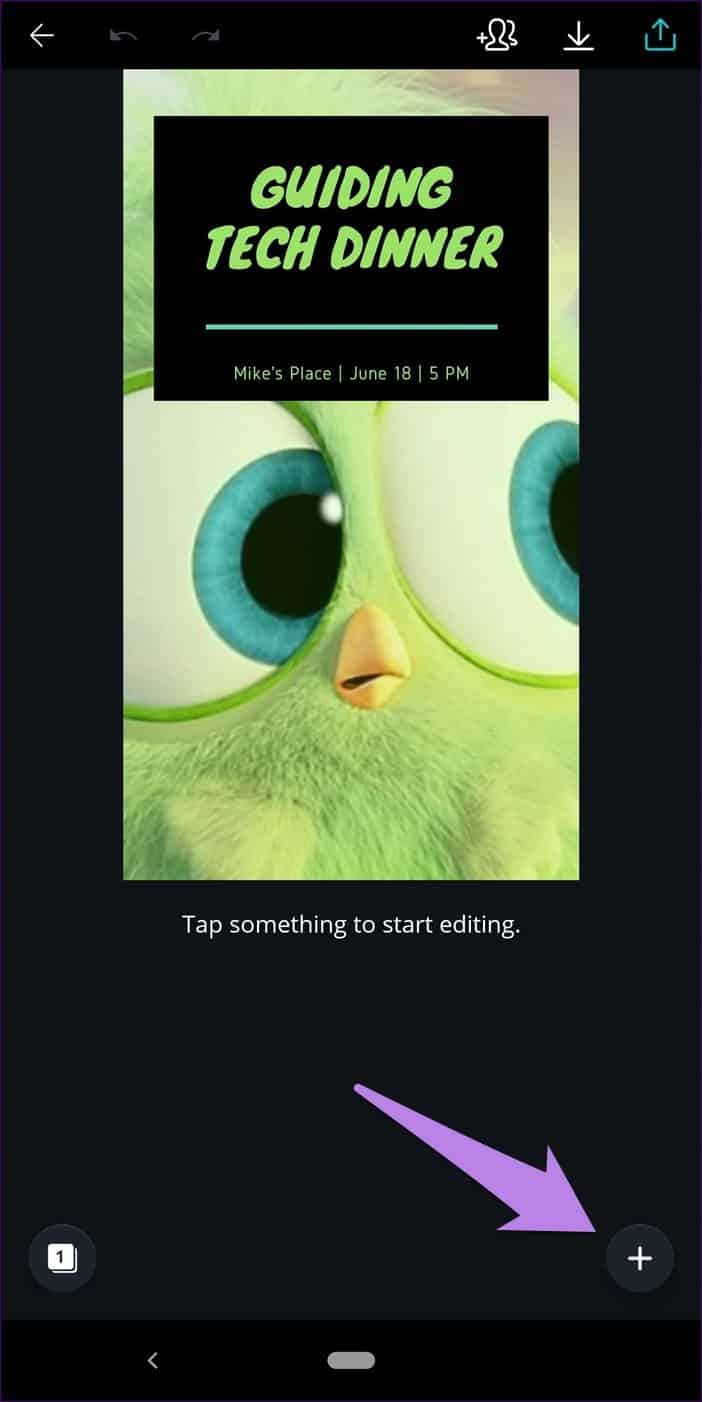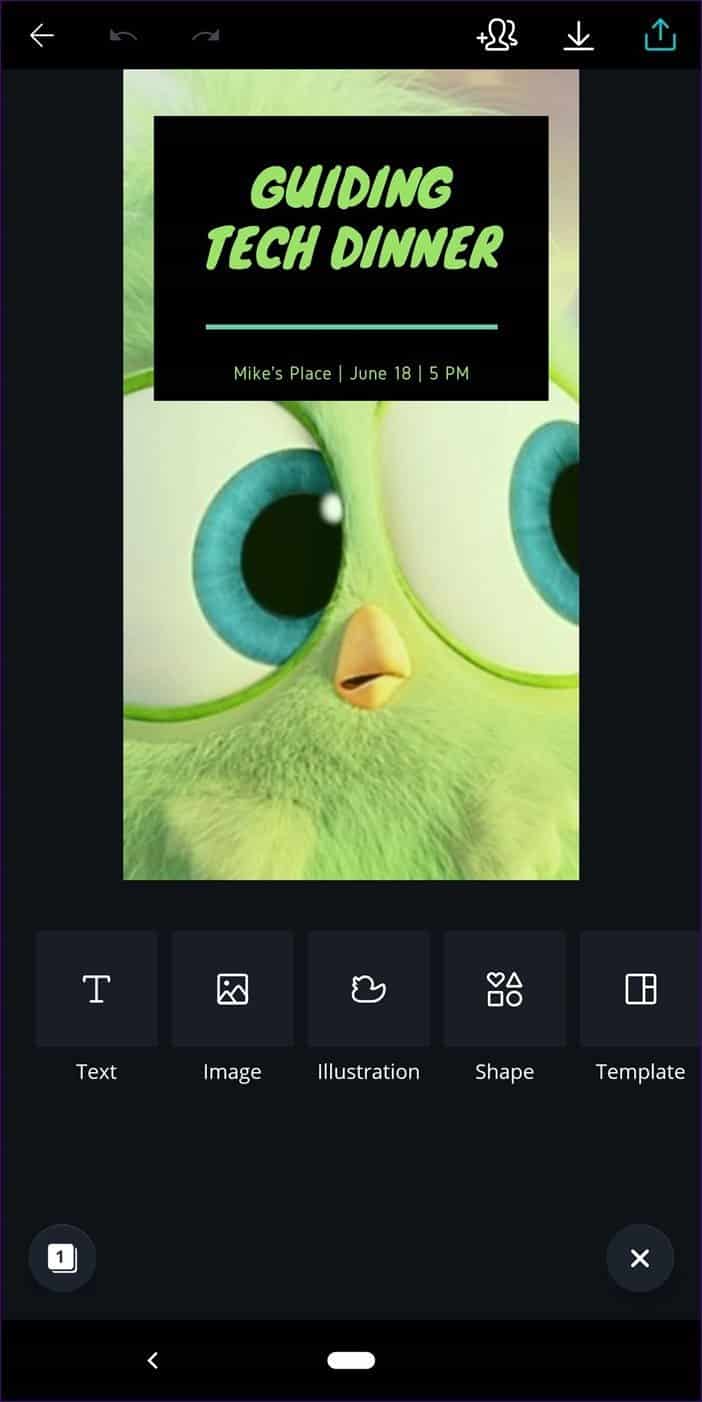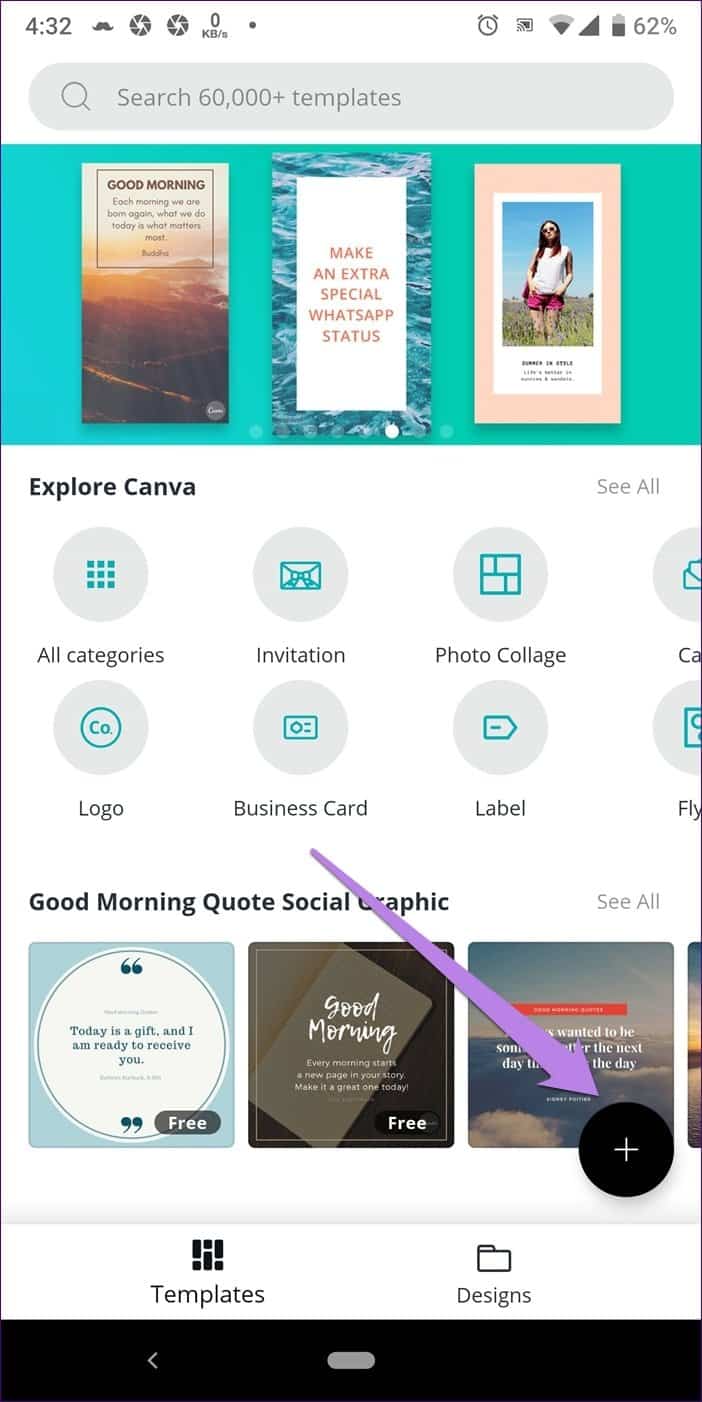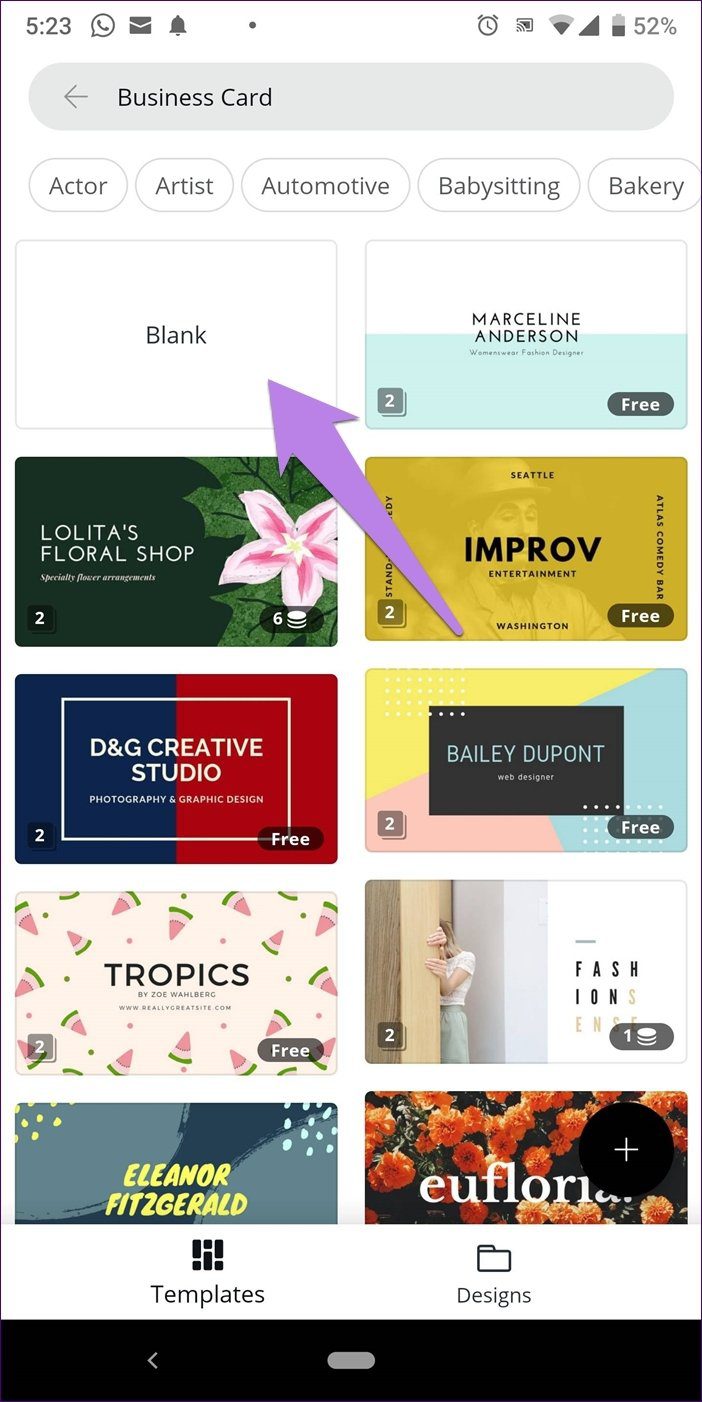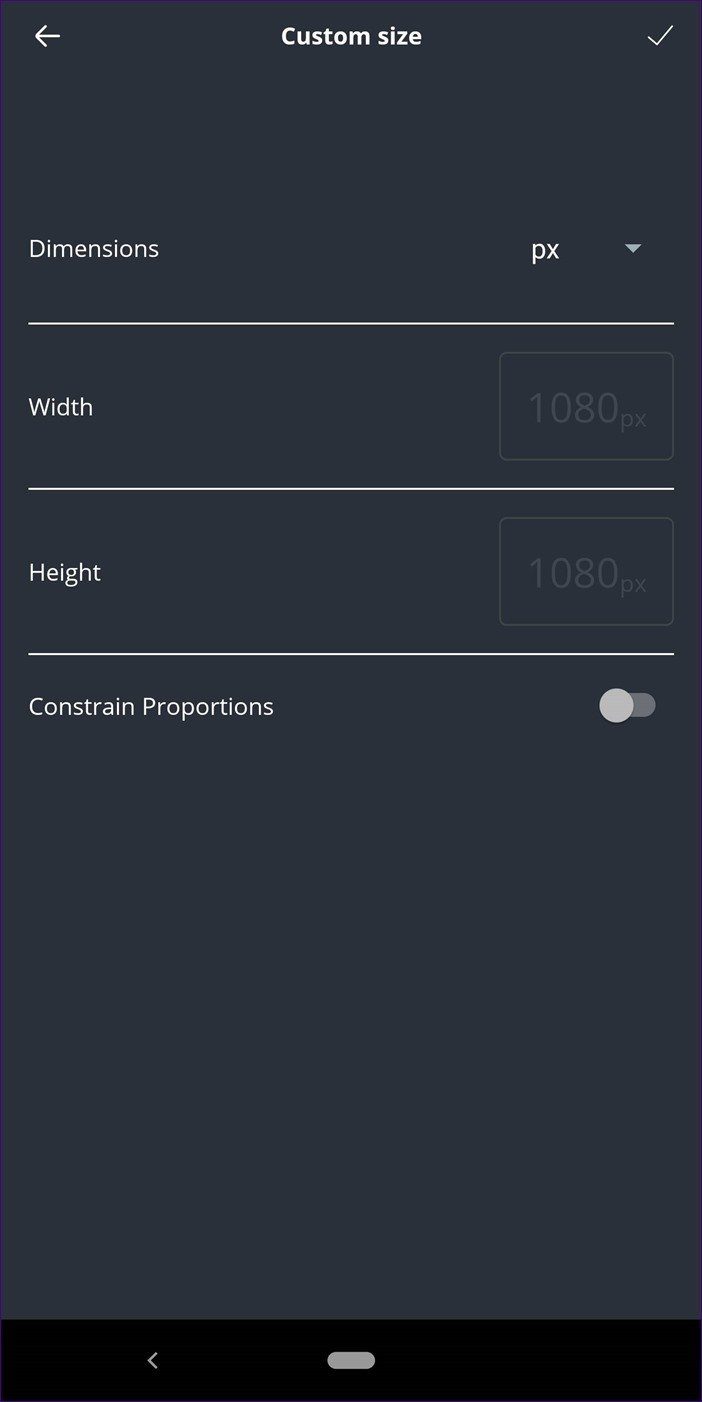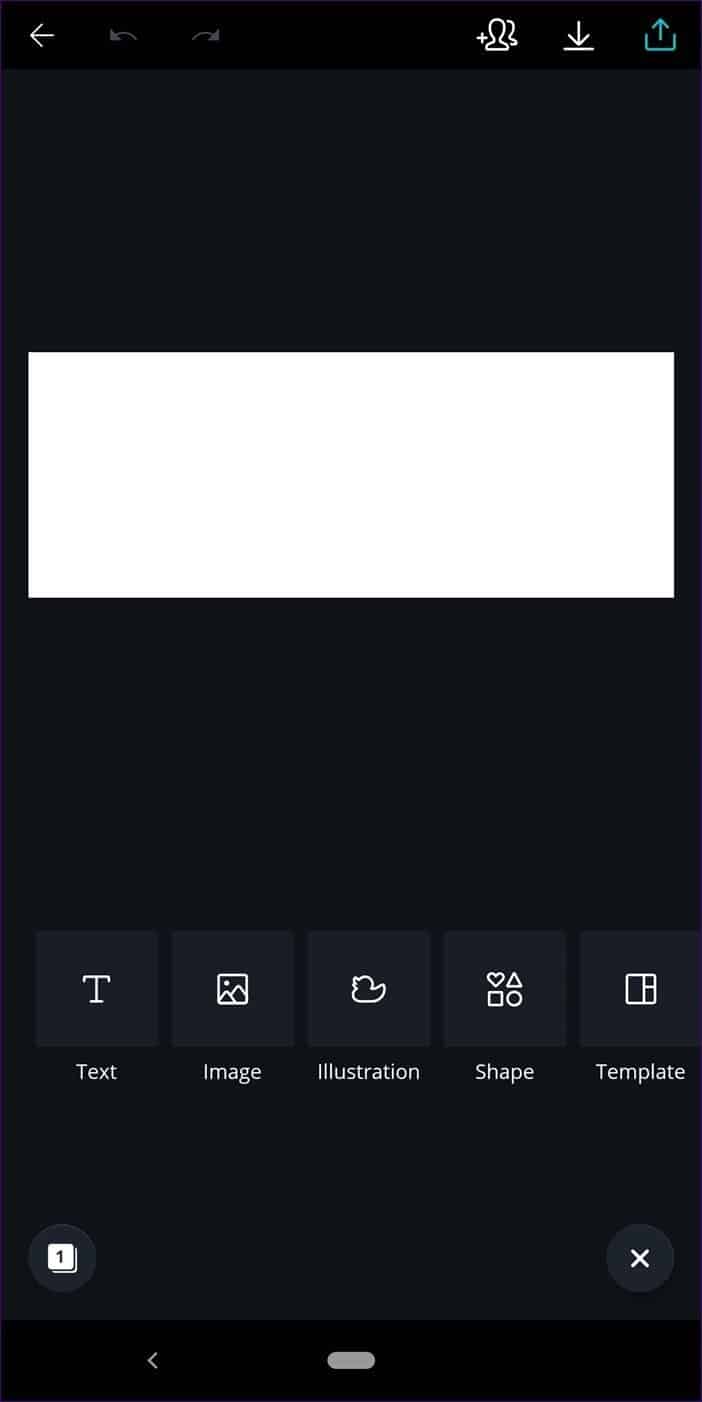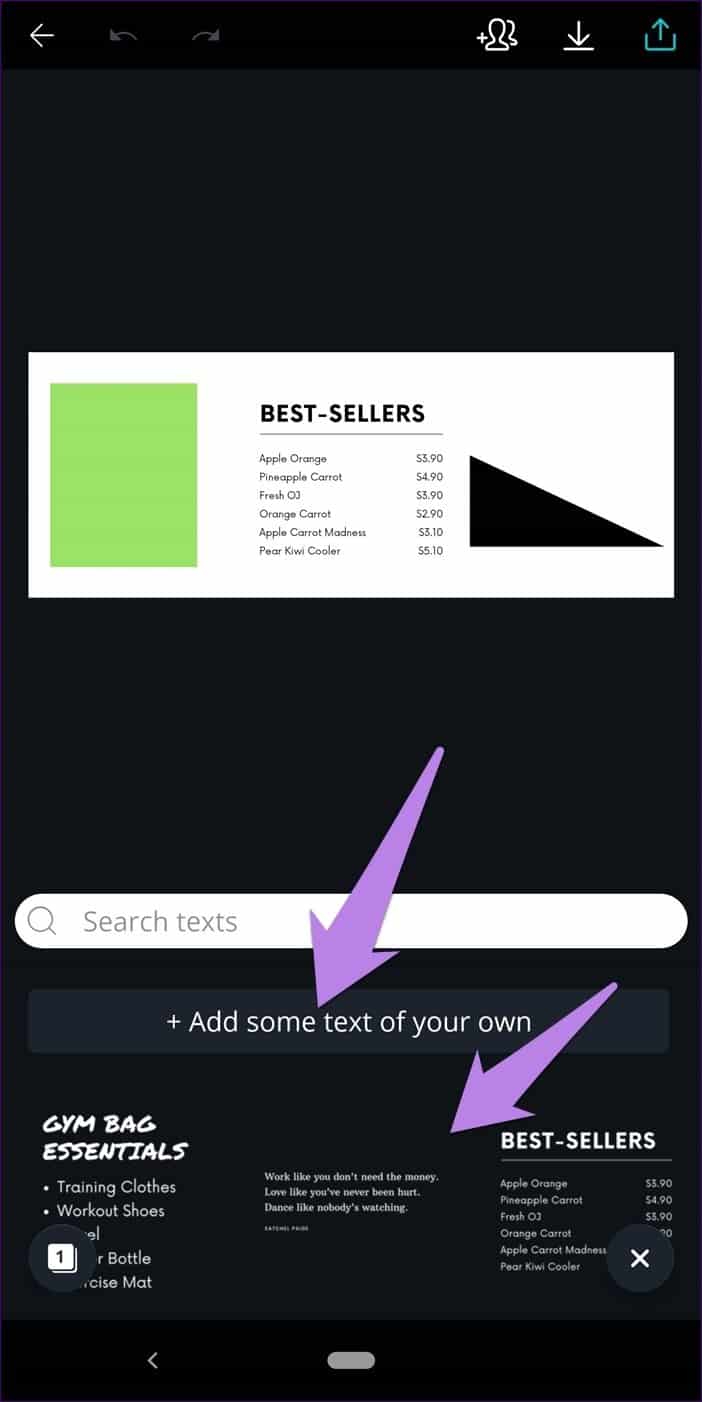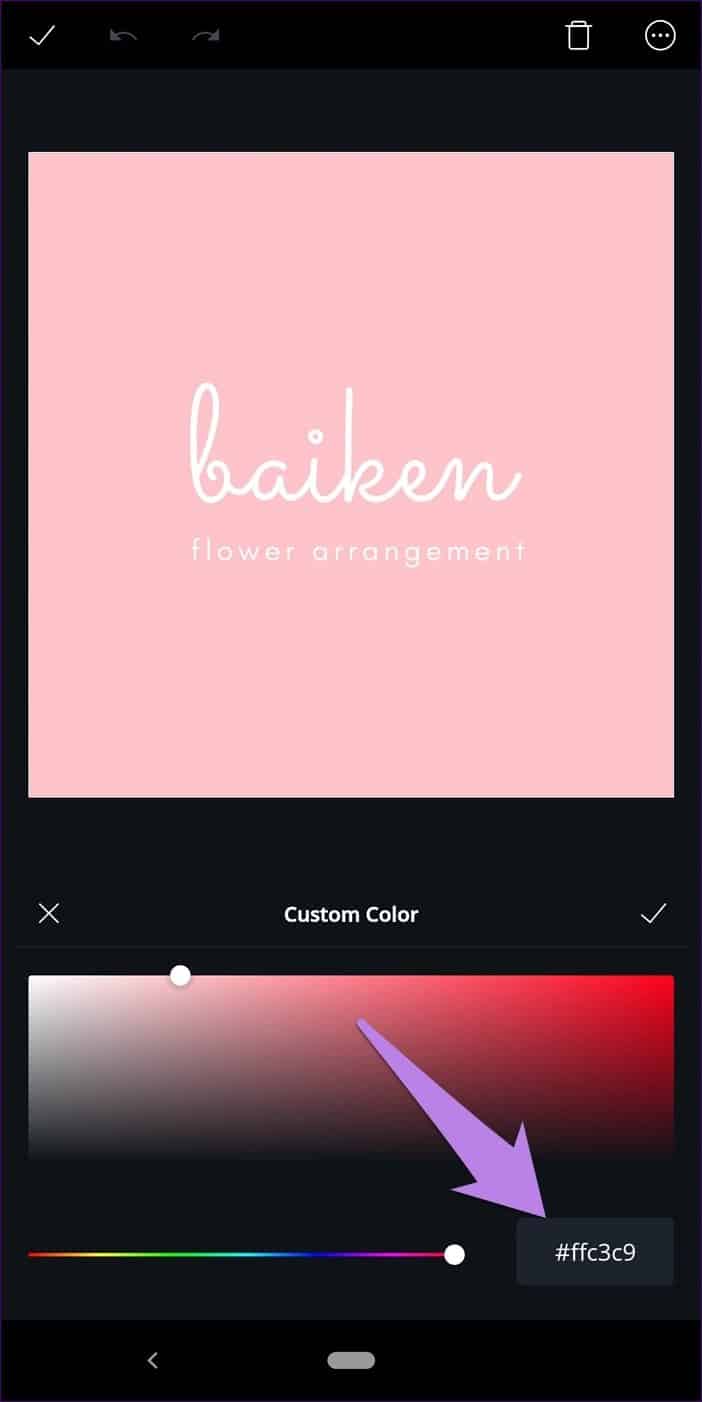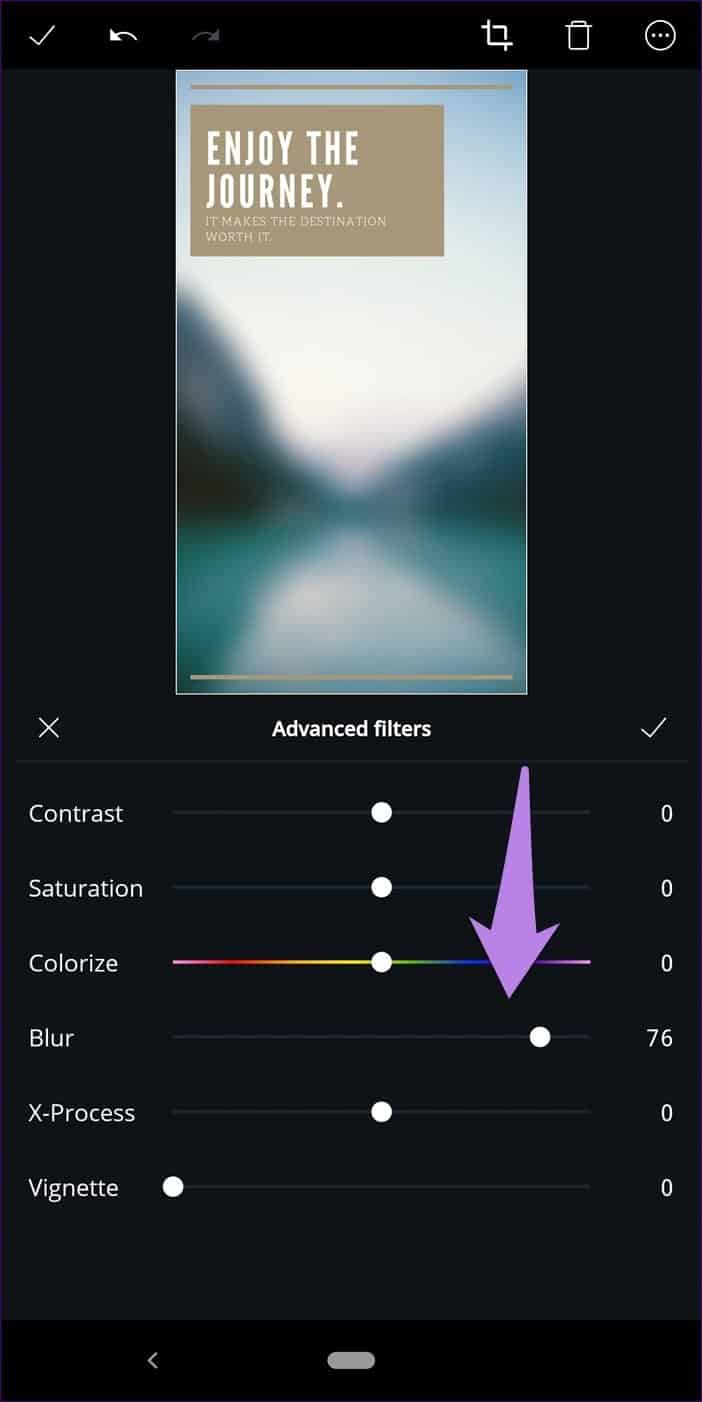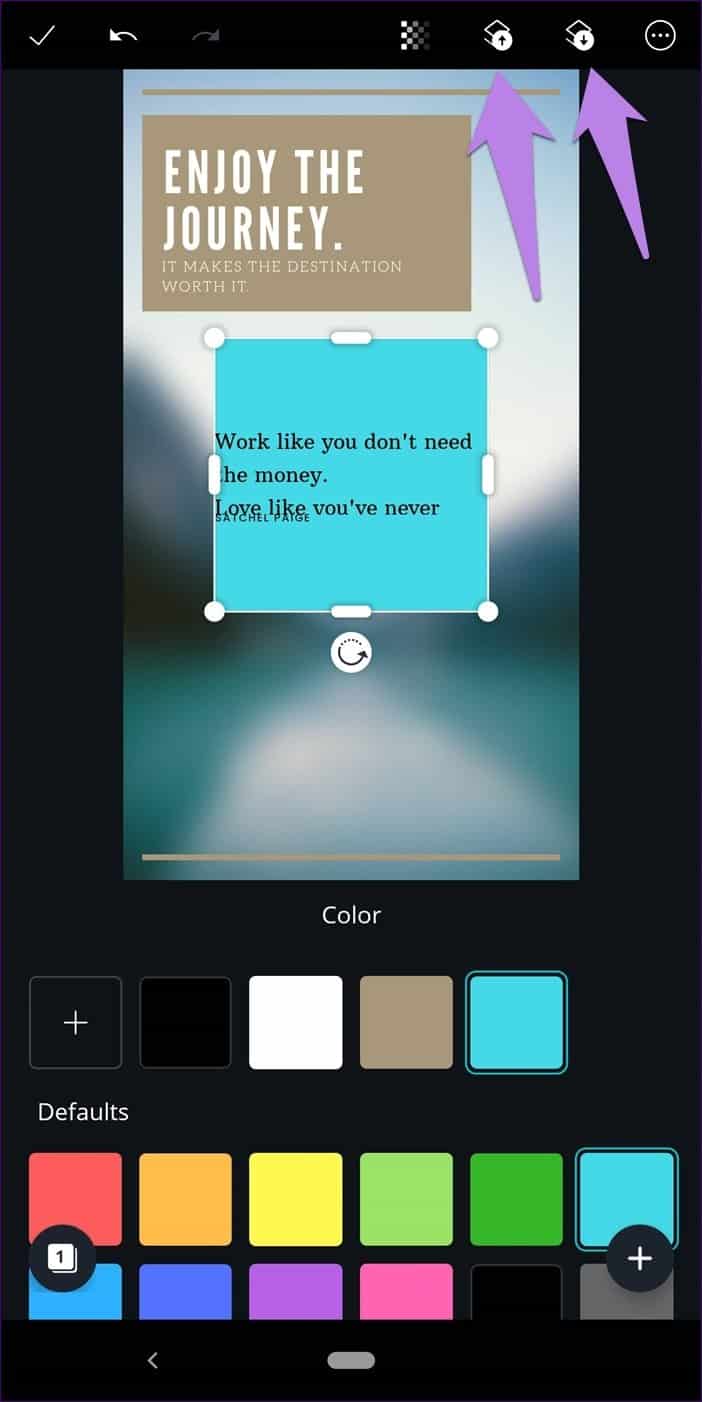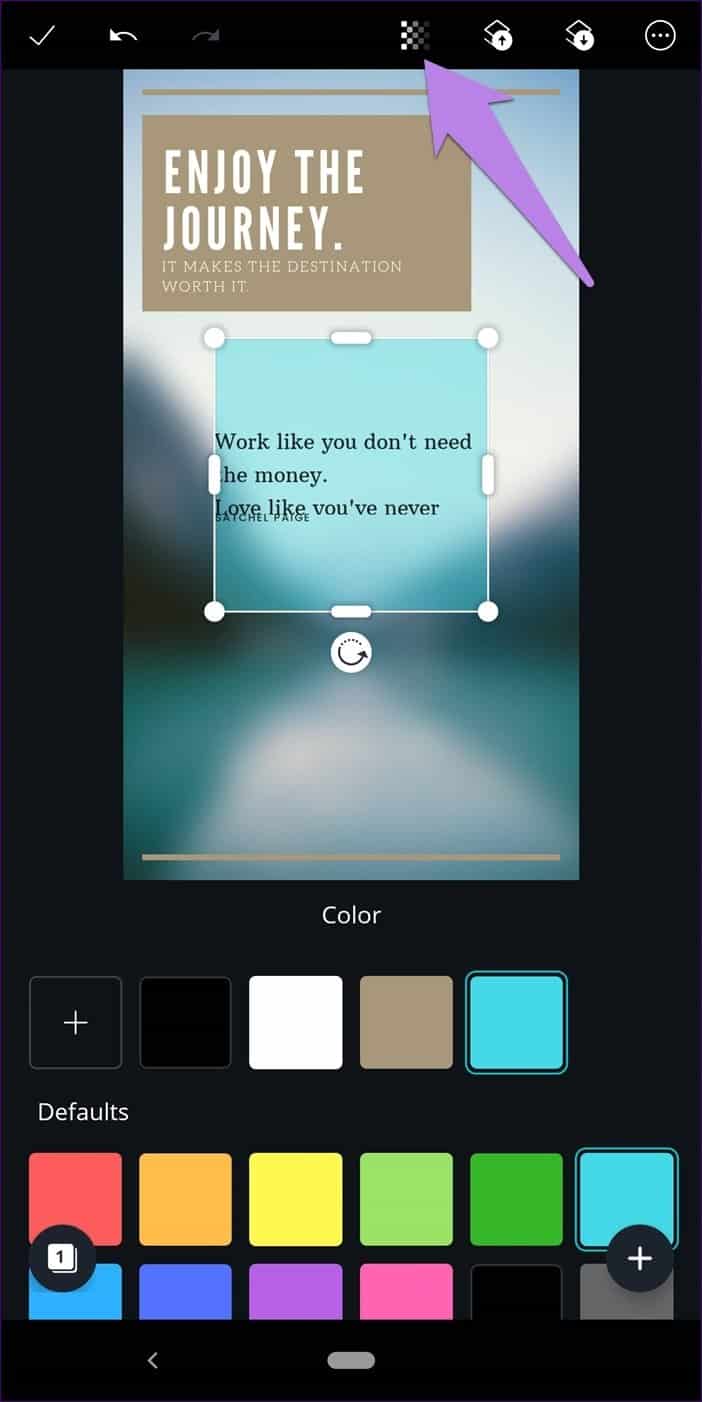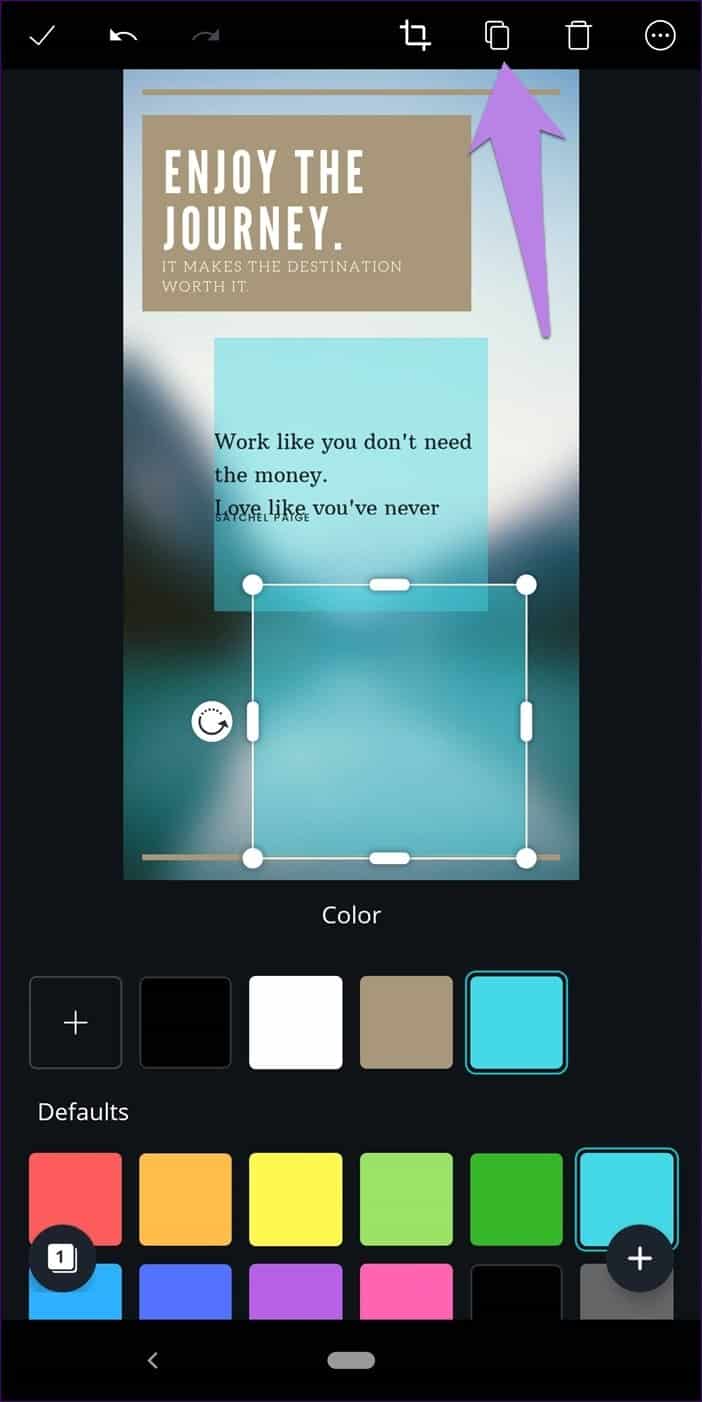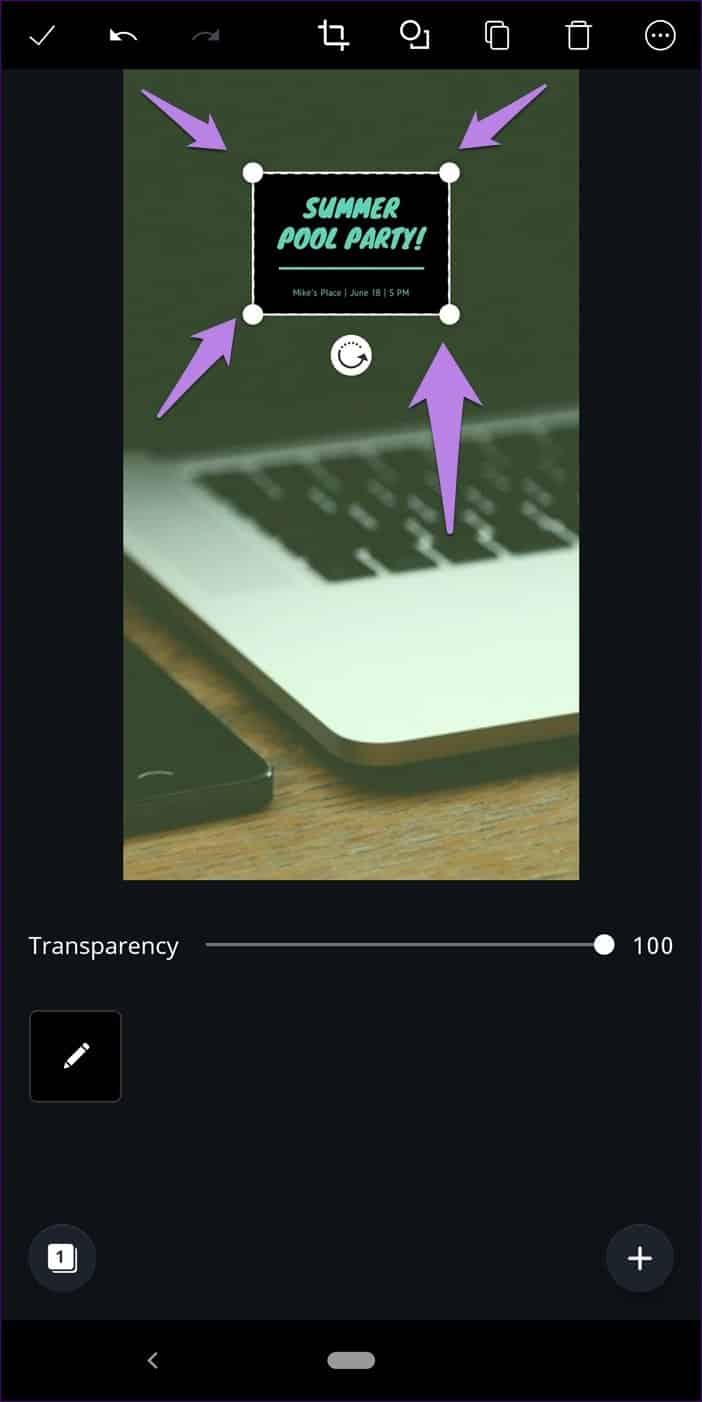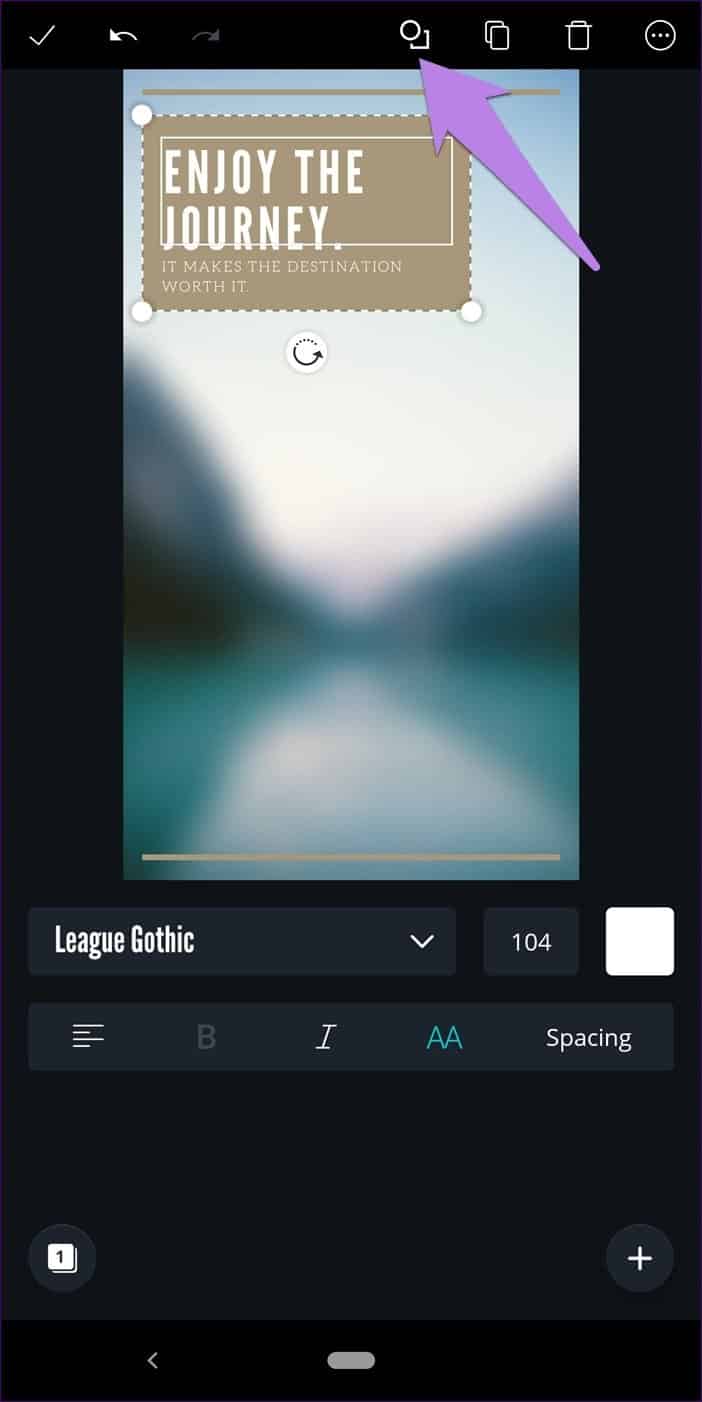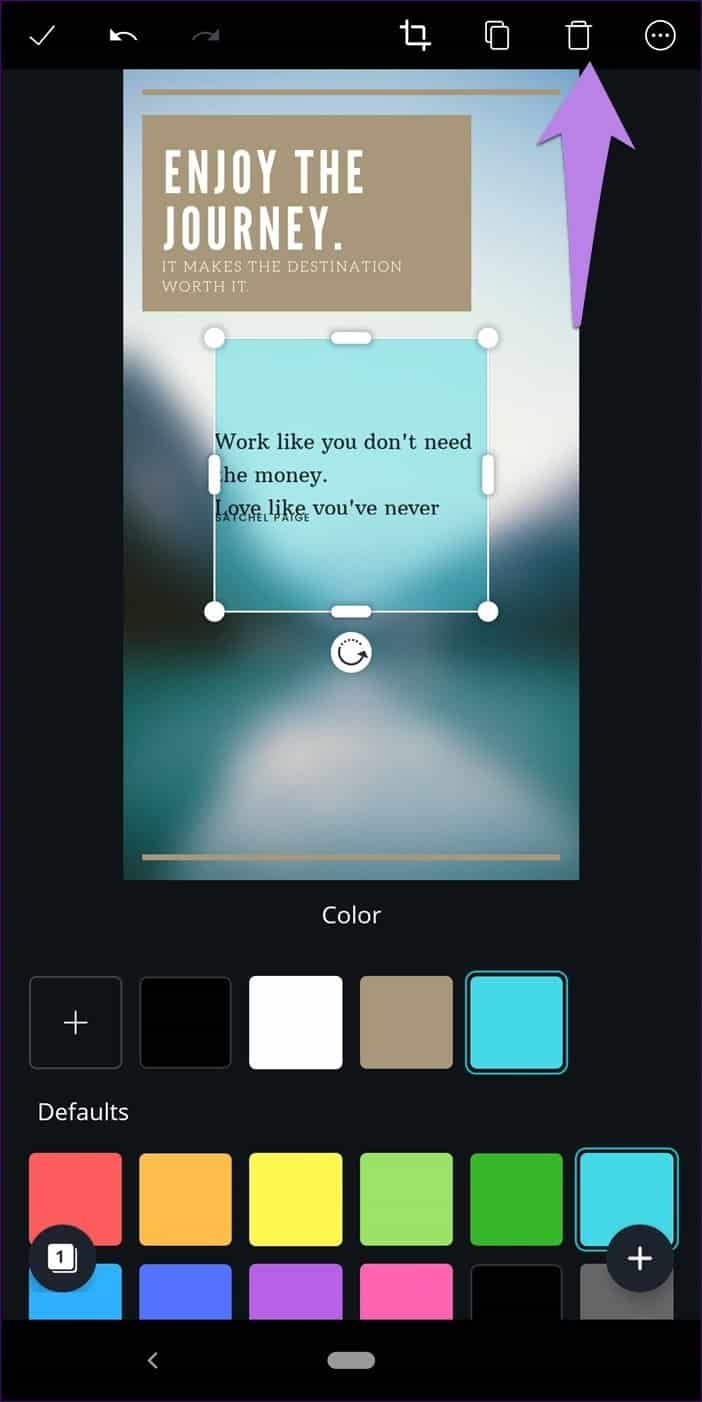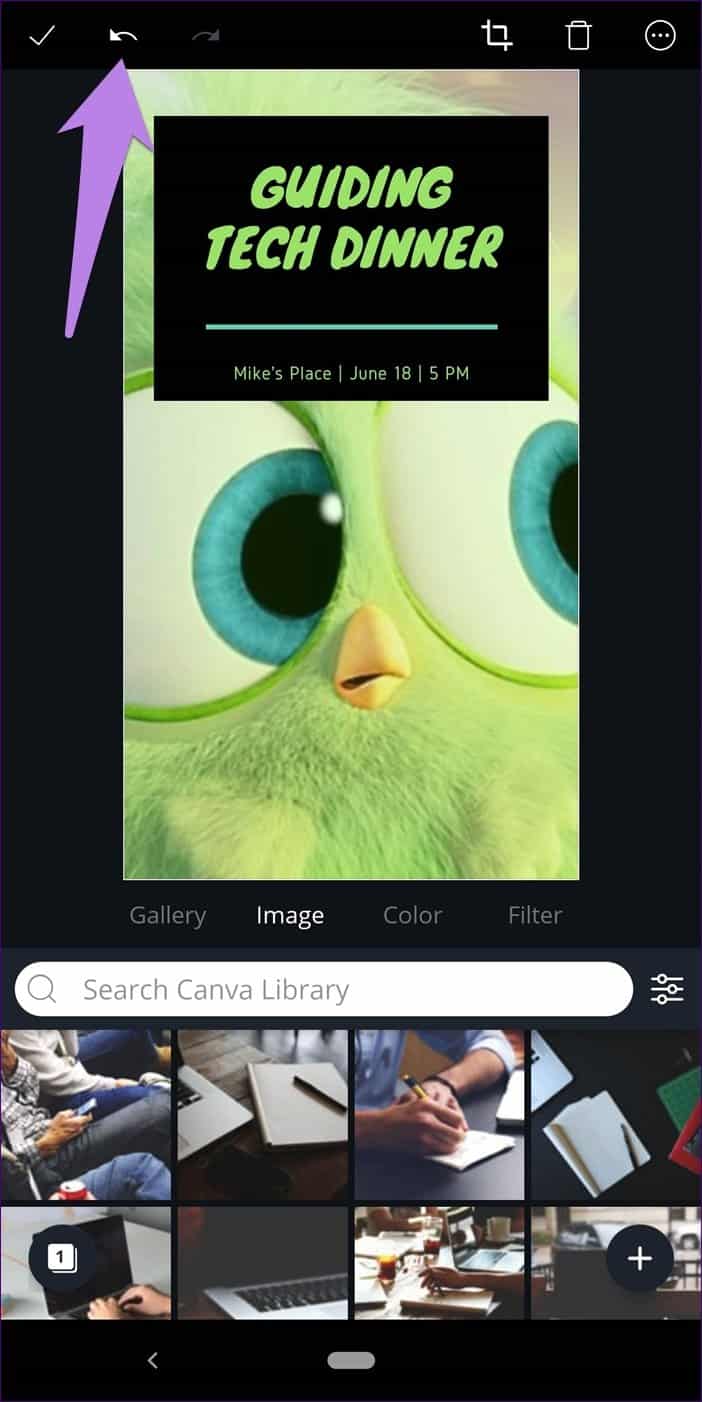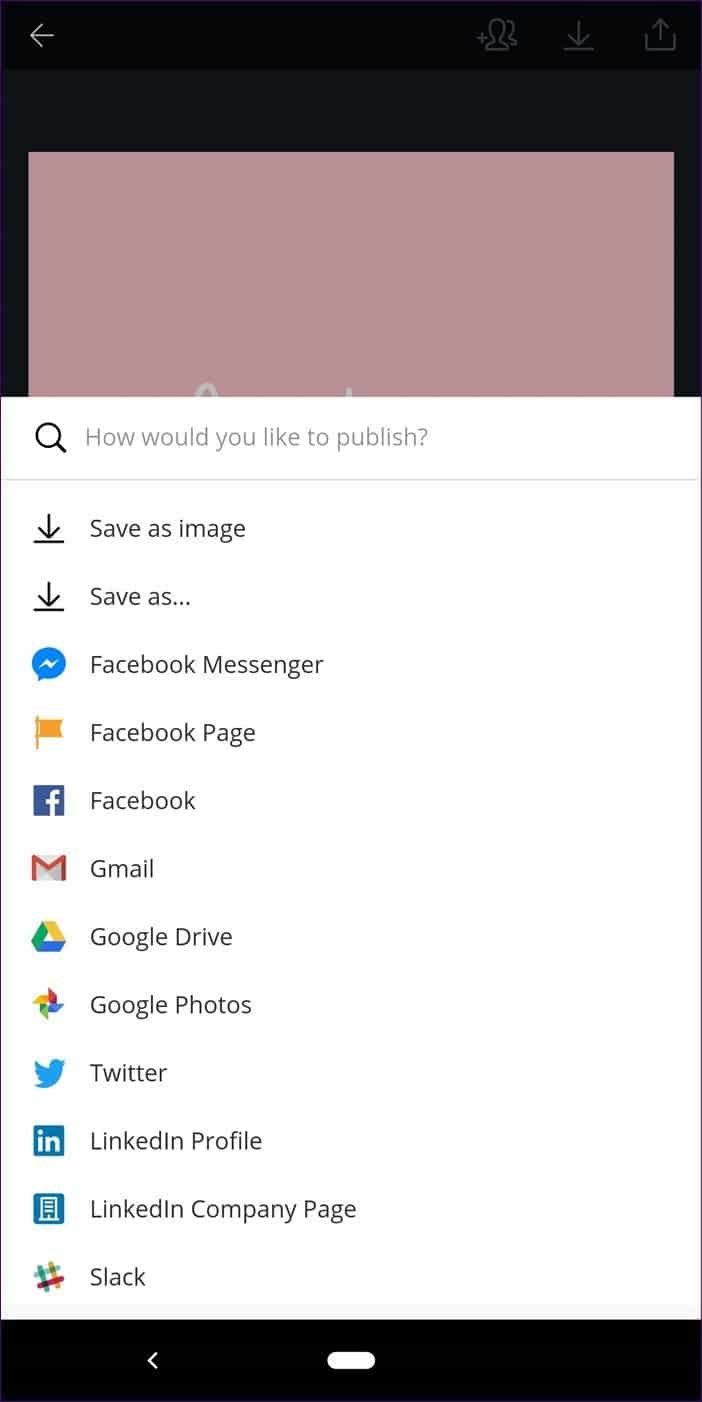كيفية استخدام تطبيق Canva على نظام Android: برنامج تعليمي مفصل
تلعب الصور دورًا حيويًا في الاستمتاع بالذكريات وإنشاء قرطاسية مخصصة لللحظات الفارقة في حياتنا. نستخدمها لإنشاء ملصقات ونشرات وبطاقات أعمال ، إلخ. ولكن قبل ذلك ، نحتاج إلى تعديل الصور والأعمال الفنية باستخدام أدوات محددة.
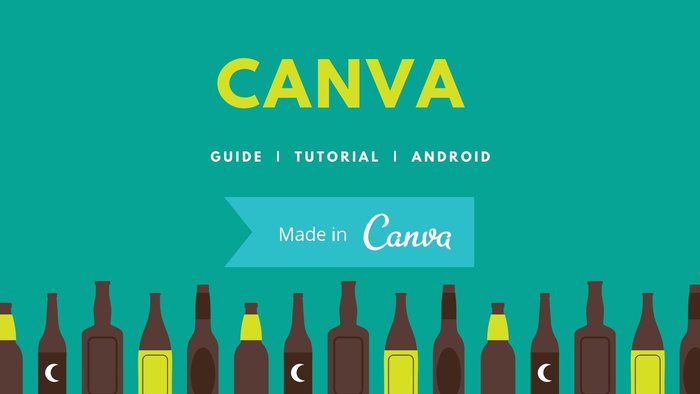
على سبيل المثال ، يمكنك غالبًا إنشاء صور للملف الشخصي وصور الغلاف والقصص واستخدامات أخرى مع الصور. جميعها لها أبعاد مختلفة وتحتاج إلى أن تكون لافتة للنظر.
لحسن الحظ ، توجد أداة رائعة تتيح لك إنشاء مثل هذه الرسومات بسهولة. متوفر على سطح المكتب و Android و iOS ، اسمها Canva حيث أنها وجهتك الوحيدة للرسومات الجميلة. يمكنك تسميتها فوتوشوب الرقمي لإنشاء رسومات تحبس الأنفاس. ولكن كيف يمكن للمرء استخدامها؟
إذا كنت لم تستخدم Canva بعد ، فاعتبر هذا المنشور كدليل Canva حيث نشرح كيفية استخدامه على Android. لذا قم بتنزيل Canva على هاتف Android أولاً ، ثم سنبدأ.
أساسيات CANVA
عند فتح تطبيق Canva لأول مرة ، سترى علامتي تبويب في الأسفل – القوالب والتصاميم. تضم علامة التبويب قوالب قوالب Canva مسبقة الصنع والتي يمكنك استخدامها وتعديلها حسب رغبتك.
ستجد بعض القوالب المحددة مسبقًا بأحجام وفئات وأنواع مختلفة مثل قصة WhatsApp أو منشور Instagram أو غلاف Facebook أو بطاقة دعوة أو شعار أو استئناف ، إلخ.
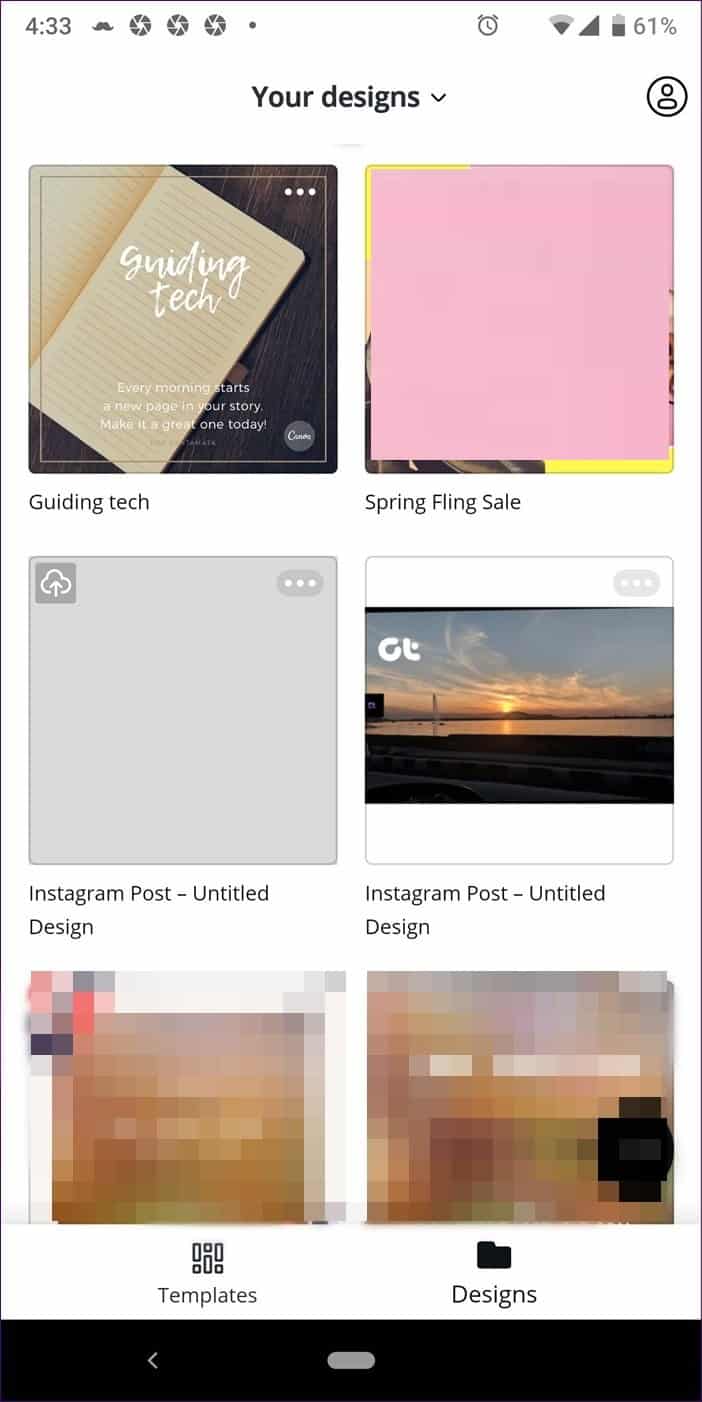
تضم علامة التبويب “تصاميم” الرسومات التي تنشئها. يمكنك تعديل هذه الرسومات وتعديلها لتناسب متطلباتك.
الآن هناك طريقتان لإنشاء رسومات باستخدام Canva – استخدام قالب موجود أو البدء من قالب فارغ. في كلتا الحالتين ، سيكون للقالب عناصر عليه مثل النص والأشكال وغيرها.
تعديل نموذج القالب الحالي
جمال تطبيق Canva هو أنه يوفر العديد من القوالب المجانية. تحتاج إلى تحديد قالب من اختيارك ، ثم تحرير جميع عناصره.
بالنسبة لهذا المنشور ، دعنا نذهب مع قالب Instagram Story. يمكنك العثور على القوالب إما ضمن قسم “استكشاف” أو على الشاشة الرئيسية نفسها. يمكنك أيضًا الحصول على مساعدة من شريط البحث في الجزء العلوي. وهذا هو ، اكتب قصة Instagram وحدد النتيجة. ثم ، اضغط على القالب الذي تريده.
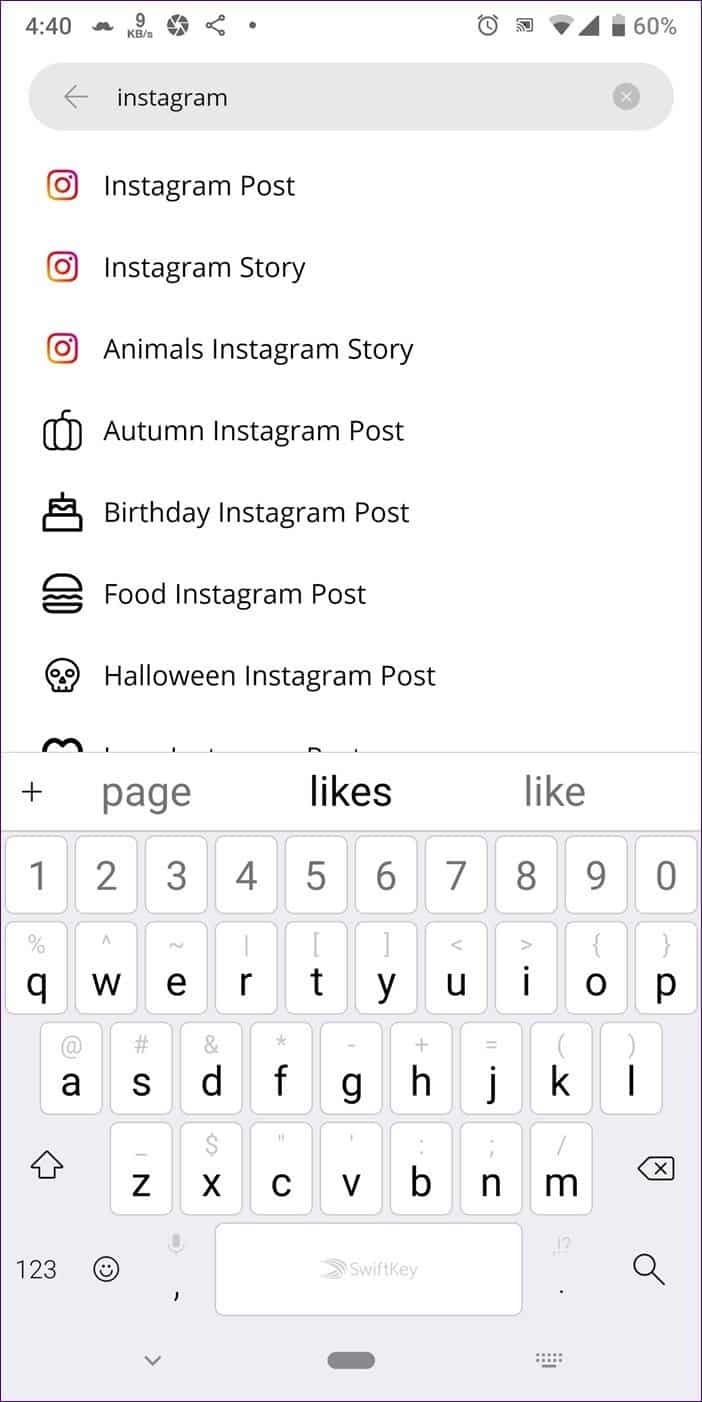
سيتم نقلك إلى شاشة التحرير حيث يمكنك تغيير جميع العناصر الموجودة. تتضمن هذه العناصر النص والرموز وصور الخلفية والألوان وأشياء أخرى. لتغيير أي عنصر ، ما عليك سوى النقر عليه.
استبدال الخلفية
لاستبدال الخلفية (أو أي صورة أخرى) ، انقر عليها مرة واحدة. سوف يستقبلك التطبيق بأربعة خيارات جديدة في الأسفل – المعرض والصور والألوان والتصفية.
معرض يضم جميع الصور على هاتفك. لذا ، نعم ، يمكنك استبدالها بالصور وتعيينها كخلفية لك. يمكنك حتى التقاط صورة من تطبيق Canva نفسه من خلال النقر على أيقونة الكاميرا. قسم الصور هو كنز من الصور المجانية التي تقدمها Canva. اضغط على أي صورة لاستبدالها بالصورة الحالية.
- نصيحة: استخدم البحث للعثور على صورة مناسبة.
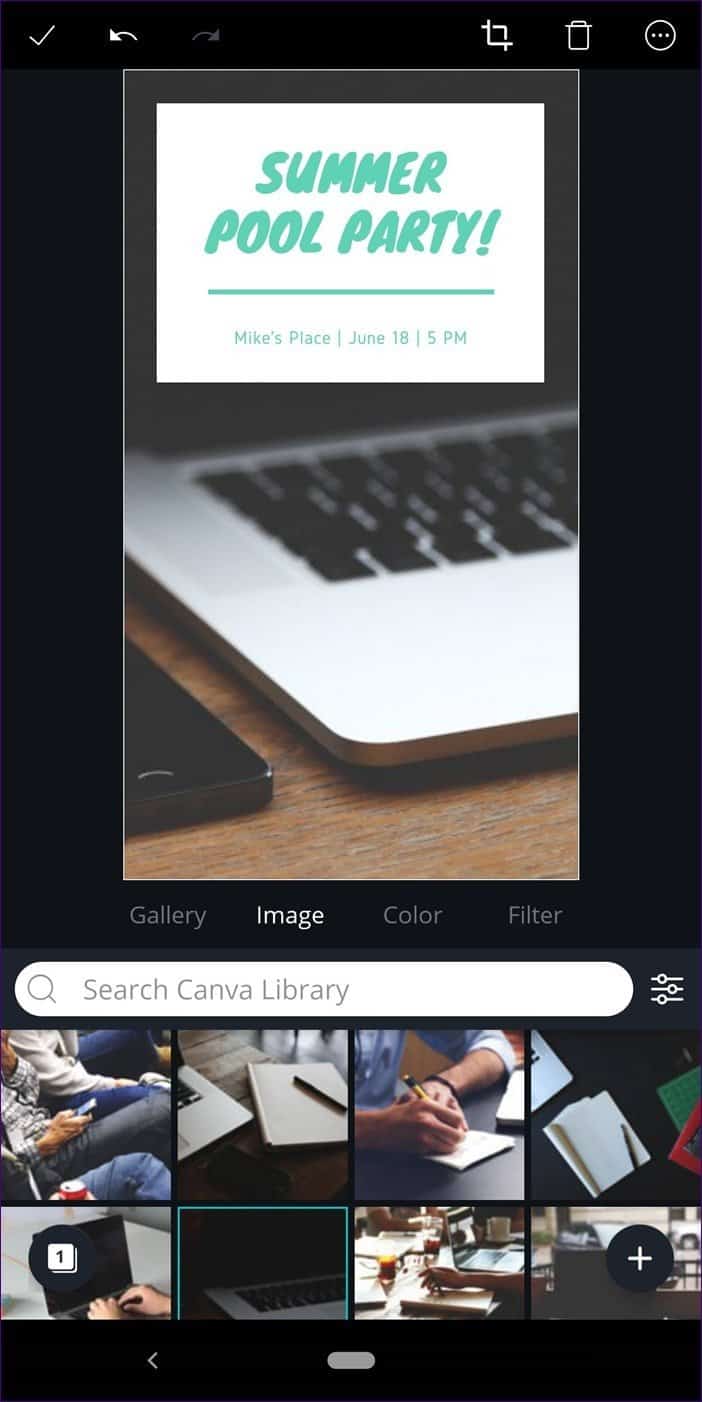
ومع ذلك ، إذا كنت تريد خلفية صلبة بدلاً من أي صورة ، فانقر فوق علامة تبويب اللون واضغط على اللون الذي تختاره. أخيرًا ، يمكنك تحسين صورتك عن طريق تطبيق مرشح عليها. انقر على المرشحات المتقدمة لتعديل السطوع والتشبع واللون بشكل فردي
تغيير حجم الصورة
إذا كنت تستخدم صورتك ، فسيقوم التطبيق بإضافتها بالحجم الأصلي. في بعض الأحيان ، تختلف مساحة الخلفية الفعلية ومنطقة الصورة ، تاركةً وراءها مساحة فارغة. لتجنب ذلك ، يمكنك تغيير حجم الصورة. لذلك ، اضغط على الصورة مرة واحدة لتحديدها. ثم استخدام الإبرة قرصة والتكبير لزيادة أو تقليل حجمها.
- نصيحة: يمكنك تغيير حجم صور Canva الحالية أيضًا.
تغيير خصائص العنصر
في لقطات الشاشة أعلاه ، تكون الخلفية البيضاء / السوداء خلف النص عبارة عن مربع مستطيل يضاف من خلال العناصر. يمكنك تغيير خصائصه عن طريق النقر عليه.
على سبيل المثال ، لتغيير لونه ، اضغط عليه مرة واحدة. ستجد أيقونة التحرير في الأسفل باللون الأبيض. اضغط عليها لتغيير لونه. وبالمثل ، إذا كانت هناك عناصر أخرى ، فستجد ألوانها في القسم السفلي. يمكنك أيضًا تعديل الشفافية باستخدام منزلق الشفافية. اضغط على أيقونة الاختيار لحفظ التغييرات.
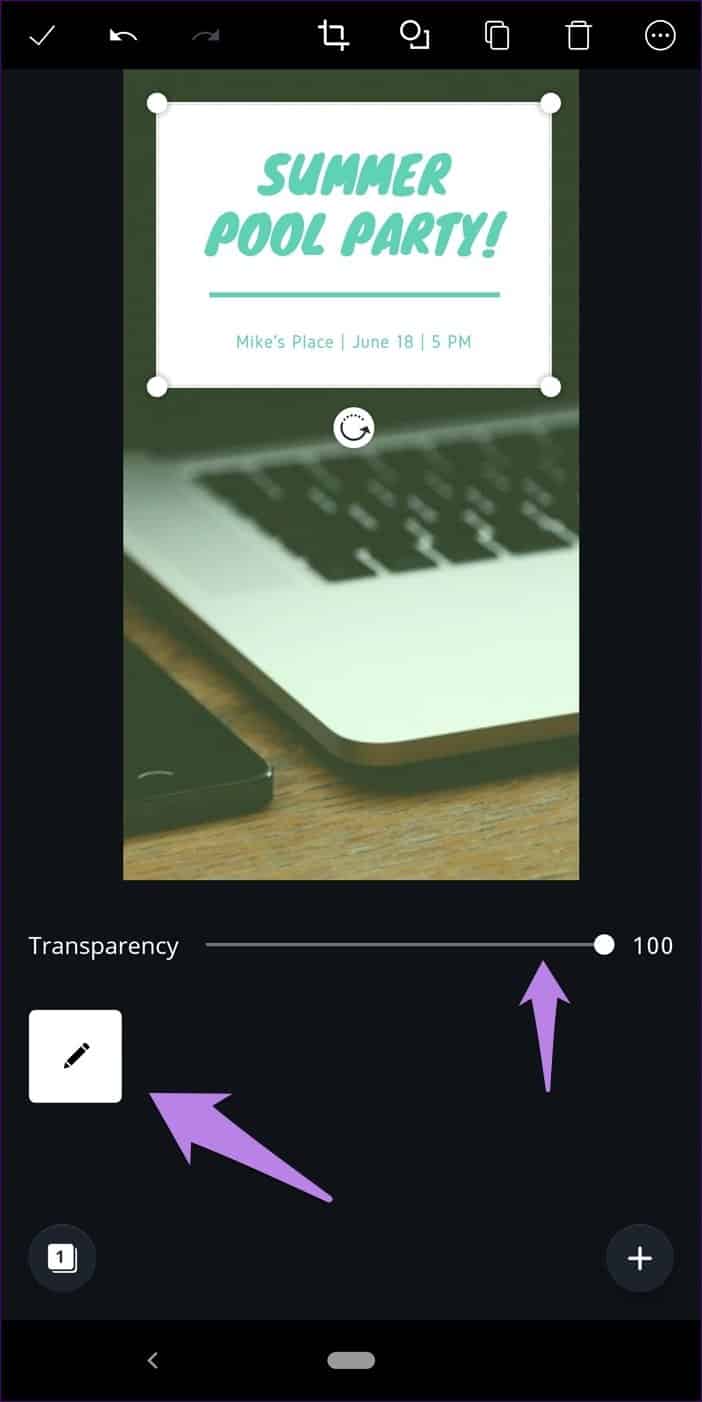
اللعب مع النص
وبالمثل ، فإن النقر فوق أي عنصر نصي موجود يتيح لك تعديله. انقر مرة واحدة لتغيير الخط واللون والحجم والمسافة والمحاذاة وما إلى ذلك. انقر مرتين لتغيير النص نفسه. سيحتفظ النص بالخصائص الموجودة إلا إذا قمت بتغييرها.
إضافة عناصر جديدة
فقط لأن Canva قام بتصميم القالب الرئيسي لا يعني أنه لا يمكنك إضافة عناصر إليه. يمكنك إضافة أي نوع من العناصر عن طريق النقر على أيقونة الإضافة العائمة. سيتم عرض خيارات مثل النص ، الصورة ، الرسم التوضيحي ، الشكل ، إلخ.
- نصيحة: يشير أي عنصر يحمل علامة معدنية بجانبه إلى أنه غير مجاني.
البدأ من الصفر لانشاء قالبك الخاص
إذا كنت واثقًا من مهاراتك في التصميم ، فيمكنك البدء بقالب فارغ أيضًا. لذلك ، انتقل إلى الشاشة الرئيسية للتطبيق ، وانقر على أيقونة الإضافة العائمة في الأسفل.
العثور على حجم القالب الصحيح
سيتم بعد ذلك عرض أحجام مختلفة للصور وفقًا لنوعها مثل منشور Instagram والدعوة والملصق وورق الحائط وما إلى ذلك في الجزء السفلي. قم بالتمرير خلالهم للعثور على الحجم الذي تبحث عنه. بدلاً من ذلك ، انتقل إلى قسم القالب هذا على الشاشة الرئيسية وسيكون أول قالب قالب فارغ لنفسه.
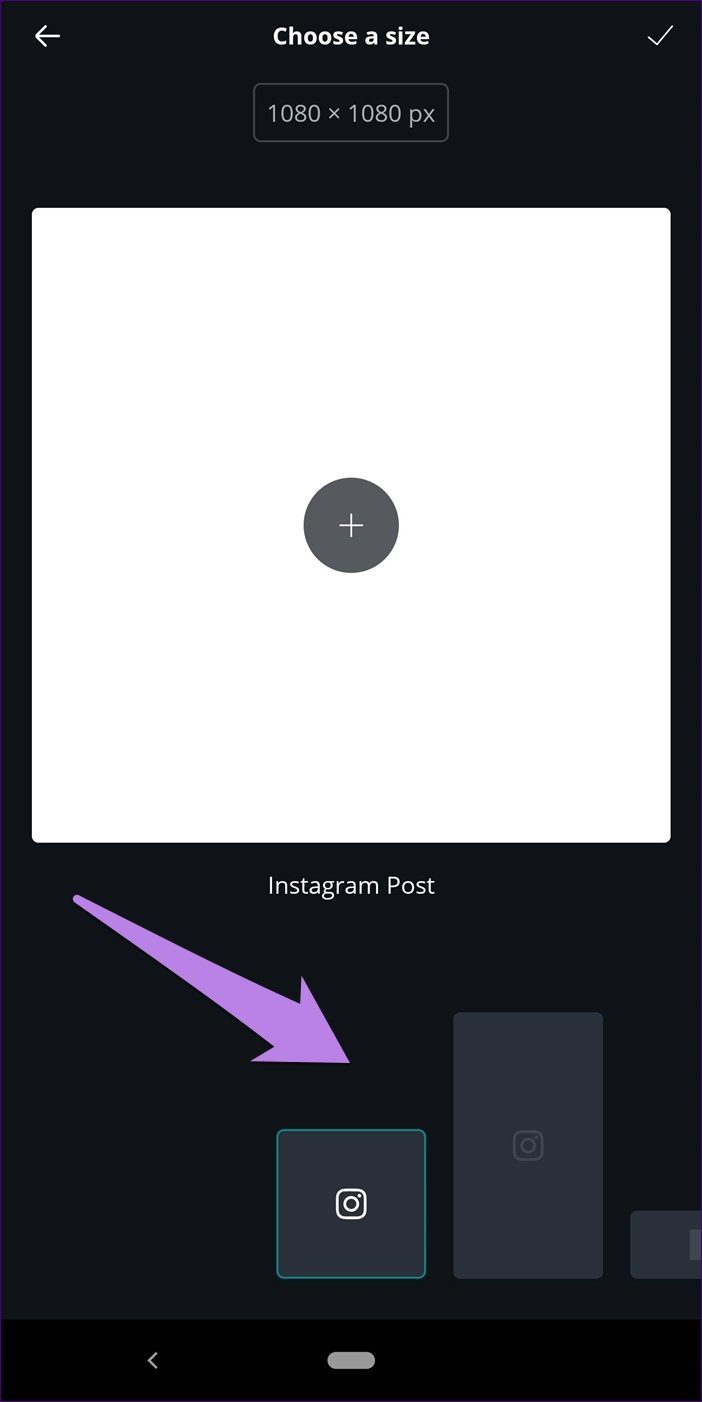
أبعاد مخصصة
في حالة عدم تطابق أي من الأحجام مع متطلباتك ، يمكنك إنشاء صورة بأبعاد مخصصة أيضًا. لذلك ، انقر فوق رمز الإضافة أولاً ، ثم اضغط على الحجم في الأعلى. أدخل الأبعاد المطلوبة في الشاشة التالية.
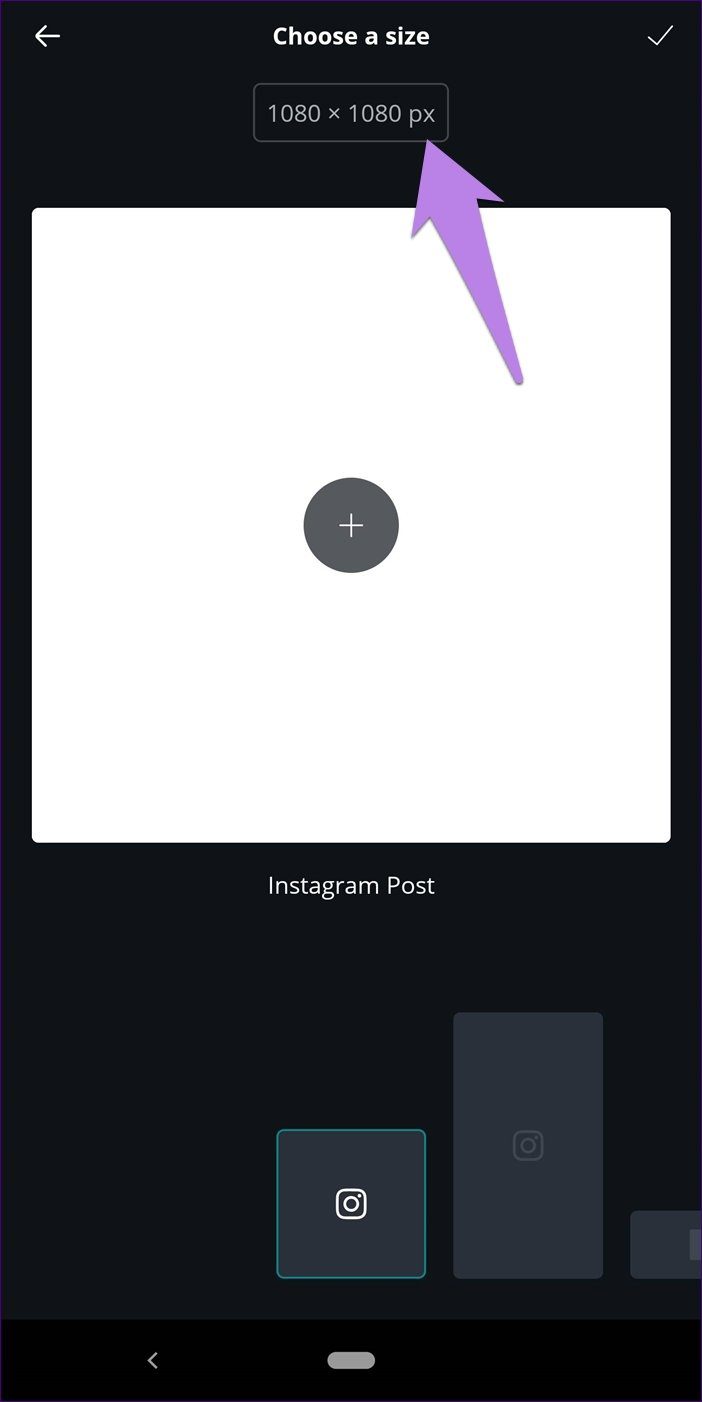
إضافة عناصر التصميم
بمجرد إضافة قالب ، سيتم نقلك إلى شاشة التعديل. هنا ، تحتاج إلى إضافة عناصر (نص ، صورة ، شكل ، إلخ) إليها. لذلك ، اضغط على أيقونة الإضافة في الأسفل واختر العنصر الذي تختاره. يجب عليك تكرار الخطوات لإضافة عناصر أخرى.
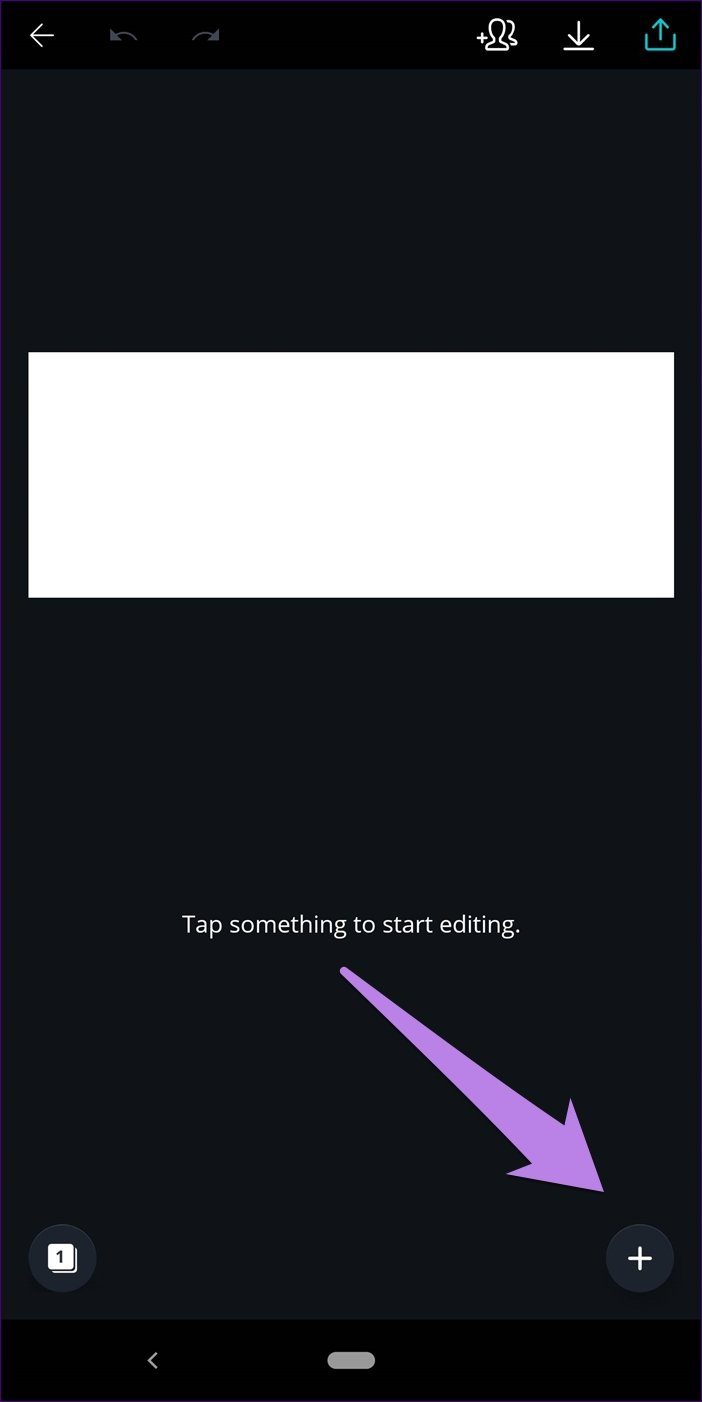
بمجرد إضافتها ، يمكنك تغيير خصائصها عن طريق النقر عليها. في حالة النص ، يمكنك إما إضافة نمط النص الخاص بك أو الاختيار من قائمة الأنماط المتاحة.
تعزيز الصور في CANVA
دعونا نرى كيفية تحسين الرسومات لدينا في Canva كذلك.
إضافة رمز اللون
بشكل افتراضي ، تقدم Canva مجموعة محدودة من الألوان. أنها توفر لوحة من الألوان. لكن ، في بعض الأحيان ، نريد أن يتناسب اللون في رسوماتنا مع لون علامتنا التجارية. لذلك ، يمكنك إضافة رمز ست عشري للون.
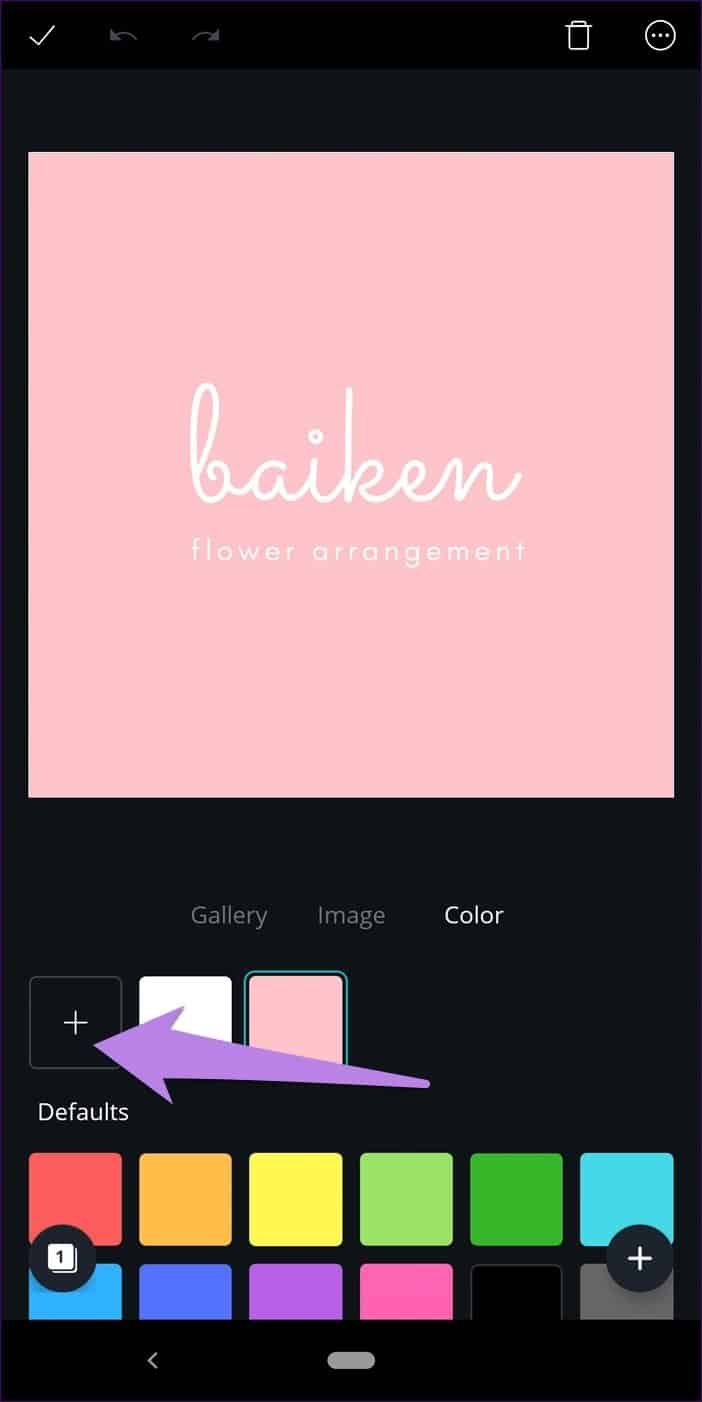
للقيام بذلك ، انقر فوق العنصر الذي تريد تغيير لونه. تحت قسم اللون ، اضغط على أيقونة الإضافة. سيتم نقلك إلى لوحة الألوان. أدخل رمز سداسي عشرية في المربع.
ضبابية الصورة
أي صورة تستخدمها في Canva ، سواء كانت صورة Canva موجودة أو صورتك ، يمكنك جعلها ضبابية. للقيام بذلك ، اضغط على الصورة مرة واحدة ثم اضغط على خيار التصفية. اضغط على المرشحات المتقدمة. قم بتغيير شدة شريط التمرير Blur وفقًا لحاجتك.
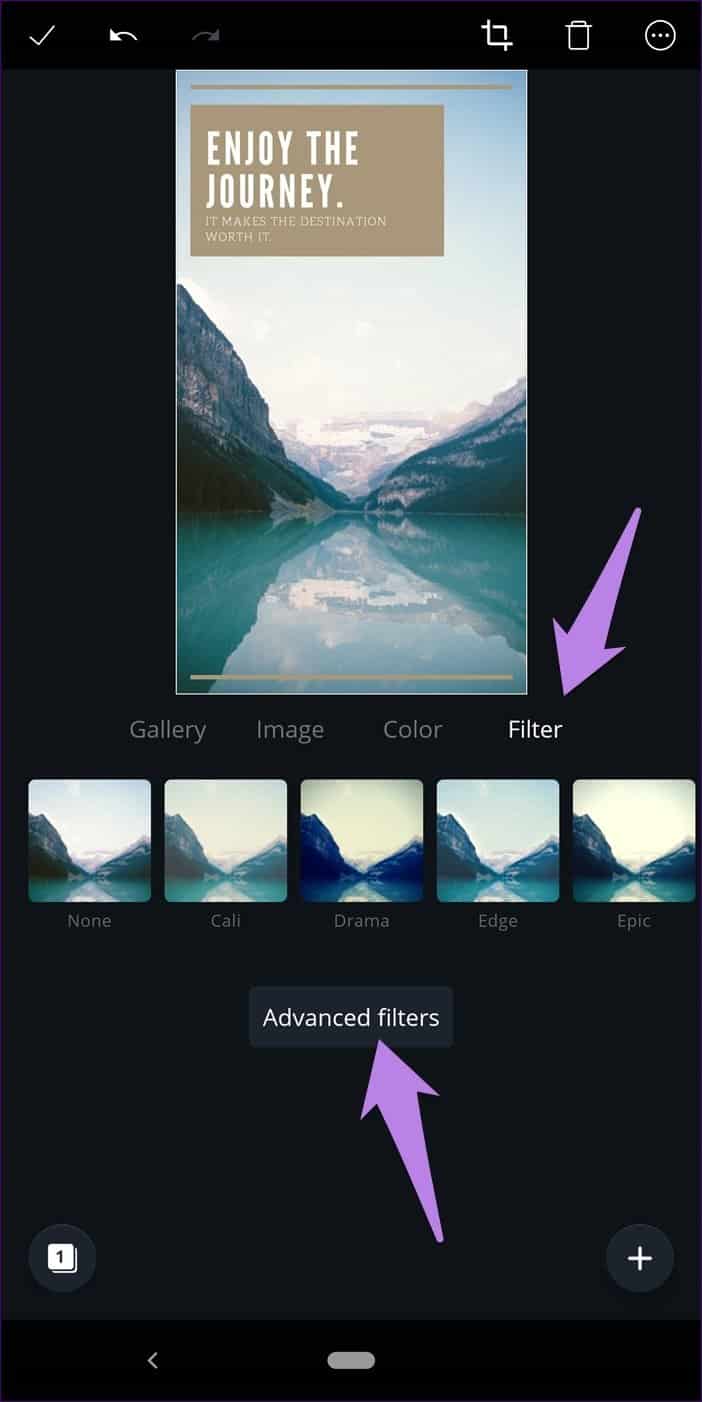
تحريك العنصر إلى خلف أو للأمام
على الرغم من أن Canva لا يقدم طبقات مناسبة ، يمكنك نقل العناصر للأمام أو للخلف باستخدام نقرة واحدة. يكون ذلك مفيدًا في المواقف عندما تقوم أولاً بإضافة عنصر نص متبوعًا بالشكل. في مثل هذه الحالة ، سيتم إخفاء النص أسفل الشكل. لإبقائه فوق الشكل ، تحتاج إلى جعله في المقدمة.
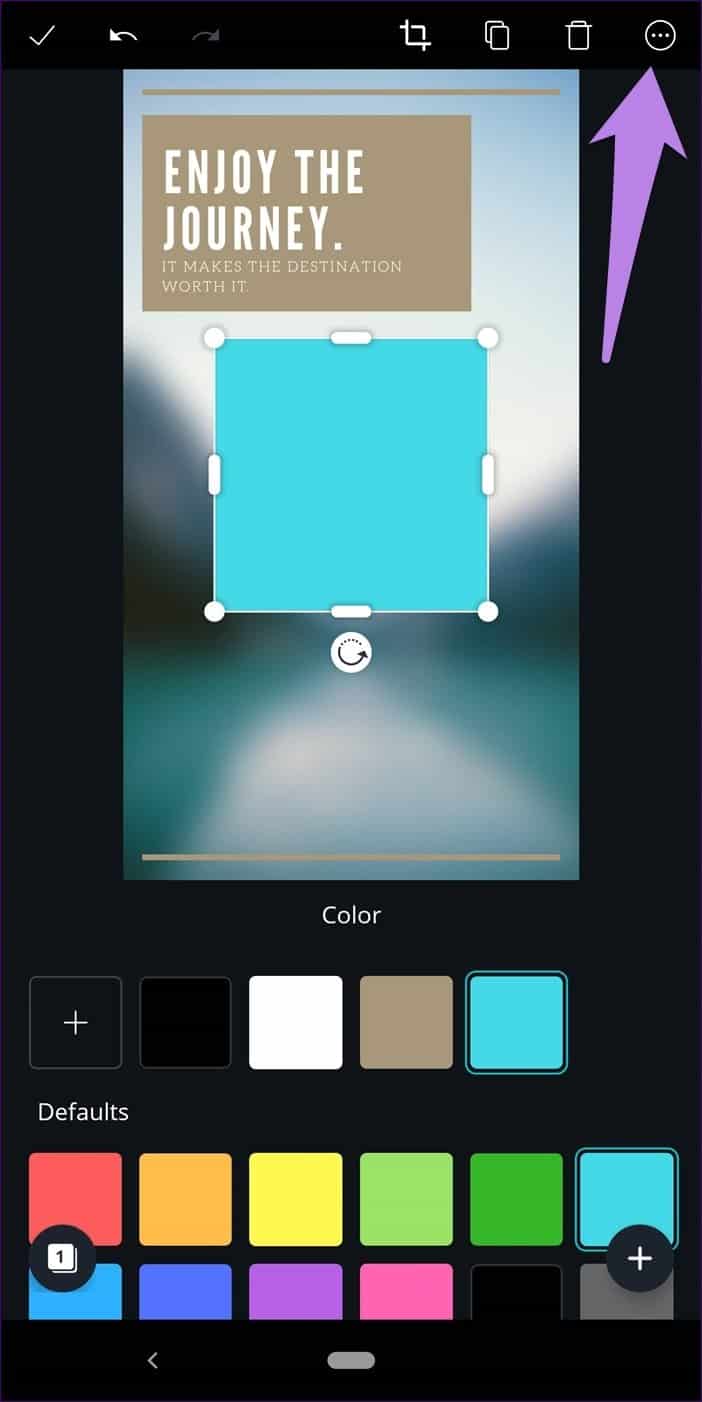
لذلك ، حدد العنصر أولاً ، ثم انقر فوق أيقونة الزاوية اليمنى العليا. ثم اضغط على الرموز الأمامية والخلفية حسب المتطلبات.
ضبط شفافية العناصر
لضبط شفافية عنصر مثل النص والأشكال ، إلخ ، حدد العنصر ثم اضغط على أيقونة ثلاثية النقاط. اضغط على أيقونة الشفافية وضبطها.
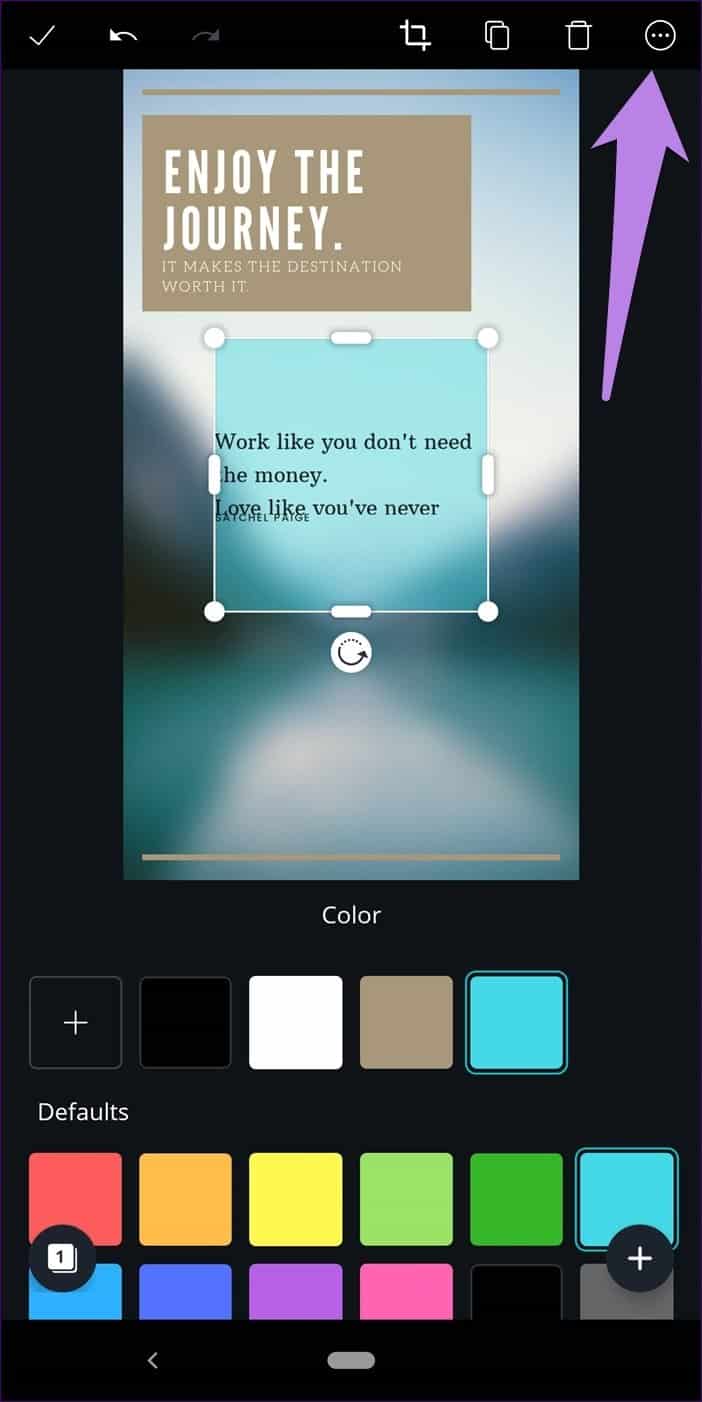
عناصر مكررة
لإنشاء نسخة من أي عنصر ، يمكنك تكرارها. لذلك ، حدد العنصر واضغط على أيقونة مكررة.
- نصيحة: يمكنك حتى تكرار الصورة الفعلية. لذلك ، انتقل إلى قسم التصميم وانقر على أيقونة ثلاثية النقاط الموجودة على صورتك. حدد إنشاء نسخة.
تغيير حجم العنصر
لتغيير حجم العنصر ، انقر فوقه واسحبه باستخدام أي من الزوايا الأربع. بدلاً من ذلك ، استخدم إيماءة التكبير والتصغير. يمكنك تدويرها باستخدام أصابعك. لذلك ، انقر مع الاستمرار فوق العنصر بإصبعين ثم قم بتدويره.
فك تجميع العناصر
Canva ، والتي يمكن استخدامها كقالب موجود. يحدث ذلك بسبب تجميع العناصر.
لتعديل العناصر بشكل فردي ، تحتاج إلى فك تجميعها. للقيام بذلك ، حدد العنصر واضغط على أيقونة فك تجميع في الأعلى. تقتصر ميزة المجموعة حاليًا على موقع Canva على الويب ولكن يمكن فك تجميعها على تطبيقات الأجهزة المحمولة.
حذف عنصر
لإزالة أي عنصر من صورتك ، حدد العنصر ، واضغط على أيقونة الحذف. إذا تم تجميع العناصر ، فسيتم حذفها جميعًا.
التراجع عن التغييرات
في أي وقت ، إذا غيرت شيئًا عن طريق الخطأ ، فيمكنك التراجع عن تغييراتك. لذلك ، اضغط على أيقونة التراجع.
حفظ الصور على الهاتف
أخيرًا ، عندما تقوم بإنشاء صورتك ، فقد حان الوقت لحفظها. لذلك ، اضغط على الحفظ كرمز للصورة. بدلاً من ذلك ، إذا كنت تريد حفظه بتنسيق آخر مثل PDF ، فانقر فوق أيقونة المشاركة الموجودة بجانب الحفظ. بالقيام بذلك ، أولاً ، سيتم حفظ الصورة على جهازك ، وبعد ذلك يمكنك اختيار تنسيق آخر.
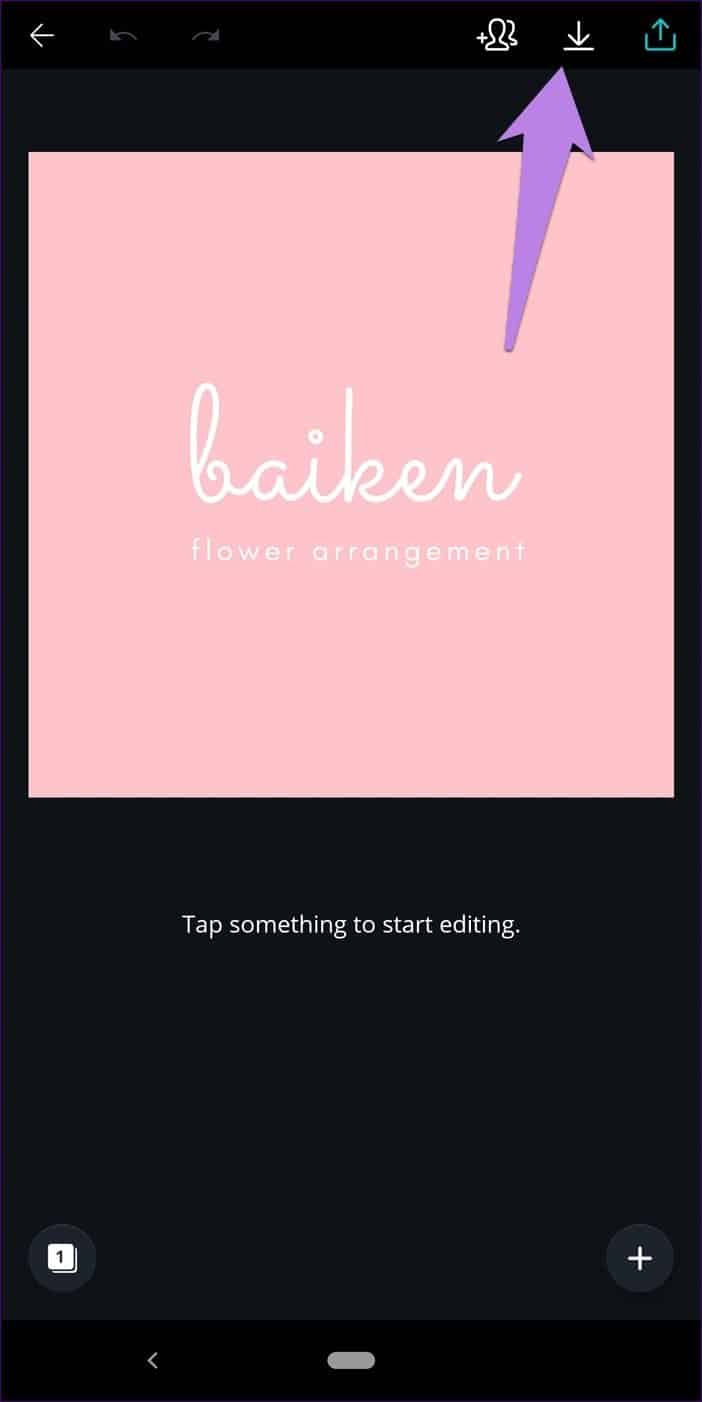
أفضل تطبيق
وأنا أعلم أن هذه هي الطريقة التي يمكنك بها تحقيق أقصى استفادة من تطبيق Canva. الصدق ، التطبيق ليس فقط هدية لمستخدمي وسائل التواصل الاجتماعي ولكن أيضًا المدونين. على الرغم من أنه سهل الاستخدام ، إلا أنه بمجرد الحصول عليه ، يمكنك إنشاء رسومات رائعة بدون أي أداة أخرى.