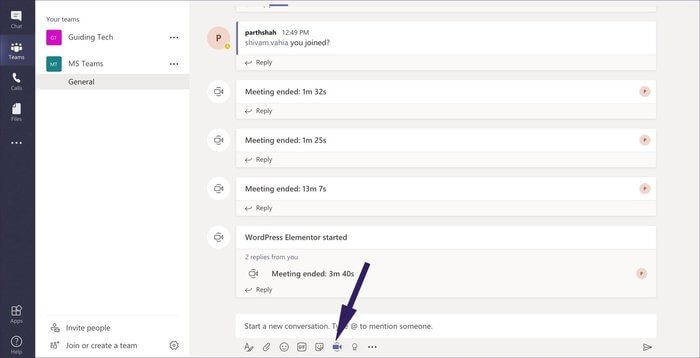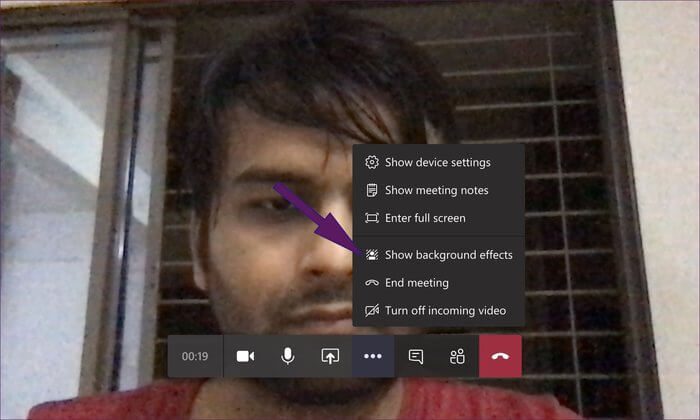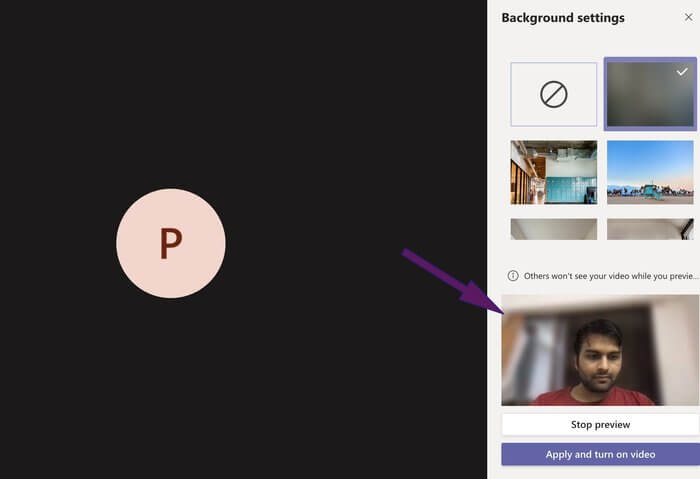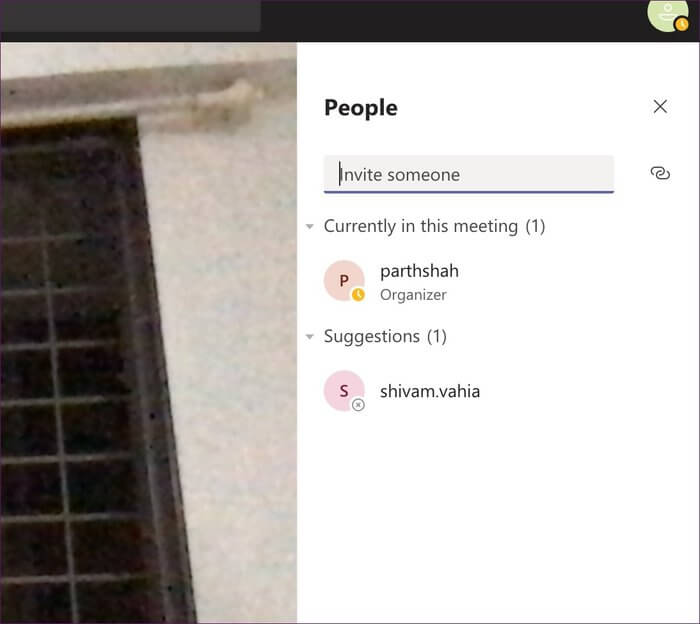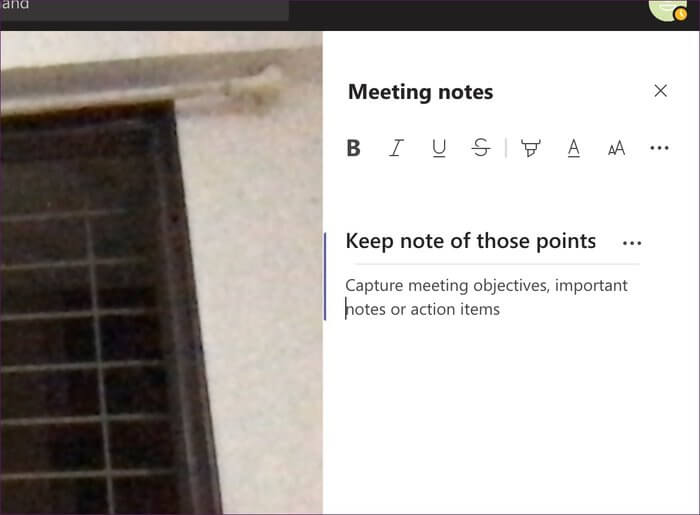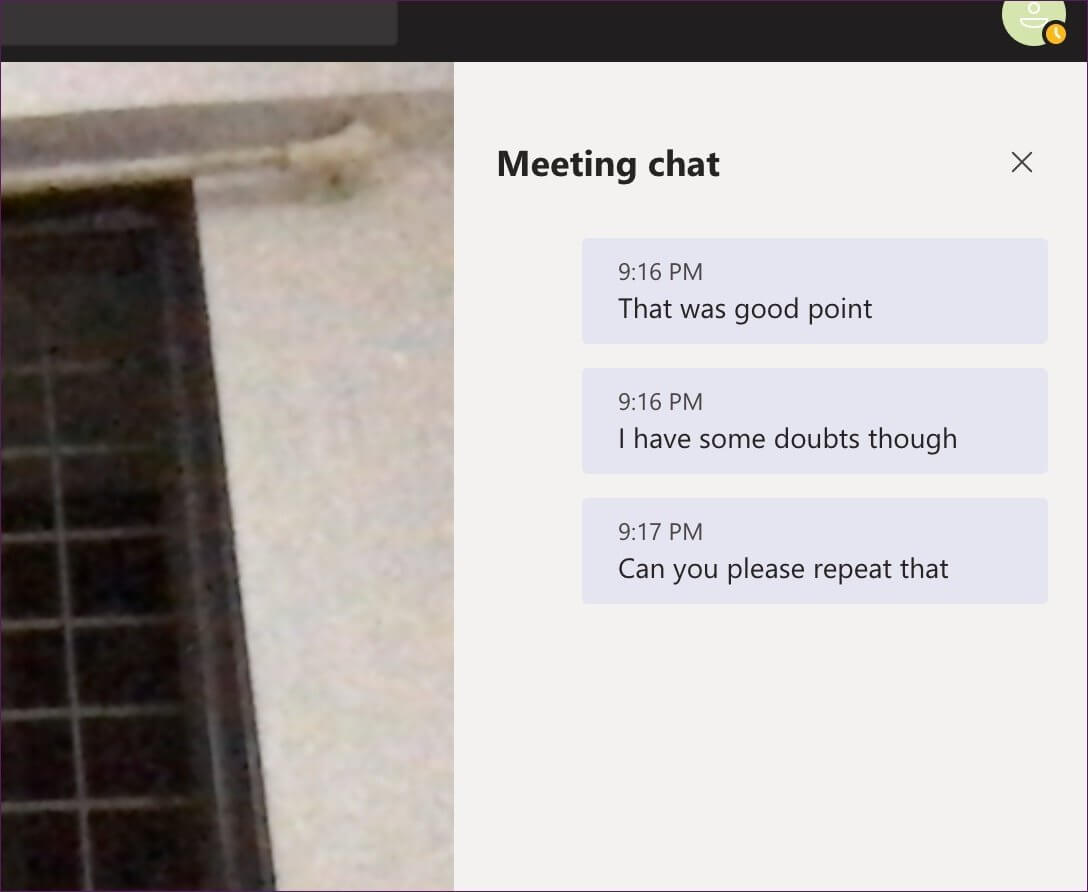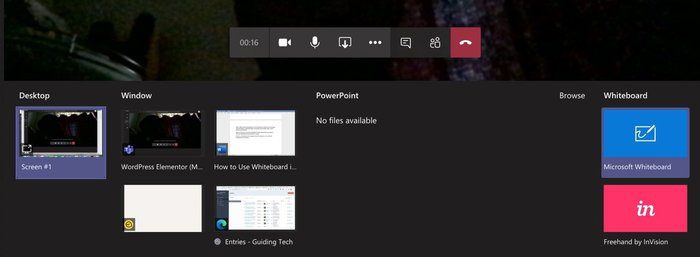كيفية استخدام الخلفية الضبابية في Microsoft Teams
استجابت Microsoft لشعبية Slack المتزايدة من خلال تقديم Microsoft Teams في عام 2016. وتستمر شركة البرمجيات العملاقة في إضافة ميزات جديدة لتلبية طلب المستهلكين. بالإضافة إلى ذلك ، فقد تكيف بسرعة مع اتجاه متزايد لتطبيقات مكالمات الفيديو بينما يتعين على الكثير التعامل مع الخلفيات الفوضوية أو الأضواء غير الكافية أثناء المكالمة. في هذا المنشور ، سنوجهك حول كيفية إضافة ضبابية الخلفية لمكالمات الفيديو في Microsoft Teams.

قدمت Microsoft Teams مؤخرًا خلفيات فيديو للسماح لك بإخفاء الخلفية أو تغييرها أثناء مكالمات الفيديو.
يكتشف خيار Background Blur في تطبيق Microsoft Teams وجهك ويتيح لك تعتيم الخلفية أثناء مكالمات الفيديو. إحدى الطرق المناسبة لإخفاء خلفيتك وجعلها تبدو ممتعة قليلاً. حسنًا ، إنها ليست ميزة جديدة تمامًا نظرًا لأن Skype يقدم أيضًا ميزة طمس الخلفية المماثلة جنبًا إلى جنب مع الخلفيات الافتراضية.
يمكنك استخدام خيار تعتيم الخلفية لإخفاء الخلفية لإبعادها عن التركيز. ستجد أيضًا نصائح أخرى متعلقة بمكالمات الفيديو لفرق Microsoft في هذا المنشور. هيا بنا نبدأ.
أين يوجد خيار الخلفية الضبابية في Microsoft Teams
تسمح لك Microsoft Teams بإنشاء قنوات متعددة في الفريق وإضافة أعضاء إليها. من أي قناة ، يمكنك استخدام خيار Meet Now لبدء مكالمة الفيديو الجماعية مع الأعضاء.
عندما تنقر على زر Meet Now في إحدى القنوات ، ستحصل على خيار إضافة موضوع وبدء مكالمة الفيديو. من شاشة مكالمة الفيديو ، سترى مجموعة من الخيارات في القائمة العائمة ، كما هو موضح في لقطة الشاشة أدناه. انقر على قائمة النقاط الثلاث وستفتح قائمة فرعية أخرى بوظائف الفيديو المتقدمة لـ Microsoft Teams.
حدد إظهار تأثيرات الخلفية من قائمة السياق وسيفتح القائمة الجانبية لإعدادات الخلفية. ستجد أيضًا مجموعة من الخيارات لخلفية الفيديو أيضًا.
انقر على تأثير التعتيم الثاني وسيطلب منك Teams إما معاينة التأثير أو تطبيقه مباشرة في الفيديو.
أنصحك بمعاينة التأثير أولاً لأنه قد لا يعمل كما هو معلن في مواقف معينة.
الخبر السار هو أن المشاركين الآخرين لن يتمكنوا من رؤية التأثير المباشر أثناء اختبار الخلفية باستخدام خيار المعاينة المباشرة.
ملاحظة: عند استخدام تأثير ضبابية الخلفية أو أي خلفية أثناء مكالمات الفيديو ، حاول ألا تتحرك كثيرًا أثناء المكالمات. سيترك تأثيرًا صارخًا حول الوجه. لذلك ستظهر تغذية الفيديو الخاصة بك غريبة.
نصائح لجعل تجربة الاتصال بالفيديو أفضل
يمكنك دائمًا جعل الاجتماعات أفضل وأكثر فعالية بدلاً من جعلها قائمة بمكالمات الفيديو العشوائية. هنا بعض النصائح.
أضف موضوع الاجتماعات
عند إنشاء لقاء مع أعضاء القناة ، يجب عليك إضافة موضوع قبل بدء الاجتماع. قد تبدو التفاصيل صغيرة ، لكن ذلك سيجعل مكالمة الفيديو قابلة للبحث بسهولة. مفيد للغاية عندما تريد العثور على اجتماع محدد أو تفاصيل تتعلق به في نهاية الشهر.
يعجبني كيف تتيح لك Microsoft Teams دعوة الأعضاء من القناة الأخرى إلى موجز الفيديو الحالي. يمكنك أيضًا إلقاء نظرة على الحاضرين من اللوحة الجانبية.
دون الملاحظات
أثناء مكالمات الفيديو ، قد ترغب في تدوين الملاحظات (دقائق الاجتماع) للرجوع إليها لاحقًا. أثناء المكالمة ، يمكنك النقر على القائمة ذات النقاط الثلاث في الشريط السفلي واختيار إظهار ملاحظات الاجتماع. اكتب ملاحظات الاجتماع فيه واضغط على مفتاح Enter. تقدم Microsoft شريط تخصيص نص في الجزء العلوي للسماح لك باختيار خيارات مثل Bold و Italic و Highlight وما إلى ذلك.
بعد إنهاء الاجتماع ، يمكن للأعضاء عرض هذه الملاحظات في محادثة القناة مع موضوع الاجتماع كعنوان. أثناء مكالمات الفيديو ، يمكنك أيضًا إجراء محادثة مع أعضاء الفريق. نستخدمها في كل وقت. عندما يتم عقد اجتماع المطورين لدينا ، يستخدم المتدربون والمبتدئون وظيفة الدردشة لطرح الشكوك والأسئلة على المطور الأول الذي يتعامل مع مكالمة الفيديو.
يقوم مقدم العرض / المنظم بالتحقق من هذه الرسائل ومعالجتها في حالة مشاركة أي مخاوف أثناء الاجتماع. تجعل هذه الممارسة المحادثة بأكملها سلسة – لا حاجة لإزعاج المشرف أثناء مكالمات الفيديو. الخبر السار هو أن كل الدردشة أثناء مكالمة الفيديو يتم حفظها في القناة.
مشاركة الشاشات أثناء الاجتماعات
تقدم Microsoft أيضًا خيار مشاركة الشاشة ، والذي يمكن أن يكون مفيدًا بشكل لا يصدق في حالات معينة. عندما تجري محادثة مع مئات الأعضاء في مكالمة فيديو ، قد ترغب في مشاركة الشاشة معهم لمناقشة موضوع معين بالتفصيل.
في شاشة مكالمة الفيديو ، اضغط على زر شاشة المشاركة ، وسيتيح لك الاختيار من بين الخيارات المتعددة. يمكنك مشاركة الشاشة الحالية أو عرض PowerPoint التقديمي أو فتح الملفات من OneDrive أو الكمبيوتر الشخصي أو استخدام وظيفة Whiteboard لعرض الموضوع عبر الرسم.
استخدم MICROSOFT TEAMS مثل المحترفين
يمكن أن تكون الخلفية الضبابية أثناء مكالمات الفيديو في Microsoft Teams مفيدة عندما تحضر الاجتماع الرقمي من أي مكان. لا داعي للقلق كثيرًا بشأن الخلفية بعد تعتيمها من خلاصة الفيديو. يمكنك أيضًا استخدام خيار تغيير الخلفية إذا كنت لا تريد أن يشارك أفراد العائلة الآخرون ويزعجوا الاجتماع عن طريق الخطأ.