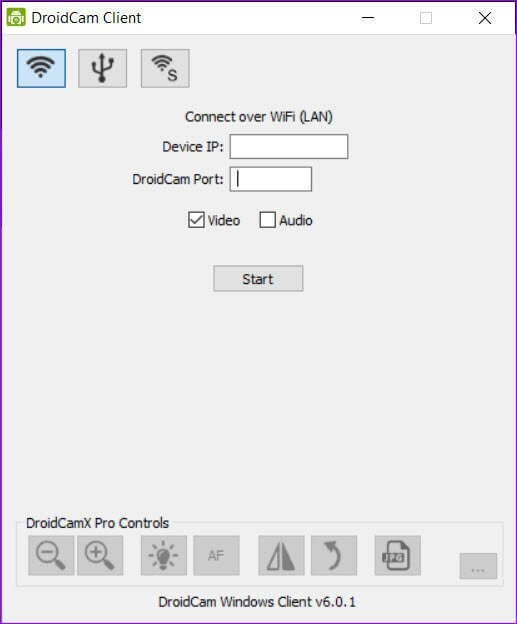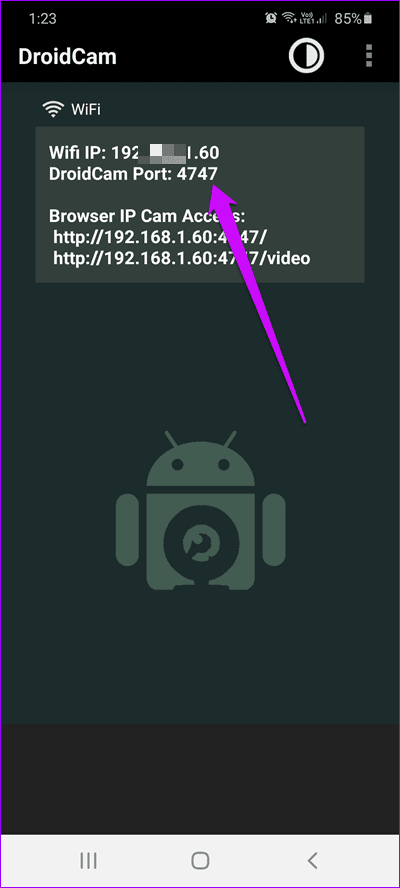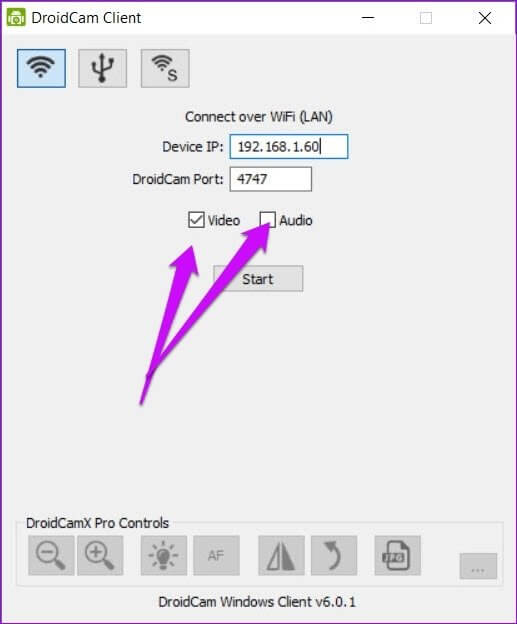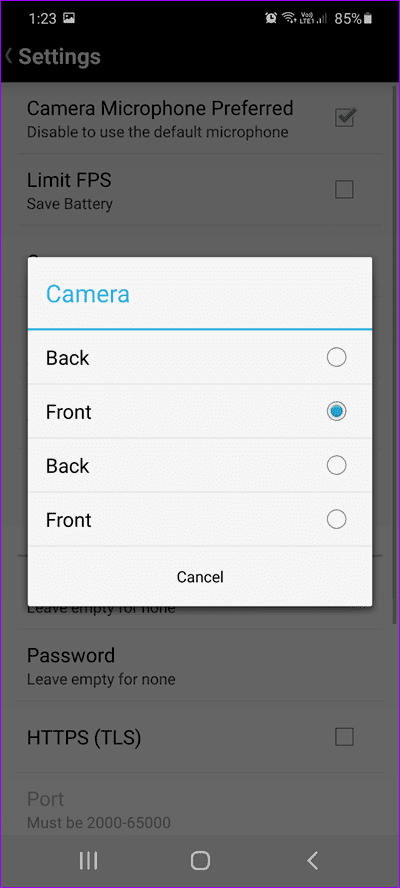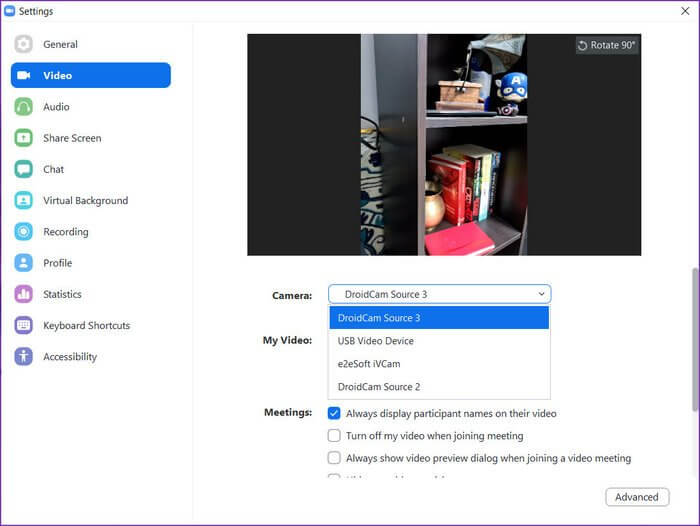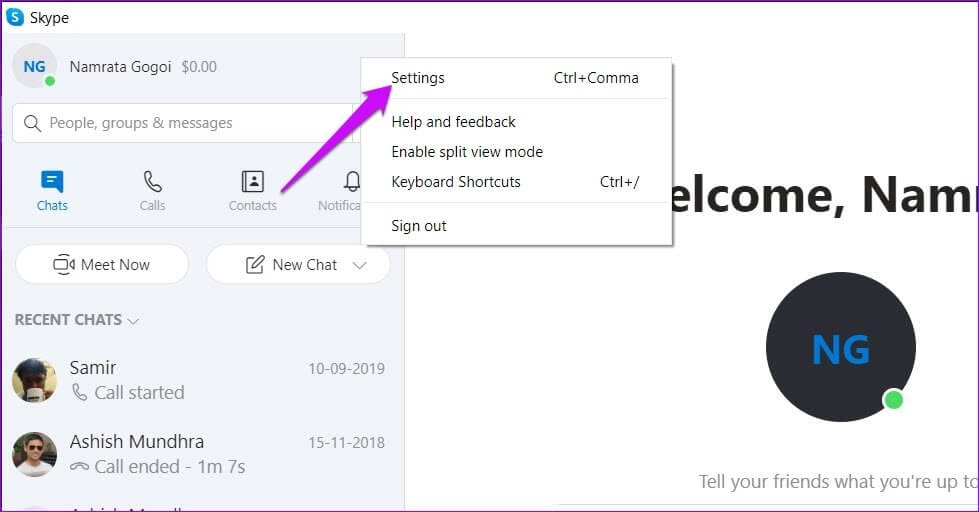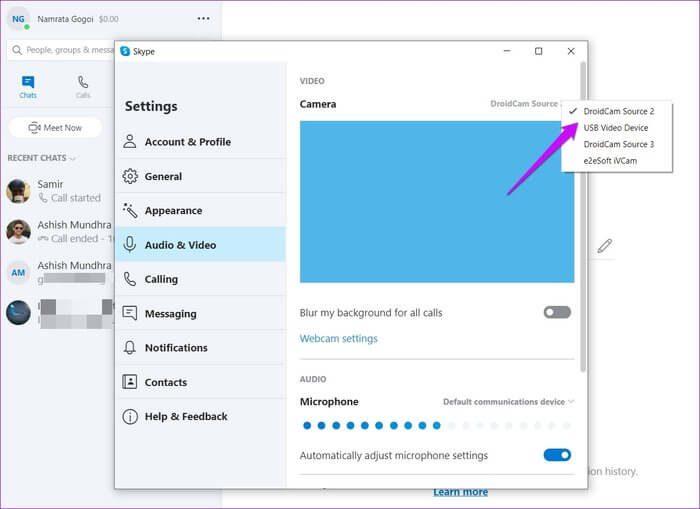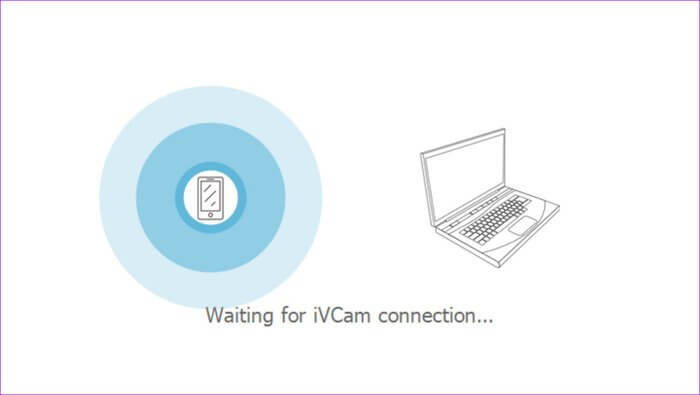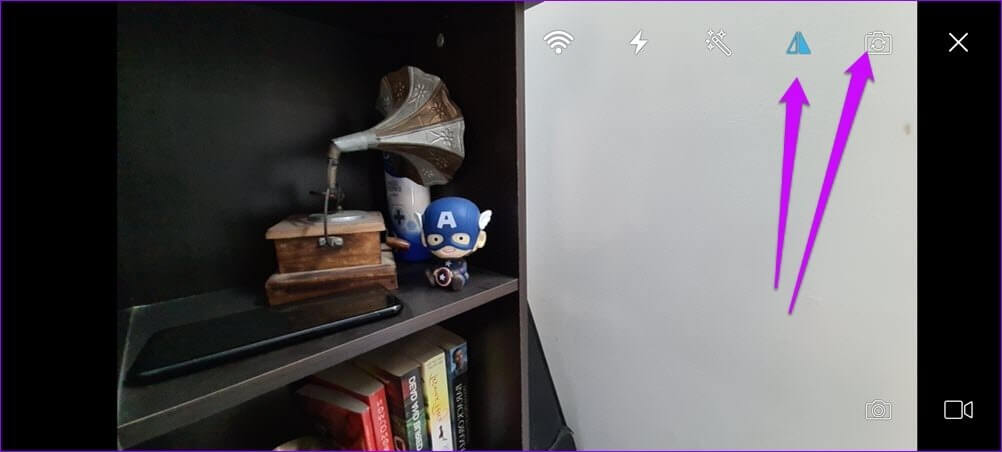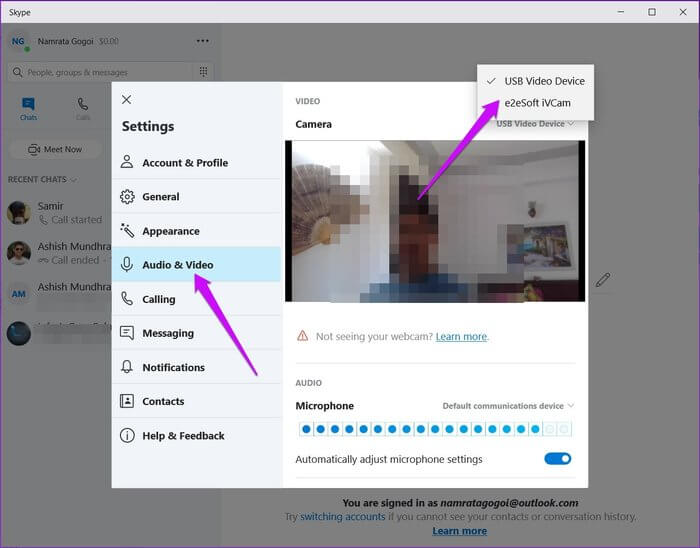كيفية استخدام كاميرا هاتف Android ككاميرا كمبيوتر محمول
نظرًا لأن معظمنا يعمل من المنزل ، فإن الاجتماعات عبر الإنترنت ومؤتمرات الفيديو هي الطريقة الوحيدة للبقاء على اتصال مع الزملاء وزملاء الفريق. من أجل عقد اجتماع بسهولة ، تحتاج إلى وجود كل الأشياء في مكانها – ميكروفون للحصول على صوت سلس ومكبرات صوت جيدة ، والأهم من ذلك ، كاميرا ويب. إذا لم يكن لديك كاميرا ويب ، فهناك حل ذكي. حسنًا ، يمكنك استخدام كاميرا هاتف Android ككاميرا ويب.

لذلك ، حتى تشتري كاميرا ويب مستقلة لجهاز الكمبيوتر الخاص بك ، إليك كيفية استخدام كاميرا هاتف Android الخاص بك ككاميرا كمبيوتر محمول.
سنتحدث عن تطبيقين يعملان بنظام Android يجعل ذلك ممكنًا. التطبيق الأول في قائمتنا DroidCam بينما الثاني هو IVCam.
أحد الشروط الأساسية لهذه التطبيقات هو أن الهاتف الذكي والكمبيوتر الشخصي يحتاجان إلى البقاء على اتصال بنفس شبكة Wi-Fi. لذلك ، ما لم يكن جهاز الكمبيوتر الخاص بك مزودًا ببطاقة شبكة (انظر محولات Wi-Fi USB) ، فلن تكون هذه الطريقة ممكنة.
الآن بعد أن أنشأنا ذلك ، دعونا نذهب ، أليس كذلك؟
كيفية استخدام كاميرا ANDROID على أنها كاميرا كمبيوتر محمول
الطريقة الأولى: عبر تطبيق DroidCam
الخطوة 1: نظرًا لأنك ستقوم بربط جهاز الكمبيوتر الخاص بك بهاتف Android الذكي ، فستحتاج إلى تطبيق / عميل مخصص على كل من جهاز الكمبيوتر والهاتف الذكي.
لتثبيت عميل DroidCam Windows ، انقر على الرابط أدناه.
وبالمثل ، تحتاج أيضًا إلى الحصول على التطبيق على هاتفك.
الخطوة 2: بمجرد تثبيت كلا التطبيقين ، افتح عميل Windows ، وانقر على زر Wi-Fi في الأعلى. هنا ، سترى خيار إدخال عنوان IP الخاص بالجهاز.
افتح التطبيق على هاتفك ، وسيعرض كل التفاصيل ذات الصلة.
الخطوة 3: انسخ عنوان IP إلى الكمبيوتر وتحقق من كلا الخيارين للفيديو والصوت. بعد إنشاء رابط ، ستتمكن من رؤية معاينة للفيديو على جهاز الكمبيوتر الخاص بك.
بشكل افتراضي ، يتم تحديد الكاميرا الخلفية للهاتف.
للتبديل إلى الكاميرا الأمامية ، انقر على قائمة النقاط الثلاث لتطبيق الهاتف. حدد الإعدادات> الكاميرا ، وحدد الجبهة من قائمة الخيارات.
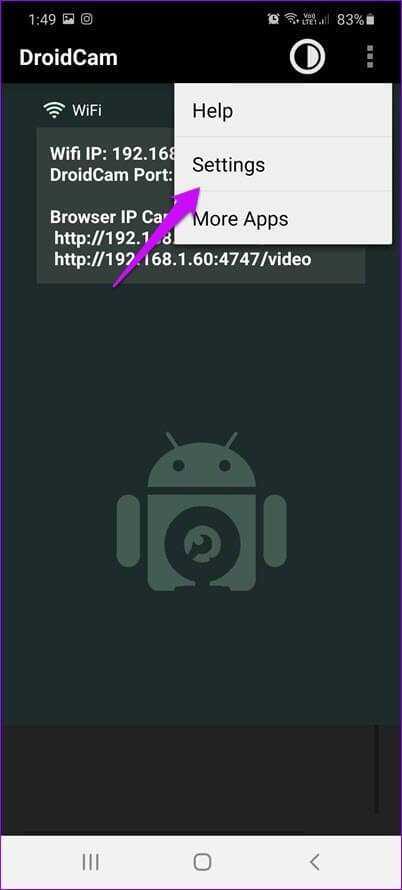
بصرف النظر عن ذلك ، يمكنك أيضًا اختيار تغيير FPS في لقطات الفيديو لتوفير البطارية.
على عميل Windows ، هناك خيارات لتعديل السطوع أو عامل التكبير أو تدوير الكاميرا. ومع ذلك ، يتم دفع جميع هذه الميزات.
لكن انتظر ، هذا فقط نصف العمل المنجز. ستحتاج إلى تكوين كاميرا الويب الجديدة هذه على برنامج مؤتمرات الفيديو مثل Zoom و Skype.
كيفية تكوين Zoom
إن عملية التبديل إلى كاميرا الويب المحمولة في Zoom هي لحسن الحظ بسيطة. للقيام بذلك ، افتح قائمة الإعدادات بالضغط على أيقونة على شكل ترس في الزاوية العلوية اليمنى وحدد فيديو من قائمة الخيارات.
بعد ذلك ، حدد خيار DroidCam Source ضمن القائمة المنسدلة My Video.
كيفية تكوين على Skype
عندما يتعلق الأمر بـ Skype ، لا يعمل التطبيق على إصدار الأسهم من Skype. لا يظهر خيار التبديل إلى DroidCam في القائمة.
الحل هو تنزيل Skype من موقع Skype مباشرة. بعد تسجيل الدخول ، توجه إلى الإعدادات من خلال النقر على قائمة النقاط الثلاث على اليمين.
هنا ، حدد الصوت والفيديو ، وانقر على القائمة المنسدلة الصغيرة في الزاوية العلوية اليمنى.
حدد DroidCam من القائمة ، وهذا كل شيء! لديك كاميرا ويب جديدة على شكل هاتفك الذكي.
لاحظ أن استخدام كاميرا هاتفك ككاميرا ويب سيكون له تأثير كبير على عمر البطارية ، خاصة إذا امتد الاجتماع لساعات. ولكن لحسن الحظ ، يمنحك DroidCam خيار إيقاف تشغيل شاشة الهاتف بعد فترة زمنية معينة. ستجد هذا الخيار في الإعدادات.
البديل: E2E SOFT IVCAM
التطبيق الآخر الذي يمكنك إعطاؤه لقطة هو تطبيق iVCam بواسطة e2eSoft. يعمل هذا أيضًا عبر Wi-Fi.
على عكس التطبيق أعلاه ، لا داعي للقلق بشأن إضافة عنوان IP يدويًا. بدلاً من ذلك ، يجد تطبيق الهاتف أن الكمبيوتر (على نفس الشبكة) يشغل نفس البرنامج تلقائيًا ، على غرار تطبيقات مشاركة الملفات. وهذا يجعل الأمور سهلة بعض الشيء.
لتشغيل هذا التطبيق ، ستحتاج إلى تنزيل التطبيق على جهاز الكمبيوتر والهاتف ، على التوالي.
بمجرد تثبيت التطبيق ، قم بتشغيل التطبيقات لتنشيط وضع الاكتشاف. اكتشاف الجهاز فوري ، وستتمكن من رؤية معاينة الفيديو على هاتفك وكذلك على عميل Windows.
على عكس DroidCam ، يمكن الوصول إلى خيارات iVCam بسهولة. على سبيل المثال ، إذا كنت تريد التبديل إلى الكاميرا الأمامية ، فيمكنك القيام بذلك مباشرة من الصفحة الرئيسية.
كيفية تكوين على Skype وZoom
يعد تكوين iVCam لكل من Zoom و Skype أمرًا سهلاً مثل الفطيرة.
تحتاج إلى الانتقال إلى إعدادات الفيديو للتطبيقات المعنية والتبديل إلى تدفق الفيديو من تطبيق iVCam.
سيجد مستخدمي Zoom الخيار تحت الإعدادات> الفيديو> الفيديو الخاص بي.
سيجد مستخدمو Skype الخيار ضمن الإعدادات> الصوت والفيديو> الكاميرا.
هل تعلم: يمكنك استعادة محفوظات دردشة Skype؟
اجعل تطبيق الكاميرا الخاص بك
يمكن للكاميرا الموجودة على هواتفنا الذكية أن تفعل المعجزات. سواء كان شيئًا تافهًا مثل قياس المسافات بين الأشياء أو التقاط اللحظات الثمينة من حياتك. في هذه الحقبة من الابتكارات التكنولوجية التي لا تنتهي ، فإن القائمة تكاد لا تنتهي.