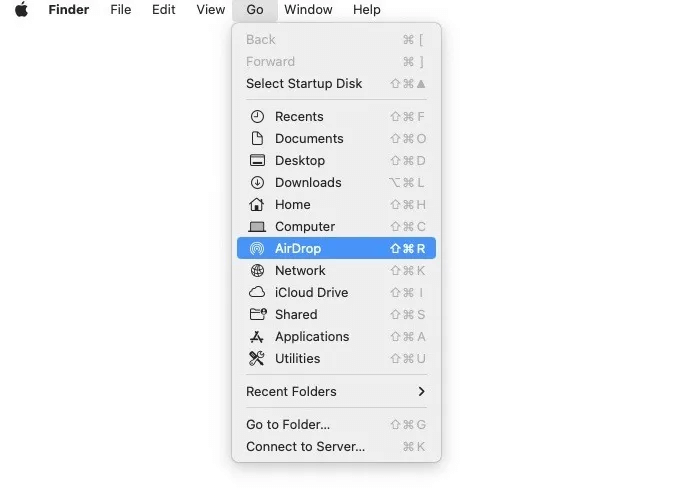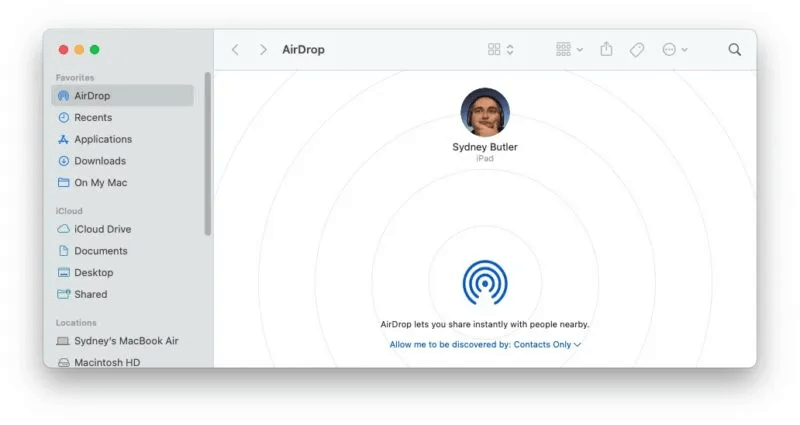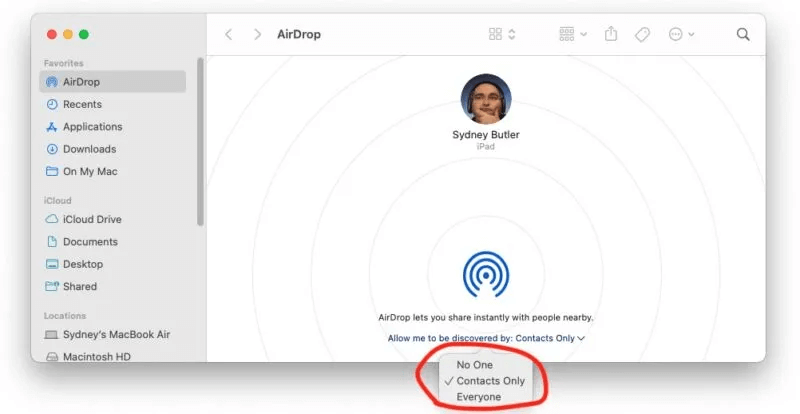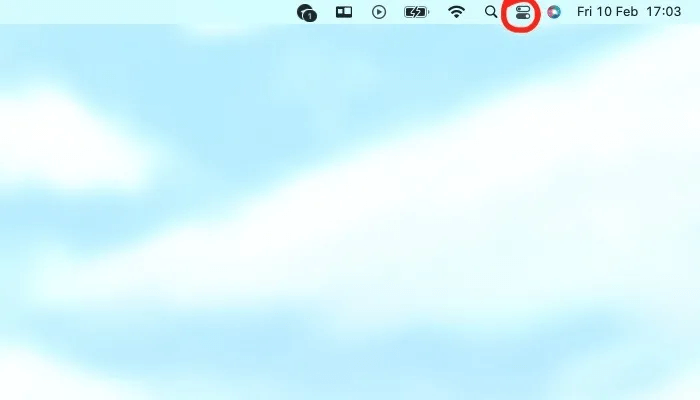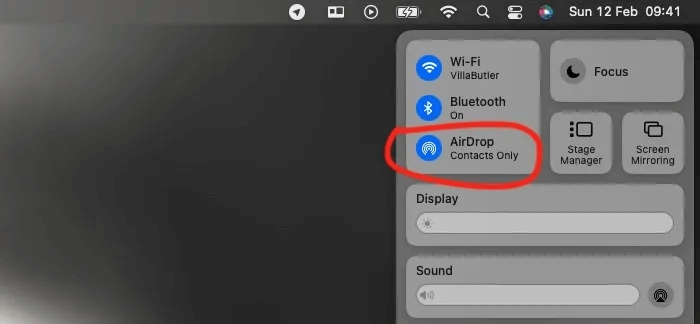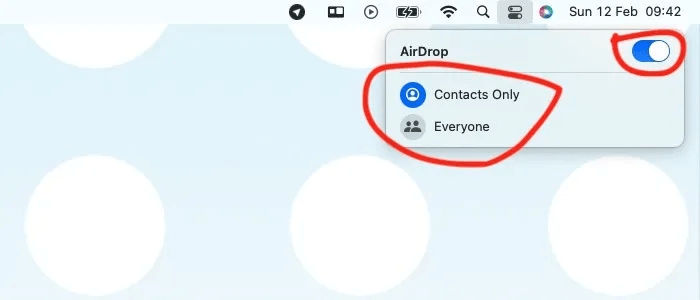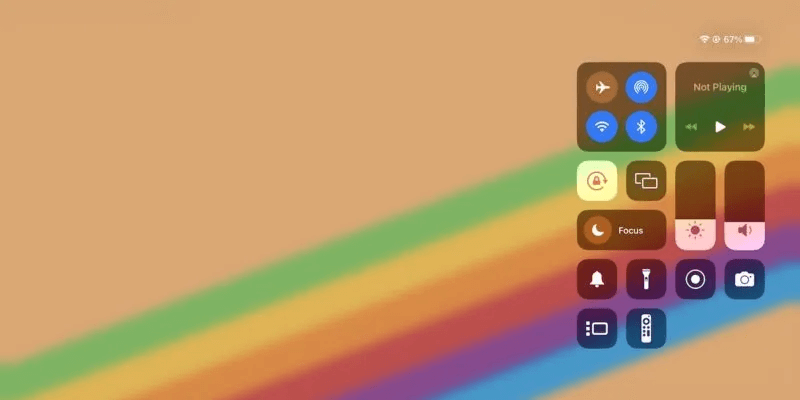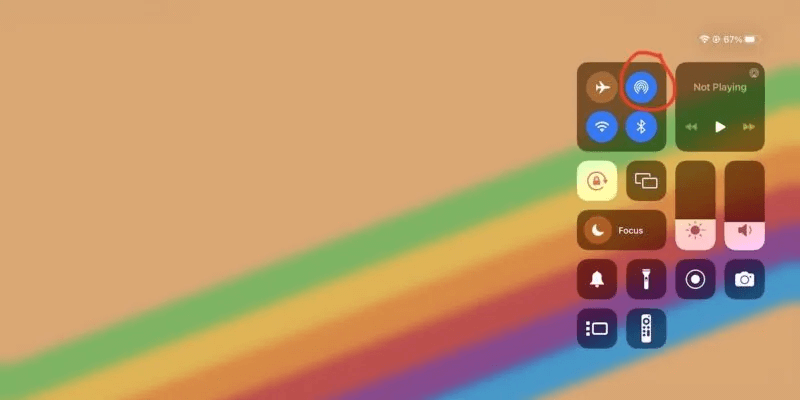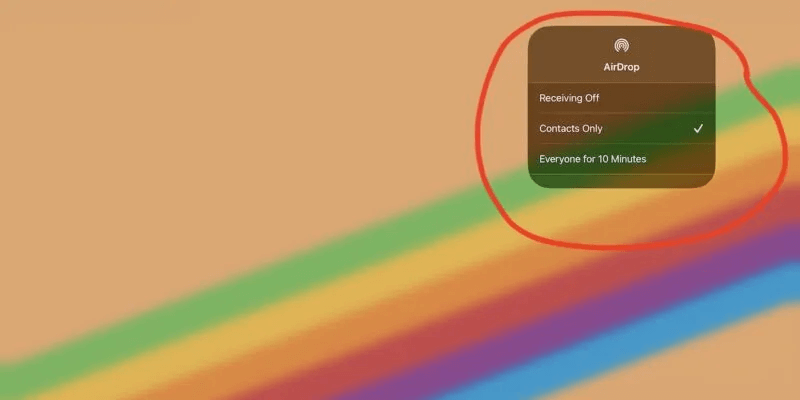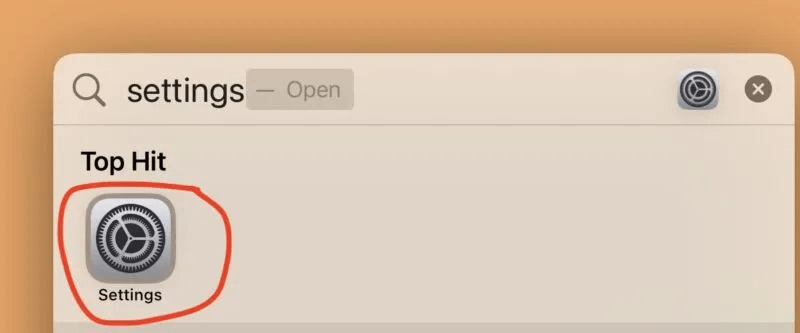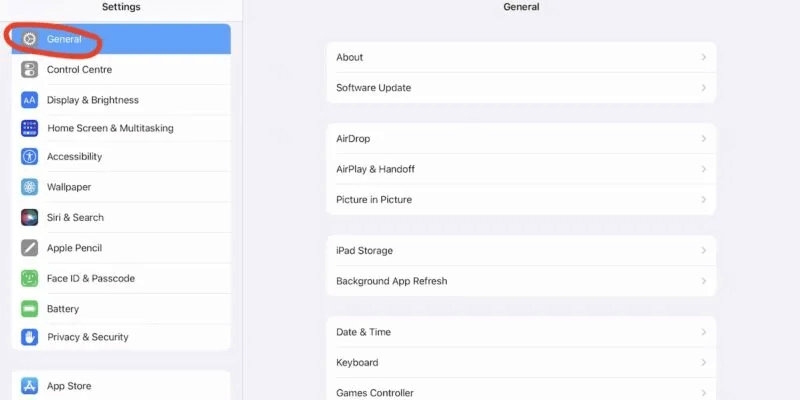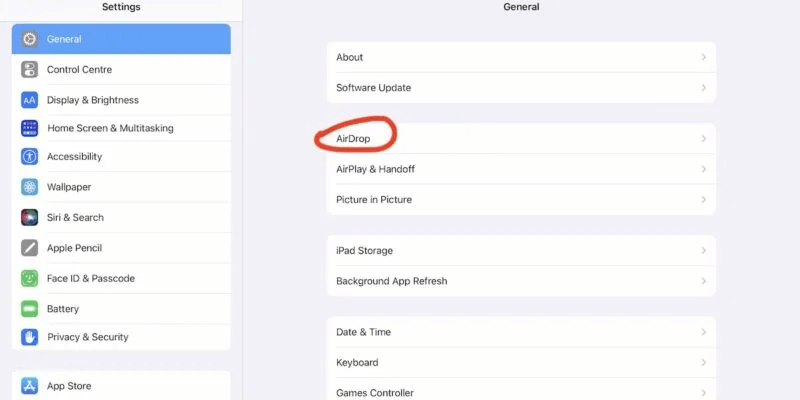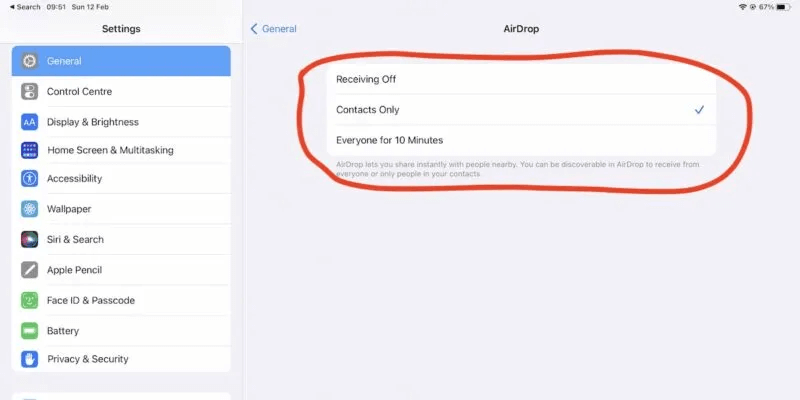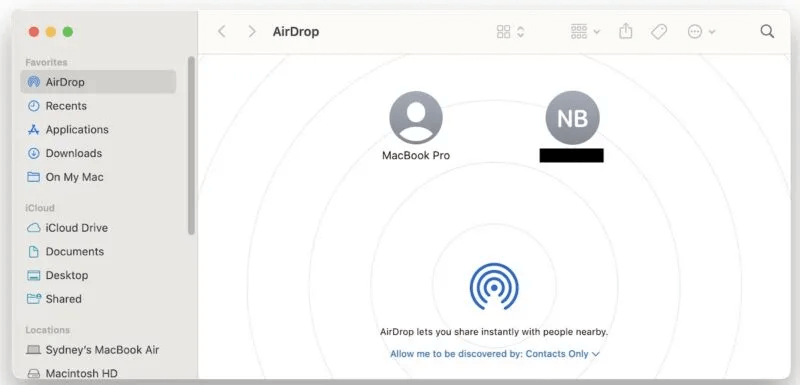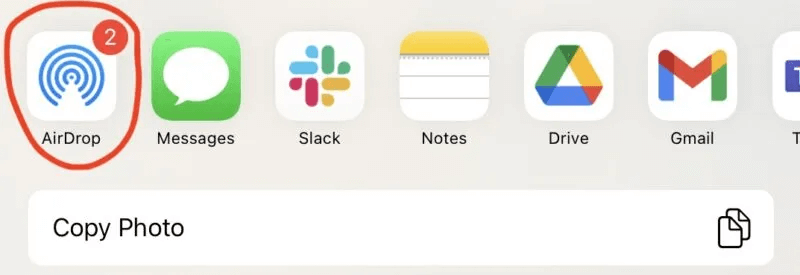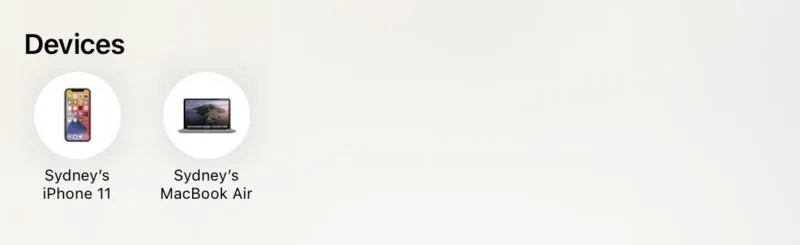كيفية استخدام AirDrop لنقل الملفات بين أجهزة Apple
AirDrop هي ميزة لنقل الملفات لاسلكيًا تتيح لك مشاركة الملفات بسرعة بين أجهزة Apple ، مثل Mac و iPhone و iPhone و iPad وما إلى ذلك. يمكنك إرسال الملفات بين أجهزتك أو مع أجهزة مستخدمي Apple الأخرى. بمجرد أن تعرف كيفية إعداد و استخدام AirDrop لنقل الملفات بين أجهزة Apple، فلن تعود أبدًا إلى الحلول الأخرى الأبطأ!
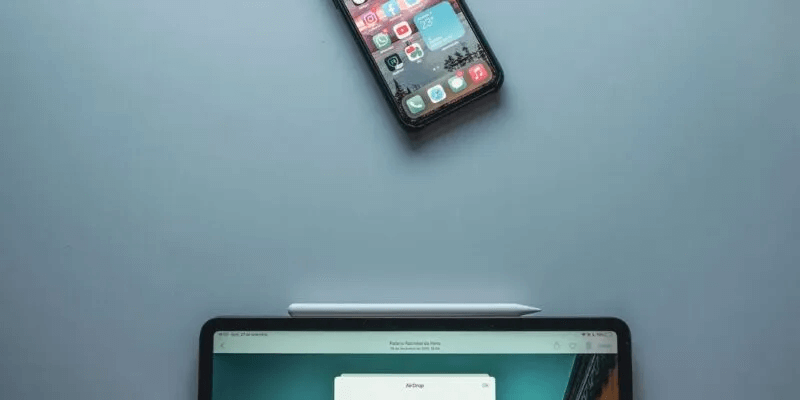
كيف يعمل AirDrop؟
يستخدم Apple AirDrop تقنية Bluetooth و Wi-Fi لإنشاء اتصال نظير إلى نظير بين الأجهزة ، مما يتيح لك مشاركة الملفات بسرعة وسهولة دون الحاجة إلى اتصال بالشبكة.
بمجرد أن تكون الأجهزة ضمن النطاق ، حدد الملف الذي تريد مشاركته واختر خيار AirDrop من قائمة المشاركة لملف معين.
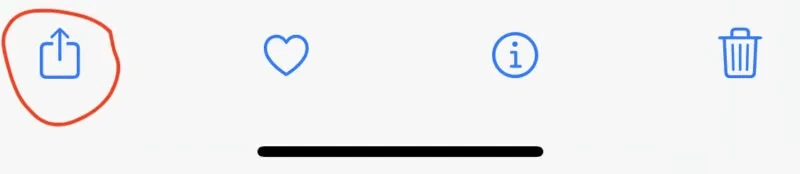
سيبحث هذا تلقائيًا عن الأجهزة القريبة المتوافقة مع AirDrop ويعرضها في قائمة.
حدد المستلم من القائمة ، وسيتم إرسال الملف لاسلكيًا إلى أجهزتهم. سيتلقى المستلم إشعارًا بأنه قد استلم ملفًا ويمكنه اختيار قبول النقل أو رفضه. سيتم حفظ الملف على أجهزتهم إذا قبلوا النقل.
من المفيد أن تعرف: إذا كنت من مستخدمي WINDOWS وتبحث عن شيء مثل AirDrop ، فتعرف على كيفية مشاركة الملفات والتطبيقات على WINDOWS 11 باستخدام ميزة “مشاركة الأجهزة المجاورة”.
مزايا استخدام AirDrop
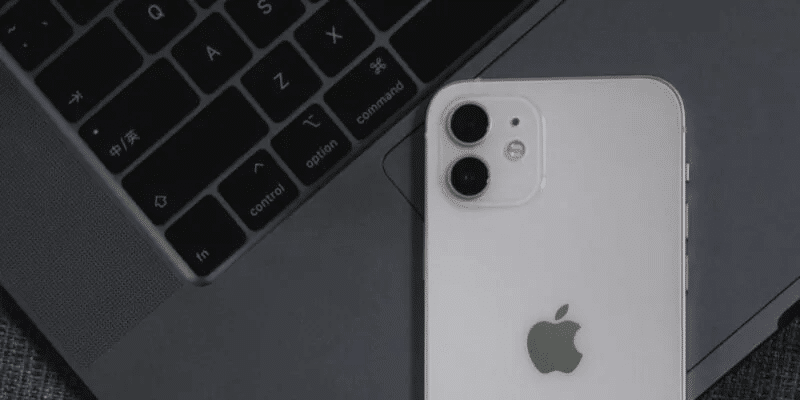
يعد AirDrop طريقة واحدة فقط لمشاركة البيانات بين أجهزة Apple. على سبيل المثال ، يمكنك استخدام الخدمات السحابية مثل iCloud وإرسال رسائل البريد الإلكتروني وحتى نسخ البيانات إلى محرك أقراص USB ونقل الأشياء الجيدة الرقمية الخاصة بك. فلماذا تختار AirDrop؟ هناك العديد من المزايا الرائعة لهذه التقنية:
- باستخدام AirDrop ، من السهل مشاركة الملفات بين أجهزة Apple المتوافقة بدون اتصال بالإنترنت أو برامج إضافية.
- يستخدم AirDrop تقنية Bluetooth و Wi-Fi لإنشاء اتصال نظير إلى نظير بين الأجهزة ، مما يسمح (كثيرًا) بسرعات نقل ملفات أسرع من الطرق الأخرى.
- يستخدم التشفير لحماية خصوصية ملفاتك أثناء عملية النقل.
- يدعم AirDrop مجموعة كبيرة من أنواع الملفات.
- يتوفر AirDrop على جميع أجهزة Apple التي تدعم تقنية Bluetooth LE (منخفضة الطاقة) ، والتي تم إصدارها جميعها تقريبًا في السنوات الأخيرة.
بمجرد استخدام AirDrop ، فمن شبه المؤكد أن تصبح خيار مشاركة الملفات بين أدوات Apple الخاصة بك ، ولكن قبل أن تتمكن من بدء نقل هذه الملفات عبر الهواء ، ستحتاج إلى التأكد من تمكين AirDrop.
تمكين AirDrop في macOS
يجب تمكين AirDrop افتراضيًا على جهاز Mac ، ولكن قد تحتاج إلى التحقق من إعداداته والتأكد من أنه جاهز للاستخدام.
لتمكين AirDrop على جهاز Mac ، اتبع الخطوات التالية:
- افتح Finder وانقر على قائمة “Go” في شريط القائمة العلوي.
- من قائمة Go ، حدد “AirDrop”. سيؤدي هذا إلى فتح نافذة جديدة تعرض الأجهزة القريبة المتوافقة مع AirDrop.
- إذا لم يتم تمكين AirDrop بالفعل ، فانقر فوق الخيار “السماح لي باكتشاف بواسطة” في أسفل النافذة وحدد إما “جهات الاتصال فقط” أو “الجميع”.
بمجرد تمكين AirDrop ، سترى قائمة بالأجهزة القريبة المتوافقة مع AirDrop. يمكنك سحب الملفات وإفلاتها على جهاز في القائمة لمشاركتها لاسلكيًا.
إذا كنت تريد فقط التأكد من أنه يمكنك تلقي الملفات عبر AirDrop ، فقم بتمكينها من مركز التحكم على جهاز Mac الخاص بك باتباع الخطوات التالية:
- انقر فوق رمز مركز التحكم في شريط القائمة العلوي.
- من مركز التحكم ، انقر على أيقونة AirDrop.
- من قائمة AirDrop ، تأكد من تشغيل “AirDrop”. ثم حدد إما “جهات الاتصال فقط” أو “الجميع” لتمكين AirDrop.
بمجرد تمكين AirDrop ، يمكنك مشاركة الملفات مع الأجهزة القريبة كما هو موضح أعلاه. لتعطيل AirDrop ، انقر فوق رمز AirDrop مرة أخرى وقم بإيقاف تشغيله.
من المفيد أن تعرف: إذا كان يبدو أنك لا تستطيع تشغيل AirDrop على جهاز Mac الخاص بك أو أي جهاز آخر مدعوم ، يمكنك مراجعة دليل استكشاف الأخطاء وإصلاحها في AirDrop للحصول على حلول.
تمكين AirDrop في iOS و iPadOS
الآن بعد أن عرفت كيفية تمكين AirDrop على macOS ، فلنتعرف على كيفية تمكين AirDrop على جهاز iOS أو iPadOS:
- افتح مركز التحكم على جهازك عن طريق التمرير لأسفل من الزاوية العلوية اليمنى من الشاشة (على iPhone بدون زر الصفحة الرئيسية) أو التمرير لأعلى من أسفل الشاشة (على iPhone باستخدام زر الصفحة الرئيسية أو جهاز iPad).
- من مركز التحكم ، اضغط على أيقونة AirDrop. (يبدو وكأنه مجموعة من الدوائر ذات شكل مثلث مفقود في الأسفل.)
- من قائمة AirDrop ، حدد إما “جهات الاتصال فقط” أو “الجميع” لتمكين AirDrop. في بعض المناطق ، سترى عبارة “الجميع لمدة 10 دقائق” بدلاً من ذلك.
لتمكين AirDrop من تطبيق الإعدادات على جهاز iOS أو iPadOS ، اتبع الخطوات التالية:
- افتح تطبيق الإعدادات على جهازك.
- من قائمة الإعدادات الرئيسية ، حدد “عام”.
- حدد “AirDrop”.
- من قائمة AirDrop ، حدد إما “جهات الاتصال فقط” أو “الجميع” لتمكين AirDrop. في بعض المناطق ، سترى عبارة “الجميع لمدة 10 دقائق” بدلاً من ذلك.
بمجرد تمكين AirDrop ، استخدمه لمشاركة الملفات مع الأجهزة القريبة ، كما هو موضح أعلاه. لتعطيل AirDrop ، ارجع إلى قائمة AirDrop في تطبيق الإعدادات وحدد خيار “Receiving Off” AirDrop.
كيفية نقل الملفات عبر AirDrop بين أجهزة Mac
الآن وبعد أن أصبح AirDrop جاهزًا للعمل على جميع أجهزتك ، فلنلقِ نظرة على كيفية إرسال الملفات. أولاً ، نقوم بإسقاط ملف بين جهازي Mac:
- تأكد من أن كلا جهازي Mac ضمن نطاق بعضهما البعض وأن Bluetooth و Wi-Fi ممكنتين.
- على جهاز Mac الذي سيرسل الملفات ، افتح Finder وانقر على قائمة “Go” في شريط القائمة العلوي.
- من قائمة Go ، حدد “AirDrop”. سيؤدي هذا إلى فتح نافذة جديدة تعرض الأجهزة القريبة المتوافقة مع AirDrop.
- إذا لم يتم تمكين AirDrop بالفعل ، فانقر فوق الخيار “السماح لي باكتشاف بواسطة” في أسفل النافذة وحدد إما “جهات الاتصال فقط” أو “الجميع”.
- في نافذة AirDrop ، سترى قائمة بالأجهزة القريبة المتوافقة مع AirDrop. اسحب وأفلت الملفات التي تريد مشاركتها على الجهاز الذي تريد إرسالها إليه.
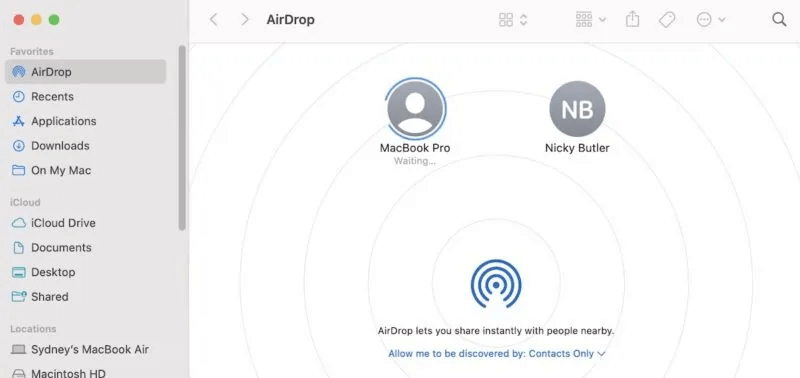
سيتلقى المستلم إشعارًا بأنه قد استلم ملفًا ويمكنه اختيار قبول النقل أو رفضه. سيتم حفظ الملف على أجهزتهم إذا قبلوا النقل.
تذكر أن AirDrop متاح فقط على أجهزة Mac التي تعمل بنظام macOS Lion أو إصدار أحدث. إذا كنت لا تشغل آخر تحديث ، فتعرّف على كيفية تحسين تجربتك على Mac باستخدام macOS Ventura.
كيفية نقل ملفات AirDrop بين أجهزة iOS و iPadOS
من الممكن أيضًا نقل ملفات AirDrop بين أجهزة Apple المحمولة. راجع الخطوات الكاملة أدناه:
- تأكد من أن كلا الجهازين في نطاق بعضهما البعض وأن Bluetooth و Wi-Fi ممكنان.
- على الجهاز الذي سيرسل الملفات ، حدد الملفات التي تريد مشاركتها ، واضغط على زر المشاركة. (يبدو كمربع به سهم متجه لأعلى)
- من قائمة المشاركة ، اضغط على خيار “AirDrop”. سيبحث هذا عن الأجهزة القريبة المتوافقة مع AirDrop ويعرضها في قائمة.
- في قائمة الأجهزة المجاورة ، انقر فوق الجهاز الذي تريد استلام الملفات منه.
سيتلقى المستلم إشعارًا بأنه قد استلم ملفًا ويمكنه اختيار قبول النقل أو رفضه. سيتم حفظ الملف على أجهزتهم إذا قبلوا النقل.
كيفية نقل ملفات AirDrop بين macOS و iOS / iPadOS
يعمل إرسال الملفات من جهاز Mac إلى جهاز iOS أو العكس بالطريقة نفسها الموضحة أعلاه. اتبع نفس الخطوات الأولية لنظام التشغيل macOS أو iOS ، على التوالي ، واختر الجهاز المستهدف من القائمة.
استقبال ملفات AirDrop
بافتراض أنك قمت بتمكين AirDrop على جهاز macOS أو iOS أو iPadOS الخاص بك وأنه تم تعيينه لاستقبال الملفات من جهات الاتصال الخاصة بك أو من الجميع ، فإن تلقي الملفات أمر سهل.
إذا كنت ترسل ملفات بين أجهزتك الخاصة ، فلا يتعين عليك تأكيد النقل ، حيث سيتم فتح الملف في التطبيق الصحيح أو سيتم حفظه في مجلد حددته. في نظام macOS ، يكون مجلد التنزيلات هو المجلد الافتراضي.
إذا كنت تتلقى ملفات من شخص آخر ، فسيتعين عليك اختيار ما إذا كنت تريد الاحتفاظ بالملفات أو رفضها. إذا كنت لا تريد أن يرسل لك أي شخص ملفات (يقوم بعض الأشخاص بذلك بشكل ضار) ، فغيّر إعدادات AirDrop إلى “لا أحد” أو “جهات الاتصال فقط” كما هو موضح سابقًا.
أسئلة شائعة
س1: هل يمكنني استخدام AirDrop لمشاركة الملفات مع الأجهزة التي لم تصنعها Apple؟
الجواب: لا ، AirDrop متاح فقط للاستخدام بين أجهزة Apple. يستخدم تقنية خاصة غير متوافقة مع الأجهزة التي تصنعها الشركات المصنعة الأخرى. إذا كنت ترغب في مشاركة الملفات مع جهاز لم تصنعه Apple ، فستحتاج إلى استخدام طريقة مختلفة لمشاركة الملفات ، مثل البريد الإلكتروني أو خدمة التخزين السحابي أو تطبيق مشاركة ملفات تابع لجهة خارجية.
س2: هل يمكنني مشاركة الملفات من أي نوع باستخدام AirDrop؟
الجواب: نعم ، طالما أن جهاز المستلم متوافق مع نوع الملف. يدعم AirDrop مشاركة العديد من أنواع الملفات المختلفة ، بما في ذلك الصور ومقاطع الفيديو والمستندات. ومع ذلك ، قد لا تدعم بعض الأجهزة بعض أنواع الملفات ، وفي هذه الحالة قد لا يتمكن المستلم من فتح الملف. قد يضطر المستلم إلى تنزيل النوع الصحيح من التطبيق على أجهزته لفتح ملف.