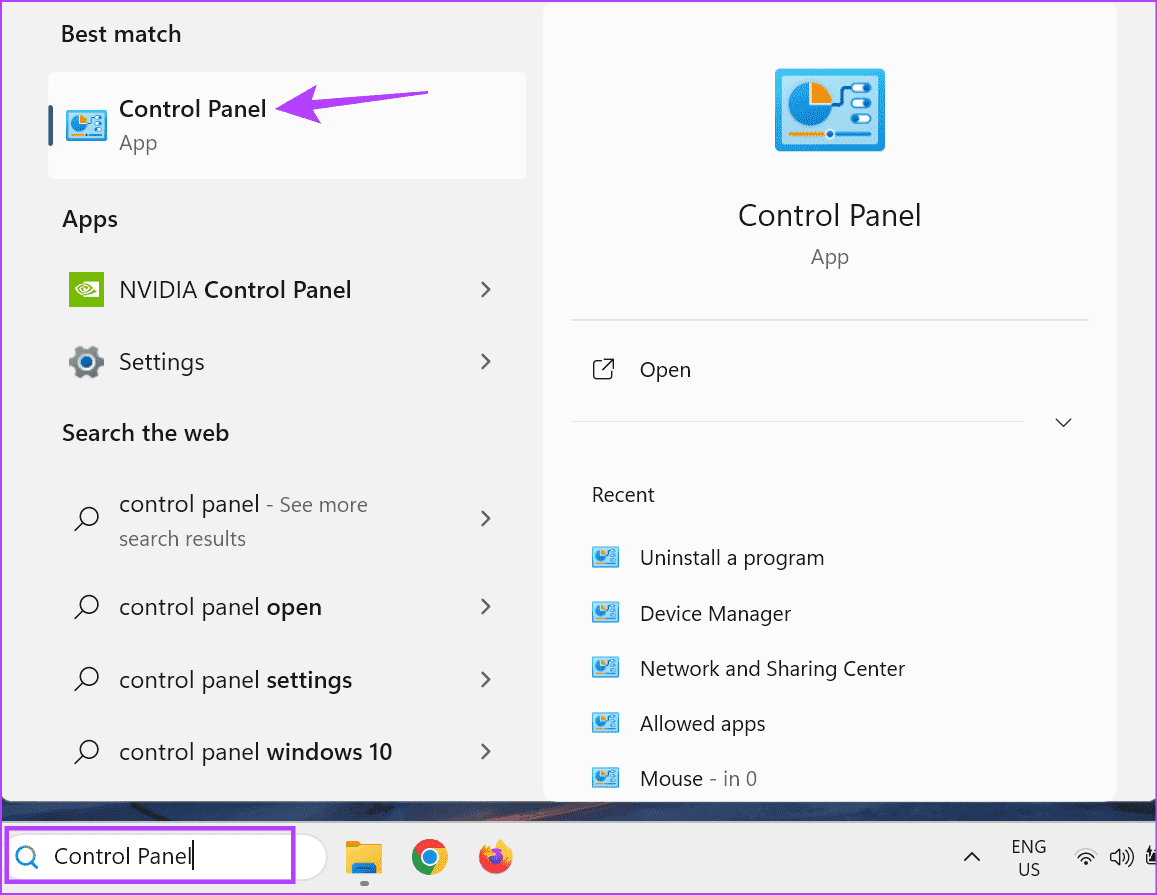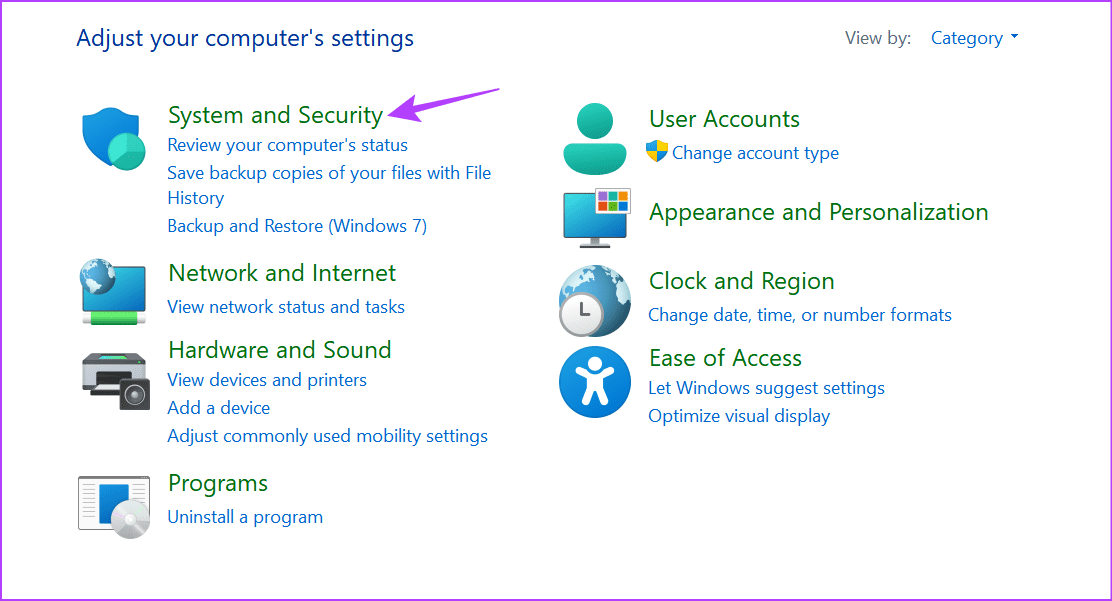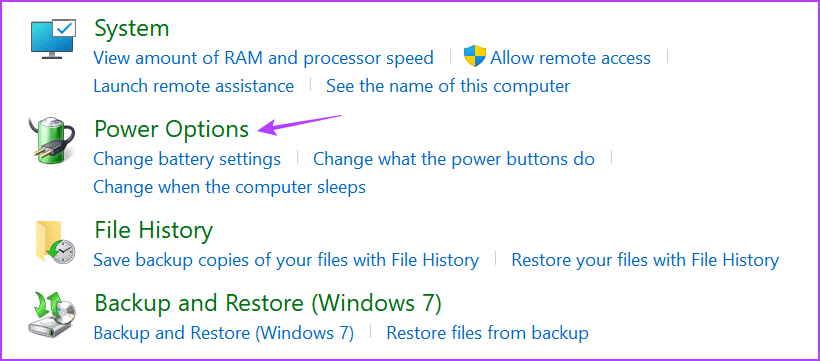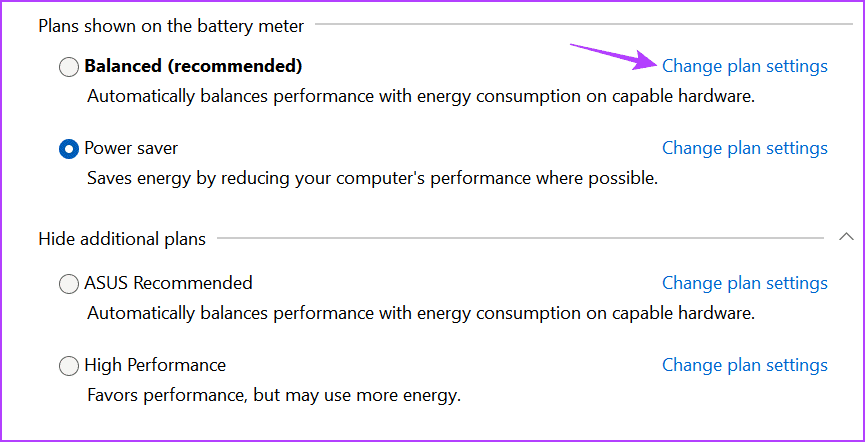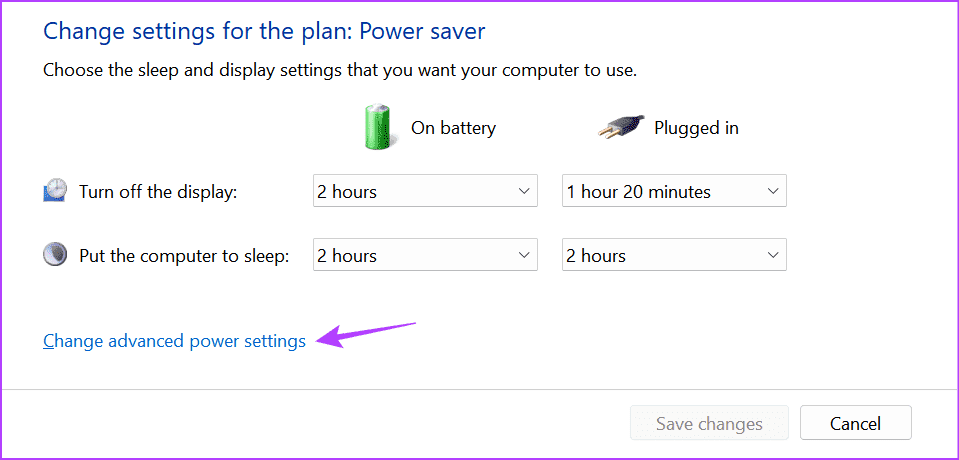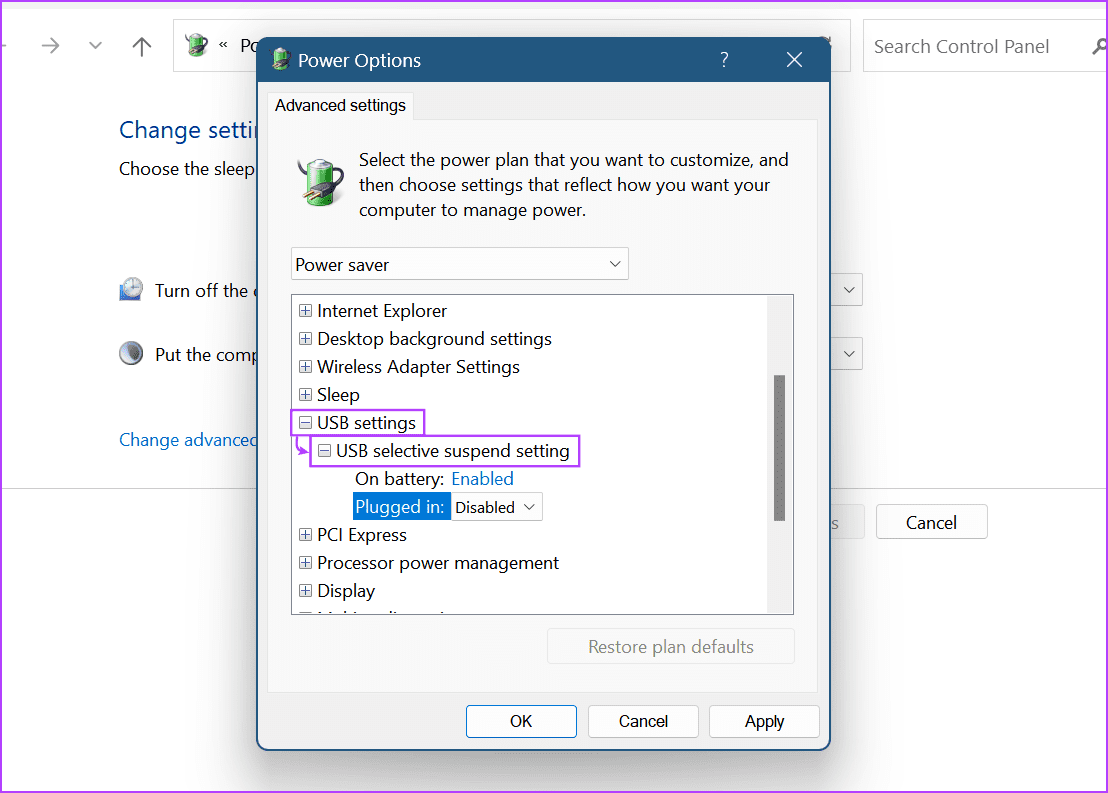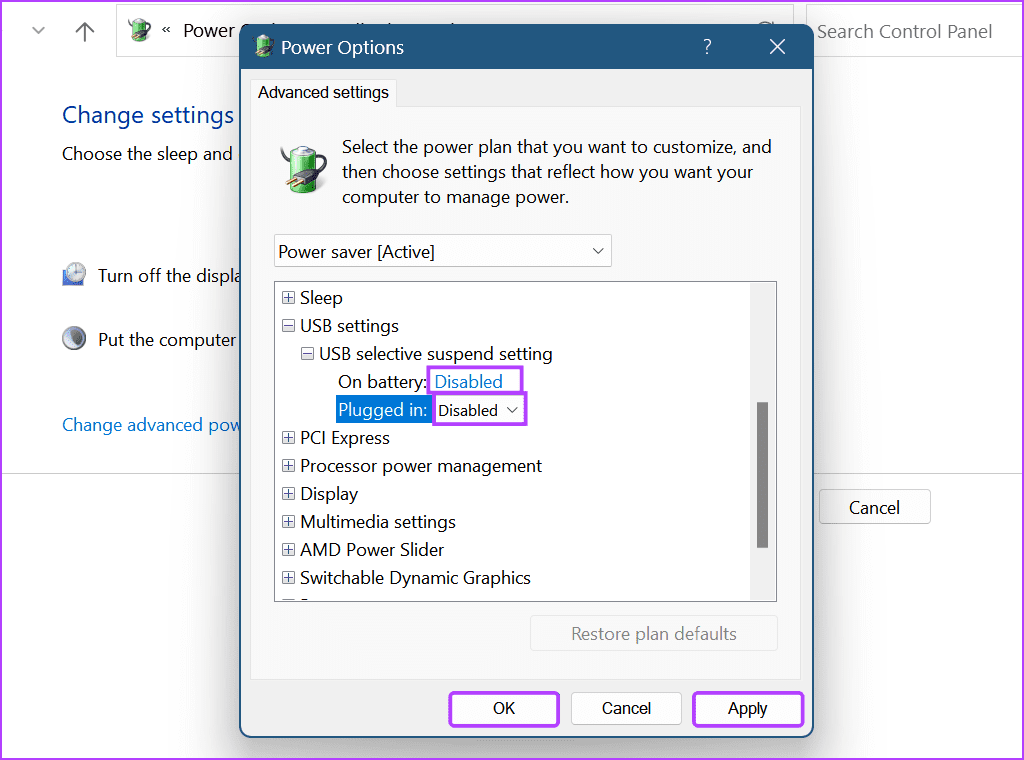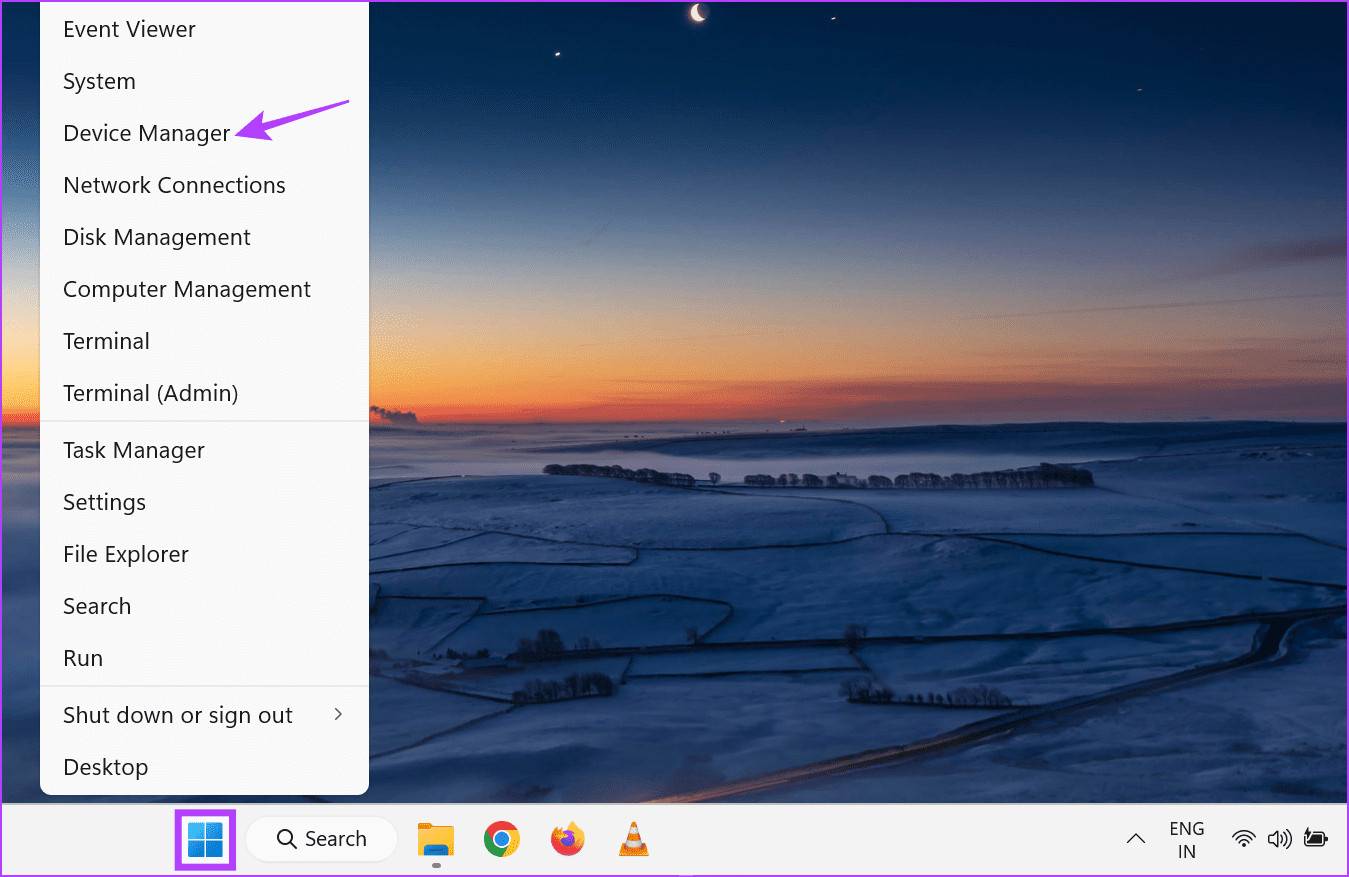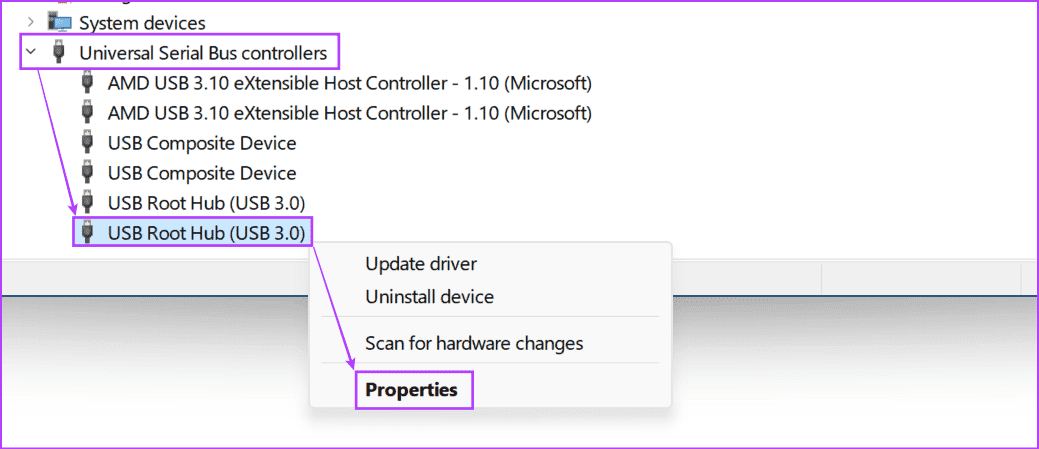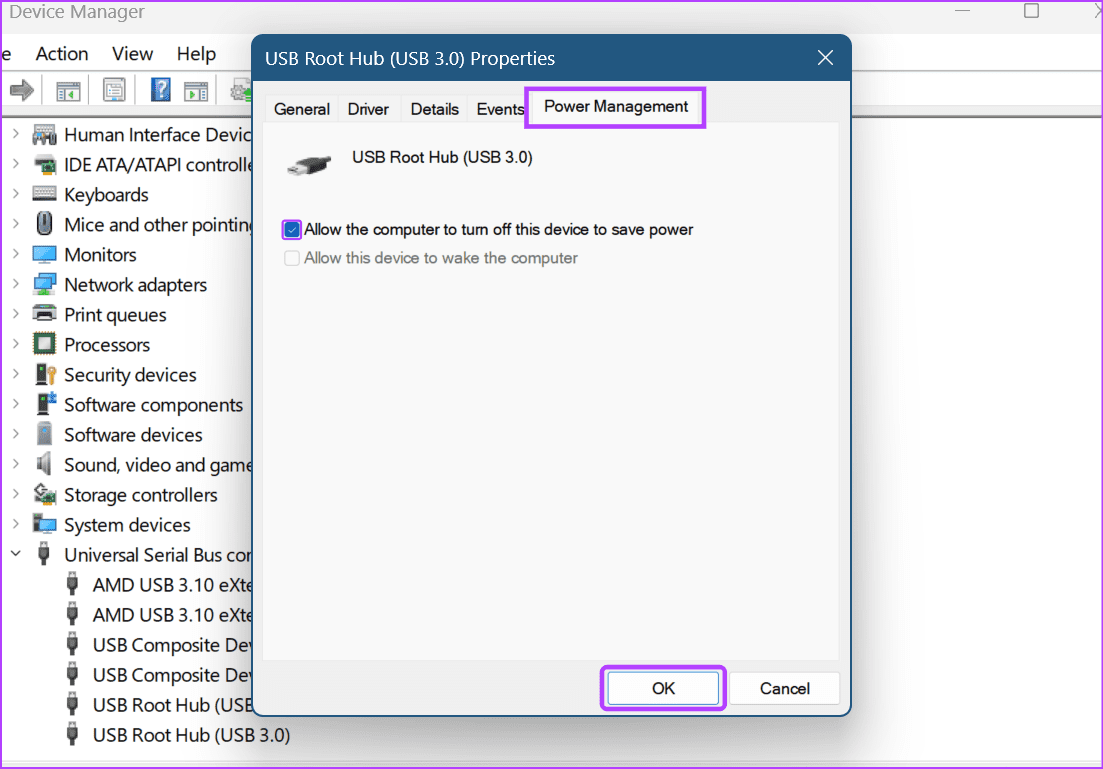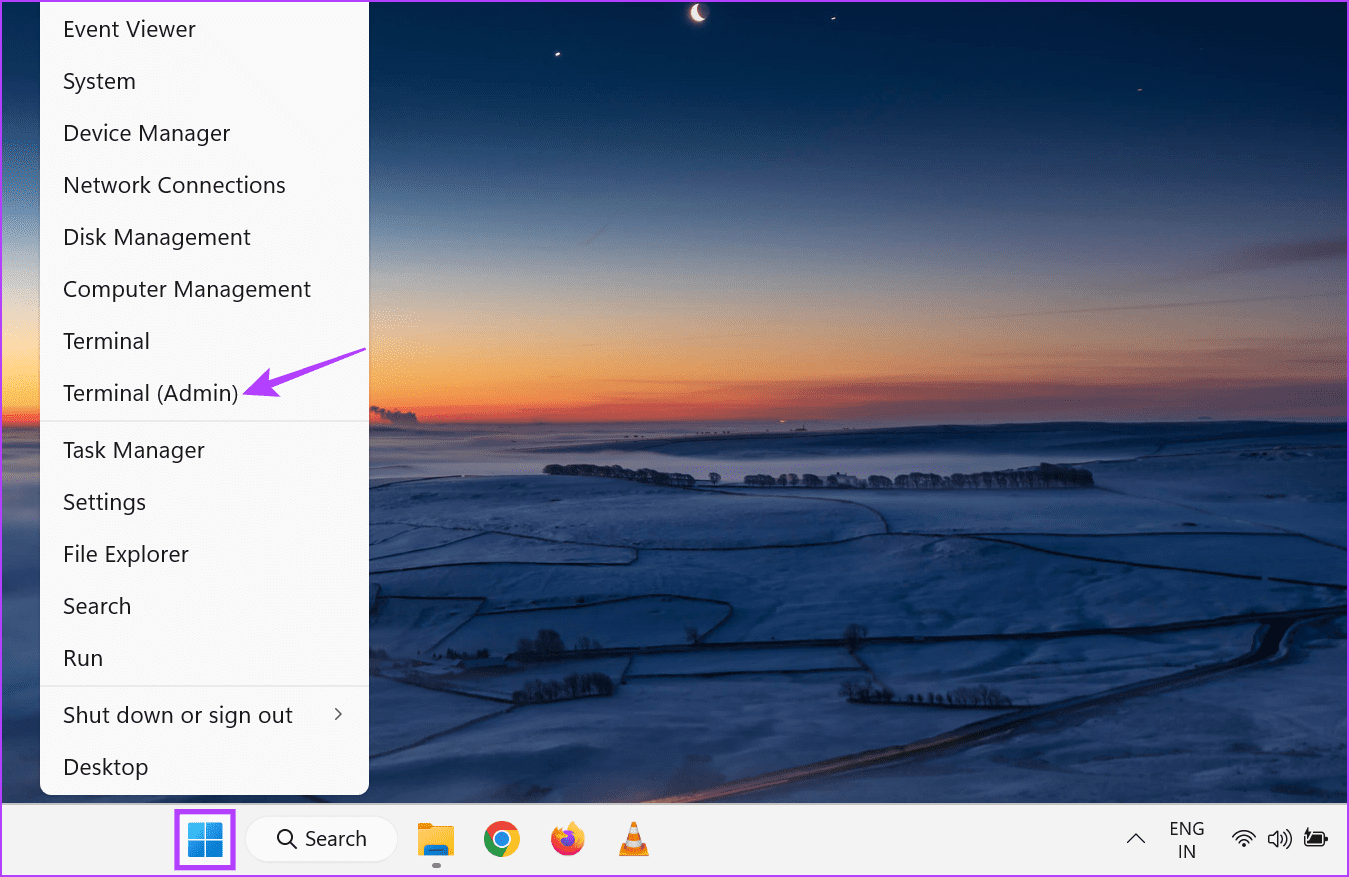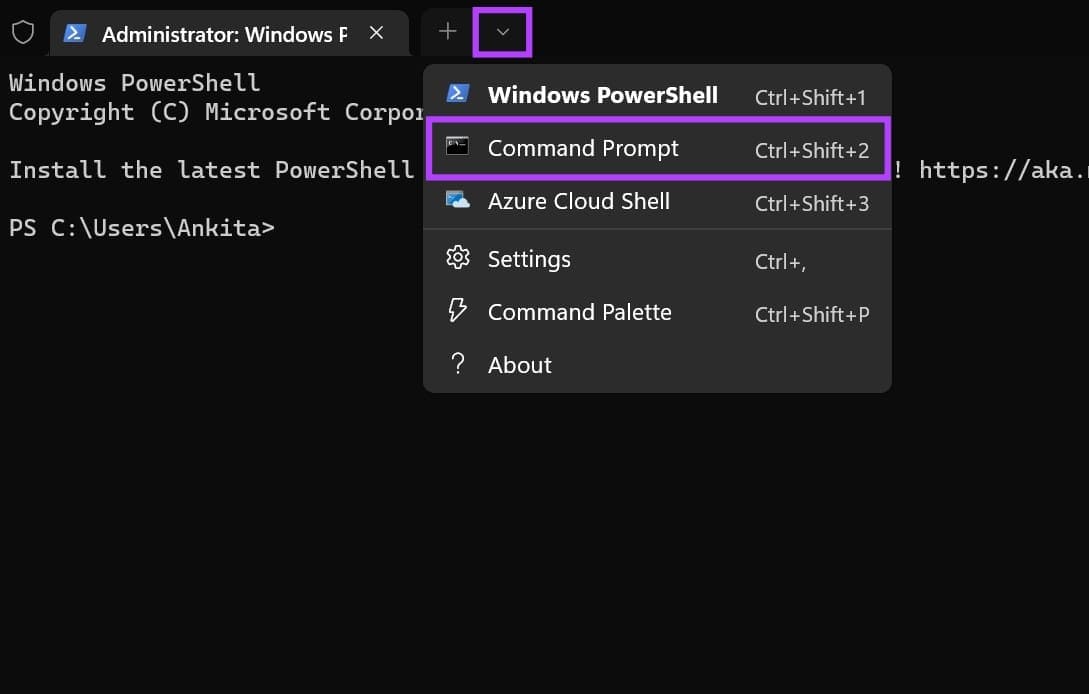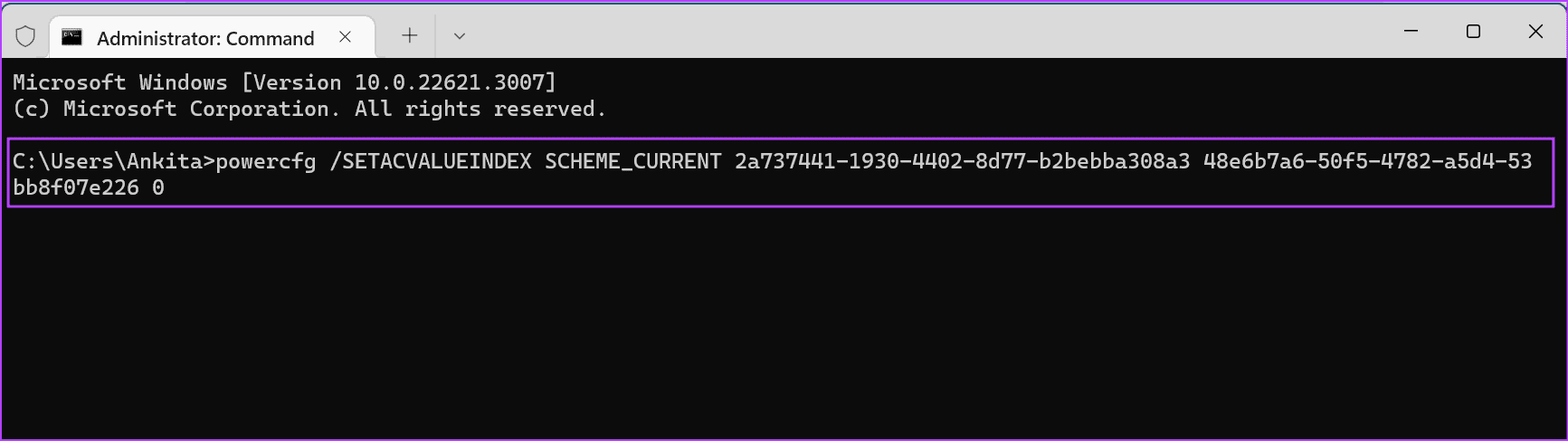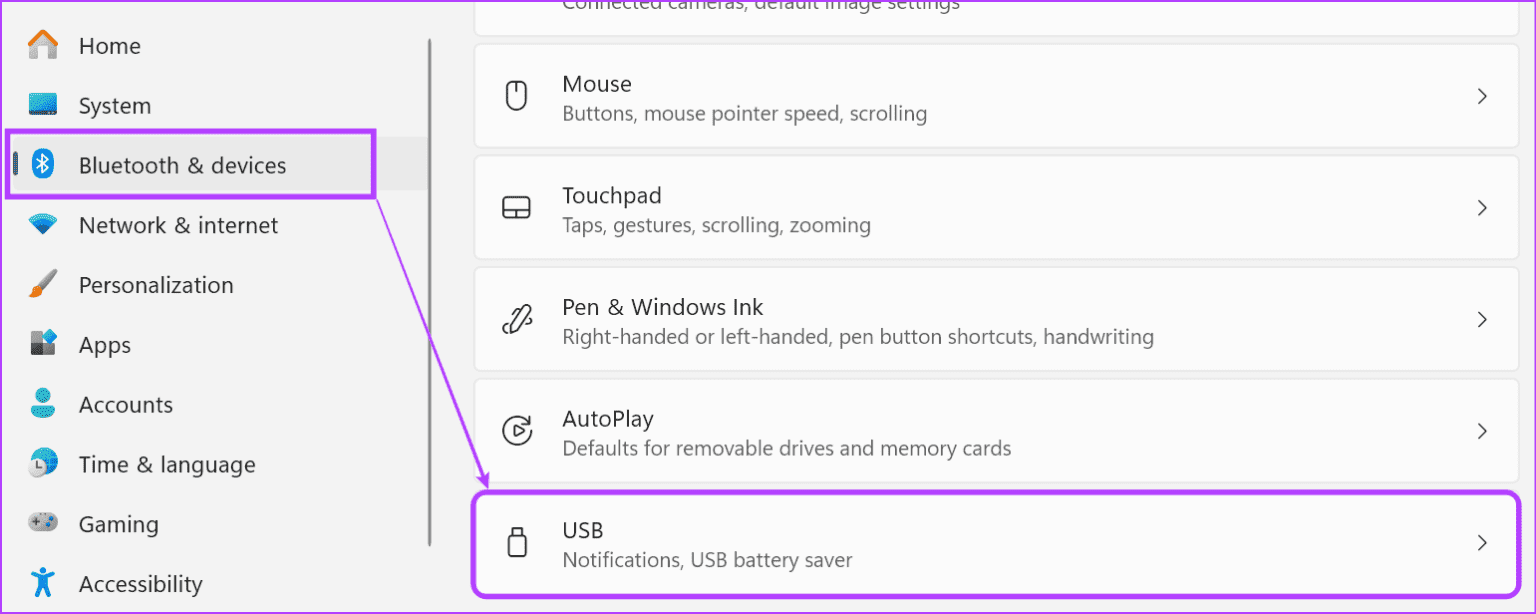كيفية تعطيل تعليق USB الانتقائي في Windows 11
يمكنك بسهولة توصيل أي جهاز USB بالكمبيوتر المحمول الذي يعمل بنظام Windows 11 لنقل البيانات أو حتى شحن الجهاز الآخر. ومع ذلك، قد تكون هناك أوقات تواجه فيها مشكلات في استخدام هذه الميزة. عندما يحدث ذلك، يجب عليك تعطيل إعداد التوقف المرحلي المحدد لـ USB في نظام التشغيل Windows 11.

تم تكوين جهازك الذي يعمل بنظام التشغيل Windows 11 لتوفير الطاقة وتحسين موارد النظام عند الحاجة. يعد هذا أحد أسباب تمكين إعداد التوقف المرحلي المحدد لـ USB بشكل افتراضي. ولكن ما هي هذه الميزة؟ وكيف يمكنك تعطيل تعليق USB الانتقائي في نظام التشغيل Windows 11؟ هيا نكتشف.
ما هو تعليق USB الانتقائي على نظام التشغيل Windows 11
عند التمكين، يساعد إعداد التوقف المرحلي المحدد لـ USB على تعليق وظائف USB معينة على جهازك لتوفير طاقة البطارية. يمكن أن يكون هذا مفيدًا بشكل خاص عند انخفاض طاقة البطارية. ومع ذلك، يمكن أن يؤدي ذلك أيضًا إلى تعطيل بعض ميزات USB، مما يؤدي إلى إبطائها أو عدم عملها بشكل صحيح. وفي بعض الحالات، قد ترى سرعات نقل بطيئة أو انقطاع اتصال USB بشكل متكرر.
لماذا يجب عليك تعطيله على الكمبيوتر المحمول
قبل تعطيل تعليق USB الانتقائي، دعونا نلقي نظرة سريعة على ما سيحدث بمجرد تعطيل إعداد Windows هذا.
- قد تلاحظ استنزافًا أسرع للبطارية على الكمبيوتر المحمول الذي يعمل بنظام التشغيل Windows، خاصة إذا تم استخدام خدمات USB.
- قد يتم حل بعض المشكلات المتعلقة بـ USB، مثل قطع الاتصال المتكرر أو سرعات النقل البطيئة.
- سيتم تعطيل هذا الإعداد على جهازك الذي يعمل بنظام Windows 11 ما لم يتم تمكينه يدويًا.
- يجب أن تعمل بعض البرامج التي تستخدم خدمات USB بشكل أسرع من ذي قبل، مع انخفاض واضح في زمن الوصول عند استخدام خدمات مثل الألعاب.
- في بعض الحالات، قد يساعد تعطيل هذا الإعداد أيضًا في حل بعض المشكلات المتعلقة بالبطارية.
- إذا كنت تستخدم الكمبيوتر المحمول الخاص بك لشحن أجهزة USB، فمن المفترض أن ترى قفزة في سرعة الشحن باستثناء استيفاء بعض الشروط الأخرى أيضًا.
- يكون هذا الإعداد فعالاً في الغالب عند استخدام منفذ USB أو الخدمات ذات الصلة على الكمبيوتر المحمول الذي يعمل بنظام Windows 11. وبخلاف ذلك، لا ينبغي أن يكون هناك أي تأثير مرئي آخر.
كيفية تعطيل تعليق USB الانتقائي على نظام التشغيل Windows 11
دعونا نلقي نظرة على أربع طرق لتعطيل تعليق USB الانتقائي على جهاز يعمل بنظام Windows 11.
1. باستخدام لوحة التحكم
الخطوة 1: انتقل إلى شريط المهام واكتب لوحة التحكم. افتح التطبيق من نتائج البحث.
الخطوة 2: ثم انقر فوق النظام والأمان.
إلى الخطوة 3: انقر على خيارات الطاقة.
الخطوة 4: ثم انقر فوق تغيير إعدادات الخطة.
الخطوة 5: هنا، انقر فوق “تغيير إعدادات الطاقة المتقدمة”.
إلى الخطوة 6: عندما يظهر مربع خيارات الطاقة، قم بالتمرير لأسفل وانقر على إعدادات USB.
الخطوة 7: بمجرد أن يصبح الخيار متاحًا، انقر فوق “إعداد تعليق USB الانتقائي”.
الخطوة 8: هنا، استخدم القوائم المنسدلة لتحديد معطل لكلا الخيارين.
إلى الخطوة 9: ثم انقر فوق “تطبيق” و”موافق” لتأكيد التغييرات.
اقرأ أيضًا: كيفية إصلاح عدم فتح لوحة التحكم على نظام التشغيل Windows 11
2. عبر إدارة الأجهزة
الخطوة 1: انقر بزر الماوس الأيمن على ابدأ وانقر على إدارة الأجهزة.
الخطوة 2: قم بالتمرير لأسفل وانقر على “وحدات تحكم الناقل التسلسلي العالمي”.
إلى الخطوة 3: الآن، انتقل إلى أي جهاز USB Root Hub عام وانقر بزر الماوس الأيمن عليه.
الخطوة 4: من الخيارات، انقر على خصائص.
الخطوة 5: انتقل إلى خيارات القائمة وانقر على إدارة الطاقة في الأعلى.
إلى الخطوة 6: هنا، قم بإلغاء تحديد الخيار “السماح للكمبيوتر بإيقاف تشغيل هذا الجهاز لتوفير الطاقة”. بمجرد الانتهاء، انقر فوق موافق.
3. من خلال موجه الأوامر
الخطوة 1: انتقل إلى شريط المهام وانقر بزر الماوس الأيمن على ابدأ.
الخطوة 2: من الخيارات، انقر على Terminal (Admin). عندما يُطلب منك ذلك، انقر فوق “نعم“.
نصيحة: تحقق من الطرق الأخرى لفتح موجه الأوامر على جهاز Windows الخاص بك.
إلى الخطوة 3: في شريط القائمة، انقر فوق السهم لأسفل وحدد موجه الأوامر.
الخطوة 4: الآن، اكتب الأمر التالي واضغط على زر الإدخال لتنفيذه.
powercfg /SETACVALUEINDEX SCHEME_CURRENT 2a737441-1930-4402-8d77-b2bebba308a3 48e6b7a6-50f5-4782-a5d4-53bb8f07e226 0
4. استخدام قائمة الإعدادات
الخطوة 1: استخدم اختصار Windows + I لفتح قائمة الإعدادات.
الخطوة 2: من خيارات القائمة، انقر على Bluetooth والأجهزة.
إلى الخطوة 3: قم بالتمرير لأسفل وانقر على USB.
الخطوة 4: هنا، إذا كان ذلك متاحًا، قم بإيقاف تشغيل مفتاح تبديل موفر طاقة USB.
سيؤدي هذا إلى إيقاف تشغيل إعداد التوقف المرحلي المحدد لـ USB. لاحظ أن هذا الإعداد قد لا يكون متاحًا في أحدث إصدار من Windows 11. في هذه الحالة، استخدم الطرق المذكورة أعلاه لتعطيل إعداد التوقف المرحلي المحدد لـ USB على جهازك الذي يعمل بنظام Windows 11.
الأسئلة المتداولة حول إيقاف تشغيل إعداد التعليق الانتقائي لـ USB
1. هل يمكن لجهاز الكمبيوتر الذي يعمل بنظام Windows 11 تمكين تعليق USB الانتقائي تلقائيًا عندما تكون البطارية منخفضة؟
لا، إذا تم تعطيله، فلن يتم تمكين إعداد التوقف المرحلي المحدد لـ USB تلقائيًا إذا كانت بطارية جهازك منخفضة. ومع ذلك، إذا انتقل جهاز Windows الخاص بك إلى وضع توفير طاقة البطارية، فقد يؤدي ذلك إلى تقييد الميزات العامة، بما في ذلك عمليات USB معينة.
2. هل يمكنك استخدام محرر التسجيل لتعطيل تعليق USB الانتقائي على الكمبيوتر المحمول الذي يعمل بنظام Windows 11؟
نعم، يمكنك استخدام محرر التسجيل لتعطيل إعداد التوقف المرحلي المحدد لـ USB. ومع ذلك، كن حذرًا عند القيام بذلك، لأن تغيير محرر التسجيل قد يؤدي إلى تعطيل ميزات Windows الأخرى. بالإضافة إلى ذلك، بالنسبة لبعض إصدارات Windows، قد لا يتمكن المستخدمون من إنشاء الإدخال لتعطيل إعداد التوقف المرحلي المحدد لـ USB.
تعطيل تعليق USB الانتقائي
نأمل أن تساعدك هذه المقالة في فهم المزيد حول ماهية إعداد تعليق USB الانتقائي في نظام التشغيل Windows 11 وكيفية تعطيله عند الحاجة. يمكنك أيضًا مراجعة مقالتنا الأخرى حول إزالة الحماية ضد الكتابة لمحرك أقراص USB وبطاقة SD على نظام التشغيل Windows 11.