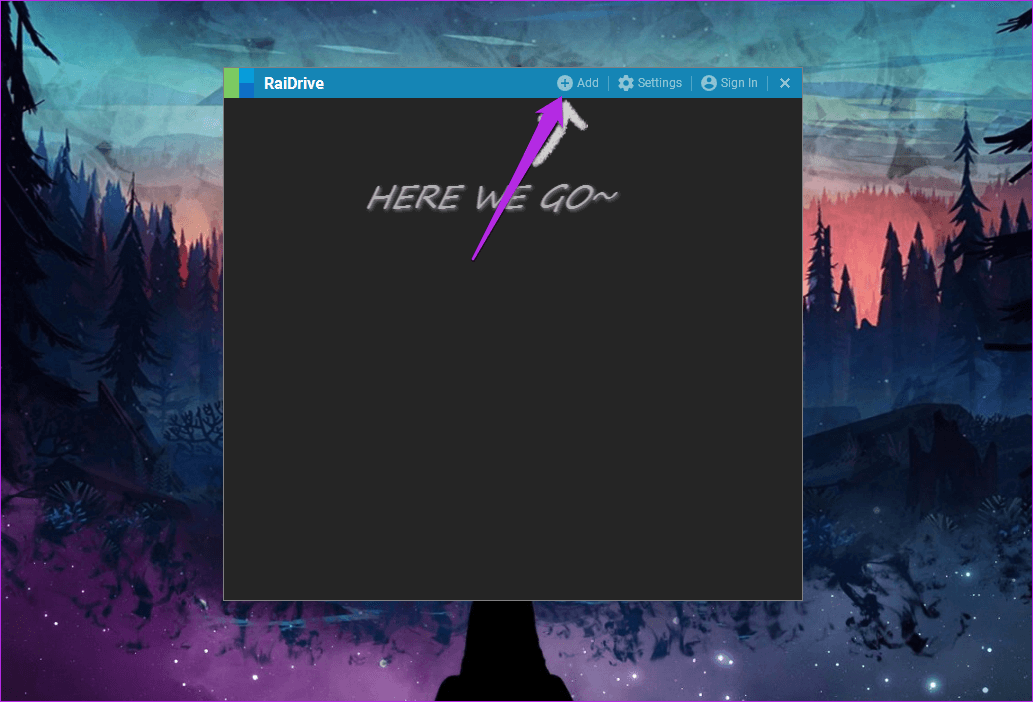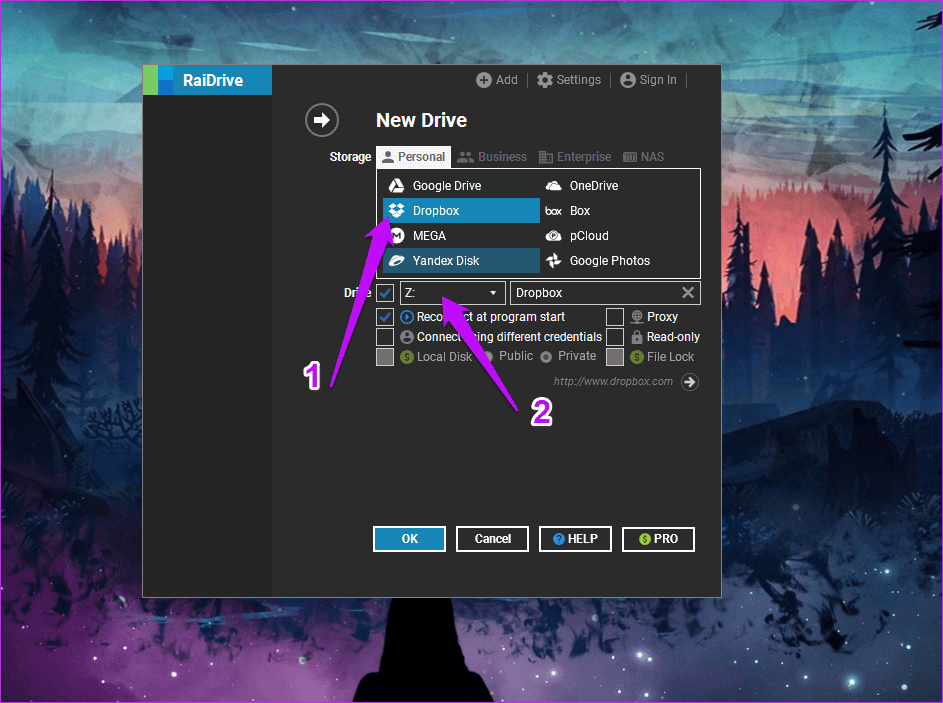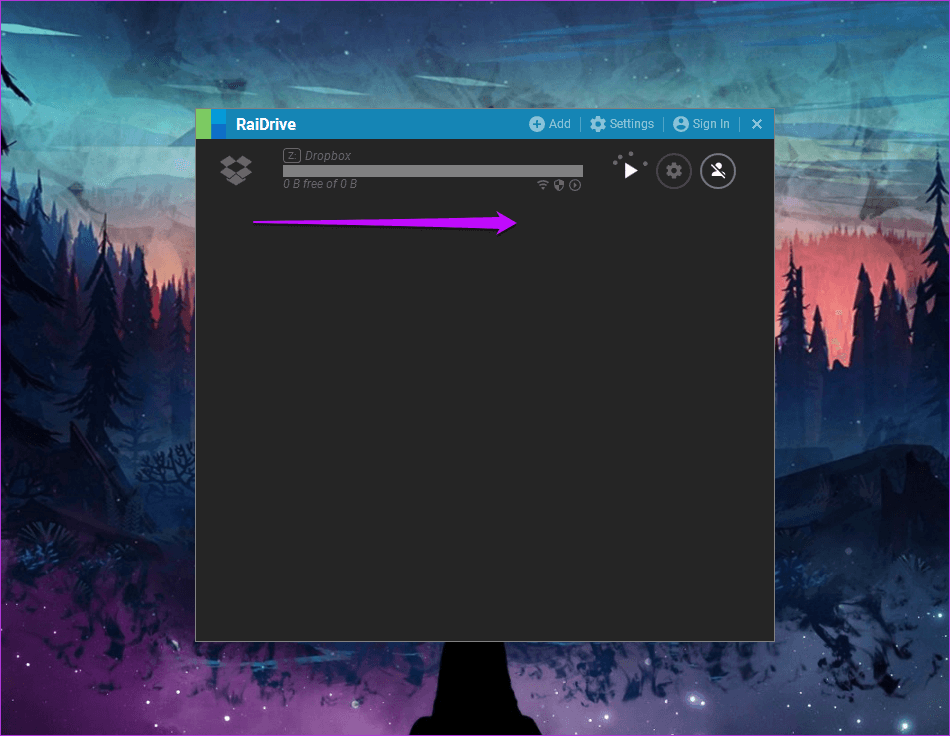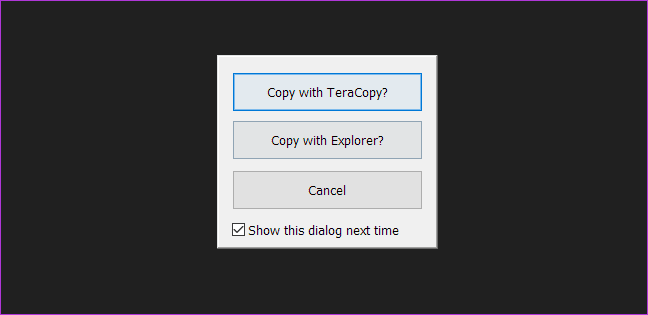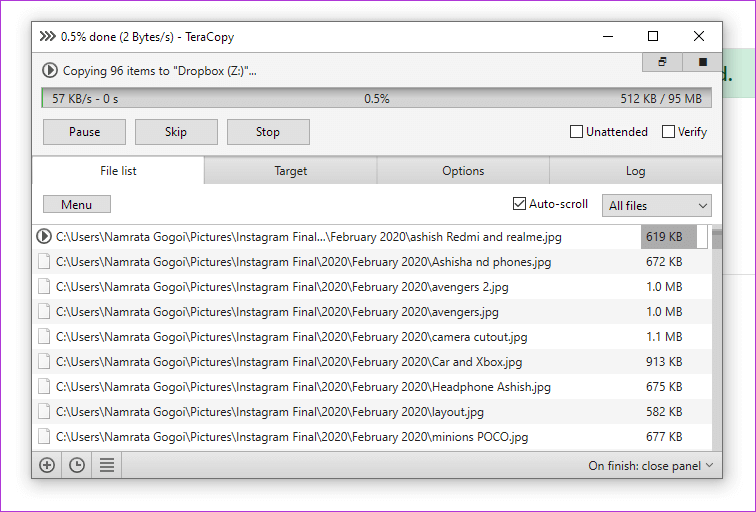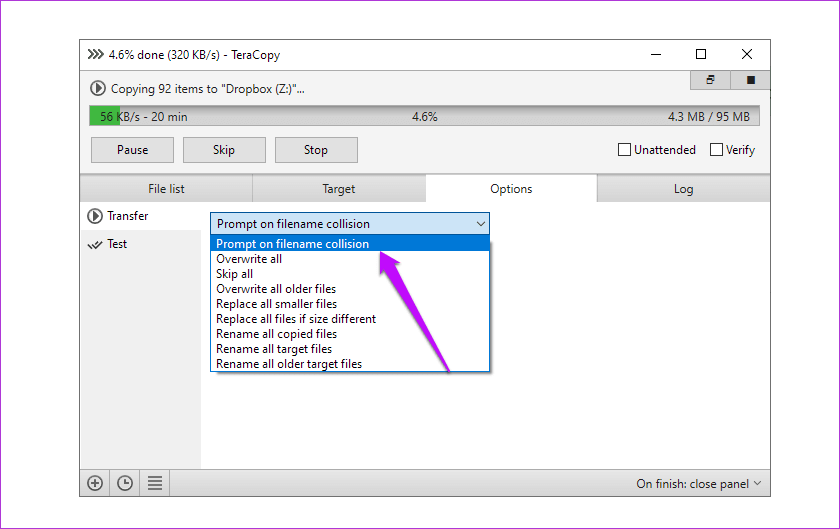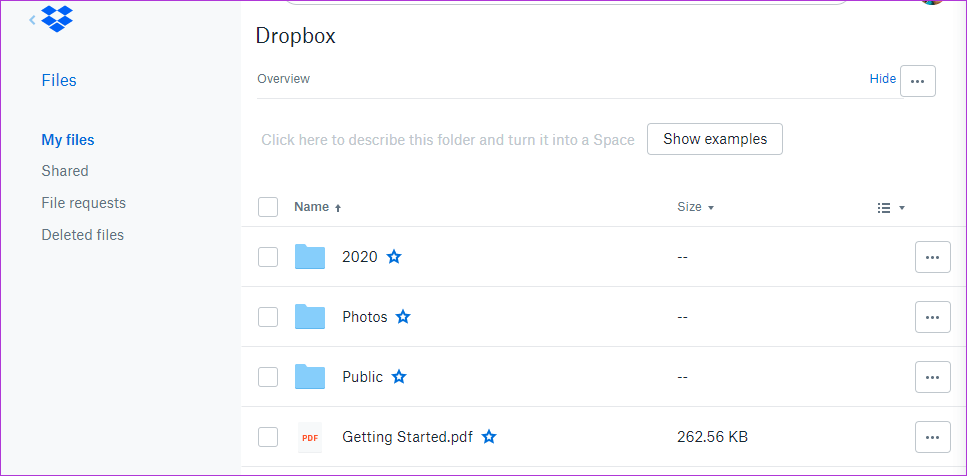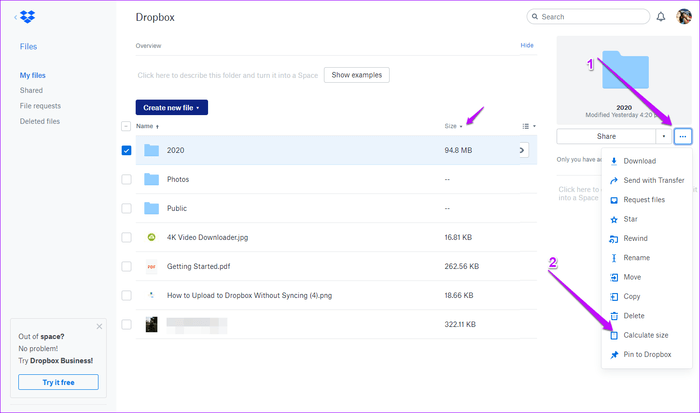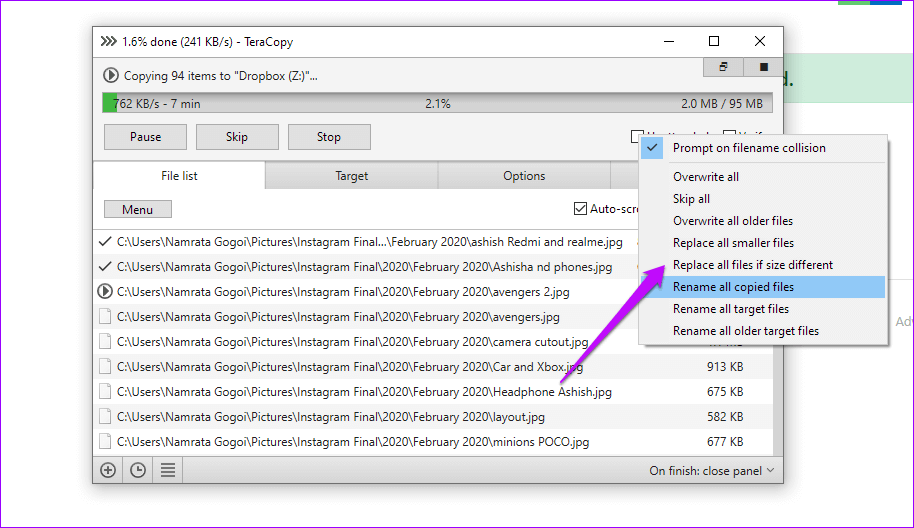كيفية التحميل إلى Dropbox دون مزامنة على Windows
محركات الأقراص الصلبة الخارجية تتعطل في النهاية ، وهذا هو الواقع. وبالتالي ، يعد الانتقال إلى النسخ الاحتياطي المستندة إلى مجموعة النظراء مثل Dropbox أكثر حيوية من أي وقت مضى. كل ما عليك فعله هو الاشتراك في الخدمة ثم نقل ملفات النسخ الاحتياطي إلى مجلد معين على جهاز الكمبيوتر الخاص بك الذي يعمل بنظام Windows ، وسيتم مزامنتها مع Dropbox. بسيط ، أليس كذلك؟
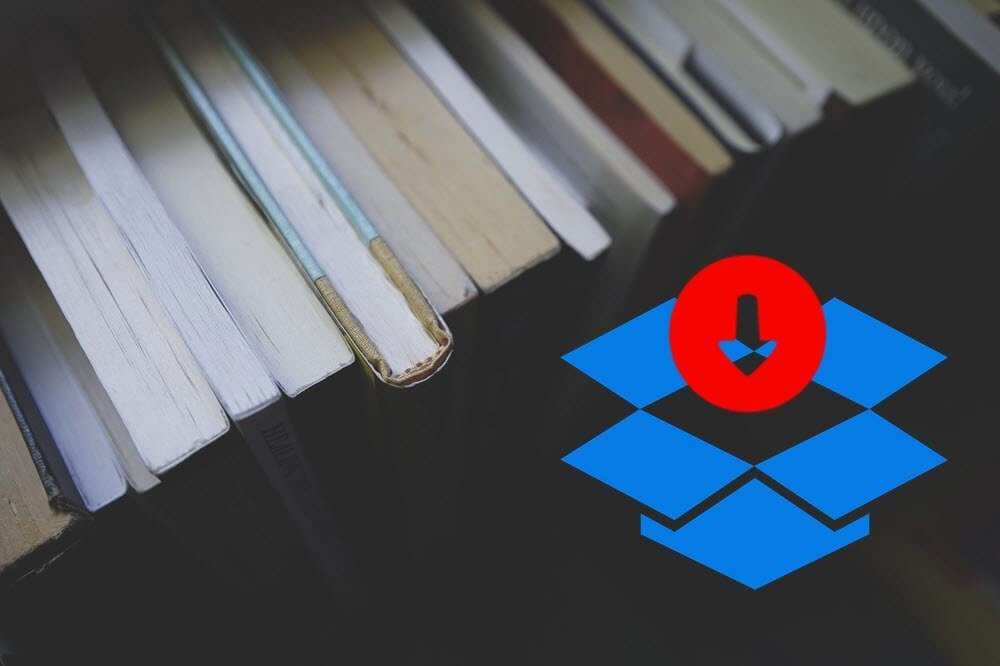
حسنا ، هذه الطريقة لها عيوب عديدة. من ناحية واحدة ، إنه نظام ذو ترابط واحد ، مما يعني أنه سيتم مزامنة ملف واحد فقط في وقت واحد مع Dropbox. أيضا ، السرعة ليست بهذه الهائلة ، وبالنسبة للملفات الكبيرة ، يمكن أن يستغرق الأعمار.
ثانياً ، عليك أن تحتفظ بجميع ملفاتك ومجلداتك المهمة في مجلد واحد تحت محرك أقراص. بهذه الطريقة ، كل تنظيم الملفات الخاص بك يذهب إلى إرم.
وبالتالي ، يجب أن يكون هناك نظام أكثر جدوى يسمح لك بتحميل الملفات إلى Dropbox بسلاسة دون المساومة على السرعة أو وقتك. وهنا تأتي الطريقة المباشرة لتحميل الملفات إلى Dropbox (بدون مزامنة) في الصورة.
ستحتاج إلى أداتين لهذه الطريقة. الأداة الأولى هي RaiDrive ، والأخرى هي TeraCopy.
بينما يتيح لك RaiDrive إنشاء محرك أقراص افتراضي على جهاز الكمبيوتر الذي يعمل بنظام التشغيل Windows 10 (دون شغل مساحة فعلية عليه) ، يساعدك الآخر على نسخ الملفات إلى Dropbox بسلاسة.
مزايا هذا الأسلوب
أولاً وقبل كل شيء ، يمكنك تذوق فوائد عمليات تحميل الملفات المتعددة. على عكس طريقة المزامنة التقليدية ، يمكنك هنا تحميل ملفات ومجلدات متعددة إلى Dropbox. وكذلك ، يمكنك الحصول على سرعة لائقة عند مقارنتها بـ Dropbox sync.
ثانياً ، يمكنك نسخ الملفات من مواقع / محركات أقراص متعددة لجهاز الكمبيوتر الخاص بك. وأفضل ما في الأمر هو أنك تحتاج إلى النقر بزر الماوس الأيمن فوق أحد الملفات لنسخه إلى Dropbox.
بالإضافة إلى ذلك ، هناك ميزة التحقق من الملف المجموع الاختباري في نهاية كل تحميل. بهذه الطريقة ، ستتعرف على ما إذا كان التحميل الذي بدأته ناجحًا أم لا.
الأهم من ذلك ، مع هذه الطريقة ، لا يلزم إنشاء محركات أقراص إضافية على جهاز الكمبيوتر الشخصي الذي يعمل بنظام Windows. ومقارنة بالمزامنات الانتقائية ، فهذا خيار أفضل بكثير.
الآن وقد أنشأنا المزايا ، دعونا نرى كيفية تحميل الملفات إلى Dropbox دون المزامنة.
1. كيفية إنشاء محرك أقراص الشبكة
كما ذكر أعلاه ، سنتخذ المعونة من RaiDrive. أنه يخلق محرك أقراص شبكة تخزين دروببوإكس على جهاز الكمبيوتر الخاص بك ويندوز 10. وبهذه الطريقة ، يمكنك استكشاف جميع ملفاتك من راحة مستكشف Windows.
الخطوة 1: بعد تثبيت RaiDrive ، انقر فوق أيقونة “إضافة” في الجزء العلوي وحدد Dropbox من القائمة.
الخطوة 2: هنا ، يمكنك أيضًا تحديد اسم محرك أقراص الشبكة بالنقر فوق القائمة المنسدلة لـ Drive.
الخطوة 3: بمجرد الانتهاء من ذلك ، ستحتاج إلى منح حق الوصول إلى حساب Dropbox الخاص بك.
سيتم ربط حسابك بمجرد أن يتحقق التطبيق من بيانات الاعتماد الخاصة بك.
في البداية ، لن ترى أي تقدم حيث ستقوم الأداة أولاً بفهرسة ثم سحب محتوى مجلد Dropbox إلى محرك الأقراص هذا.
كيفية تحميل الملفات إلى DROPBOX بسرعة
للخطوة التالية ، سنستخدم أداة جهة خارجية تسمى TeraCopy. إنها أداة مجانية مصممة لنسخ المحتوى بأقصى سرعة ممكنة بسلاسة.
على عكس النسخ واللصق المعتاد ، يمكنك الحصول على الكثير من الخيارات سهلة الاستخدام.
الخطوة 1: بمجرد تثبيت الأداة ، انسخ الملف الذي تختاره ، واضغط على مجموعة المفاتيح Ctrl + V. يمنحك Windows الآن خيارين – نسخ باستخدام TeraCopy أو Copy With Explorer.
حدد السابق الذي ستبدأ فيه عملية التحميل على الفور. ستتمكن من رؤية تقدم جميع الملفات التي حددتها ، كما هو موضح في لقطة الشاشة أدناه.
إذن ، ما الفرق الذي يجلبه إلى الطاولة؟ بالنسبة للمبتدئين ، يمكنك الحصول على جلسات تحميل متعددة.
كل ما عليك فعله هو النقر على أيقونة Plus الصغيرة في الركن الأيسر السفلي ، وسترى نافذة نسخة مصغرة. الآن ، ما عليك سوى سحب وإفلات ملفاتك إلى هذه النافذة ، ويجب فرزك.
نعم ، الأمر بهذه السهولة.
الخطوة 2: بصرف النظر عن ذلك ، يمكنك تعيين بعض الاختبارات لإعلامك عند حدوث تصادم ملف. سيتم عرض رسائل الخطأ في النافذة مباشرة. ما عليك سوى النقر فوق مربع الاختيار “غير المراقب” على الجانب الأيمن من الشاشة لرؤية جميع خيارات النسخ.
بمجرد تحميل الملفات ، ستتمكن من رؤية نفس الشيء على حساب Dropbox الخاص بك. بنفس الطريقة التي تراها على محرك الأقراص الظاهري لجهاز الكمبيوتر الشخصي الذي يعمل بنظام Windows. يمكنك أن أشكر لي في وقت لاحق.
الخطوة 3: لحساب حجم ملف أو مجلد ، حدد المجلد ، وانقر على زر ثلاثي النقاط. بعد ذلك ، انقر على حساب الحجم للتحقق من الحجم.
لكي يحدث هذا ، لاحظ أنه يجب تعيين “الفرز الافتراضي” على الحجم.
حدود هذه الطريقة
هذه الطريقة لا تخلو من قيودها. لأحد ، في حالة فشل اتصال الشبكة ، سوف تفشل الحمل بأكمله. في هذه الحالة ، ستحتاج إلى إعادة العملية بالكامل.
الحل البديل هو بدء العملية. بعد ذلك ، انقر فوق مربع الاختيار “غير المراقب” وحدد الخيار “استبدال جميع الملفات إذا كان حجمها مختلفًا”.
وسوف يعتني بكافة التصادمات وعدم تطابق الملفات.
تحميل الملفات ، ناقص المتاعب
يمنحك مزيج TeraCopy و RaiDrive عملية نسخ خالية من المتاعب. وأفضل جزء هو أن العملية تتم بهدوء في الخلفية. وأفضل جزء هو أنه يمكنك رؤية المساحة المتبقية مباشرة من جهاز الكمبيوتر الخاص بك. إذا كنت قد اكتشفت طريقة أخرى لنقل عدة غيغابايت / تيرابايت من البيانات إلى التخزين السحابي باستخدام خيوط متعددة من أجهزة الكمبيوتر الشخصية بنظام Windows ، فقم بمشاركة التفاصيل في التعليقات أدناه.