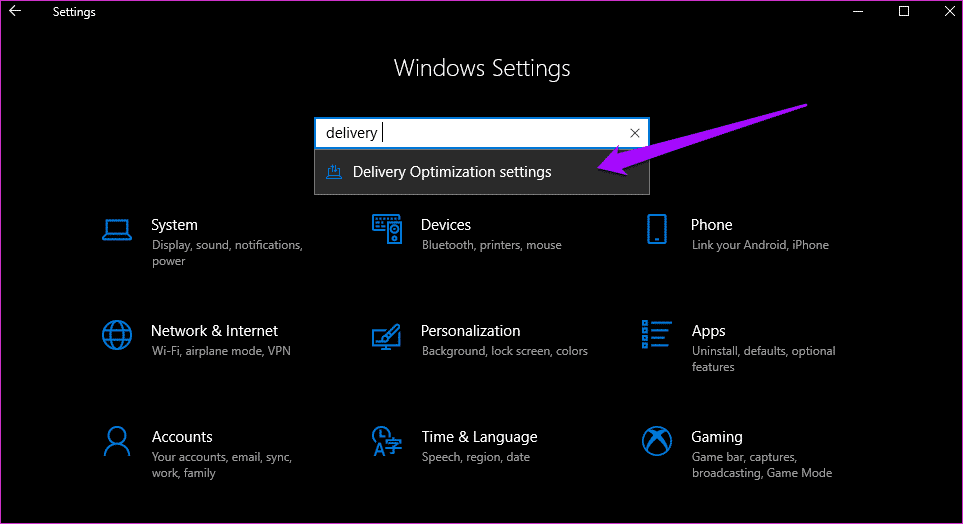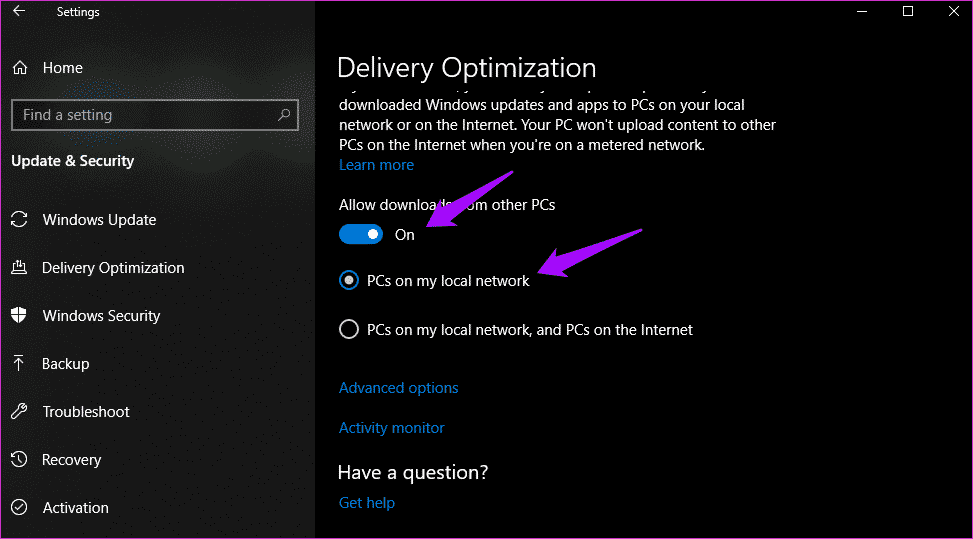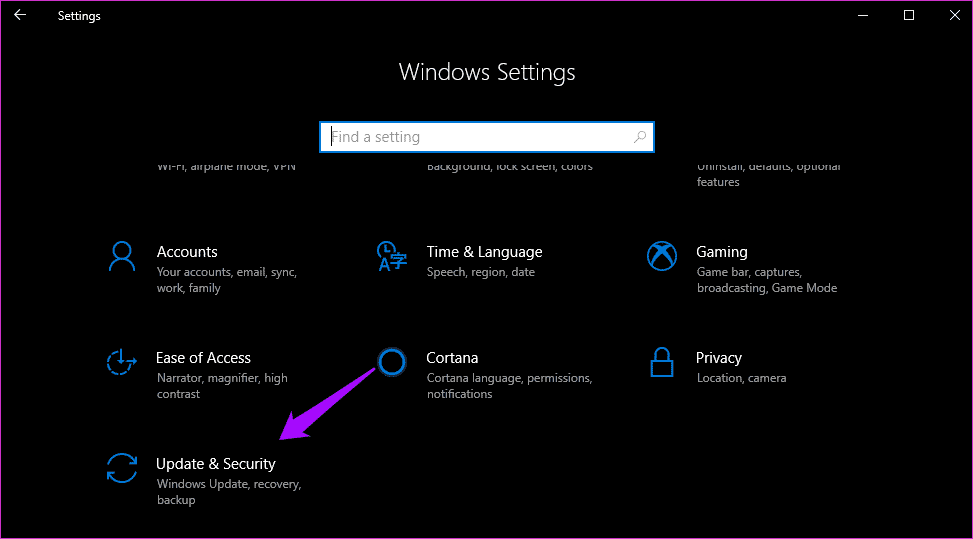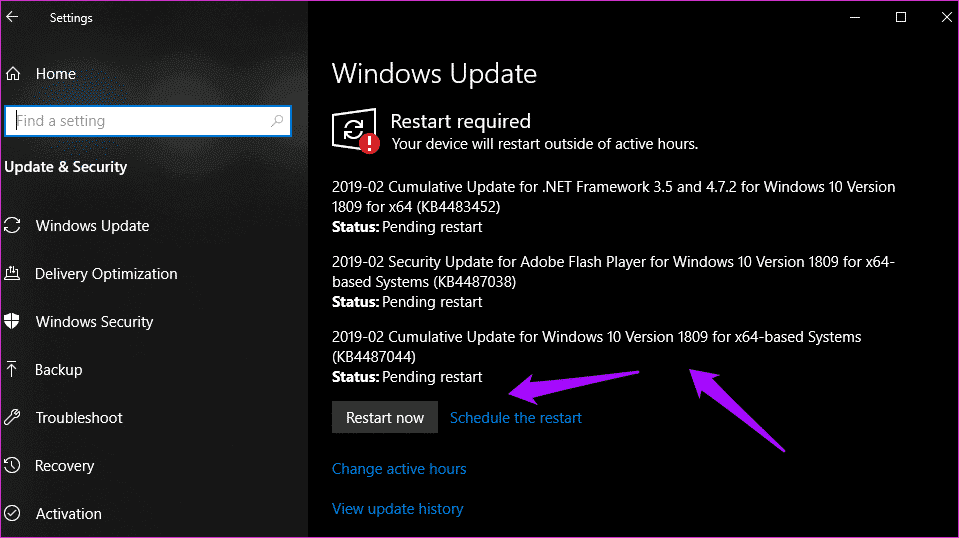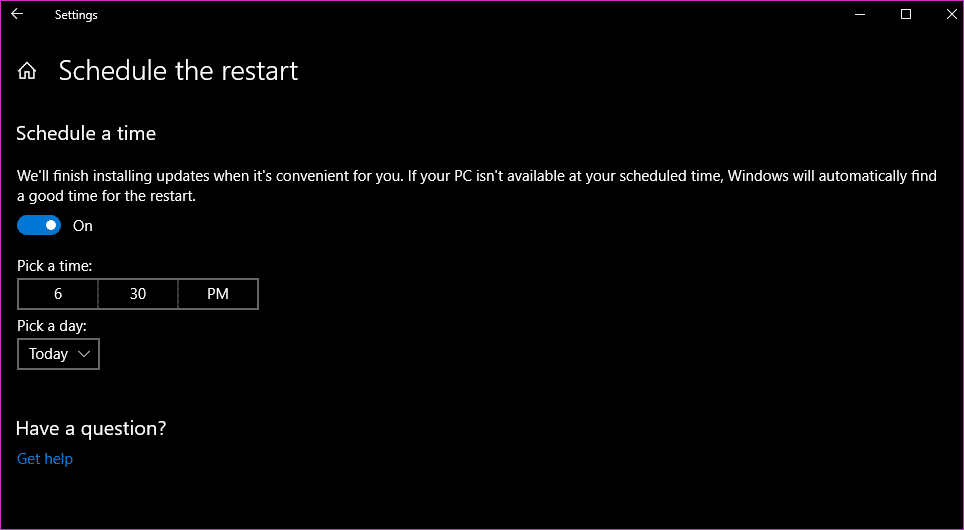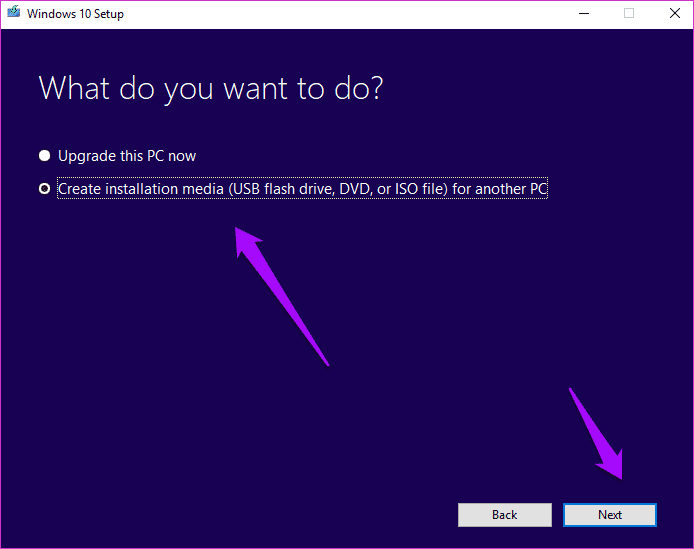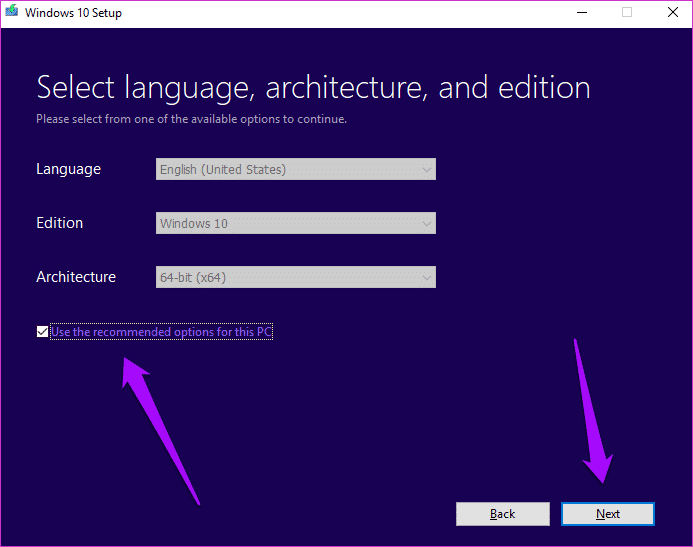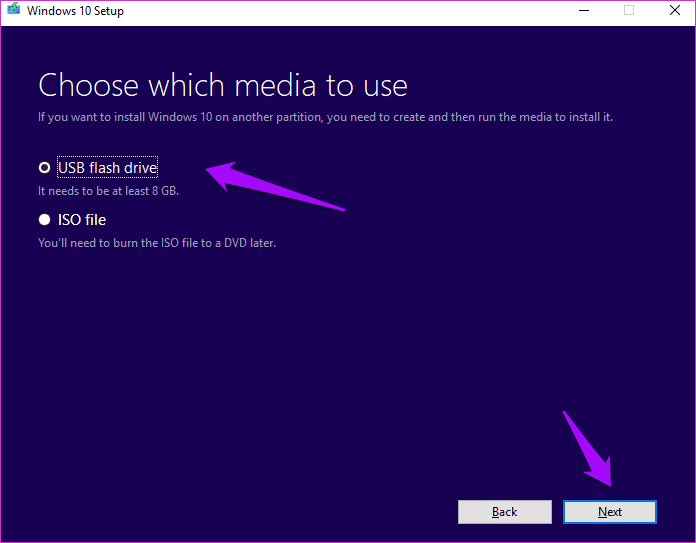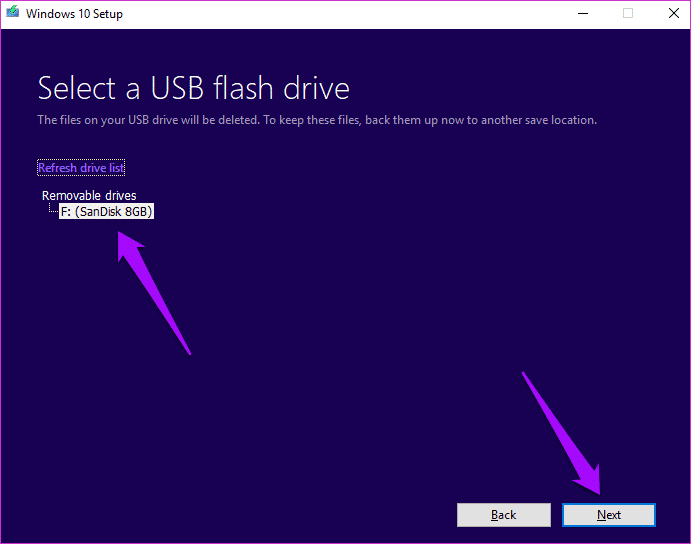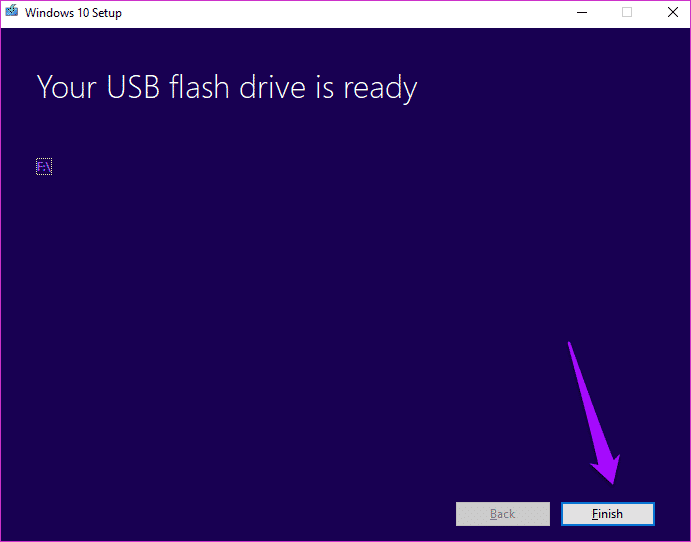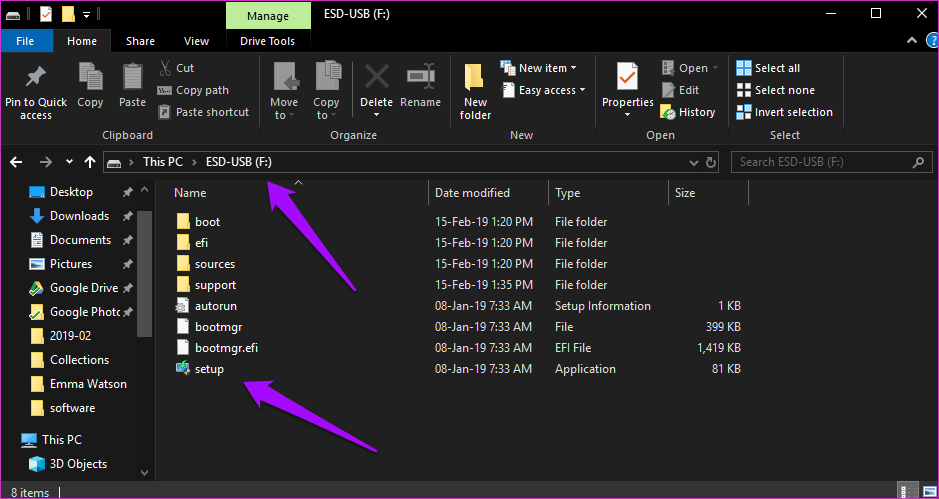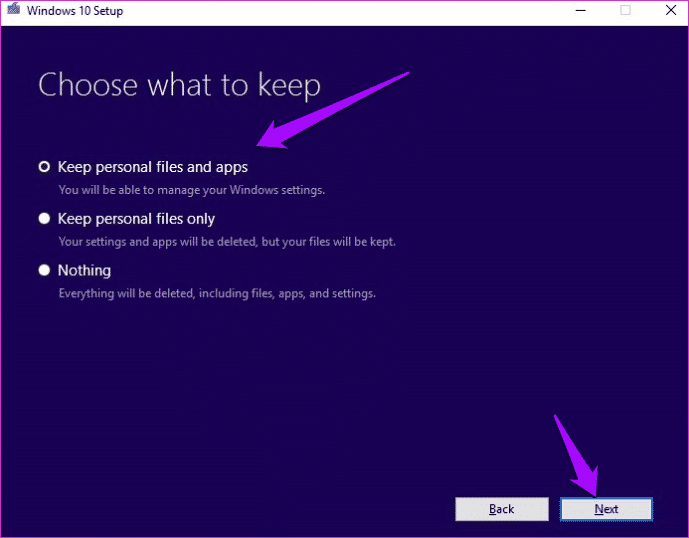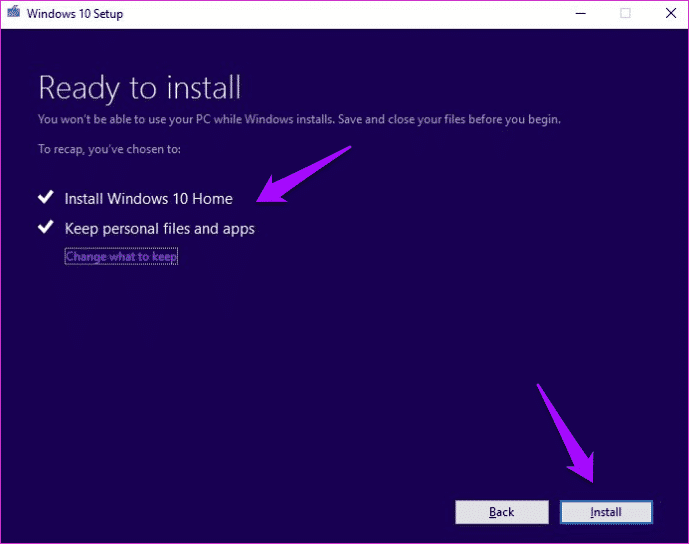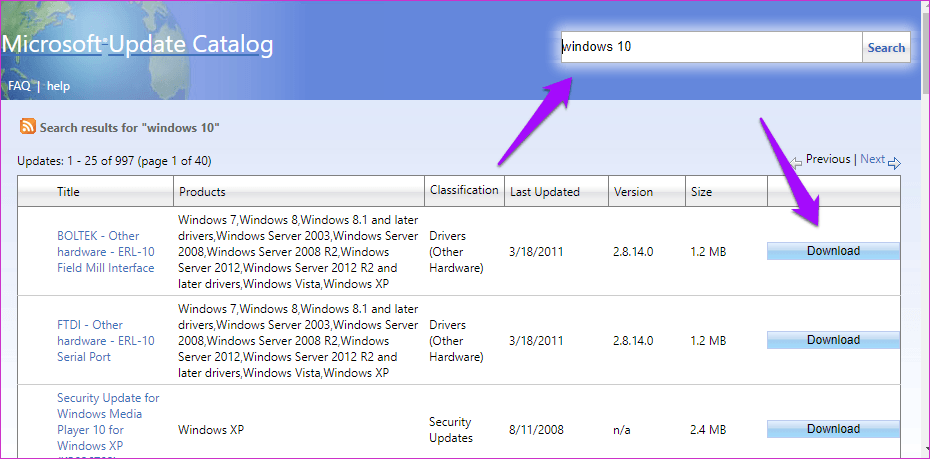كيفية تحديث ويندوز 10 بسهولة بدون انترنت
ويندوز هو نظام تشغيل يستخدم على نطاق واسع في العالم. كَتب Computerworld مقالة تفيد بأن Windows يعمل على 86 ٪ من جميع أجهزة الكمبيوتر في العالم مع Windows 10 على 47 ٪ منهم. هذا مثير للإعجاب! لتحقيق العدالة لمثل هذه قاعدة المستخدمين الكبيرة ، تواصل Microsoft إصدار تحديثات جديدة مع ترقيات وتصحيحات كل بضعة أسابيع.

ومع ذلك ، لا ينعم الجميع باتصال مستقر ، وكثير من المستخدمين يشكون من محاولات التحديث الفاشلة. قادني هذا إلى أسفل فتحة لاكتشاف العديد من المستخدمين يتساءلون عما إذا كان من الممكن تثبيت هذه التحديثات على جهاز كمبيوتر يعمل بنظام Windows 10 في وضع غير متصل بالإنترنت. لذلك أنا أتناول ذلك اليوم إلى جانب التوصيات الخاصة بالتحديثات الخاصة التي يجب تثبيتها في وضع عدم الاتصال.
من تحدّيث WINDOWS إلى التثبيت
بالنسبة للجزء الأكبر ، سيستمر الكمبيوتر في العمل كما هو حتى إذا لم تقم بتثبيت أي تحديثات. ومع ذلك ، هذا لا يعني حقًا أنه لا ينبغي عليك تحديثه. هذا ليس إجابة ، أليس كذلك؟ يوصى بتثبيت التحديثات لأنها تحتوي على الكثير من التصحيحات التي تثبت نظامك وملفاتك وبياناتك من التهديدات المحتملة.
يبحث الباحثون والمتسللون دائمًا عن ثغرات أمنية جديدة وأخطاء يمكن استغلالها. تقوم Microsoft وغيرها من منشئي البرامج المعنيين بإصدار تصحيحات وتحديثات لإصلاح تلك الاستغلالات. ثم تتم إضافة بعض الميزات الجديدة أو ترقيتها لمساعدتك على إنجاز المزيد. أخيرًا ، يمكن لهذه التحديثات حل العديد من الأخطاء التي قد تعيق أداء جهاز الكمبيوتر الخاص بك ، وتمنع بعض التطبيقات أو الميزات من العمل بشكل صحيح.
تريد Microsoft منك تثبيت هذه التحديثات في نظام التشغيل Windows 10 سواء كنت تريدها أم لا. سيؤدي تغيير الإعدادات إلى تأخيرها فقط ولكن لا يمكن إيقافها ، خاصة لمستخدمي Windows Home. تم ذلك لأن الكثير من المستخدمين كانوا يتجنبون التحديثات في الإصدارات السابقة من Windows مما أدى إلى مشكلات أمنية وعمليات اختراق على نطاق أوسع.
كيفية تحديث WINDOWS دون اتصال إنترنت
لنرى كيف يمكنك تحديث Windows 10 دون اتصال إنترنت نشط.
1. قم بتحديث التحديثات محليًا (LAN)
ليس كل شخص لديه اتصال إنترنت فائق السرعة والكثير من المستخدمين على شبكة بطيئة. لمساعدة المستخدمين ، قدمت Microsoft ميزة جديدة مع Windows 10 تسمح لك بتنزيل التحديثات من كمبيوتر آخر على شبكة LAN لديك والتي تلقت بالفعل التحديث. لماذا تنزيل الملفات مرة أخرى عندما يمكنك فقط نقله؟
للقيام بذلك ، تأكد من توصيل كلا الجهازين بالشبكة نفسها. من نافذة الإعدادات ، استخدم ميزة البحث للعثور على إعدادات تحسين التسليم.
هذا هو المكان الذي ستقوم فيه بالتبديل “السماح بالتنزيلات” من أجهزة الكمبيوتر الأخرى على أجهزة الكمبيوتر الشخصية وتحديدها على شبكة الاتصال المحلية الخاصة بي.
إذا كنت تستطيع تجنيب بعض النطاق الترددي وترغب في تسريع العملية ، فهناك خيار آخر يخبر جهاز الكمبيوتر الخاص بك بتنزيله من كل من الشبكة المحلية والإنترنت. نظرًا لأنك تستخدم شبكة محلية ، يجب عليك البحث عن التحديثات يدويًا مرة واحدة. إذا اكتشفها Windows على كمبيوتر الشبكة المحلية ، فسيبدأ تنزيلها.
2. تحميل مقدما
تنزيل أحد التحديثات شيء وتثبيت هذه التحديثات شيء آخر. هذان حدثان مختلفان ومعرفة الفرق يمكن أن يساعد في إجراء العمل المراد فعله. إذا كنت ترغب في تثبيت التحديثات على نظام التشغيل Windows 10 في وضع عدم الاتصال ، وبسبب أي سبب ، يمكنك تنزيل هذه التحديثات مسبقًا.
للقيام بذلك ، انتقل إلى الإعدادات عن طريق الضغط على مفتاح Windows + I على لوحة المفاتيح واختيار التحديثات والأمان.
كما ترى ، لقد قمت بتنزيل بعض التحديثات بالفعل ، لكن لم يتم تثبيتها. يطلب Windows مني إعادة التشغيل أو جدولة إعادة التشغيل لتثبيت هذه التحديثات. جميلة النفس التفسيرية. عادةً ما أقوم بجدولة التحديثات حتى لا ينتهي الأمر بإهدار ساعات العمل الخاصة بي بمشاهدة جهاز الكمبيوتر الخاص بي أثناء تثبيت الترقيات.
عند العثور على تحديثات ، سترى خيارًا لتنزيلها. انقر فوق زر التنزيل في الشاشة أعلاه للحصول على التحديثات عندما تكون متصلاً بالإنترنت. يمكنك بعد ذلك تثبيتها لاحقًا في وضع عدم الاتصال.
لجدولة تثبيت التحديثات في وقت لاحق ، انقر فوق “جدولة إعادة التشغيل” واختر وقتًا. يجب أن يكون في نفس اليوم.
- نصيحة إضافية: للتأكد من عدم حدوث التحديثات المستقبلية خلال ساعات العمل الخاصة بك ، انقر فوق “تغيير ساعات العمل النشطة على نفس الشاشة لاختيار وقت خارج ساعات العمل الخاصة بك”.
3. أداةإنشاء الوسائط
تساعد أداة إنشاء الوسائط من Microsoft المستخدمين على إنشاء محركات أقراص فلاش USB قابلة للتمهيد أو النسخ على أقراص .ISO أو قرص DVD. أفضل محركات أقراص هي USB لأنه يمكنك دائمًا البدء من جديد إذا حدث خطأ ما. تتوفر الأداة فقط بعد الانتهاء من عملية الاختيار لاختيار إصدار Windows 10 المناسب (32 بت أو 64 بت) لنفسك. بعد قبول ToS ، حدد إنشاء وسائط تثبيت لجهاز كمبيوتر آخر.
سيكتشف لغتك ونسخة ويندوز والهندسة تلقائيا أو يمكنك تحديد يدويا. أنا فقط أذهب مع الخيارات الموصى بها. انقر فوق التالي.
هذا هو المكان الذي سأحدد فيه محرك أقراص USB ، ولكن يمكنك اختيار نسخ ملف .ISO على قرص DVD.
اختر محرك الأقراص المحمول إذا كان لديك أكثر من اتصال واحد وانقر فوق “التالي”.
يجب أن تشاهد الآن شاشة تقدم حيث ستبدأ الأداة في عملية التنزيل. حسب حجم التحديث ، قد يستغرق الأمر بعض الوقت. عند الانتهاء ، انقر فوق “إنهاء”.
لديك الآن التحديثات على محرك أقراص USB. يمكنك الترقية وقتما تشاء. فقط قم بتوصيل محرك USB مرة أخرى وانقر نقرًا مزدوجًا فوق ملف Setup.exe لبدء العملية.
هذا مهم – حدد “الاحتفاظ بالملفات الشخصية والتطبيقات” هنا فقط لتثبيت التحديثات. خلاف ذلك ، قد تفقد البيانات من القرص الثابت أو SSD.
انقر فوق “تثبيت” على الشاشة التالية وانتظر تثبيت التحديثات. قد يستغرق Windows بعض الوقت لتطبيق التحديثات ، وسيعاد تشغيل جهاز الكمبيوتر الخاص بك عدة مرات ، لذلك لا تقلق.
في بعض الأحيان ، ستقوم Microsoft بإصدار ملفات exe للتحديثات أو التصحيحات على موقعها الرسمي. إذا كان الأمر كذلك ، يمكنك تنزيله من هناك وتثبيته لاحقًا دون اتصال إنترنت نشط.
- نصيحة للمحترفين: يمكنك استخدام نفس الطريقة لتثبيت نسخة جديدة من Windows 10 أو الترقية من إصدار سابق من Windows إلى Windows 10. ما عليك سوى ترقية ترقية هذا الكمبيوتر الآن بدلاً من إنشاء وسائط تثبيت لجهاز كمبيوتر آخر.
4. تحديث الكتالوج WINDOWS
يحتفظ Windows بكتالوج لجميع التحديثات التي أصدرها لنظام تشغيل معين. يمكنك تنزيل أحد التحديثات مباشرة من هذا الكتالوج (ملف exe.) وتثبيته دون الاتصال بالإنترنت دون اتصال بالإنترنت على أي جهاز كمبيوتر. تفضل بزيارة صفحة الكتالوج الرئيسية باستخدام الرابط أدناه. ابحث عن إصدار نظام التشغيل أو اسم التحديث إذا كنت تعرف ذلك.
انقر فوق زر التنزيل لحفظ الملف محليًا. فقط انقر مرتين على الملف الذي تم تنزيله لتثبيته. بسيط.
التحديث و الترقية
أدرك أن العديد منكم لا يرغبون في تثبيت تحديثات Windows خشية أن يؤدي ذلك إلى كسر شيء ما. حسنا ، لقد ولت تلك الأيام لفترة طويلة (نأمل). أوصي بتحديث نظام التشغيل Windows 10 بانتظام حتى يتم إصلاح جميع الثغرات الأمنية المحتملة والأخطاء الأخرى. لقد قمت بتعيين جهاز الكمبيوتر الخاص بي على التحديث التلقائي لنظام التشغيل Windows 10. إذا كنت ترغب في تثبيت هذه التحديثات لسبب ما يدويًا ، فيجب أن تكون إحدى الطرق المذكورة أعلاه مناسبة لك. لقد تجنبت استخدام أداة جهة خارجية هنا من أجل الأمن.