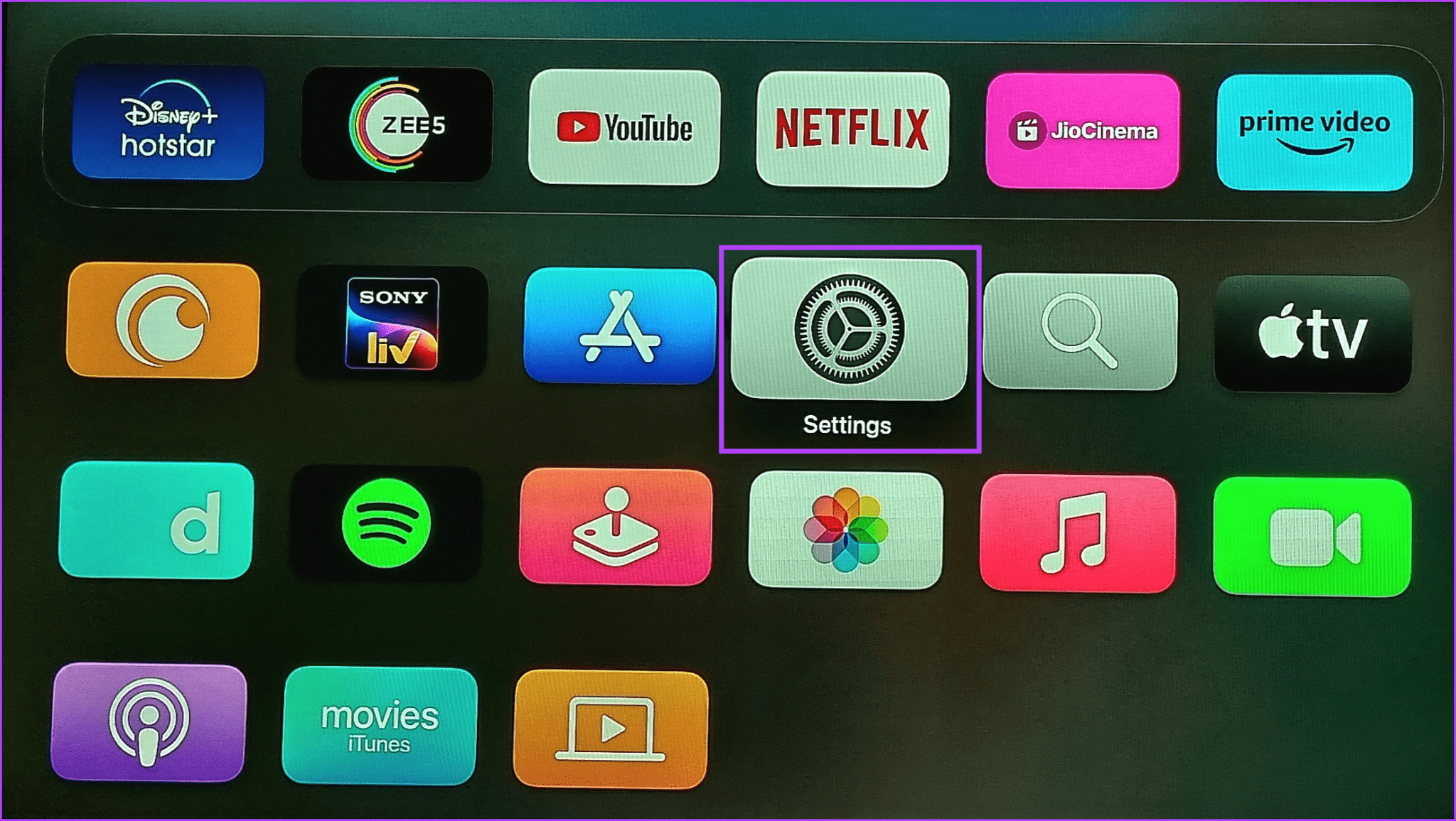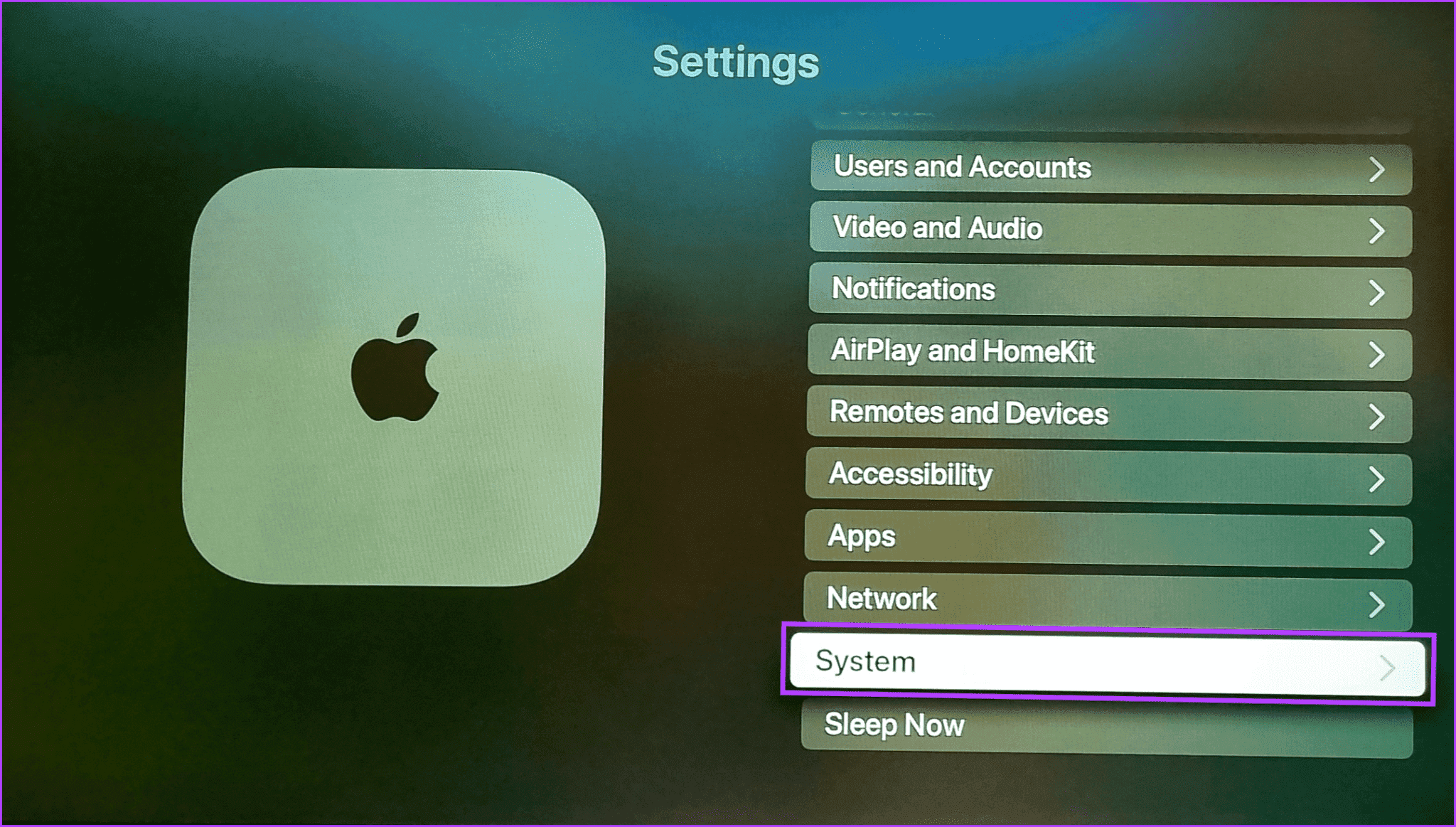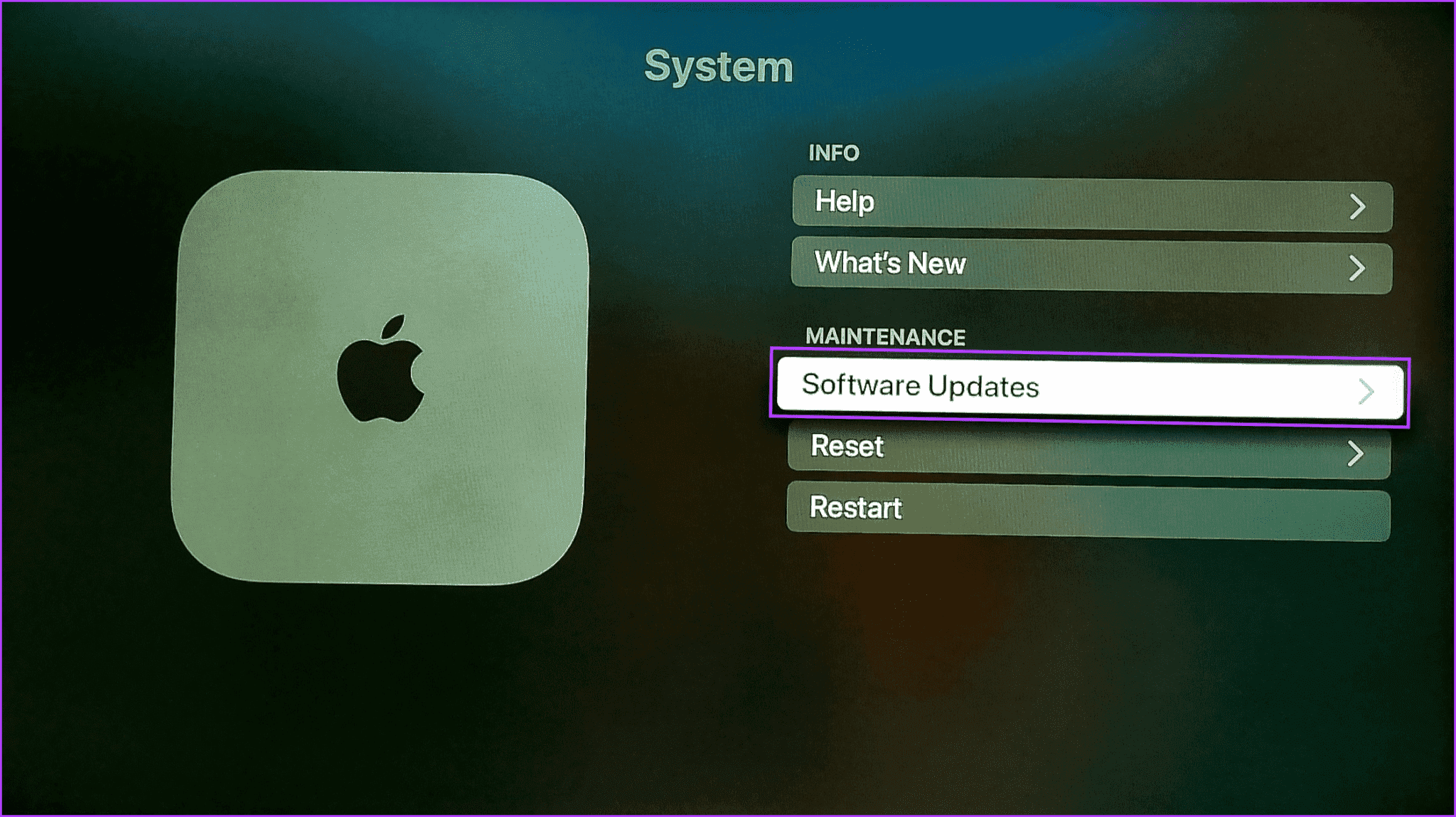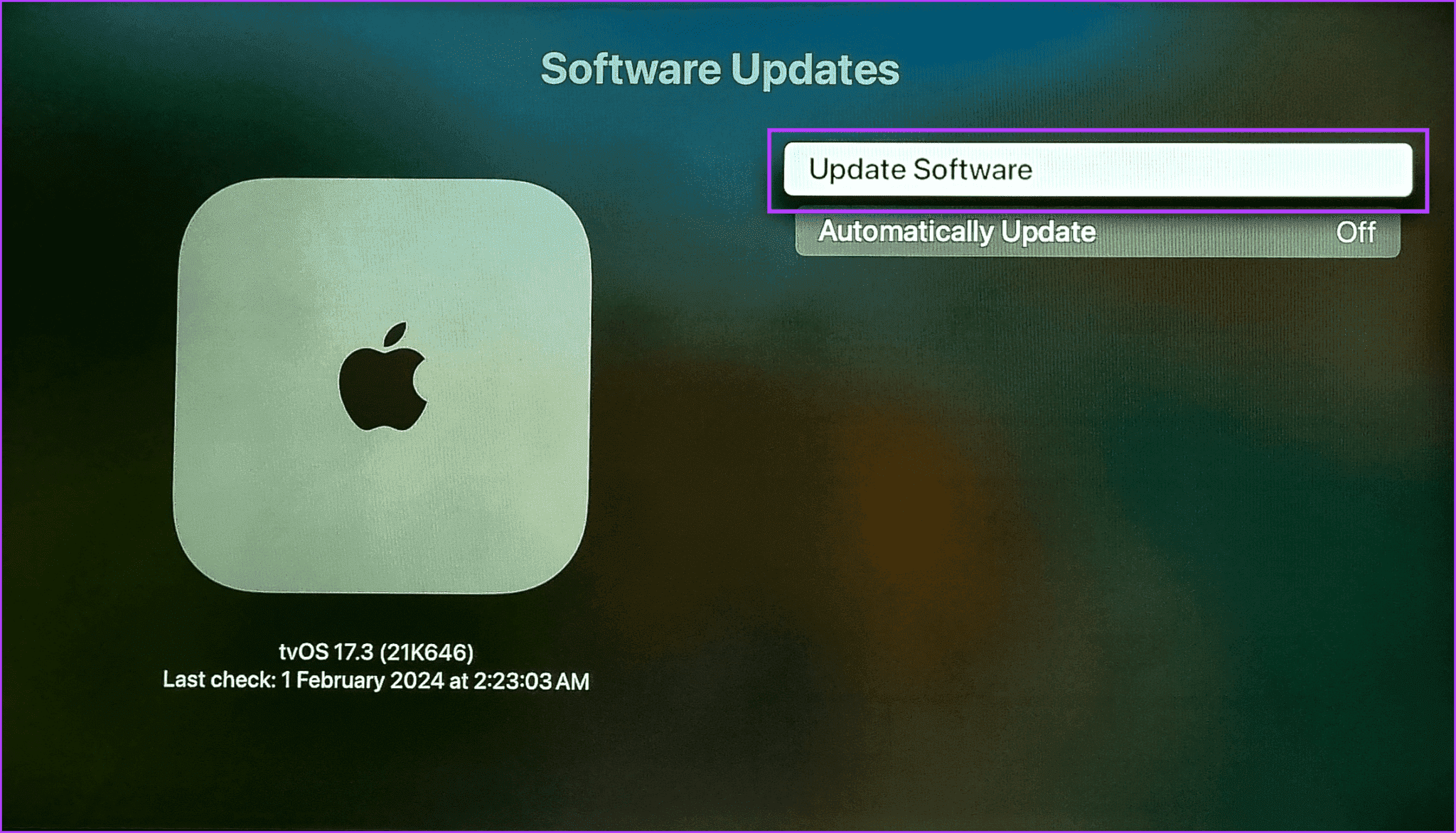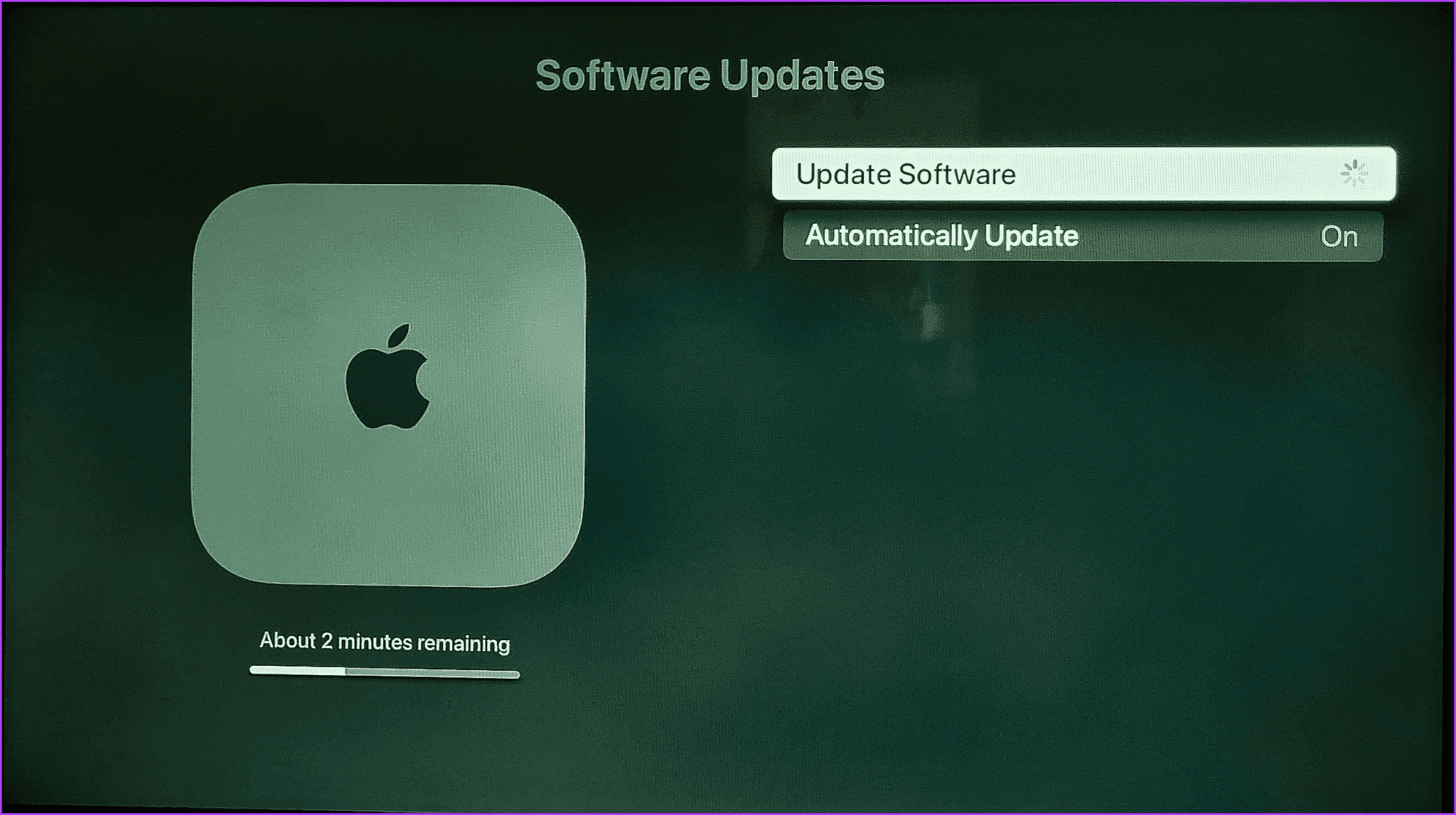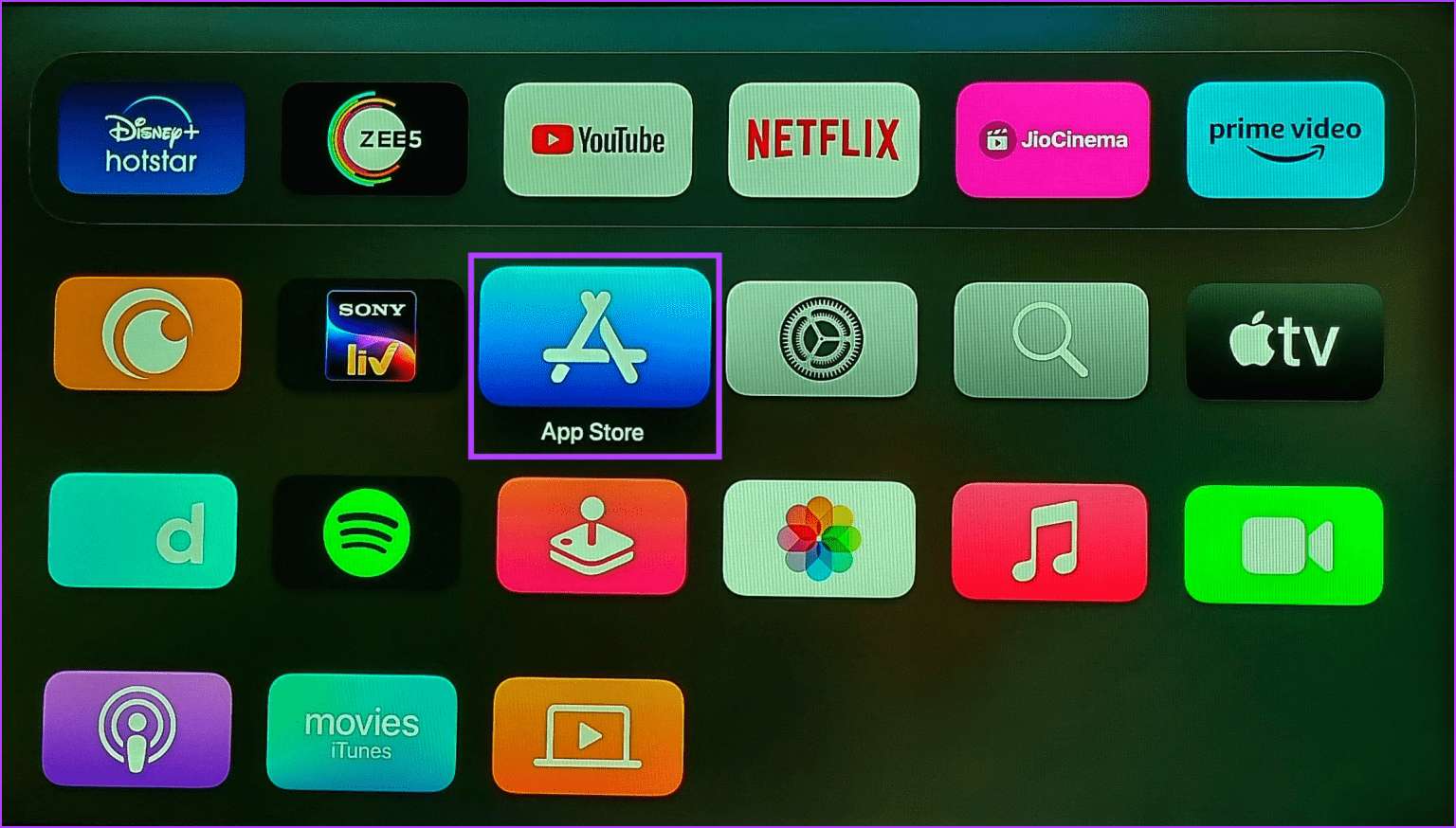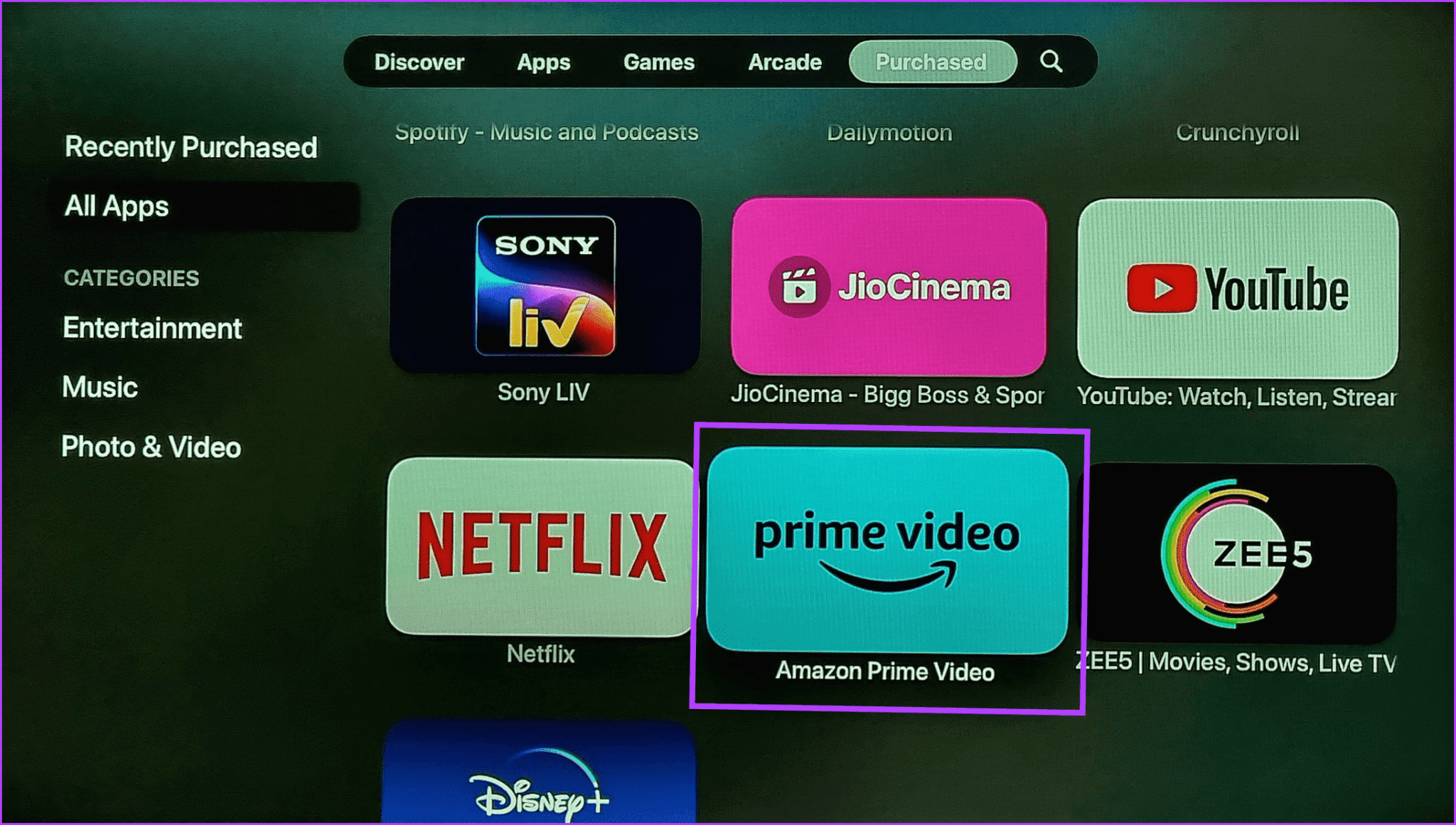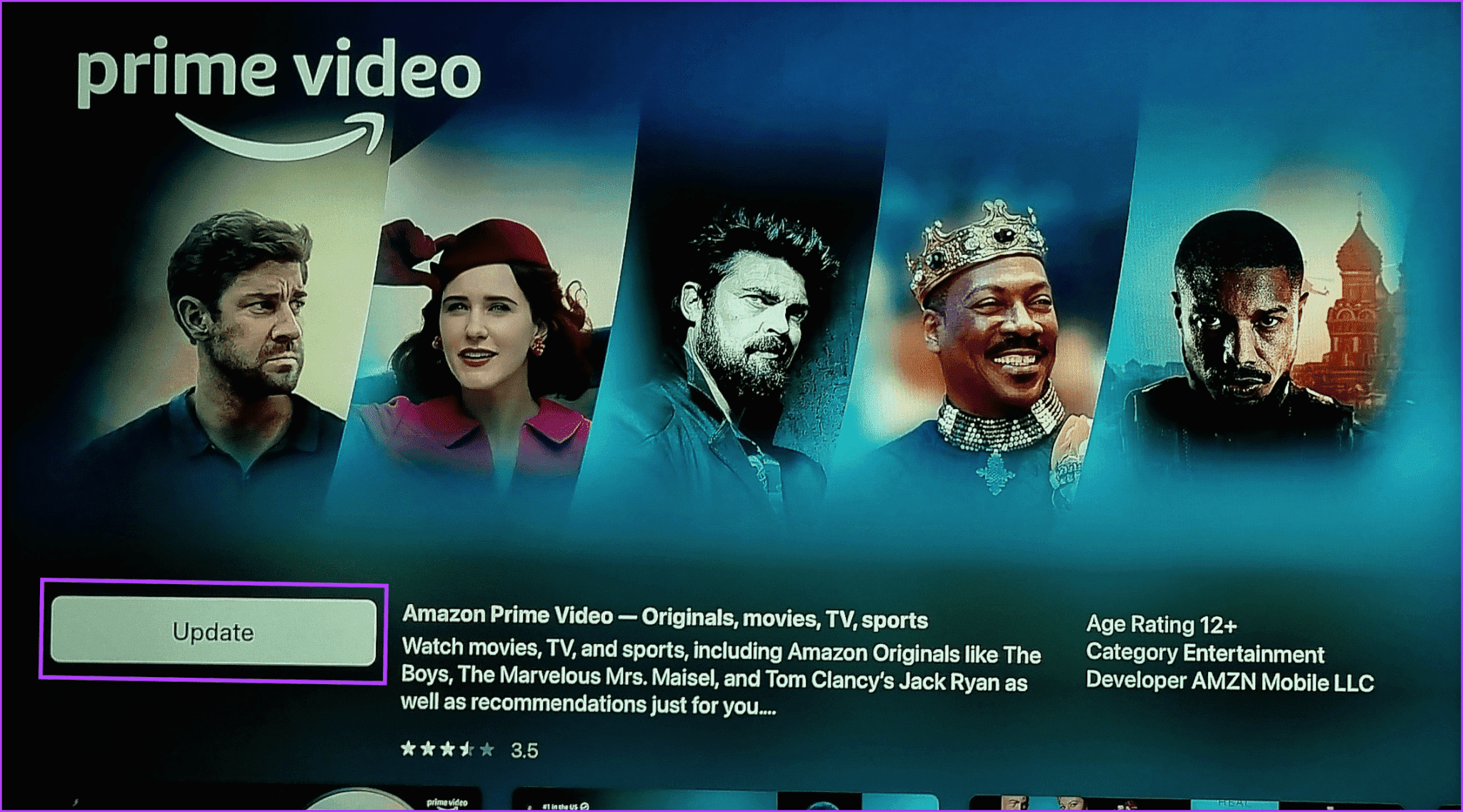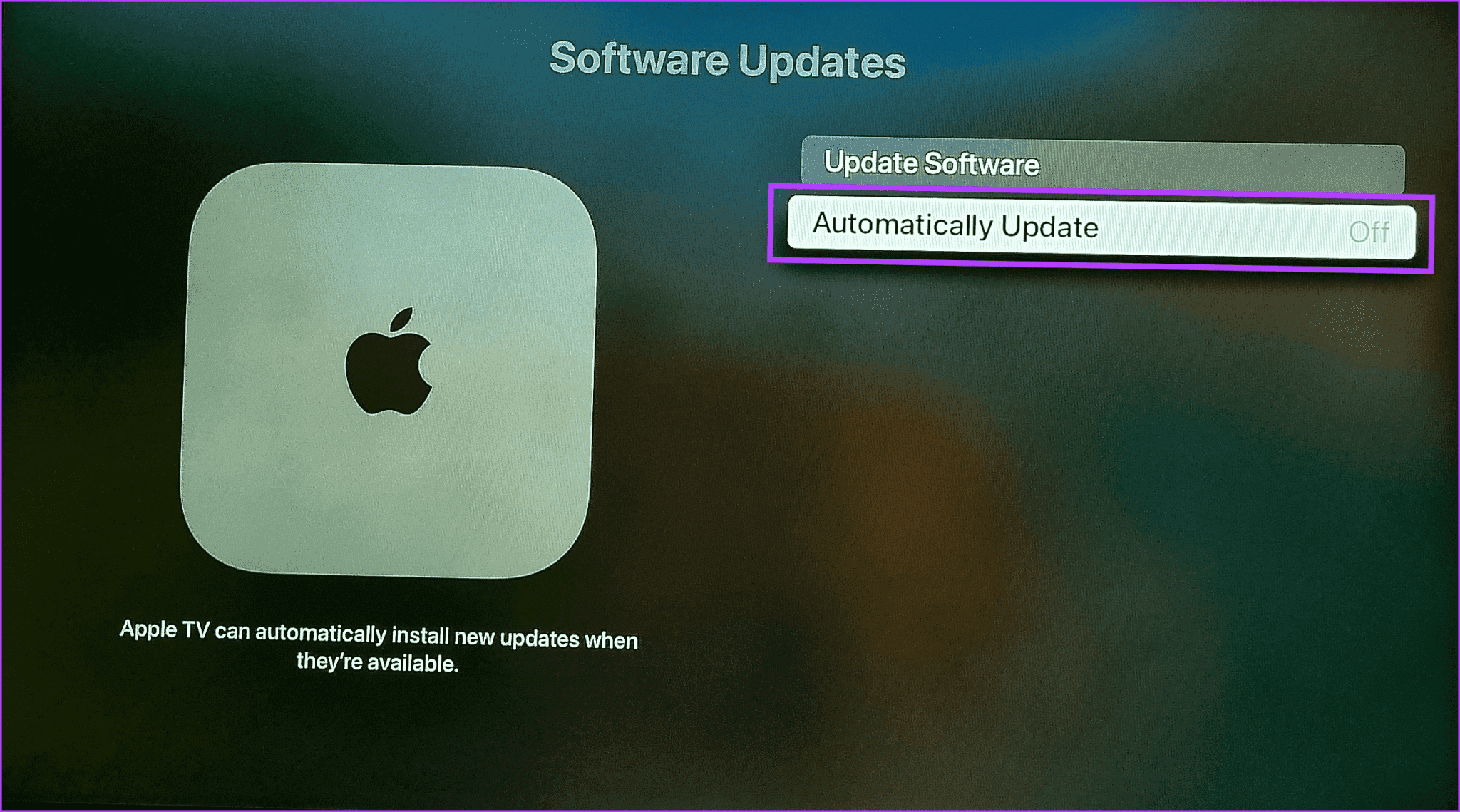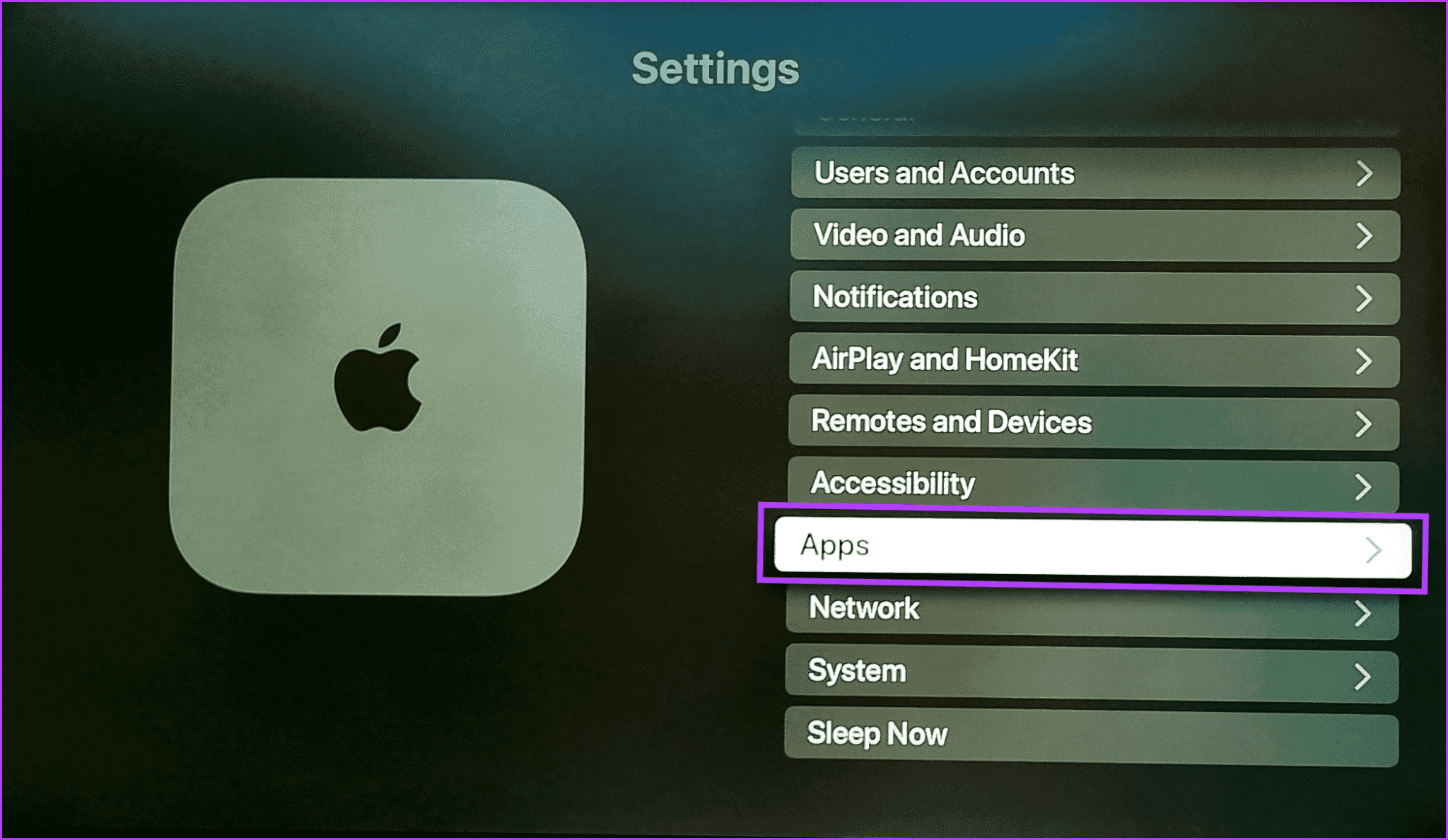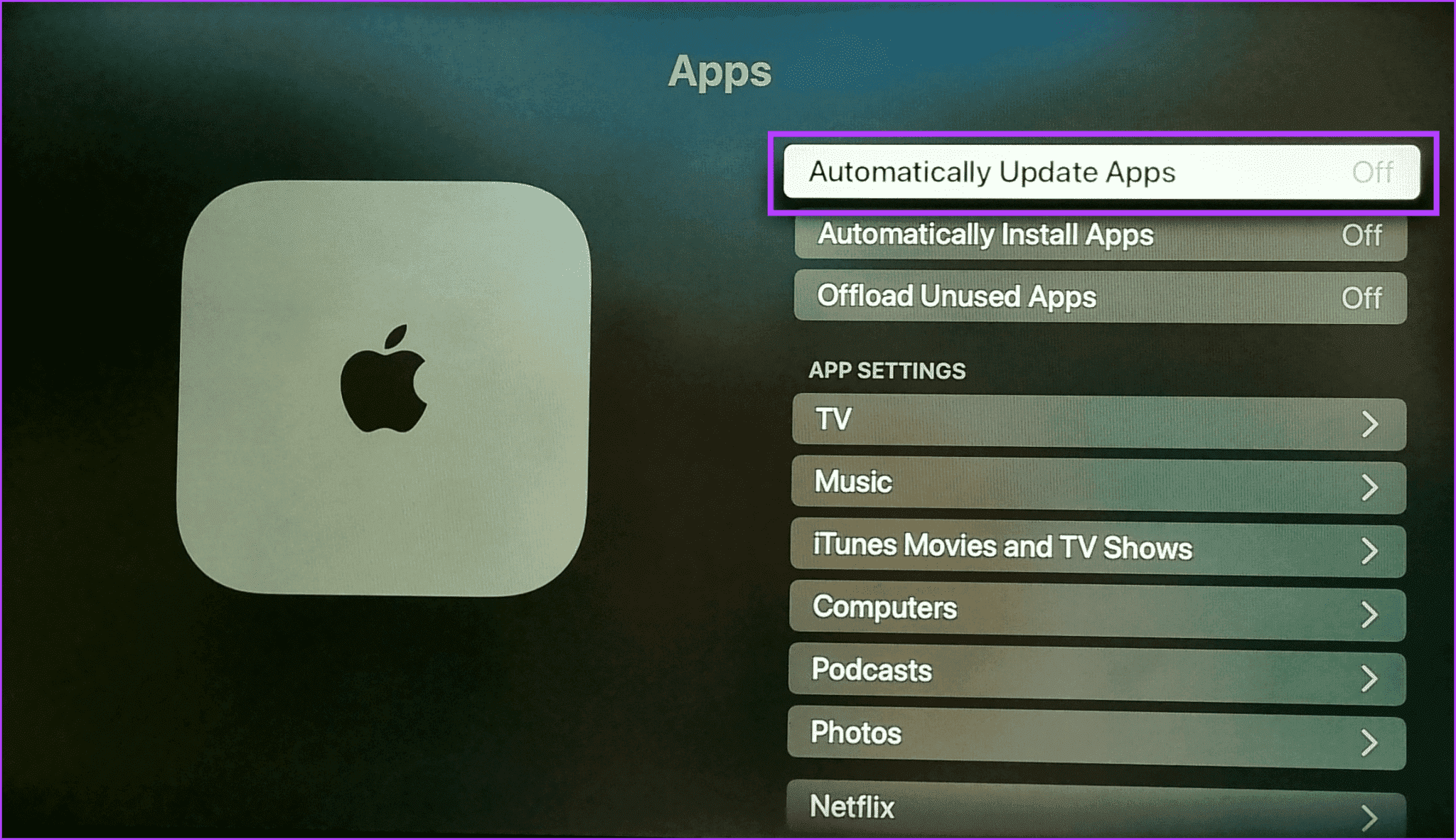كيفية تحديث برامج وتطبيقات Apple TV
يأتي Apple TV عادةً بمساحة تخزين مناسبة. يتيح لك هذا تثبيت واستخدام تطبيقات متعددة في وقت واحد. ومع ذلك، من حين لآخر، تضيف الشركات المصنعة للتطبيقات وظائف وميزات جديدة إلى هذه التطبيقات. للوصول إلى هذه الميزات والحفاظ على توافق التطبيق مع جهازك، يجب عليك تحديث برامج وتطبيقات Apple TV بشكل دوري.
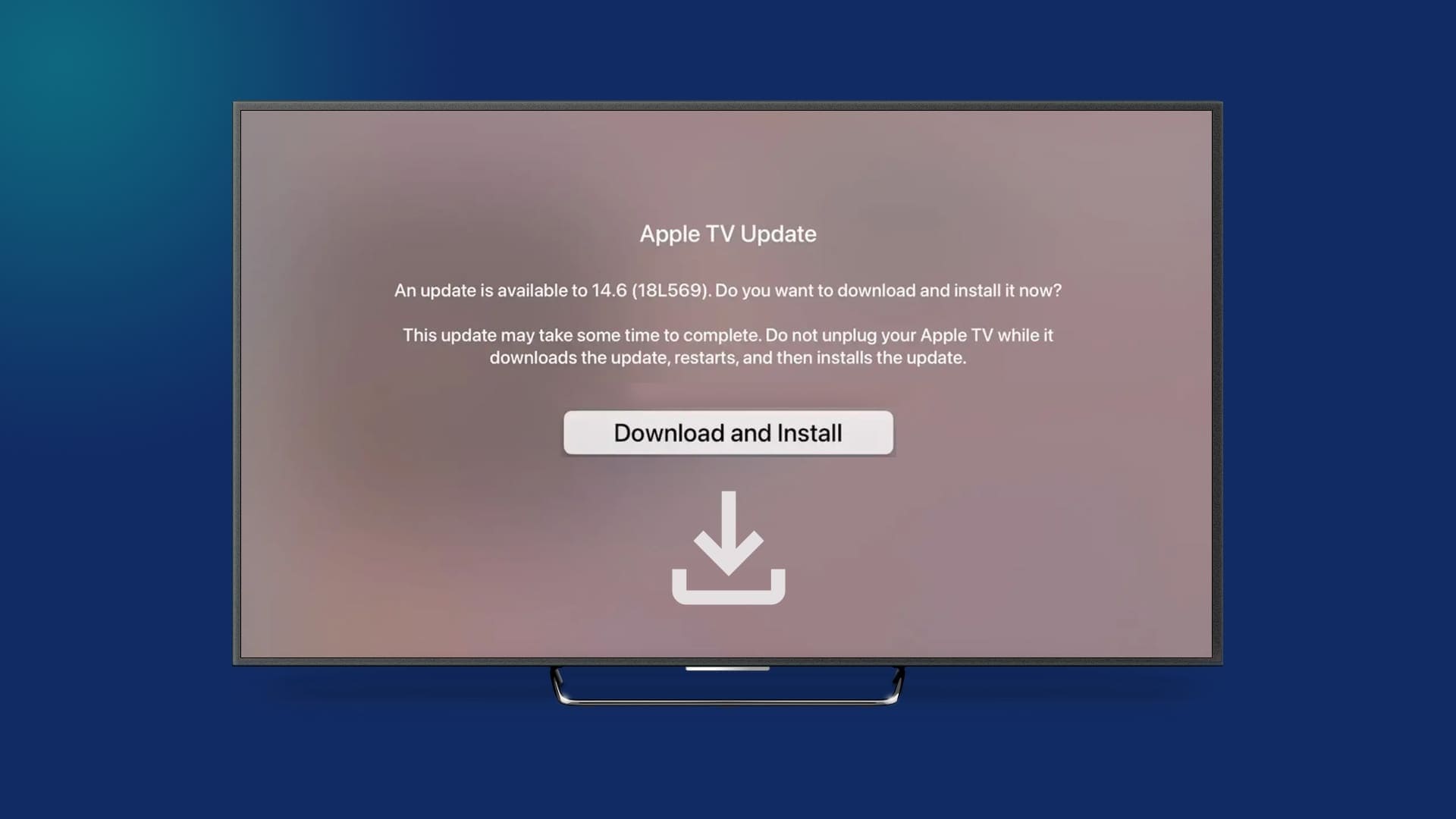
إلى جانب الحصول على ميزات جديدة، يمكنك حل مشكلات التطبيقات والبرامج عن طريق تحديث برامج وتطبيقات Apple TV إلى الإصدار الأحدث. ولكن ماذا يحدث عند تثبيت هذا التحديث؟ هل هناك طريقة لأتمتة هذه العملية؟ هيا نكتشف.
أشياء يجب معرفتها عند تحديث برامج وتطبيقات Apple TV
قبل أن ننتقل إلى تثبيت التحديثات، دعنا نفهم سريعًا سبب وجوب القيام بذلك على جهاز Apple TV الخاص بك.
- عادةً ما يتم تعيين تحديثات البرامج والتطبيقات للتثبيت تلقائيًا. يمكنك إيقاف هذا عند الحاجة.
- يمكنك التحقق يدويًا من تحديثات التطبيقات والبرامج وتثبيتها على جهاز Apple TV الخاص بك.
- قبل التحقق من التحديثات وتثبيتها، تأكد من أن جهاز Apple TV الخاص بك به مساحة كافية، خاصة إذا كنت تقوم بتحديث إصدار برنامج جهازك.
- يمكن أن تستهلك التحديثات كمية كبيرة من البيانات. لذا، تحقق من خطة Wi-Fi الخاصة بك قبل تثبيتها. تأكد من أن اتصال الشبكة الخاص بك ثابت طوال عملية التحديث.
- قد يستمر ضوء جهاز Apple TV في الوميض أثناء عملية تحديث البرنامج. لا تقم بإيقاف تشغيل الجهاز أو فصله وانتظر حتى تنتهي عملية التحديث.
- إذا كنت تواجه مشكلات في استخدام تطبيقات معينة، فقد يساعد تثبيت آخر التحديثات في حلها.
- يمكن أن تساعد تحديثات البرامج في حل بعض مشكلات Apple TV مثل التأخير، ومشكلات الاتصال، وما إلى ذلك.
- إذا كنت تستخدم جهازًا قديمًا، فقد يُطلب منك تحديث إصدار البرنامج لمواصلة استخدام تطبيقات معينة.
- سيتعين عليك فحص تطبيقاتك وتحديثها واحدًا تلو الآخر عند القيام بذلك يدويًا.
كيفية تثبيت تحديثات البرامج على Apple TV
الآن بعد أن عرفنا سبب القيام بذلك، دعنا نتعلم كيفية تحديث برنامج Apple TV (tvOS) يدويًا إلى الإصدار الأحدث. يمكنك القيام بذلك إذا قمت بتعطيل التحديثات التلقائية أو لم تتمكن من رؤية رسالة التحديث بعد. اتبع الخطوات التالية للقيام بذلك.
الخطوة 1: من الشاشة الرئيسية، افتح تطبيق الإعدادات.
الخطوة 2: قم بالتمرير لأسفل وحدد النظام.
إلى الخطوة 3: بعد ذلك، انتقل إلى قسم الصيانة وحدد تحديثات البرامج.
الخطوة 4: حدد تحديث البرنامج.
الخطوة 5: في حالة توفر تحديث، حدد تنزيل وتثبيت. انتظر حتى يتم تثبيت التحديث.
يمكنك التحقق من تقدم التحديث على هذه الشاشة. بين هذه العملية، سيتم إعادة تشغيل جهاز Apple TV الخاص بك عدة مرات. بمجرد الانتهاء من ذلك، يجب تحديث برنامج Apple TV الخاص بك إلى أحدث إصدار.
بالإضافة إلى ذلك، إذا لم تتمكن من استخدام جهاز Apple TV Remote، فاستخدم تطبيق Remote على جهاز iPhone الخاص بك لتصفح الخيارات ذات الصلة وتحديث جهاز Apple TV الخاص بك.
اقرأ أيضًا: كيفية إصلاح تطبيق Apple TV Remote الذي لا يعمل على iPhone
كيفية تحديث تطبيقات Apple TV باستخدام متجر التطبيقات
تمامًا مثل برنامج Apple TV الخاص بك، تحتاج التطبيقات المثبتة حاليًا أيضًا إلى التحديث بانتظام. وهذا يضمن توفر أحدث ميزات التطبيق وتحديثات الأمان وإصلاحات الأخطاء وما إلى ذلك. لذا، اتبع الخطوات التالية لتحديث تطبيقات Apple TV يدويًا.
الخطوة 1: على جهاز Apple TV، افتح متجر التطبيقات.
الخطوة 2: من خيارات القائمة، حدد “المشتريات”.
إلى الخطوة 3: بعد ذلك، حدد جميع التطبيقات من القائمة الجانبية لعرض جميع التطبيقات المثبتة.
الخطوة 4: حدد التطبيق الذي ترغب في تثبيت التحديثات له.
الخطوة 5: إذا كان ذلك متاحًا، فحدد تحديث.
انتظر حتى ينتهي التحديث من التثبيت. بمجرد تغيير الخيار من “تحديث” إلى “فتح”، يجب تحديث التطبيق على جهاز Apple TV الخاص بك. يمكنك العودة إلى صفحة التطبيق التي تم شراؤها لتثبيت التحديث لـ Netflix أو HBO أو أي تطبيقات أخرى على جهاز Apple TV الخاص بك باستخدام الخطوات المذكورة أعلاه.
نصيحة: إذا كنت تواجه مشكلات في التطبيق بعد تحديث التطبيق، ففكر في إزالة التطبيق من جهاز Apple TV الخاص بك. ثم أعد تثبيته باستخدام متجر التطبيقات.
المكافأة: كيفية تمكين التحديثات التلقائية على Apple TV
إذا كنت لا ترغب في تتبع التحديثات وتثبيتها باستمرار لتطبيقات وبرامج Apple TV، فيمكنك تمكين التحديثات التلقائية. سيضمن هذا أن جهاز Apple TV الخاص بك يقوم تلقائيًا بجلب آخر التحديثات وتثبيتها عند توفرها.
ومع ذلك، قد يؤدي القيام بذلك إلى زيادة استخدام بيانات جهاز Apple TV الخاص بك، لذا تأكد من عدم اتصال جهاز Apple TV الخاص بك باتصال مقنن. اتبع الخطوات التالية للقيام بذلك.
لتحديث البرامج
الخطوة 1: افتح تطبيق الإعدادات من الشاشة الرئيسية.
الخطوة 2: ثم حدد النظام.
إلى الخطوة 3: قم بالتمرير لأسفل وحدد تحديثات البرامج.
الخطوة 4: ثم حدد التحديث تلقائيًا.
انتظر حتى يتم تشغيل الخيار. سيضمن ذلك أن جهاز Apple TV الخاص بك يقوم تلقائيًا بالتحقق من تحديثات البرامج الجديدة وتثبيتها متى توفرت.
للحصول على تحديثات التطبيق
الخطوة 1: افتح جهاز Apple TV الخاص بك وحدد الإعدادات.
الخطوة 2: قم بالتمرير لأسفل وحدد التطبيقات.
إلى الخطوة 3: هنا، حدد تحديث التطبيقات تلقائيًا.
بمجرد تغيير الخيار إلى تشغيل، سيقوم Apple TV تلقائيًا بفحص وتثبيت آخر التحديثات للتطبيقات المثبتة حاليًا.
قم بتحديث جهاز Apple TV
يعد تحديث برامج وتطبيقات جهاز Apple TV أمرًا بالغ الأهمية، خاصة إذا قمت بإيقاف تشغيل التحديثات التلقائية. نأمل أن تساعدك هذه المقالة على القيام بذلك. بالإضافة إلى ذلك، إذا كان هناك عدد كبير جدًا من التطبيقات التي تتسبب في ازدحام شاشتك الرئيسية، فقم بإضافة التطبيقات إلى مجلد على Apple TV الخاص بك لتحرير بعض المساحة وتنظيم تطبيقاتك.