كيفية إلغاء تثبيت لعبة Steam
ما لم تكن تعيش في مغارة في السنوات القليلة الماضية ، فمن المحتمل أنك تعرف ما هو Steam. ولكن لمن لا يفعل ذلك ، تعتبر منصة Steam رائدة في توزيع الألعاب الرقمية الحديثة ، مما يجعل شراء ألعاب الفيديو وتثبيتها أسهل من أي وقت مضى. سمح Steam للاعبين بشراء أحدث عناوين الألعاب وتخزينها في مكتبة موجودة على المنصة لسهولة الوصول إليها.

لأطول فترة ، كان لدى Steam منافسة قليلة أو معدومة في هذا السوق بالذات. كان هذا حتى قررت Epic Games المشاركة في الحدث ، وإنشاء متجر Epic Games الجديد. تسعى أحدث منصة إلى التخلص من Steam بمكتبتها الخاصة من العناوين الرقمية ولديها العديد من مستخدمي Steam القدامى الذين يقفزون.
سواء كنت تندرج في هذه المجموعة أم لا ، فإن تخزين الكمبيوتر الشخصي بشكل عام محدود مما يعني أن وفرة الألعاب ستشغل الكثير من مساحة محرك الأقراص الثابتة. طالما أن كل عنوان يشهد ساعات متسقة من اللعب ، فمن المحتمل ألا تكون هذه مشكلة. ومع ذلك ، تميل مبيعات Steam إلى أن تكون جيدة جدًا بحيث لا يمكن تفويتها وقد تجد نفسك مثقلًا بالأعباء بسبب الألعاب الأحدث التي تريدها مقابل الألعاب التي لم تلعبها بعد. قد يكون من الضروري أن تفسح بعض المساحة عن طريق إلغاء تثبيت بعض تلك الألعاب التي لا تخطط للوصول إليها في أي وقت قريبًا.
إلغاء تثبيت الألعاب من منصة Steam
يجعل Steam من السهل نسبيًا إلغاء تثبيت أي لعبة اشتريتها وإعادة تثبيتها. حتى بعد إلغاء تثبيت لعبة من جهاز الكمبيوتر الخاص بك ، سيظل العنوان يظهر في مكتبة Steam الخاصة بك فقط في حالة رغبتك في إعادة تثبيتها لاحقًا. الألعاب التي تم شراؤها مرتبطة بحسابك بشكل دائم ، لذلك لا داعي للقلق بشأن اختفائها.
عملية إلغاء تثبيت لعبة على Steam تكاد تكون سهلة بقدر ما تقوم بتثبيت لعبة. هناك عدة طرق يمكنك من خلالها إلغاء تثبيت لعبة من Steam. يمكنك القيام بذلك مباشرة على النظام الأساسي نفسه ، من خلال ميزة إضافة / إزالة برنامج windows ، أو عبر مجلد Steamapps الموجود في File Explorer.
إزالتها على النظام الأساسي نفسها هي الطريقة الموصى بها لأنها الطريقة الأسهل والأسرع من بين الثلاثة. سيتعين عليك معرفة كلمة مرور Steam الخاصة بك ، لذا تأكد من أنها في متناول يدك قبل المضي قدمًا.
ستوفر لك هذه المقالة دليلًا تفصيليًا حول كيفية إلغاء تثبيت ألعاب Steam ، وتوفير المساحة التي تشتد الحاجة إليها على جهاز الكمبيوتر الخاص بك وتخليص نفسك من الألعاب التي لا يمكنك أو لم تعد ترغب في لعبها. هيا بنا نبدأ.
قم بإلغاء تثبيت لعبة Steam في Steam
سنبدأ بما هو أسهل وأسرع طريقة لإزالة اللعبة – مباشرة من خلال Steam نفسها.
ما عليك القيام به أولاً هو:
- قم بتشغيل عميل Steam وقم بتسجيل الدخول باستخدام بيانات الاعتماد الخاصة بك.
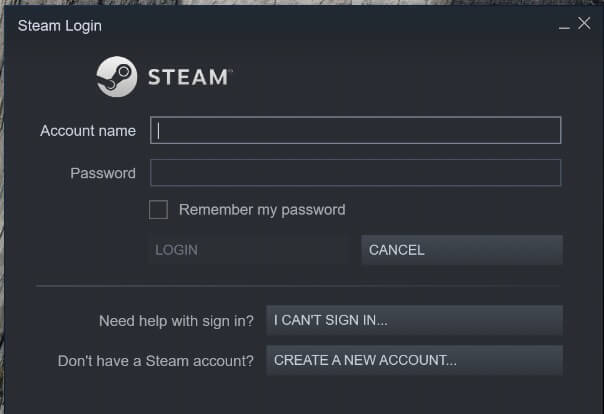
- بعد ذلك ، انقر فوق علامة التبويب المكتبة في قائمة التنقل العلوية.
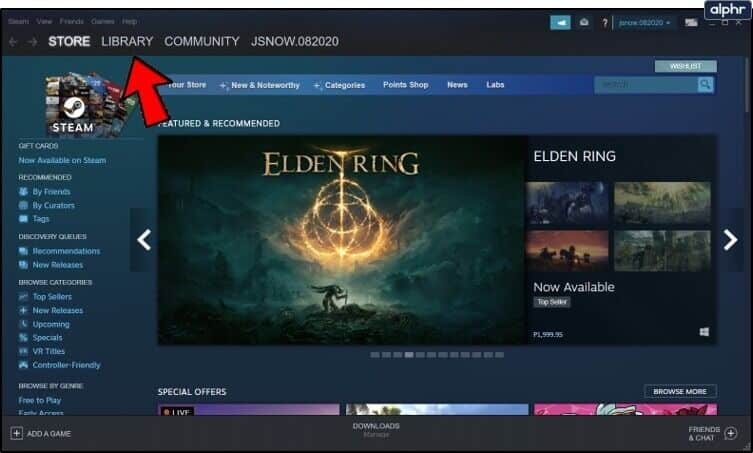
- انقر بزر الماوس الأيمن فوق اللعبة التي تريد إلغاء تثبيتها في مكتبتك ، وانقر فوق إلغاء التثبيت من القائمة المنسدلة.
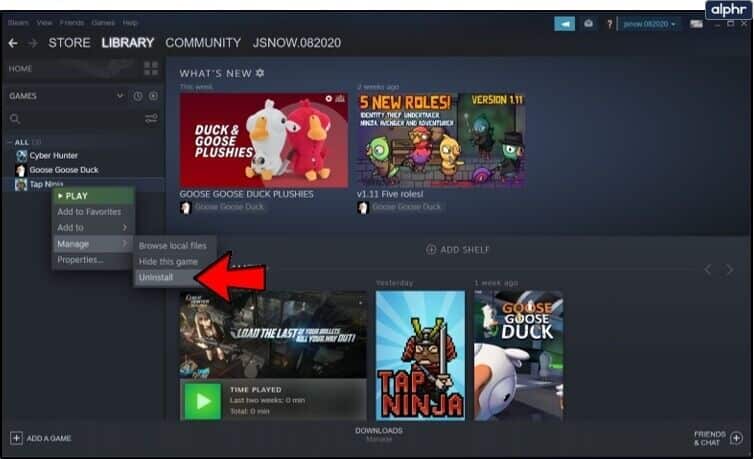
-
- ستتلقى نافذة تأكيد قبل الحذف. سيؤكد لك Steam ما إذا كنت تريد حذف اللعبة تمامًا.
- انقر فوق الزر “إلغاء التثبيت” بمجرد أن تكون مستعدًا لإلغاء تثبيت اللعبة.
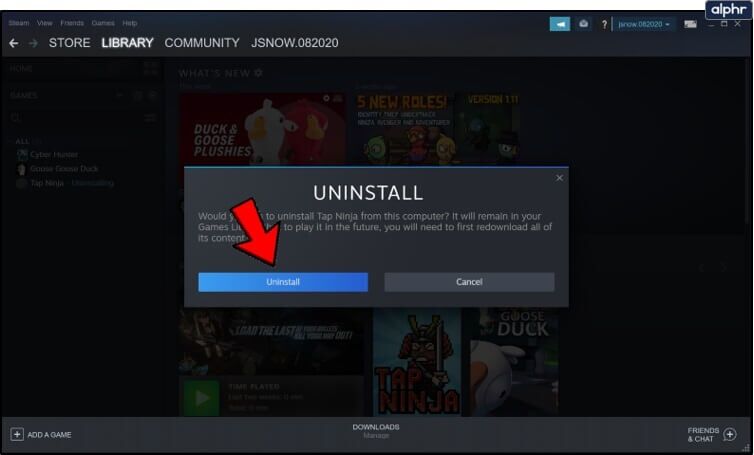
- سيظهر الآن عنوان اللعبة التي تم إلغاء تثبيتها باللون الرمادي في مكتبة Steam الخاصة بك.
الإزالة من خلال تطبيقات وميزات Windows
لا يمكنك تقنيًا تجاوز الحاجة إلى تسجيل الدخول إلى حساب Steam باستخدام هذه الطريقة. إذا كانت هذه هي نيتك ، فأنا آسف ولكنها لن تنجح. تم تصميم هذه الطريقة لمن يفضل عدم التعامل مع Steam مباشرة أثناء عملية الحذف. تمامًا مثل أي تطبيق Windows آخر قمت بتثبيته أو إلغاء تثبيته ، يمكنك فعل الشيء نفسه مع ألعاب Steam من خلال قائمة البرامج والميزات الخاصة بـ Windows.
إنها طريقة جيدة لحذف ألعاب Steam من جهاز الكمبيوتر الخاص بك بينما تقوم في نفس الوقت بتنظيف بعض الأشياء الأخرى التي تشغل مساحة. لذلك ، إذا كانت هذه هي خطتك ، فستحتاج إلى:
- انتقل إلى نافذة البرامج والميزات.
- يمكنك إجراء بحث في قسم البحث في شريط المهام عن طريق كتابة “البرامج والميزات” أو “التطبيقات والميزات” ثم النقر فوقها.
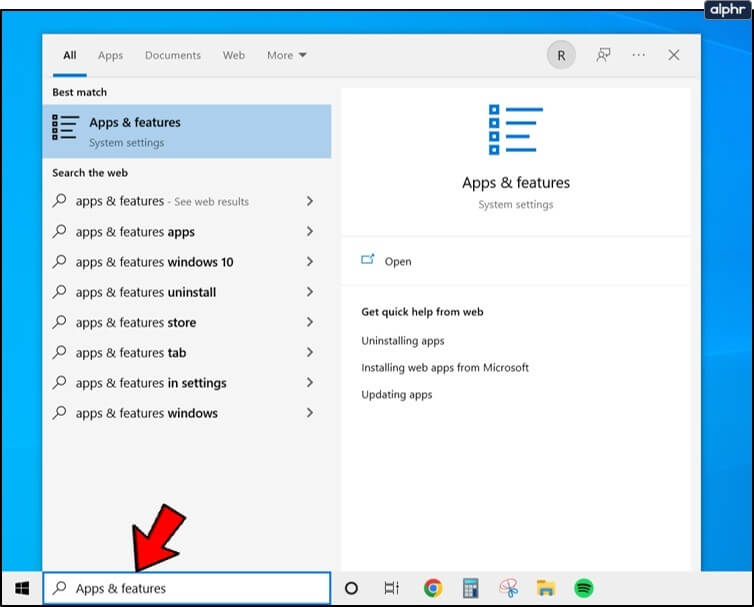
- انقر بزر الماوس الأيمن فوق رمز Start (ابدأ) أسفل يسار شاشة سطح المكتب وانقر فوق Settings (الإعدادات) من القائمة. انقر فوق التطبيقات.
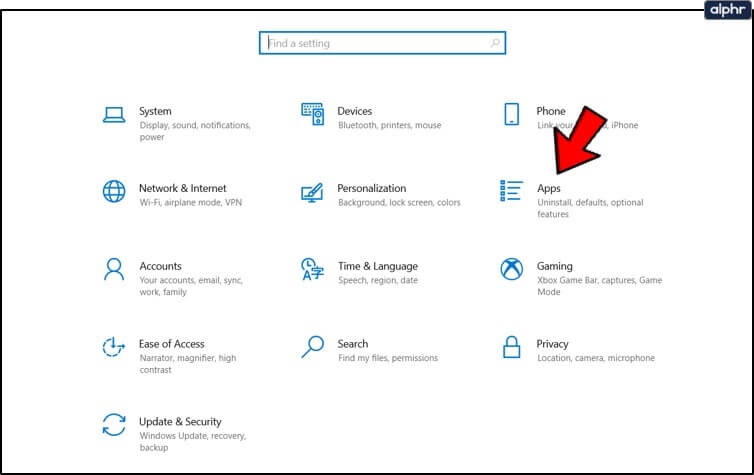
- بعد ذلك ، قم بالتمرير إلى اللعبة التي تريد إلغاء تثبيتها وانقر بزر الماوس الأيسر عليها لتوسيع القائمة.
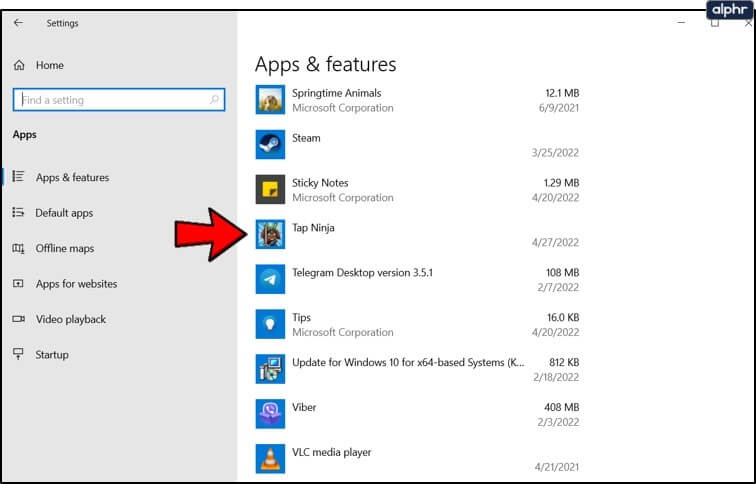
- انقر فوق الزر إلغاء التثبيت لبدء العملية.
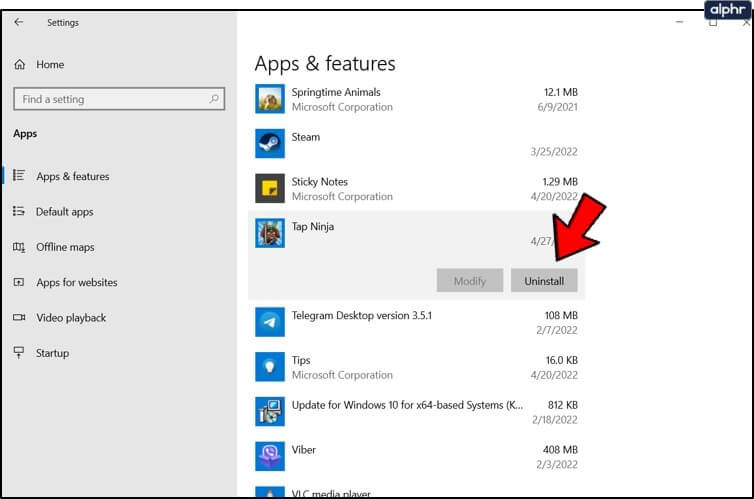
- في هذا الوقت ، سيتم نقلك إلى شاشة تسجيل الدخول إلى Steam. تسجيل الدخول باستخدام أوراق الاعتماد المناسبة.
سيتم تقديمك مع مربع التأكيد النهائي.
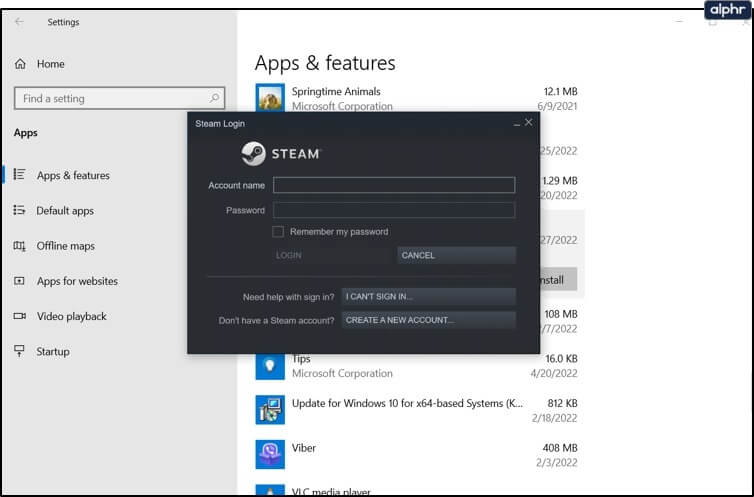
- انقر فوق إلغاء التثبيت لإنهاء عملية إلغاء التثبيت.
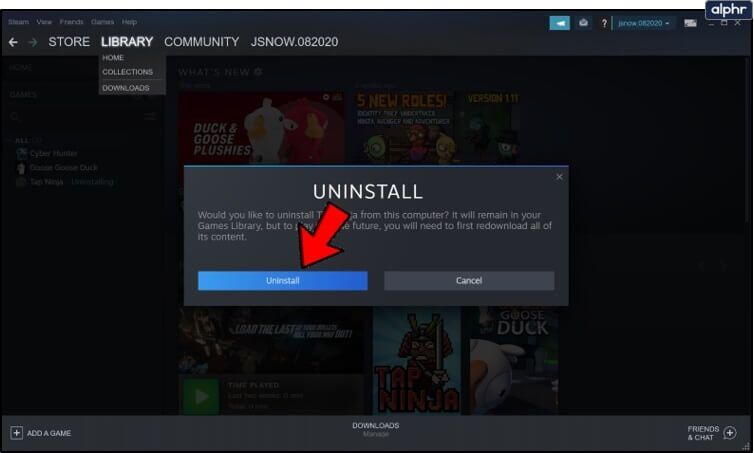
احذف الألعاب من مجلد Steamapps
على الرغم من أن الأساليب التي تمت مناقشتها بالفعل هي خيارات أفضل ، يمكنك اختيار حذف اللعبة يدويًا من خلال التوجه إلى File Explorer. هذه هي أفضل طريقة للتأكد من إزالة اللعبة من نظامك بالكامل. هذا لا يعني أنه ستتم إزالة اللعبة من مكتبة Steam ولكنها ستختفي بالتأكيد من جهازك بالكامل.
إذا كان هذا هو النهج الذي ترغب في اتباعه ، فقم بالتالي:
- انتقل إلى مجلد تثبيت Steam ، عند تشغيل Windows 10 ، يكون موقع التثبيت الافتراضي هو C: \ Program Files (x86) \ Steam.
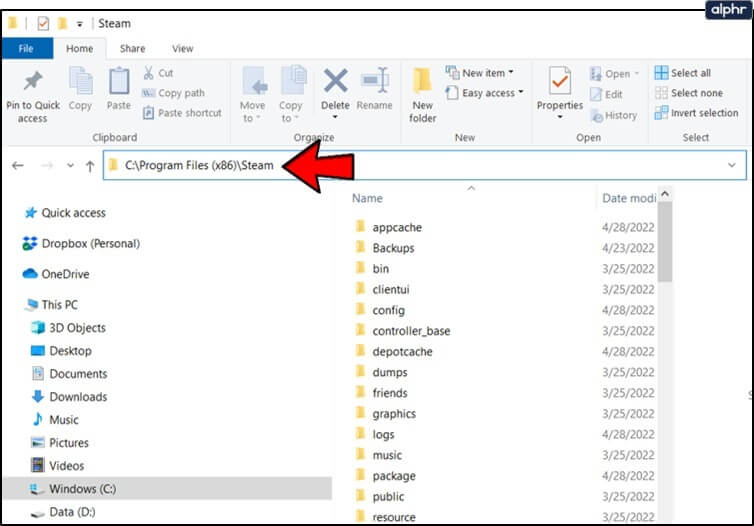
- بمجرد دخولك إلى مجلد Steam ، حدد موقع مجلد steamapps وافتحه.
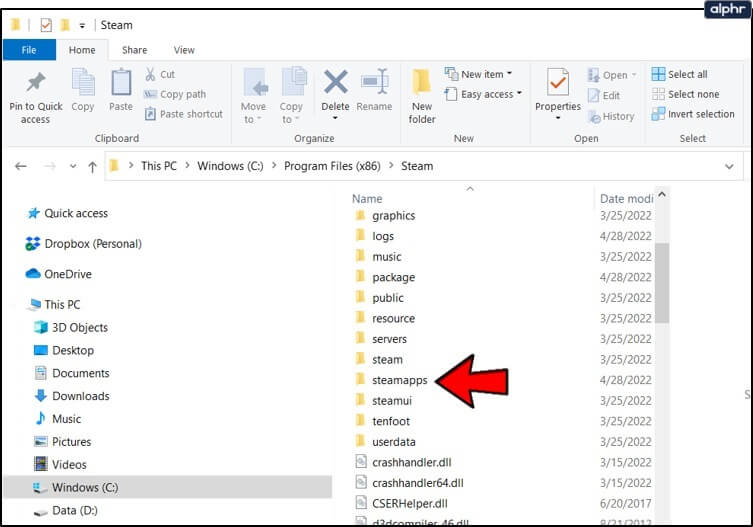
- تابع هذا من خلال التوجه إلى المجلد المشترك ، حيث ستتمكن من رؤية قائمة كاملة بالألعاب المثبتة حاليًا.
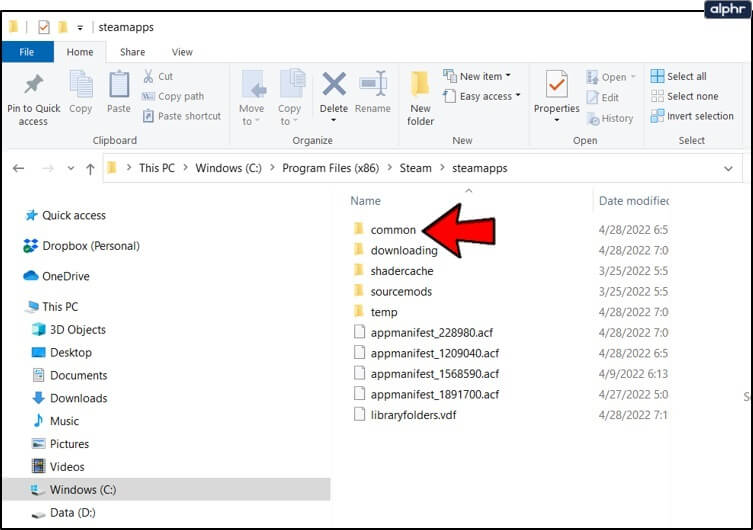
- ابحث عن اللعبة التي تريد إزالتها ، ثم حدد المجلد (انقر بزر الماوس الأيسر عليها) واضغط على مفتاح Delete بلوحة المفاتيح.
- يمكنك أيضًا اختيار النقر بزر الماوس الأيمن فوق المجلد وتحديد حذف من الخيارات الموضحة في القائمة.
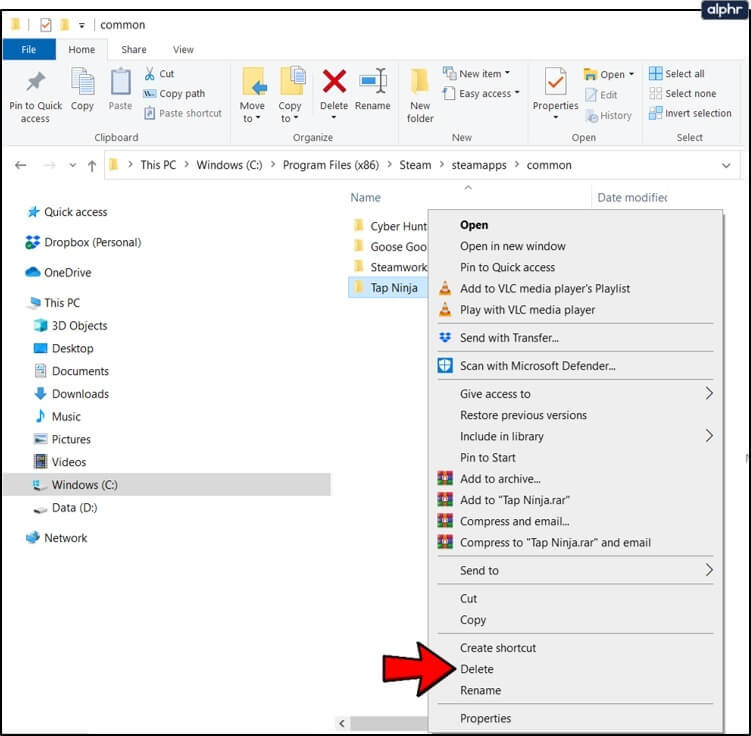
ستتم إزالة اللعبة الآن من جهاز الكمبيوتر الخاص بك. عندما تعود إلى تطبيق Steam ، ستظل اللعبة التي تم إلغاء تثبيتها مؤخرًا في المكتبة ولكن يجب أن تظهر باللون الرمادي. لإزالة كل ما يتم تثبيته من اللعبة على الإطلاق ، قد تحتاج إلى حذف جميع التكوينات وحفظ الملفات أيضًا. يمكنك عادةً العثور على هذه الملفات إما في مجلد Saved Games أو مجلد المستندات أو مجلد AppData.
إعادة تثبيت ألعاب Steam الخاصة بك
لقد مرت فترة من الوقت وأنت على استعداد لخوض بعض الألعاب التي اشتريتها ولكنك لم تتمكن من اللعب مطلقًا. ومع ذلك ، قررت أنك بحاجة إلى المساحة وقمت بإلغاء تثبيت هذه العناوين. لا شكر على واجب. يمكنك إعادة تثبيت أي لعبة من مكتبة Steam التي اشتريتها مسبقًا. إنه أحد أفضل الأشياء في منصة Steam. كل ما عليك فعله هو تذكر اسم المستخدم وكلمة المرور لتسجيل الدخول ، واتصال قوي بالإنترنت ، ومساحة كافية على محرك الأقراص الثابتة للعناوين التي تريد تثبيتها.
على عكس القدرة على إلغاء التثبيت ، لا توجد طريقة لإعادة تثبيت لعبة تم شراؤها على Steam دون استخدام واجهة Steam. إذا كنت تريد إعادة تثبيت اللعبة في وقت لاحق:
- ابدأ وقم بتسجيل الدخول إلى Steam.
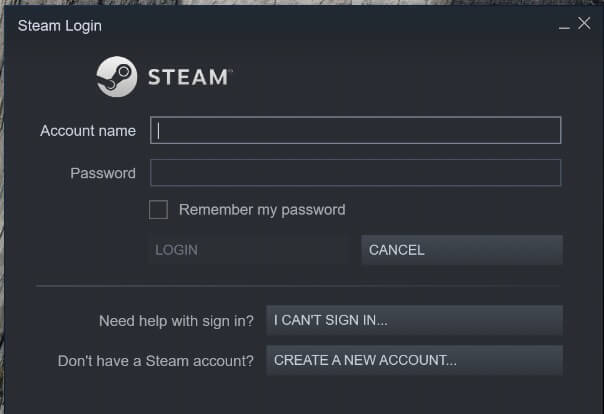
- انقر فوق علامة التبويب المكتبة للحصول على قائمة بألعابك المشتراة.
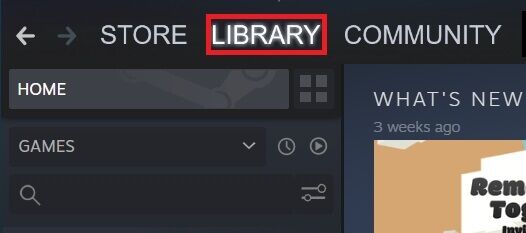
- من تلك القائمة ، انقر بزر الماوس الأيسر على اللعبة التي تريد إعادة تثبيتها.
لديك خياران لإعادة التثبيت في هذه المرحلة:
- انقر فوق الزر “تثبيت” الموجود أسفل عنوان اللعبة مباشرةً في النافذة الوسطى. ستحتوي هذه النافذة على جميع المعلومات المتاحة عن اللعبة.
- انقر نقرًا مزدوجًا فوق عنوان اللعبة.
- انقر بزر الماوس الأيمن فوق العنوان وحدد تثبيت من القائمة المنسدلة.
- ستتلقى مربع حوار منبثق يوفر معلومات التثبيت (مساحة القرص المطلوبة ، مساحة القرص المتوفرة على جهازك ، الوقت المقدر للتنزيل).
- اختر ما إذا كنت ترغب في إنشاء اختصار للعبة على سطح المكتب أو قائمة ابدأ ، ثم انقر فوق التالي.
- سيتم نقلك إلى اتفاقية ترخيص المستخدم النهائي (EULA) التي سيتعين عليك النقر فوقها أوافق للمتابعة.
- الشاشة التالية ستكون عبارة عن تنزيل اللعبة للملفات الضرورية للتثبيت ، متبوعًا بالتثبيت الفعلي.
إزالة Steam من جهاز الكمبيوتر الخاص بك
هل قررت أن متجر Epic Games يقدم أكثر مما يمكنك الحصول عليه على Steam؟ لست وحدك ، وإذا كنت لا تريد استخدام Steam بعد الآن ، فإنني أوصيك بإلغاء تثبيته تمامًا بدلاً من إزالة الألعاب الفردية.
لإزالة Steam من جهاز الكمبيوتر الخاص بك:
- تأكد من أن Steam لا يعمل حاليًا على جهاز الكمبيوتر الخاص بك.
- انتقل إلى دليل Steam الخاص بك.
- الموقع الافتراضي هو إما C: \ Program Files \ Steam أو C: \ Program Files \ Valve \ Steam
- أوصي أيضًا إذا كنت ترغب في حفظ ملفات اللعبة الخاصة بك لتثبيت Steam في المستقبل ، فقط في حالة عدم نجاح Epic Games ، انسخ مجلد Steamapps إلى مكان خارج دليل Steam. أعني ، لقد أنفقت بالفعل أموالًا على الألعاب ، هل تريد حقًا التخلص منها بالكامل؟
- احذف جميع محتويات دليل Steam من خلال تمييز كل شيء والضغط على مفتاح Delete في لوحة المفاتيح.
- بعد ذلك ، اضغط على Win + R في نفس الوقت لسحب وظيفة التشغيل ، واكتب “regedit” في المربع واضغط على Enter.
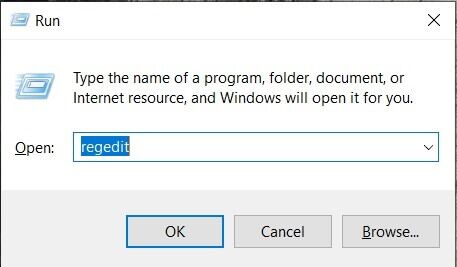
- يتم تحديد الخطوات التالية التي يجب اتخاذها وفقًا لنظام التشغيل الذي تقوم بتشغيله.
لأنظمة التشغيل 32 بت:
- في العمود الأيمن لمحرر التسجيل ، انتقل إلى HKEY_LOCAL_MACHINE \ SOFTWARE \ Valve \.
- انقر بزر الماوس الأيمن فوق Valve وحدد حذف.
لأنظمة تشغيل 64 بت:
- في العمود الأيمن لمحرر التسجيل ، انتقل إلى HKEY_LOCAL_MACHINE \ SOFTWARE \ Wow6432Node \ Valve \.
- انقر بزر الماوس الأيمن فوق Valve وحدد حذف.
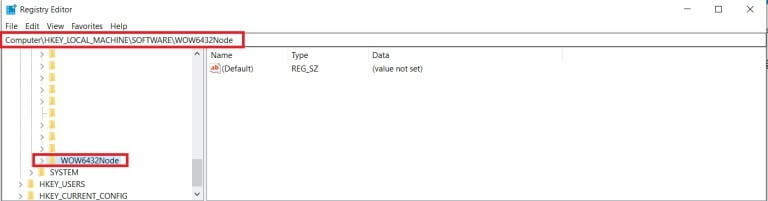
- في العمود الأيمن لمحرر التسجيل ، انتقل إلى HKEY_CURRENT_USER \ Software \ Valve \ Steam.
- انقر بزر الماوس الأيمن فوق Valve حدد Delete.
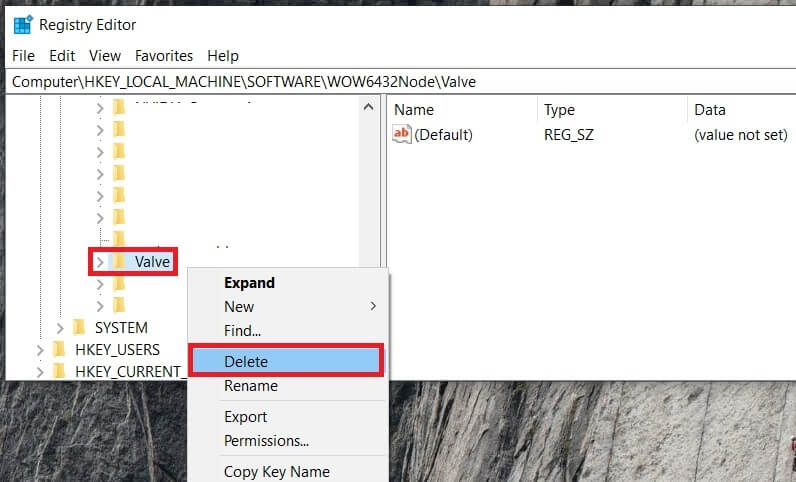
- أغلق محرر التسجيل الخاص بك.
- تمت الآن إزالة جميع آثار Steam من جهاز الكمبيوتر الخاص بك.
إلغاء تثبيت الألعاب على Steam
كما ترى ، هناك عدة طرق لإلغاء تثبيت الألعاب من Steam ، بعضها أكثر مباشرة للأمام من البعض الآخر. أيًا كانت الطريقة التي تفضلها ، يجب أن تعمل جميعها بنفس الطريقة.
هل عملت أي من الطرق من أجلك؟ اسمحوا لنا أن نعرف في التعليقات أدناه.
