كيفية إلغاء تثبيت Microsoft Teams على نظام التشغيل Windows 10 بشكل صحيح
يعد إلغاء تثبيت التطبيقات من جهاز كمبيوتر يعمل بنظام Windows أمرًا سهلاً للغاية ويمكنك استخدام أكثر من طريقة لإزالة التطبيقات. ومع ذلك ، فإن بعض البرامج صعبة بعض الشيء للتخلص منها من جهاز الكمبيوتر الشخصي الذي يعمل بنظام Windows. أحد هذه التطبيقات هو Microsoft Teams. حاول بعض المستخدمين إلغاء تثبيت Microsoft Teams ، ووجدوا أن تطبيق Teams قد تم تثبيته تلقائيًا في اليوم التالي. يمكن أن يصبح مزعجًا بسرعة.

تفرض Microsoft حقًا تطبيق Teams على المستخدمين ، وهذا ليس رائعًا بأي معيار. لست متأكدًا من سبب هذا السلوك الغريب أيضًا ، لكن هذه ليست طريقة عمل إلغاء التثبيت. في الواقع ، لن يؤدي ذلك إلا إلى إثارة غضب المستخدمين ودفعهم نحو التطبيقات الأخرى أو حتى الأنظمة البيئية.
دعنا نتعرف على كيفية إلغاء تثبيت Microsoft Teams حتى لا يعود ليطاردك.
1. قم بإلغاء تثبيت فرق MICROSOFT من الإعدادات
هناك مكونان لـ Microsft Teams ، والثاني جدير بالملاحظة. في الواقع ، ذكرت Microsoft هذا في أحد مستندات الدعم الخاصة بها والتي لا يقرأها معظم المستخدمين أو لا يمكنهم العثور عليها بشكل مستقل.
المكون الأول هو تطبيق Teams نفسه ، والثاني يسمى “Teams Machine-Wide Installer” والذي يغفل عنه معظم المستخدمين. ما يفعله هذا التطبيق هو البحث عن تطبيق Teams وإذا وجد مفقودًا ، فيعيد تثبيته. مرة أخرى ، هذا غريب ، لكن هذا هو ما عليه الحال.
إليك الترتيب الصحيح لإلغاء تثبيت Microsoft Teams تمامًا.
الخطوة 1: اضغط على مفتاح Windows + I لفتح الإعدادات على جهاز الكمبيوتر الذي يعمل بنظام Windows 10 وانتقل إلى التطبيقات> التطبيقات والميزات. ابحث عن Teams في البحث.
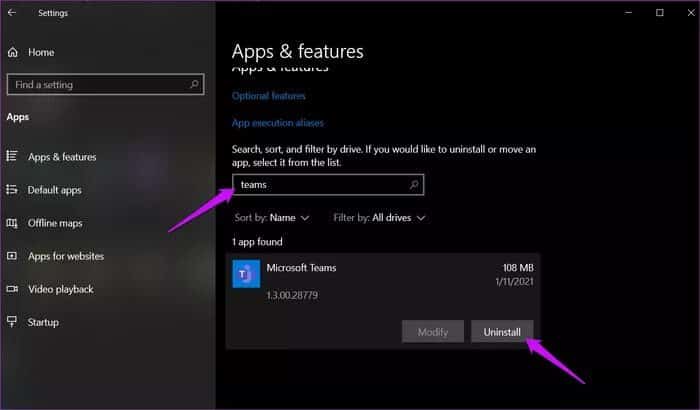
الخطوة 2: انقر فوق اسم التطبيق ثم حدد زر إلغاء التثبيت.
سيتعين عليك تكرار نفس الخطوات لإلغاء تثبيت تطبيق “Teams Machine-Wide Installer”.
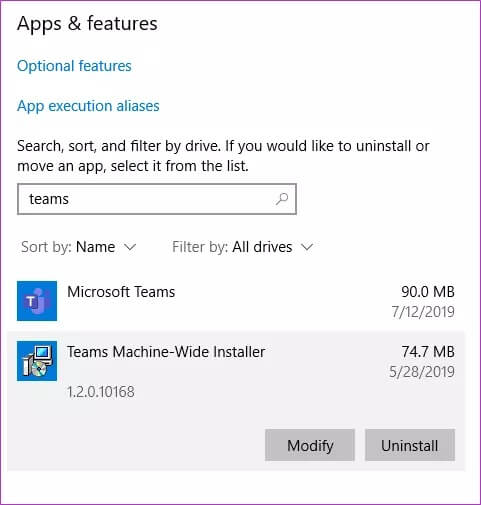
فيما يلي بعض النقاط المثيرة للاهتمام التي يجب أن تلاحظها.
- سيؤدي إلغاء تثبيت Office أيضًا إلى إزالة تثبيت تطبيق Teams حتى إذا كنت لا تريد ذلك. سيتعين عليك بعد ذلك إعادة تثبيت Teams بشكل منفصل عن طريق تنزيل الملف القابل للتنفيذ. هذه هي النسخة المستقلة.
- إذا قمت بإصلاح تطبيق Office من لوحة التحكم ، فسوف يعيد تثبيت تطبيق Teams لأنه وفقًا لـ Office ، يجب أن يكون جزءًا من المجموعة. لأن هذا لم يعد هو الحال ، يجب معالجة ذلك.
هذا يقودنا إلى الجزء التالي. مجموعة تطبيقات Office التي قمت بتثبيتها كجزء من خطة Microsoft 365 الخاصة بك. يبدو أن Microsoft تقوم بتثبيت تطبيق Teams لكل مستخدم ، مما يعني أنه يتعين عليك إلغاء تثبيته لكل مستخدم. كرر الخطوات المذكورة أعلاه كما هي ، لكنك قمت بإنشائك لكل مستخدم ، بما في ذلك ملف تعريف الضيف. لا تقم بإعادة تشغيل جهاز الكمبيوتر الخاص بك حتى تنتهي من ذلك. خلاف ذلك ، سيتم إعادة تثبيت Teams ، وسيتعين عليك البدء من البداية.
2. قم بإلغاء تثبيت MICROSOFT Teams باستخدام POWERSHELL
توفر Microsoft برنامجًا نصيًا لتنظيف نشر Teams يمكنك تشغيله في PowerShell لإلغاء تثبيت تطبيق Teams. ها هو:
<#
.SYNOPSIS
This script uninstalls the Teams app and removes the Teams directory for a user.
.DESCRIPTION
Use this script to remove and clear the Teams app from a computer. Run this PowerShell script for each user profile in which Teams was installed on the computer. After you run this script for all user profiles, redeploy Teams.
#>
$TeamsPath = [System.IO.Path]::Combine($env:LOCALAPPDATA, 'Microsoft', 'Teams')
$TeamsUpdateExePath = [System.IO.Path]::Combine($env:LOCALAPPDATA, 'Microsoft', 'Teams', 'Update.exe')
try
{
if ([System.IO.File]::Exists($TeamsUpdateExePath)) {
Write-Host "Uninstalling Teams process"
# Uninstall app
$proc = Start-Process $TeamsUpdateExePath "-uninstall -s" -PassThru
$proc.WaitForExit()
}
Write-Host "Deleting Teams directory"
Remove-Item –path $TeamsPath -recurse
}
catch
{
Write-Output "Uninstall failed with exception $_.exception.message"
exit /b 1
}
ها هي الخطوات.
الخطوة 1: ابحث عن PowerShell وافتحه باستخدام حقوق المسؤول من قائمة ابدأ.
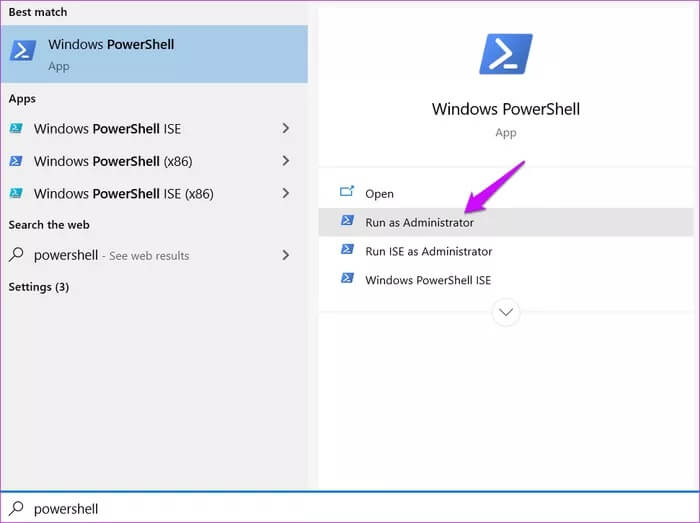
الخطوة 2: انسخ والصق البرنامج النصي أعلاه واضغط على Enter. انتظر حتى تأخذ مجراها.
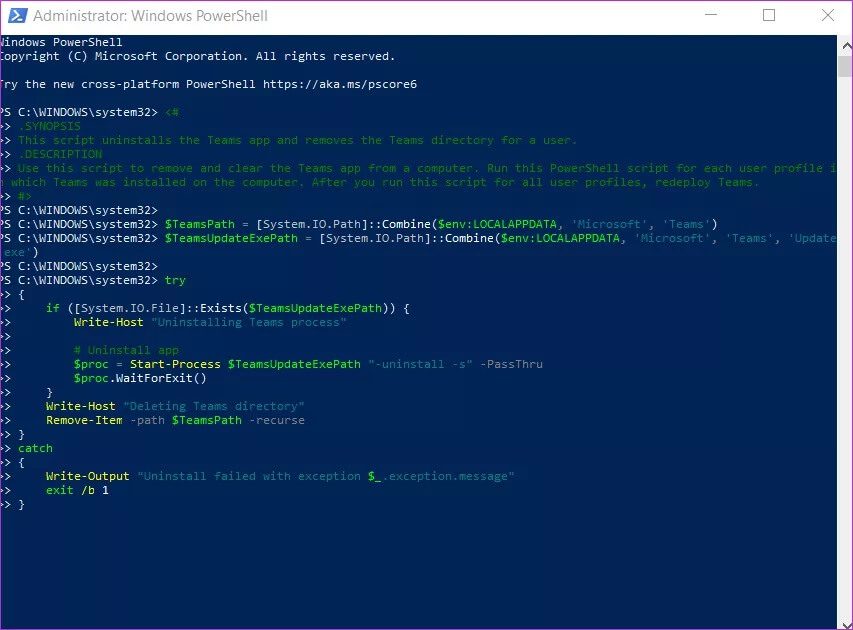
الخطوة 3: ستقوم الآن بتبديل المستخدم وتشغيل البرنامج النصي مرة أخرى لكل ملف تعريف مستخدم لديك على جهاز الكمبيوتر الذي يعمل بنظام Windows. لا تقم بإعادة تشغيل الكمبيوتر إلا إذا قمت بذلك. عند تشغيل البرنامج النصي لكل مستخدم ، يمكنك إعادة التشغيل بأمان.
كيف تعمل حزمة MSI Teams
هذا مخصص للمهووسين أو الذين يفهمون كيفية عمل حزم MSI. أنت تتساءل ما الأمر مع Teams الذي يتم تثبيته لكل مستخدم. تساءلت عن الأمر نفسه حتى عثرت على مستندات دعم Microsoft في مدير تكوين نقطة النهاية ، موضحة إجراءات النشر.
تستخدم Microsoft شيئًا يسمى MSI لتثبيت وإلغاء تثبيت معظم الحزم (التطبيقات والبرامج) على Windows. الطريقة التي يعمل بها Teams MSI هي في كل مرة يقوم فيها المستخدم بتسجيل الدخول إلى حسابه. سيبحث عن تطبيق Teams ويقوم بتثبيت نسخة إذا وجدت مفقودة تلقائيًا. يستخدم Teams Machine-Wide Installer لجزء التثبيت ، كما أشرنا سابقًا. يتم تثبيت التطبيق في مجلد AppData الخاص بالمستخدم ، والذي يكون عادةً مخفيًا افتراضيًا.

وهذا هو سبب إعادة تثبيت تطبيق Teams مرارًا وتكرارًا على الرغم من أنك قمت للتو بإلغاء تثبيته. على الرغم من عدم ذكره في أي مكان ، يبدو أن البرنامج النصي “البحث والعثور” يعمل فقط عند إعادة تشغيل الكمبيوتر ، ولهذا السبب أوصيت بإنهاء عملية إلغاء التثبيت قبل إعادة التشغيل. وإلا فإنه سيعمل مرة أخرى ويفعل ما تمت برمجته للقيام به. أجهزة الكمبيوتر غبية بهذا المعنى. إنهم لا يفهمون المشاعر الإنسانية ، مثل الشعور بالغضب والإحباط.
اذهب منفردا
لا يحتاج الجميع إلى تطبيق Teams. ليس كل شخص يستخدم مجموعة Office لديه فريق. يعمل البعض منا بمفرده ، بينما يستخدم البعض الآخر تطبيقات مختلفة لإدارة المشاريع ومكالمات الفيديو. مختلف الناس لديهم احتياجات مختلفة. إن إجبار التطبيق على خنق المستخدمين ليس أمرًا رائعًا ، ولكن ربما كان لدى Microsoft سبب لا نعرفه. في كلتا الحالتين ، أنت تعرف الآن كيفية إزالة تثبيت تطبيق Teams بالطريقة الصحيحة.
