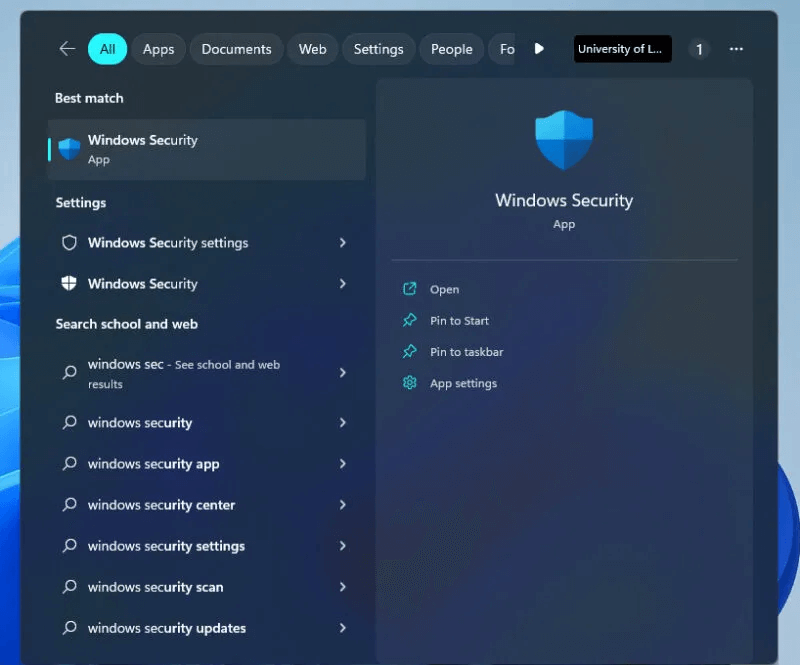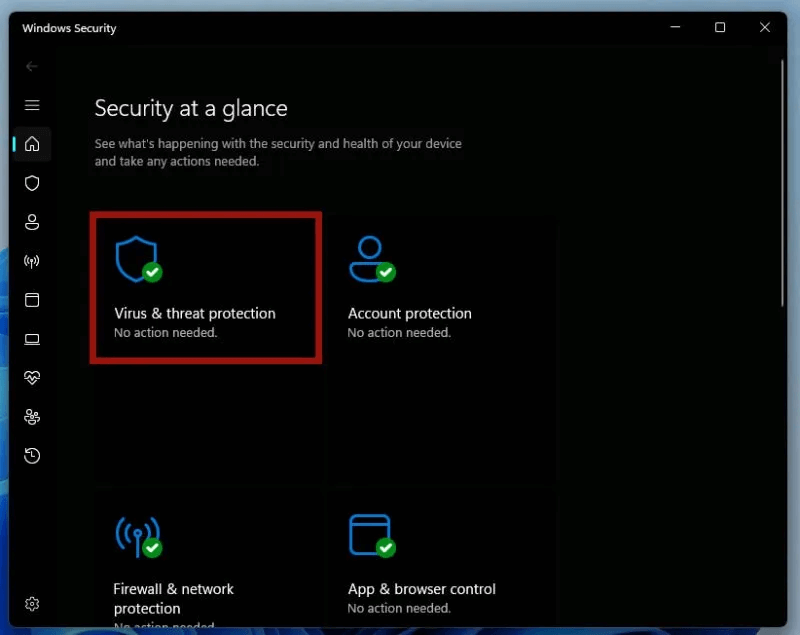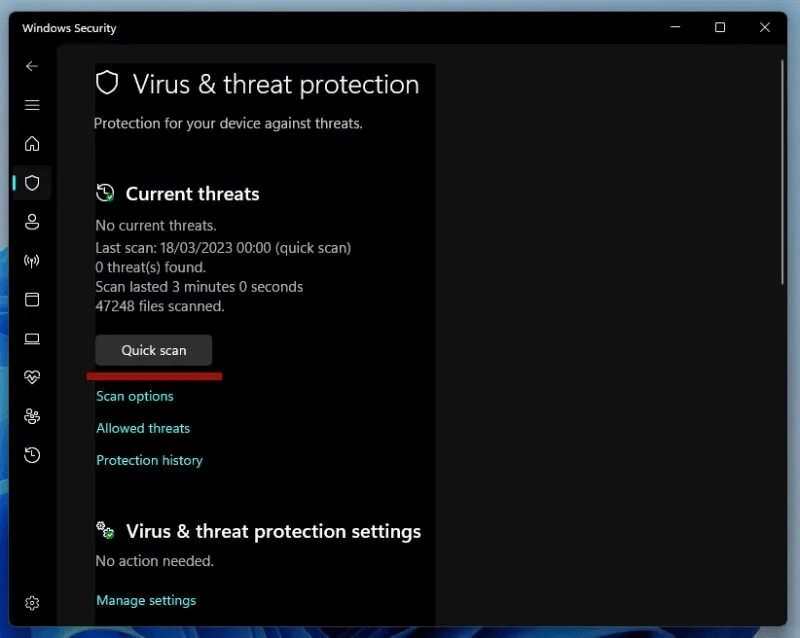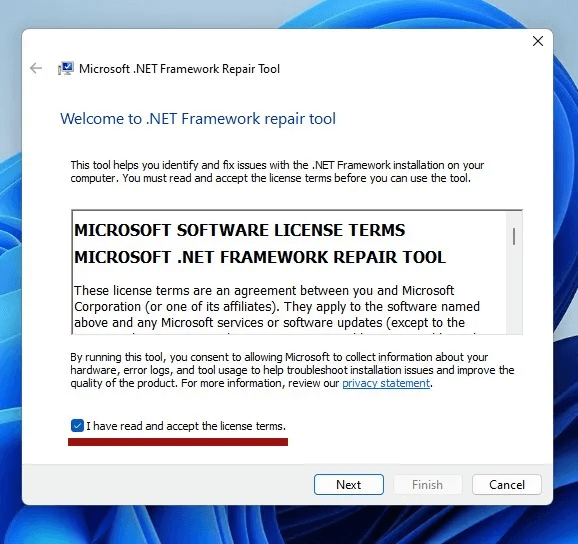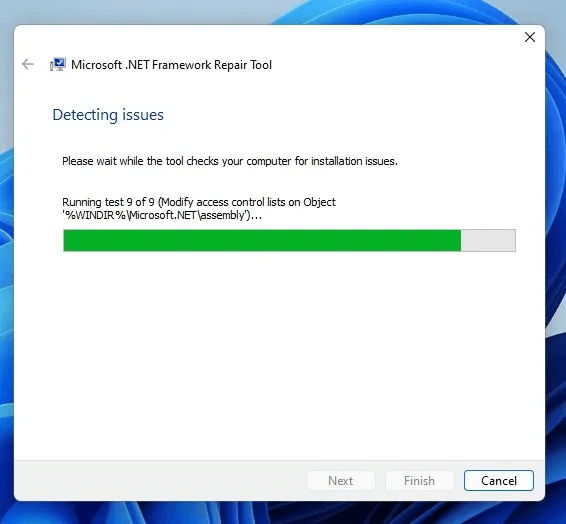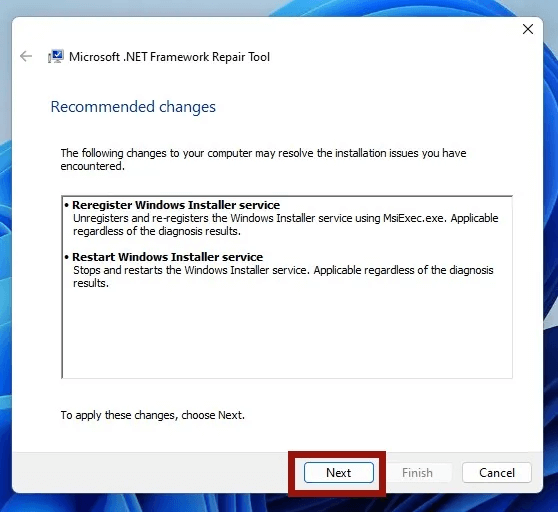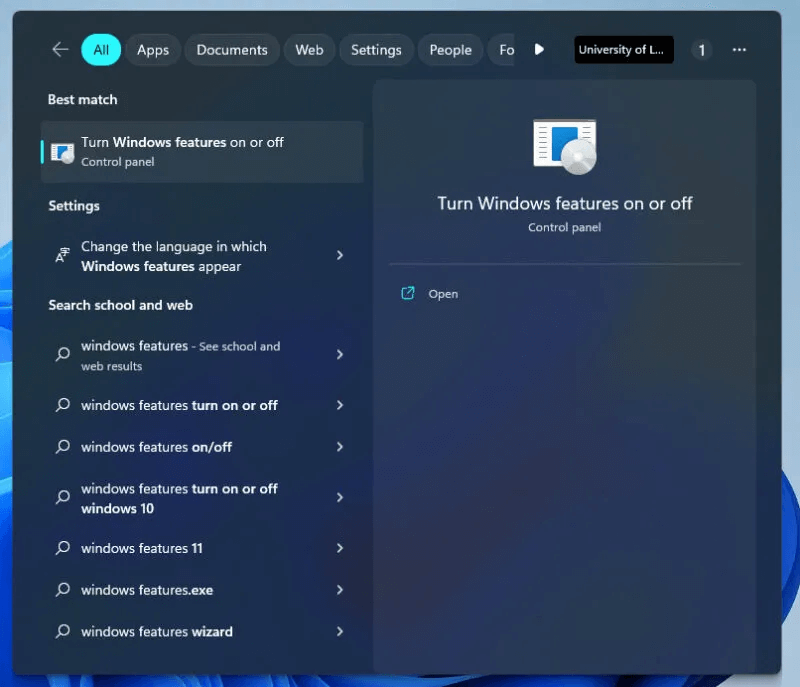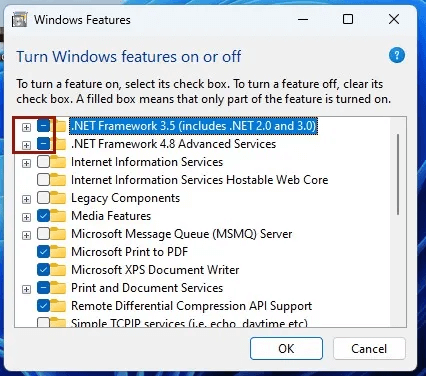كيفية إصلاح خطأ “حدث استثناء غير معالج في تطبيقك” على Windows
من بين العديد من الأخطاء التي قد تواجهها أثناء العمل على Windows 10 أو 11 PC ، “حدث استثناء غير معالج في تطبيقك”. يمكن أن تظهر هذه المشكلة أثناء استخدام أحد التطبيقات أو تشغيل لعبة أو بدء تشغيل جهاز الكمبيوتر الخاص بك. عادةً ما يشير إلى وجود مشكلة في .NET Framework أو وجود ملفات تالفة أو برامج ضارة على نظامك. يوضح لك هذا البرنامج التعليمي كيفية مسح هذا الخطأ.

أشياء يجب القيام بها أولاً
أول شيء يجب أن تجربه ، قبل القيام بأي شيء آخر ، هو إعادة تشغيل جهاز الكمبيوتر الخاص بك. يمكن أن تكون إعادة تشغيل جهاز الكمبيوتر في بعض الأحيان الحل الأسهل لإيقاف رؤية هذا الخطأ. إذا ثبت أن إعادة التشغيل غير فعالة ، فحاول تشغيل فحص SFC بعد ذلك. مدقق ملفات النظام (SFC) مضمن في Windows ويمكن استخدامه لتحديد موقع الملفات المفقودة أو التالفة وإصلاحها.
من الجيد أيضًا التحقق مما إذا كانت لديك أية تحديثات معلقة. قد يكون تثبيت أحدث إصدار من Windows هو كل ما هو مطلوب لإزالة هذا الخطأ من نظامك.
1. المسح بحثًا عن البرامج الضارة
هناك احتمال أن يكون سبب الخطأ Unhandled Exception هو البرامج الضارة. لاستبعاد ذلك ، افحص جهاز الكمبيوتر باستخدام حل مكافحة الفيروسات الأصلي من Windows. يتم تمكين Microsoft Defender المدمج تلقائيًا وسيحافظ على جهاز الكمبيوتر الخاص بك آمنًا. اتبع هذه الخطوات للتحقق مما إذا كان Defender يحمي جهازك بفعالية من الهجمات:
- افتح “أمان Windows” من قائمة ابدأ للوصول إلى Microsoft Defender.
- تحقق ضمن “الحماية من الفيروسات والتهديدات” في علامة التبويب “الصفحة الرئيسية”. إذا قال “لا يوجد إجراء مطلوب” ، فهذا يعني أن جهازك محمي بالفعل بواسطة Microsoft Defender.
- إذا كنت لا تزال ترغب في إجراء فحص للتأكد من عدم إصابة جهاز الكمبيوتر الخاص بك ، فانقر فوق “الحماية من الفيروسات والتهديدات -> الفحص السريع”.
نصيحة: هل ما زلت قلقًا بشأن أمان جهاز الكمبيوتر الخاص بك؟ يعد تنزيل برنامج مكافحة فيروسات حسن السمعة فكرة جيدة.
2. تشغيل .NET Framework Repair Tool
الخطأ الذي نناقشه في هذا البرنامج التعليمي يمكن أن يكون ناتجًا أيضًا عن مشكلات .NET Framework. نتيجة لذلك ، قد ترغب في إصلاحه باتباع الخطوات أدناه.
- انتقل إلى موقع Microsoft الرسمي وقم بتنزيل أداة .NET Framework Repair.
- بمجرد انتهاء تنزيل التطبيق ، انقر نقرًا مزدوجًا فوق ملف EXE لتشغيله.
- انقر فوق “نعم” في موجه التحكم في حساب المستخدم.
- حدد المربع الذي يقول “لقد قرأت شروط الترخيص وقبلتها”وانقر على “التالي”.
- سيبدأ التطبيق فحصًا لاكتشاف أي مشكلات.
- في النافذة التالية ، اعرض التغييرات الموصى بها. انقر فوق “التالي” لتطبيقها.
- أعد تشغيل الكمبيوتر وتحقق مما إذا كان الخطأ لا يزال يظهر.
نصيحة: هل يبدو أن سرعة Ethernet لديك محددة بـ 100 ميجابت في الثانية على نظام Windows؟ تعرف على كيفية إزالة هذا القيد.
3. تمكين .NET Framework
إذا لم تنجح أداة إصلاح .NET Framework في حل المشكلة ، فقد ترغب في محاولة إعادة تشغيلها.
- انقر فوق قائمة ابدأ واكتب “ميزات Windows” في شريط البحث. حدد نتيجة “تشغيل ميزات Windows أو إيقاف تشغيلها”.
- حدد المربع بجوار “.NET Framework 3.5” و “.NET Framework 4.8 Advanced Services” في نافذة ميزات Windows. انقر فوق موافق.”
- في النافذة التالية ، قد تلاحظ رسالة تفيد بأن “Windows يتطلب بعض الملفات من Windows Update لإكمال تثبيت بعض الميزات.” حدد الخيار “السماح لـ Windows Update بتنزيل الملفات نيابة عنك”.
- بمجرد اكتمال العملية ، سترى رسالة “أكمل Windows التغييرات المطلوبة”. أغلق النافذة وأعد تشغيل الكمبيوتر.
من المفيد أن تعرف: تحتاج أحيانًا إلى معرفة كيفية البحث عن الموقع الدقيق لشخص ما باستخدام عنوان IP. نريك أين تجده.
أسئلة مكررة
س1. كيف يمكنني منع حدوث الخطأ “حدث استثناء غير معالج في تطبيقك” مرة أخرى؟
الجواب: على الرغم من أنه قد لا يكون من الممكن تجنب المشكلة تمامًا ، يمكنك محاولة منعها عن طريق التأكد من تحديث برنامجك ونظامك دائمًا.
س2. هل يمكن أن يتسبب الخطأ “حدث خطأ لم تتم معالجته في تطبيقك” في فقد البيانات؟
الجواب: على الرغم من أن الخطأ نفسه قد لا يتسبب في فقدان البيانات ، إلا أنه قد يكون علامة على وجود مشكلة أكبر قد تؤدي إلى فقدان البيانات إذا لم يتم إصلاحها. حتى لا يتسبب الخطأ في ضرر أكبر ، يجب معالجته على الفور.