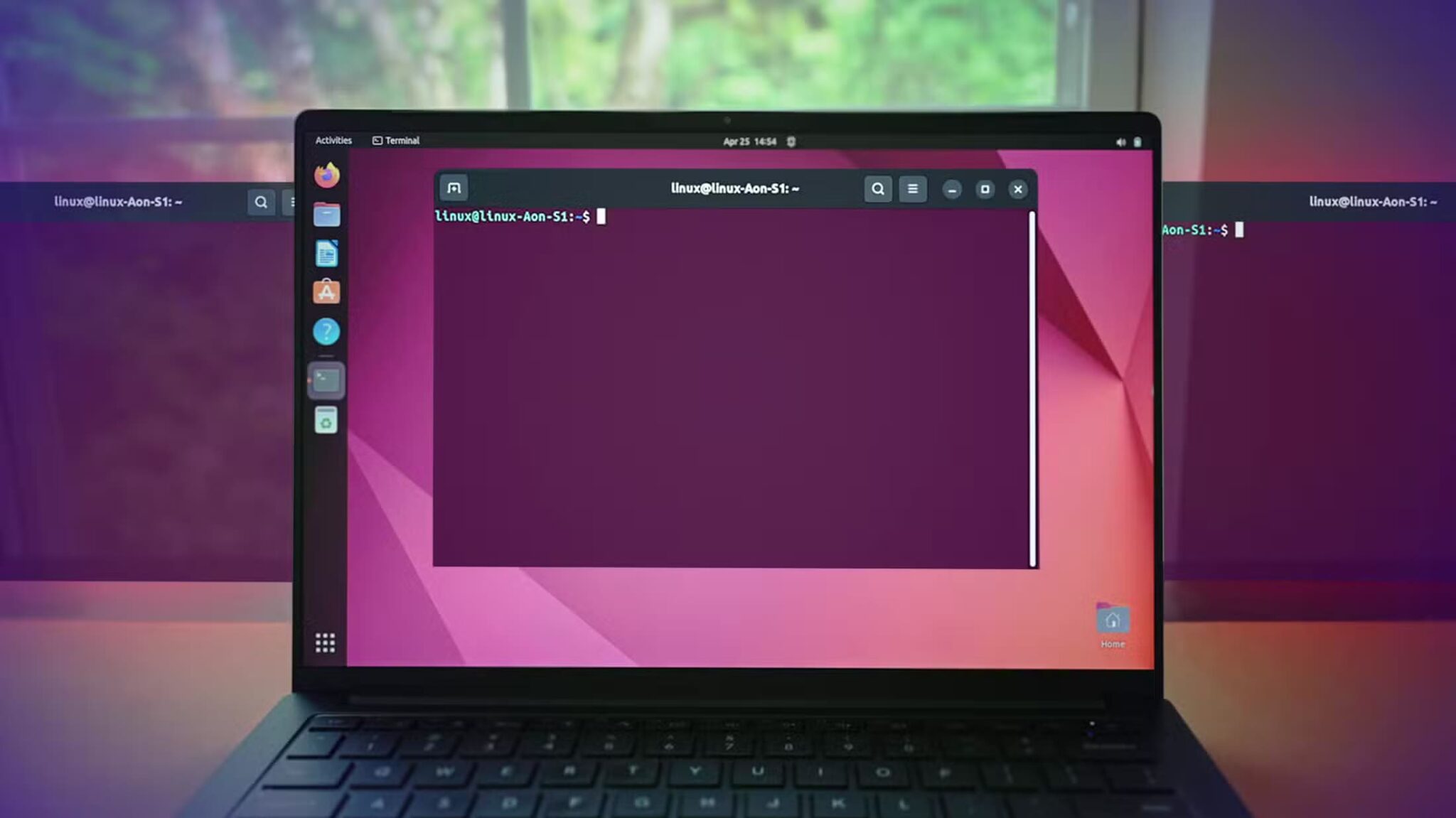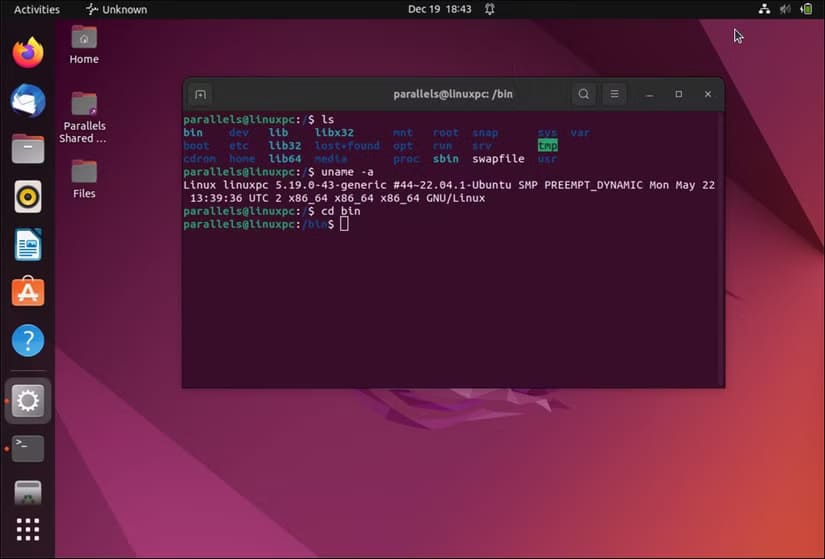أفضل الحيل والنصائح لتجربة ممتعة على Ubuntu للمبتدئين
نظام التشغيل Ubuntu يُعد من الخيارات المثالية للمبتدئين في عالم لينكس بفضل سهولته وواجهته الصديقة للمستخدم. ولكن، لتحقيق أقصى استفادة من هذا النظام القوي، هناك العديد من الحيل والنصائح التي يمكنها تحسين تجربتك بشكل كبير. سواء كنت تبحث عن طرق لتسريع النظام، تخصيص الواجهة، أو تحسين الإنتاجية، ستجد في هذا المقال كل ما تحتاج إليه لتبدأ رحلتك مع Ubuntu بسهولة وثقة.
عندما يُطلب مني أن أوصي بتوزيعة Linux للمبتدئين، أقترح دائمًا Ubuntu. إنها واحدة من أسهل التوزيعات التي يمكن إتقانها، ولكن لا يزال هناك منحنى تعلم لمستخدمي Windows منذ فترة طويلة. إليك ما أوصي به لمستخدمي Ubuntu لأول مرة لتسهيل الانتقال كثيرًا.
1. تعرّف على Terminal مبكرًا
الشيء الرائع في Ubuntu هو أنه يحتوي على واجهة مستخدم محسّنة وسهلة الاستخدام. بيئة سطح المكتب GNOME الافتراضية سهلة التنقل والفهم، ولكن لا تزال هناك مشكلة. إذا كنت تستخدم Linux لأي شيء أكثر من تصفح الويب لفترة كافية، فستحتاج إلى استخدام Terminal في مرحلة ما، ومن الجيد إتقان بعض أوامر Linux الأساسية عاجلاً وليس آجلاً.
بالنسبة لمستخدمي Windows، قد يكون هذا التعديل صعبًا. لن يحتاج معظم مستخدمي أجهزة الكمبيوتر التي تعمل بنظام Windows إلى استخدام موجه الأوامر أو فتح محطة طرفية PowerShell. أما بالنسبة لمستخدمي Linux، فإن المحطة الطرفية هي الأداة الأكثر قوة في مجموعة أدواتك لإدارة جهاز الكمبيوتر الذي يعمل بنظام Ubuntu، وخاصةً إذا كنت تريد تثبيت تطبيقات جديدة.
تقدم أوامر Linux الأساسية هذه قائمة مختصرة جيدة بالأوامر التي يمكنك التعامل معها أولاً، من cd لنقل الدلائل إلى passwd لتعيين كلمة مرور جديدة لحساب المستخدم الخاص بك.
2. التحقق من تحديثات الحزمة والبرامج على الفور
إذا كنت قد قمت للتو بتثبيت Ubuntu على جهاز الكمبيوتر الخاص بك، فربما يجب عليك تشغيل أوامر apt update وapt upgrade – وهي مقدمة رائعة لاستخدام المحطة الطرفية.
تأمر هذه الأوامر apt، مدير حزم Ubuntu، بتحديث قوائم الحزم على نظامك والتي تحتوي على معلومات حول البرامج المثبتة لديك ثم تثبيت أي تحديثات متوفرة. يجب أن يتم تحديث جهاز الكمبيوتر الذي يعمل بنظام التشغيل Ubuntu تلقائيًا، ولكن التعود على استخدام apt للتحقق من تحديثات Ubuntu هو أفضل طريقة للتأكد من أن جهاز الكمبيوتر الخاص بك يحتوي على أحدث إصلاحات الأخطاء وتحديثات الأمان وأي ميزات جديدة.
للقيام بذلك، افتح المحطة الطرفية واكتب الأمر التالي قبل الضغط على مفتاح Enter:
sudo apt update && sudo apt upgradeقد يُطلب منك التأكيد، لذا اضغط على Y على لوحة المفاتيح إذا طُلب منك ذلك، ثم اسمح للعملية بالانتهاء.
3. اكتشف التسلسل الهرمي لنظام الملفات مبكرًا
إذا كنت تقوم بالتبديل من Windows، فأنت (على الأرجح) تعرف بالفعل أين تبحث عن ملفاتك المهمة. يحتوي Windows على ملفات النظام وملفات البرامج للتطبيقات، بينما يحتوي مجلدك الخاص في Users على المستندات وسطح المكتب والتنزيلات والمزيد.
على Linux، الأمر مختلف بعض الشيء، ومن الجدير معرفة التسلسل الهرمي لنظام الملفات Linux مبكرًا حتى تعرف أين تبحث عن أنواع معينة من الملفات. الدليل الجذر، الذي يُشار إليه بشرطة مائلة واحدة (/)، هو الدليل الأعلى مستوى الذي ينتمي إليه كل مجلد آخر. قد يختلف هذا قليلاً، ولكن هناك بعض الملفات المهمة التي ستحتاج إلى تذكرها.
يتضمن هذا /home، وهو ما يعادل مجلد مستخدمي Windows، والذي يحتوي على مستنداتك. يحتوي /bin على ملفات ثنائية معينة لتطبيقات النظام، ويحتوي /boot على الملفات المطلوبة لتشغيل Ubuntu، ويحتوي /dev على ملفات خاصة ترمز إلى الأجهزة مثل القرص الصلب، بينما يحتوي /etc على ملفات التكوين المهمة.
تتضمن الدلائل الأخرى /mnt للأجهزة المثبتة مؤقتًا مثل أقراص DVD، و/tmp للملفات المؤقتة، و/usr لمكتبات التطبيقات والملفات الثنائية المثبتة من قبل المستخدم.
4. تمكين مستودعات إضافية لبرامج التشغيل الخاصة والبرامج الإضافية
مثل معظم توزيعات Linux، تتبع Ubuntu فلسفة المصدر المفتوح المجاني قدر الإمكان لإصداراتها الرئيسية. وهذا يعني أن بعض برامج التشغيل الخاصة – تلك التي لا تحتوي على كود مفتوح المصدر – لا يتم تثبيتها افتراضيًا، ولكنها متاحة للتثبيت بشكل منفصل.
تتضمن هذه عادةً برامج تشغيل Wi-Fi معينة وبرامج تشغيل لبطاقة الرسومات الخاصة بك. وينطبق نفس الشيء أيضًا على بعض التطبيقات الخارجية المغلقة المصدر. لست من أنصار المصادر المفتوحة، لذا فإن برامج التشغيل الإضافية على وجه الخصوص تستحق التثبيت عادةً. ولكن للقيام بذلك، ستحتاج إلى تمكين مستودعات Ubuntu الإضافية التي تتضمنها.
في واجهة المستخدم الرسومية، يمكنك القيام بذلك عن طريق فتح تطبيق “البرامج والتحديثات”، وتحديد علامة التبويب “برامج التشغيل الإضافية”، وتثبيت أي برامج تشغيل متوفرة. وبالمثل، في علامة التبويب “برامج Ubuntu”، تأكد من تمكين مربعي الاختيار “برامج التشغيل الخاصة للأجهزة (المقيدة)” و”البرامج المقيدة بحقوق الطبع والنشر أو القضايا القانونية (الكون المتعدد)”.
سيسمح لك هذا بعد ذلك بتثبيت برامج تشغيل إضافية عبر قائمة “برامج التشغيل الإضافية”، بينما ستظهر التطبيقات المخفية مثل Winrar للتثبيت في تطبيق Ubuntu Software أو عبر المحطة الطرفية باستخدام apt.
5. تثبيت Ubuntu-restricted-extras للحصول على ترميزات وخطوط وتشغيل أقراص DVD إضافية
هناك تحسين آخر كبير لجودة الحياة يستحق التثبيت إذا كنت مستخدمًا جديدًا لنظام التشغيل Ubuntu، وهو ubuntu-restricted-extras. تتضمن هذه الحزمة بعض برامج الترميز الشائعة من جهات خارجية لتشغيل الوسائط، بالإضافة إلى خطوط Microsoft TrueType لعرض مستندات Office بشكل صحيح. ستحتاج إليها أيضًا إذا كنت تريد تشغيل أقراص DVD على جهاز كمبيوتر يعمل بنظام Linux.
للقيام بذلك، افتح المحطة الطرفية واكتب ما يلي، واضغط على Enter ثم Y على لوحة المفاتيح لإكمال التثبيت:
sudo apt install ubuntu-restricted-extrasبمجرد التثبيت، يجب أن تكون برامج الترميز والخطوط متاحة في التطبيقات التي تستخدمها.
6. تحسين عمر البطارية من خلال تثبيت TLP على أجهزة الكمبيوتر المحمولة التي تعمل بنظام Linux
هل تقوم بتشغيل Ubuntu على جهاز كمبيوتر محمول؟ يجدر بك تثبيت حزمة TLP، التي تساعد في الحفاظ على عمر البطارية والصحة العامة، فضلاً عن تقليل ارتفاع درجة الحرارة. يجب أن تعمل إعدادات TLP الافتراضية بشكل جيد لمعظم المستخدمين، ولكن يمكن لمستخدمي الطاقة في المستقبل التعمق في التكوين بشكل أكبر لإجراء المزيد من التعديلات، حسب الحاجة.
ضع في اعتبارك أن هذا قد يكون له ثمن. سيعمل TLP بنشاط على خفض سرعة وحدة المعالجة المركزية وتعليق أجهزة USB غير المستخدمة، من بين إجراءات أخرى، للمساعدة في تقليل استخدام البطارية. ومع ذلك، على جهاز كمبيوتر محمول ببطارية قديمة، يمكن أن يساعد هذا في الحفاظ على عمر البطارية بشكل أفضل بكثير من التثبيت القياسي.
للبدء، افتح المحطة الطرفية وقم بتشغيل الأمر التالي:
sudo apt install tlp