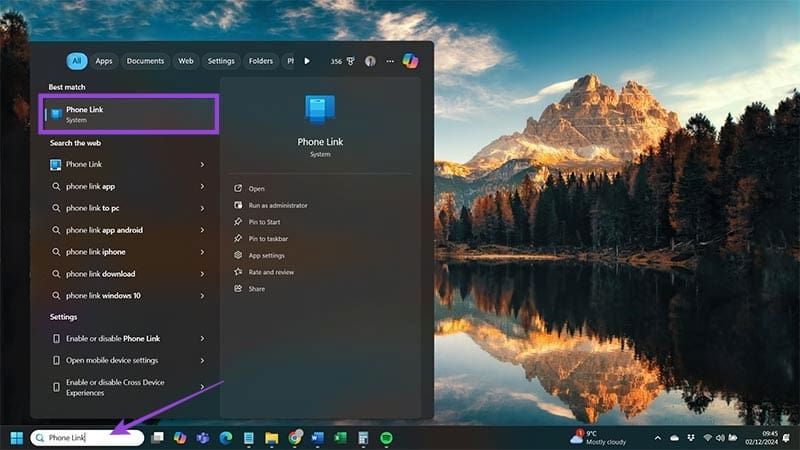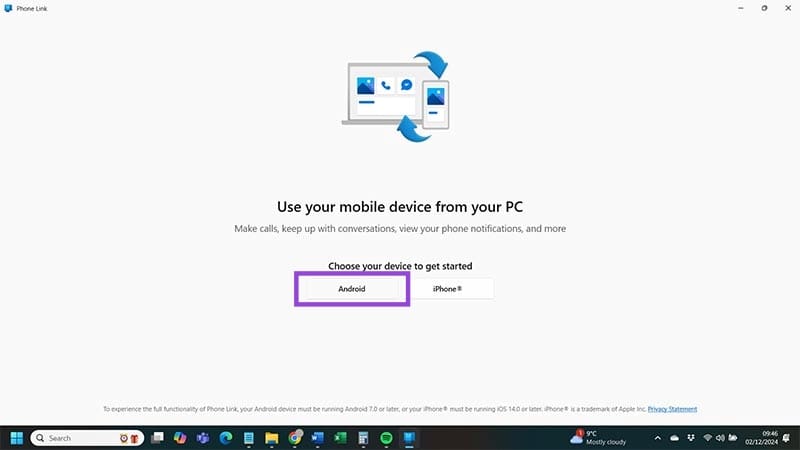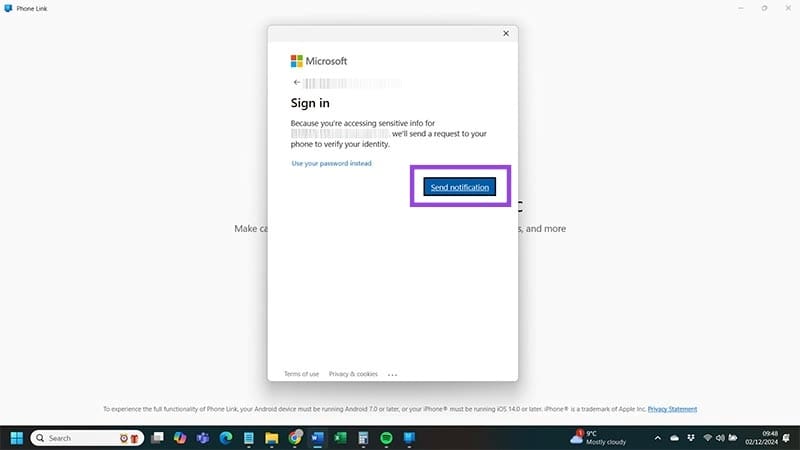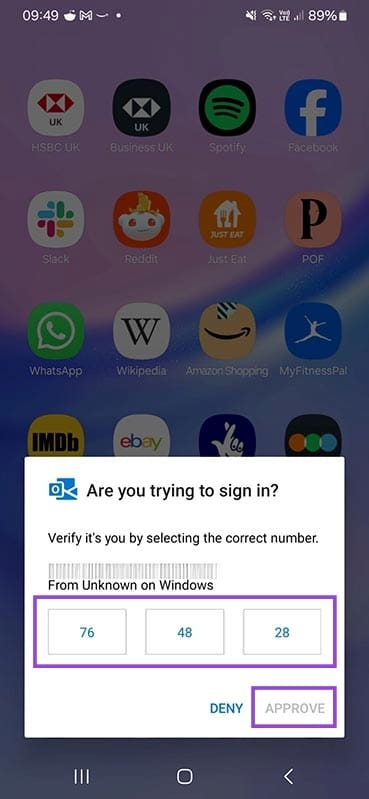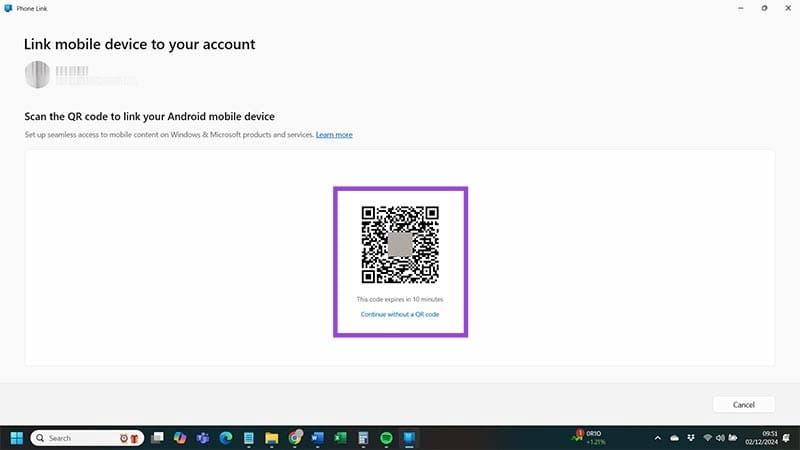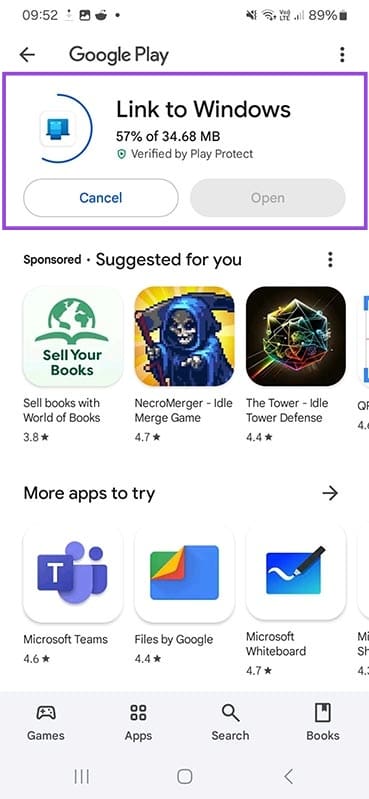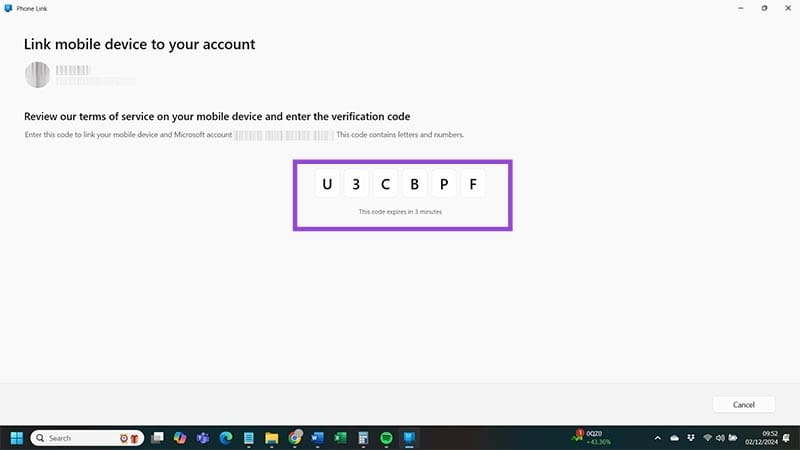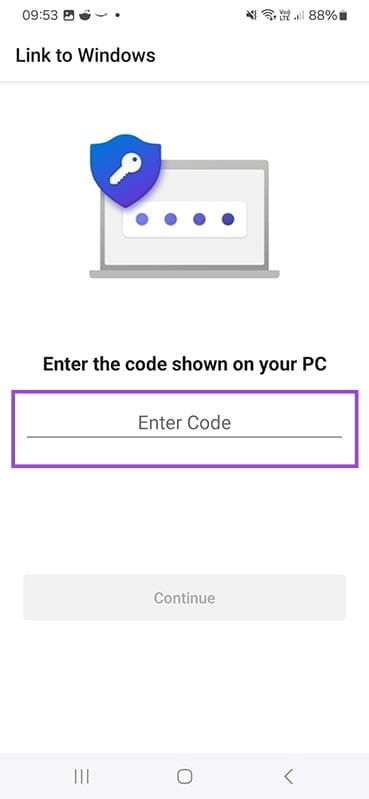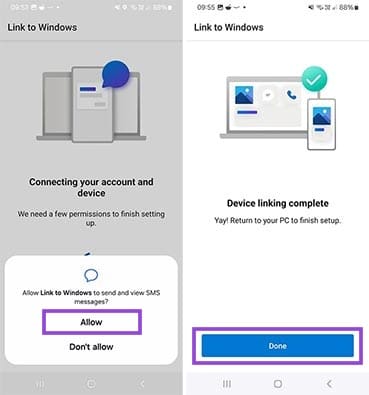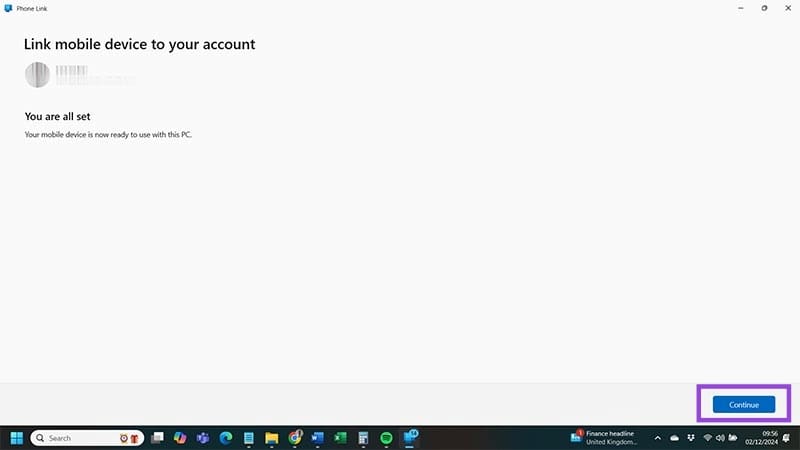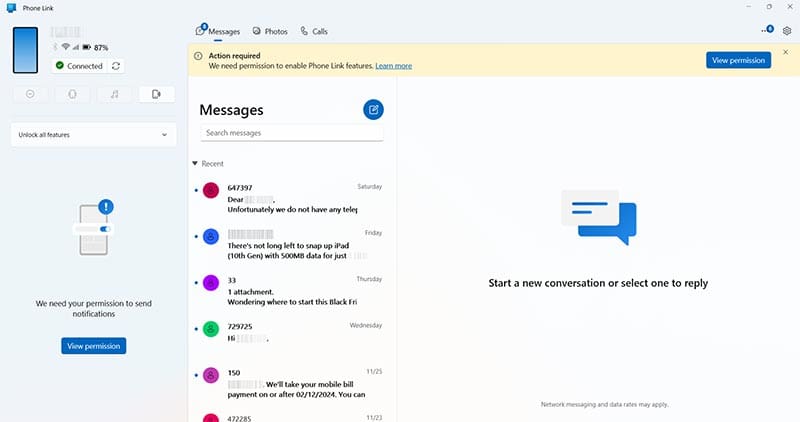كيفية ربط جهاز Android بنظام Windows 11 بطرق سهلة وسريعة
ربط جهاز Android بنظام Windows 11 يعد خطوة هامة لتحسين تجربتك الرقمية وزيادة الإنتاجية. سواء كنت ترغب في مزامنة الملفات بين الأجهزة أو نقل البيانات بسرعة، يمكن لطرق الربط بين Android وWindows 11 أن تجعل حياتك أسهل بكثير. في هذه المقالة، سنتعرف على طريقتين موثوقتين لربط جهاز Android بنظام Windows 11 بسهولة، بما يتيح لك الوصول إلى ملفاتك وتطبيقاتك بين الأجهزة بسلاسة، بدون الحاجة إلى أدوات معقدة.

نصائح سريعة
- يعد استخدام Phone Link طريقة سهلة لإعداد اتصال دائم بين أجهزة Android وWindows 11.
- تحتاج إلى التأكد من أنك قد حققت الحد الأدنى من المواصفات لكي يعمل Phone Link – Android 7.0 أو أعلى.
- استخدم كابل USB للاتصال إذا كنت لا تريد أن يتمتع جهاز Windows 11 الخاص بك بالوصول الكامل إلى جهاز Android الخاص بك.
يمكنك القيام بالعديد من الأشياء المثيرة للاهتمام عند ربط جهاز Android بجهاز الكمبيوتر الشخصي الذي يعمل بنظام Windows 11. إن سحب الصور من معرض هاتفك هو مجرد البداية. يعد تشغيل التطبيقات وإرسال الرسائل النصية ورؤية الإشعارات فور وصولها أمرًا ممكنًا إذا كنت تعرف كيفية ربط جهاز Android بجهاز Windows.
الطريقة 1. استخدام Phone Link
إذا كان لديك جهاز كمبيوتر شخصي يعمل بنظام Windows 11، فيجب أن يكون Phone Link مثبتًا تلقائيًا على جهازك. يجب أن يعمل جهاز Android الخاص بك أيضًا بنظام Android 7.0 أو أحدث، وهو ما لا ينبغي أن يمثل مشكلة طالما أنك تواكب التحديثات. أخيرًا، يجب توصيل كلا الجهازين بنفس شبكة Wi-Fi لكي تعمل هذه الطريقة.
هل كل ذلك في مكانه؟ رائع – إليك الخطوات:
الخطوة 1. اكتب “Phone Link” في مربع البحث في شريط مهام Windows وحدد التطبيق من النتائج.
الخطوة 2. اختر نوع جهازك من بين الخيارين المعروضين. في هذه الحالة، ستختار “Android”.
إلى الخطوة 3. اضغط على زر “إرسال إشعار” لتسجيل الدخول إلى حساب Microsoft الخاص بك باستخدام Phone Link وتلقي طلب على هاتفك للتحقق من هويتك.
الخطوة 4. سيمنحك Phone Link رقمًا مكونًا من رقمين على جهاز Windows 11 الخاص بك ويرسل إشعارًا إلى هاتفك. انقر فوق الإشعار وحدد الرقم الذي تراه على Windows قبل النقر فوق “موافقة“.
الخطوة 5. تحقق من جهاز Windows الخاص بك مرة أخرى وسترى رمز الاستجابة السريعة. استخدم كاميرا جهاز Android الخاص بك – قد تحتاج إلى تنزيل تطبيق مسح رمز الاستجابة السريعة – لمسح الرمز.
إلى الخطوة 6. قم بتثبيت “Link to Windows” على جهاز Android الخاص بك عند مطالبتك بذلك واضغط على زر “متابعة”.
الخطوة 7. ستظهر لك نافذة منبثقة تحتوي على رمز آخر على شاشة جهاز Windows 11. أدخل هذا الرمز في جهاز Android.
الخطوة 8. قم بتنفيذ طلبات الأذونات المختلفة التي يفرضها عليك تطبيق “Link to Windows” بعد إدخال الرمز. استخدم هذا لمنح تطبيق Phone Link أقل قدر من الوصول (أو أكبر قدر ممكن) حسب رغبتك. عند الانتهاء، اضغط على زر “تم” على جهاز Android الخاص بك.
إلى الخطوة 9. ها أنت ذا قد انتهيت. كل ما تبقى هو الضغط على زر “متابعة” وستتمكن من ربط جهاز Android بجهاز Windows 11 باستخدام “Phone Link”.
الطريقة 2. استخدم كابل USB
ربما لا تريد رابطًا كاملاً بين جهازي Android وWindows. تريد فقط ربط الجهازين حتى تتمكن من إرسال عدد قليل من الملفات ولا تريد رؤية إشعارات هاتفك تظهر على جهاز Windows الخاص بك. هناك طريقة سهلة للقيام بذلك طالما أن لديك كابل USB. يجب أن يقوم كابل الشحن بالمهمة.
الخطوة 1. افتح قفل جهاز Android الخاص بك باستخدام رقم التعريف الشخصي أو بصمة الإصبع أو أي طريقة أخرى تختارها للقفل.
الخطوة 2. خذ كابل USB وقم بتوصيله بجهاز Android الخاص بك قبل توصيله بجهاز Windows الخاص بك.
إلى الخطوة 3. انقر فوق “تحديد ما يحدث مع هذا الجهاز” عندما يظهر الإشعار في أسفل يسار الشاشة.
الخطوة 4. الآن بعد أن أصبح لديك اتصال، حدد ما تريد القيام به من المربع الذي يجب أن يظهر في أعلى يمين الشاشة. “فتح الجهاز لعرض الملفات” هو خيارك إذا كنت تريد تصفح جهاز Android الخاص بك على Windows. ولكن يمكنك أيضًا استخدام طريقة الاتصال هذه لاستيراد جميع صورك ووسائطك من هاتفك إلى حساب OneDrive الخاص بك.
الخطوة 5. يجب أن تتمكن أيضًا من رؤية جهاز Android المتصل إذا توجهت إلى “هذا الكمبيوتر” في مستكشف الملفات. ملاحظة: لن تتمكن إلا من رؤية الملفات التي منحت الإذن لها عند توصيل جهاز Android الخاص بك بجهاز Windows 11 لأول مرة.