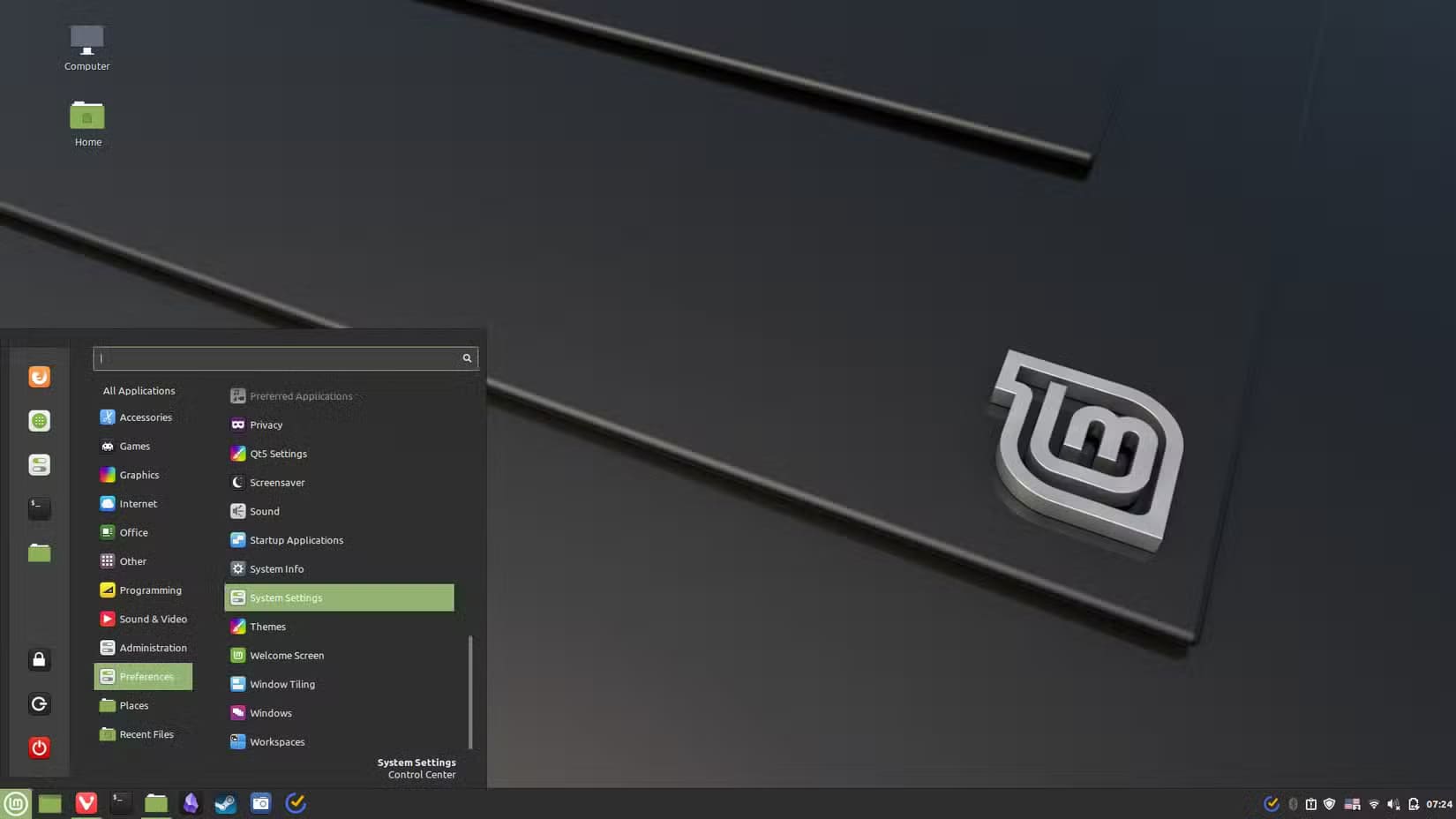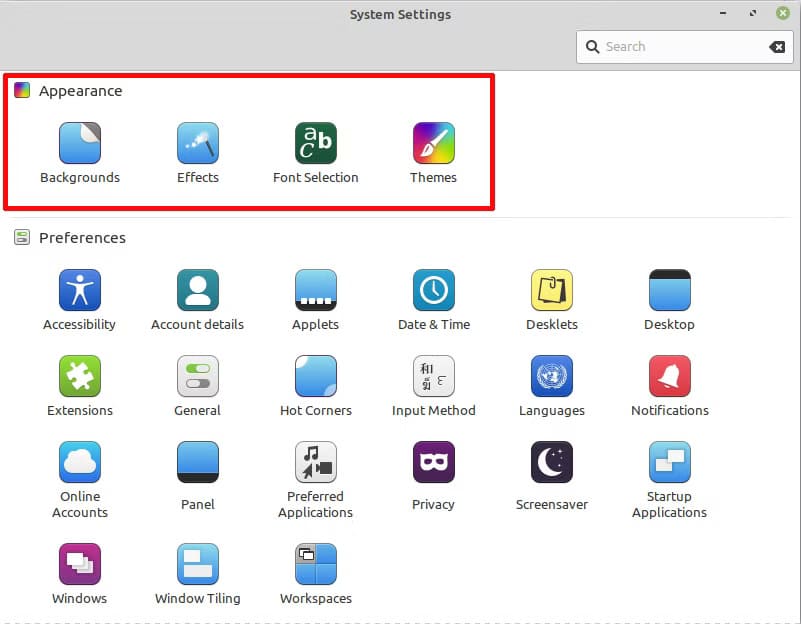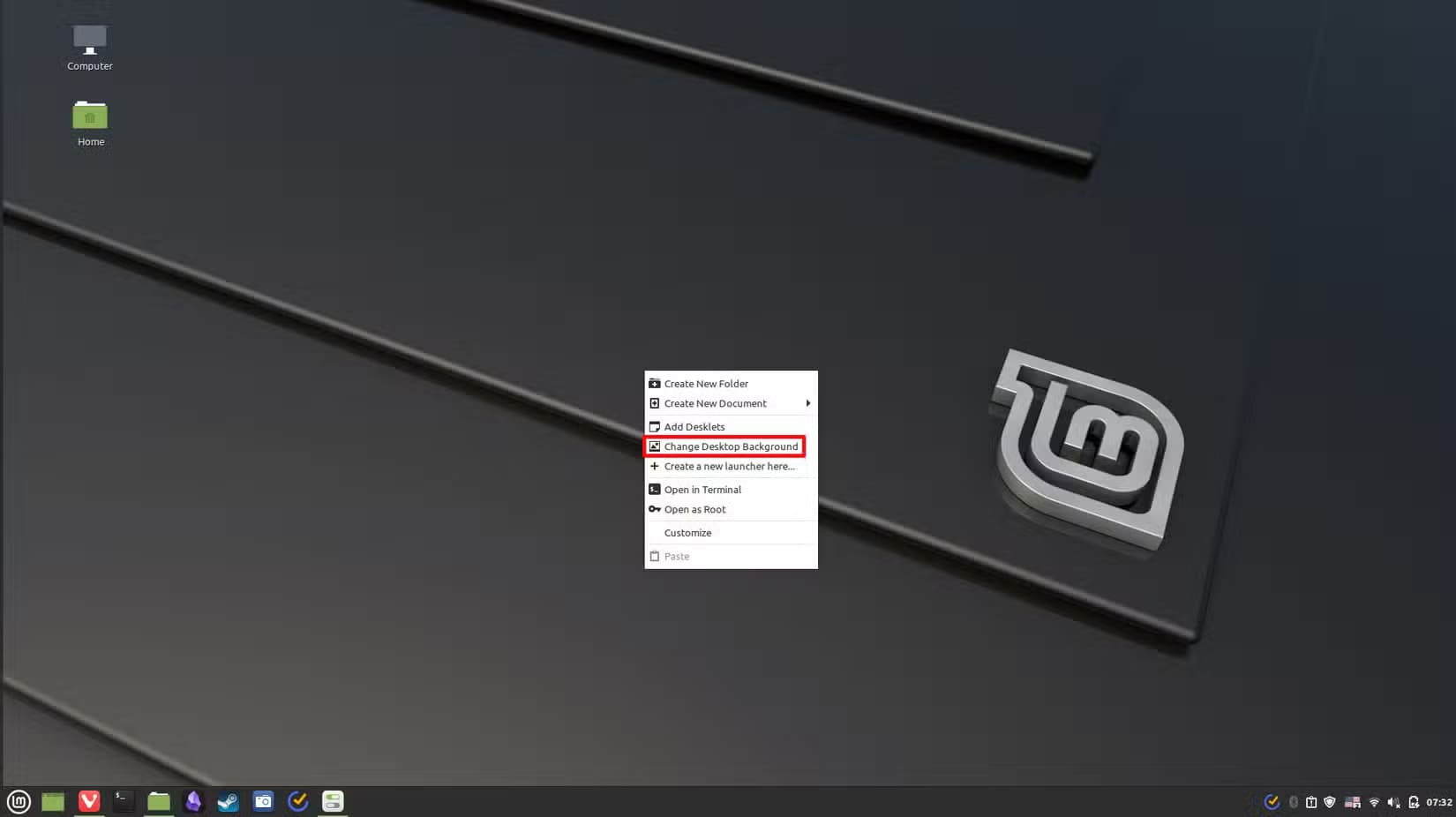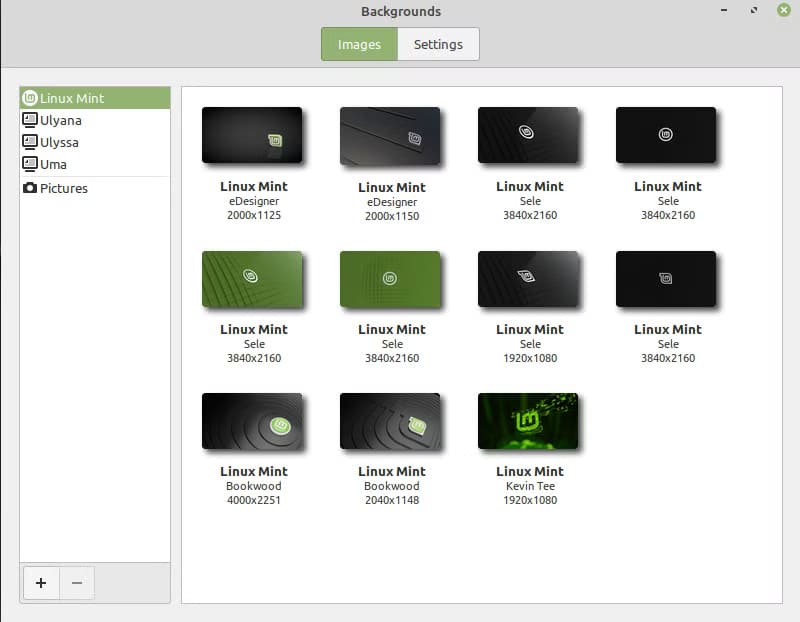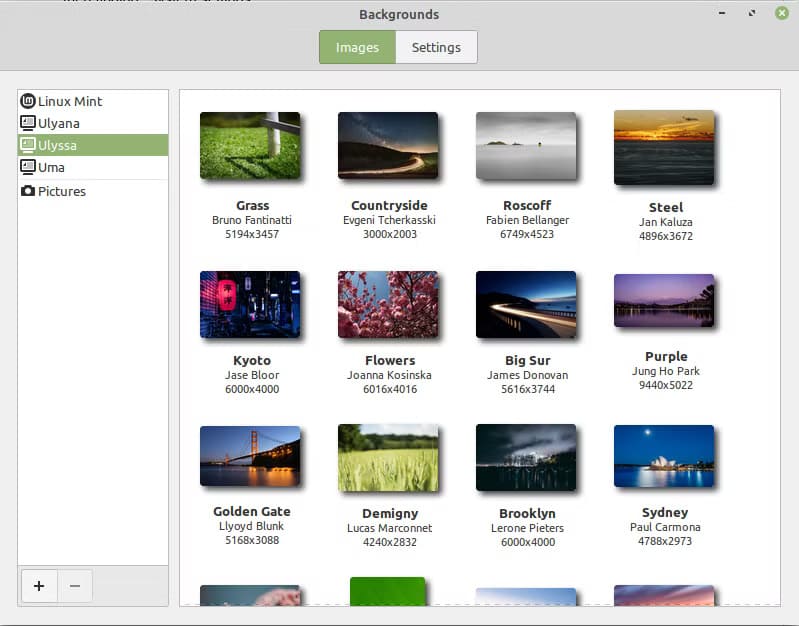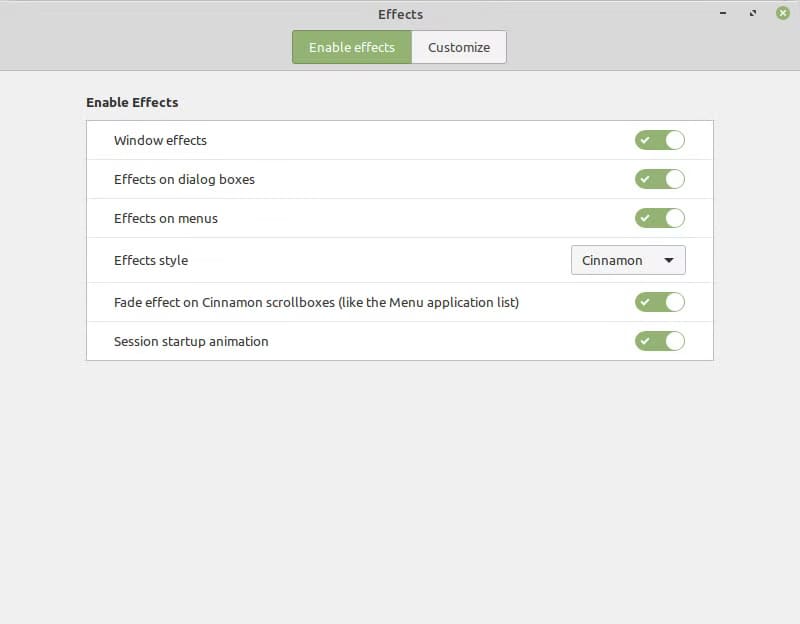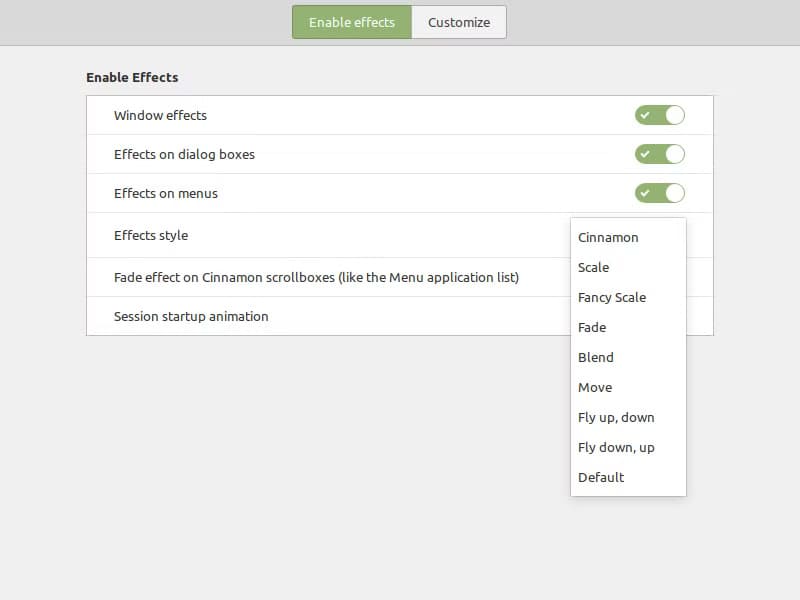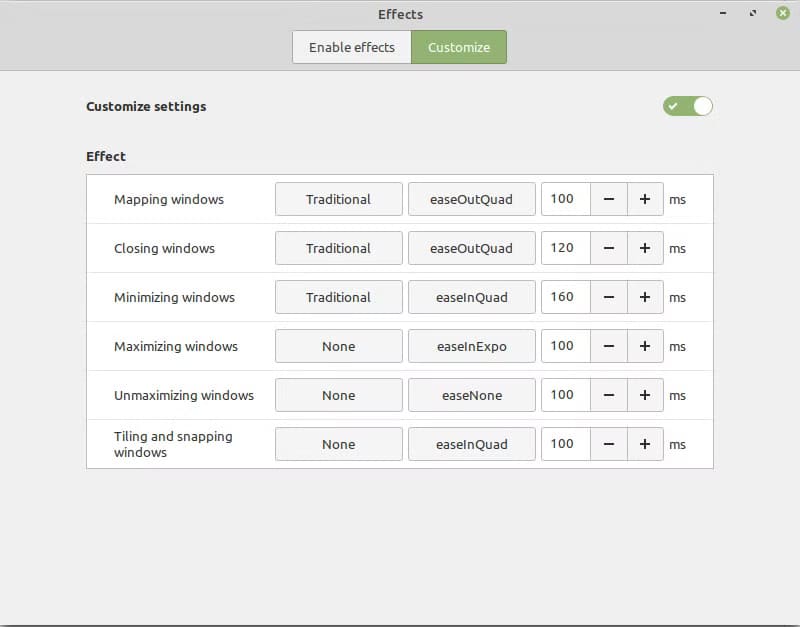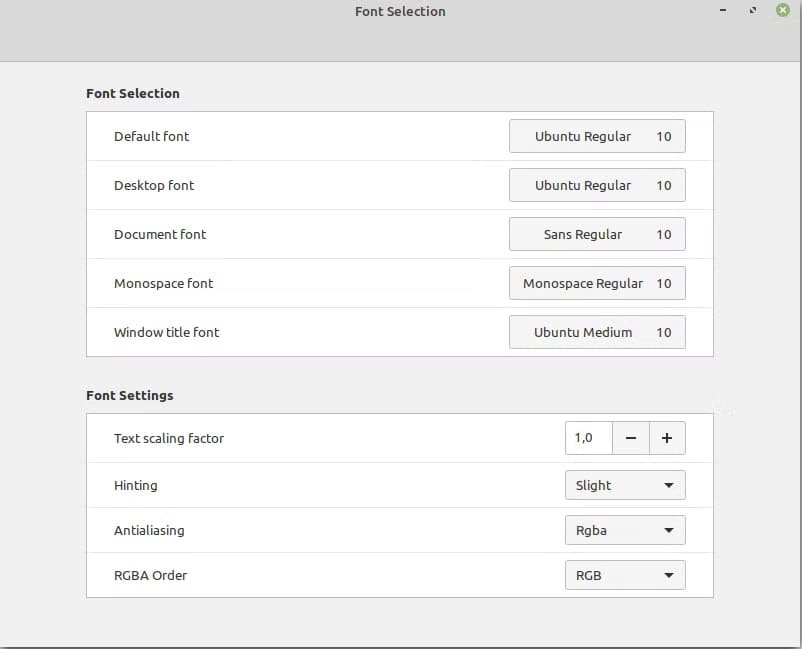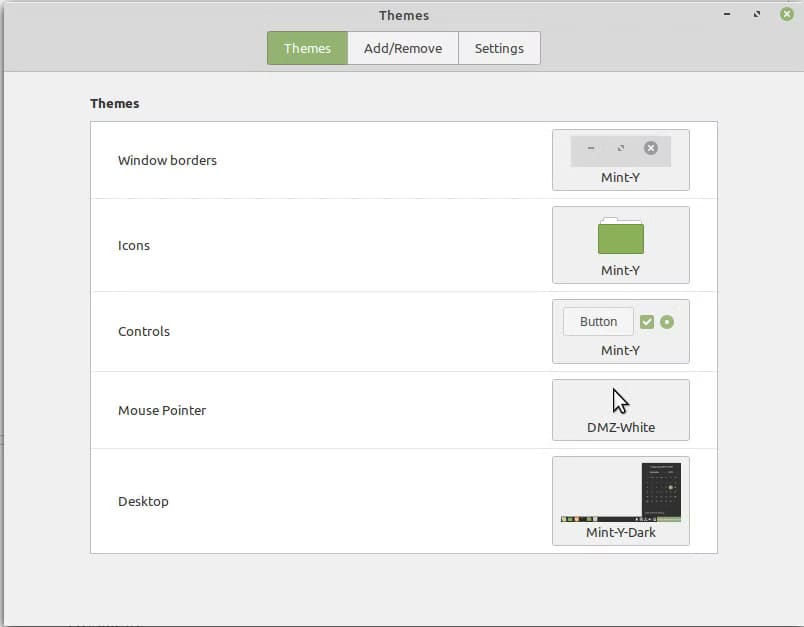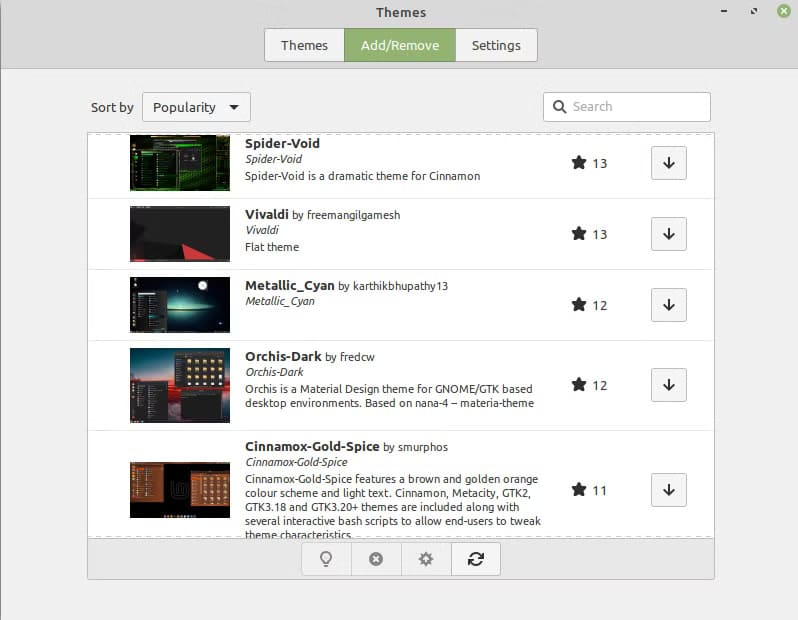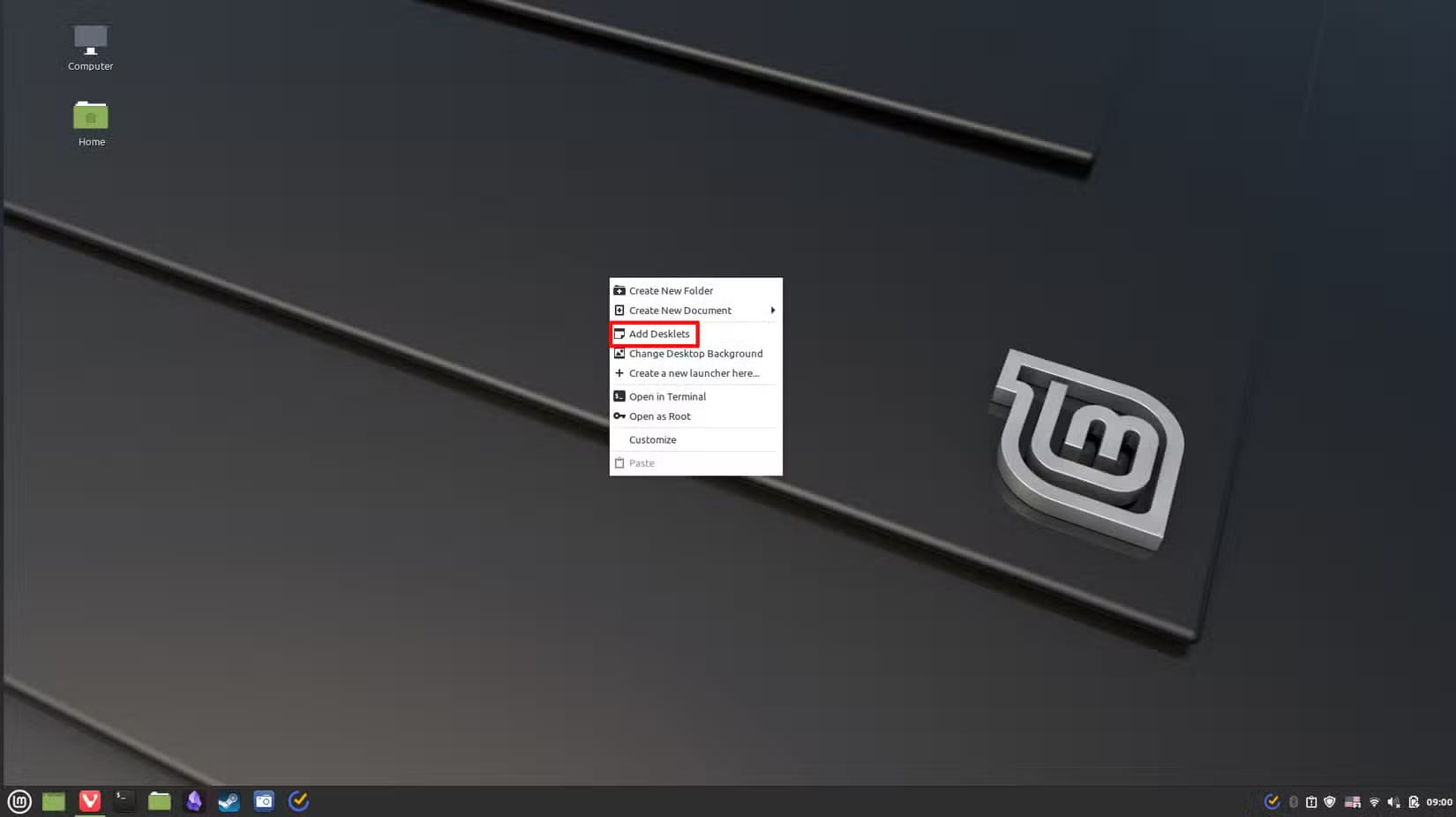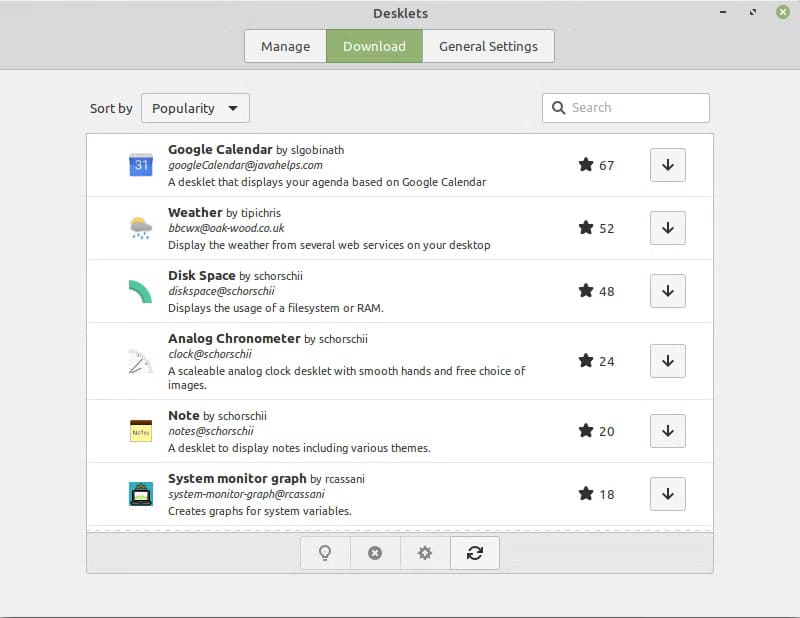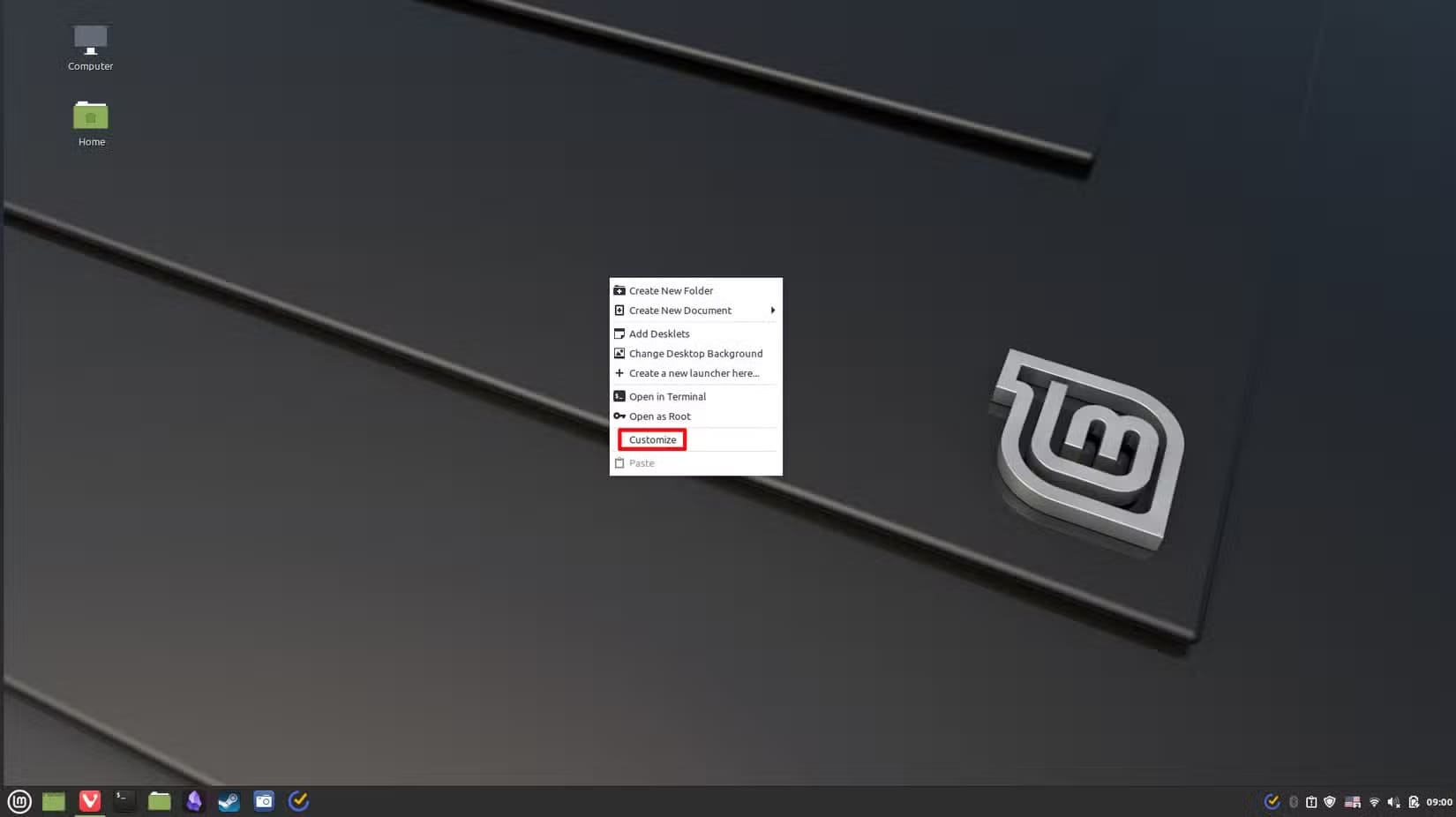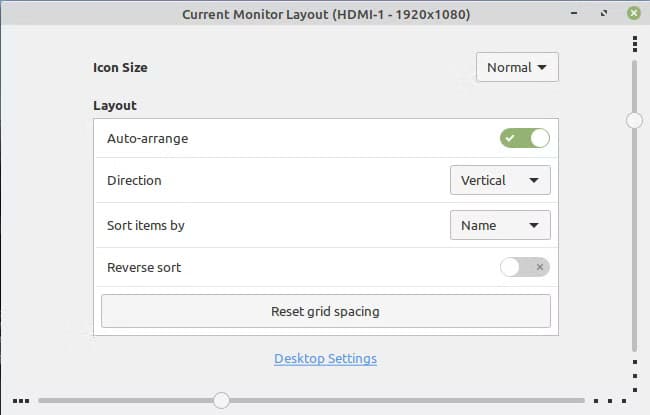ستة تغييرات تجعل سطح مكتب Linux Mint Cinnamon يتألق بلمسة خاصة
الاستفادة من مرونة تخصيص Linux Mint بنكهة Cinnamon تتيح لمستخدميه تجربة فريدة وواجهة مصممة وفقًا لذوقهم الشخصي. مع بعض التعديلات البسيطة، يمكن تحويل سطح مكتبك ليصبح أكثر أناقة وتوافقًا مع احتياجاتك اليومية، سواء كنت تسعى لتعزيز الإنتاجية أو تحسين تجربة الاستخدام. هذه التعديلات تقدم مظهرًا جذابًا وسلاسة أكبر في التنقل، مما يجعلك تستمتع بتجربة أكثر تخصيصًا وأناقة مع كل استخدام.
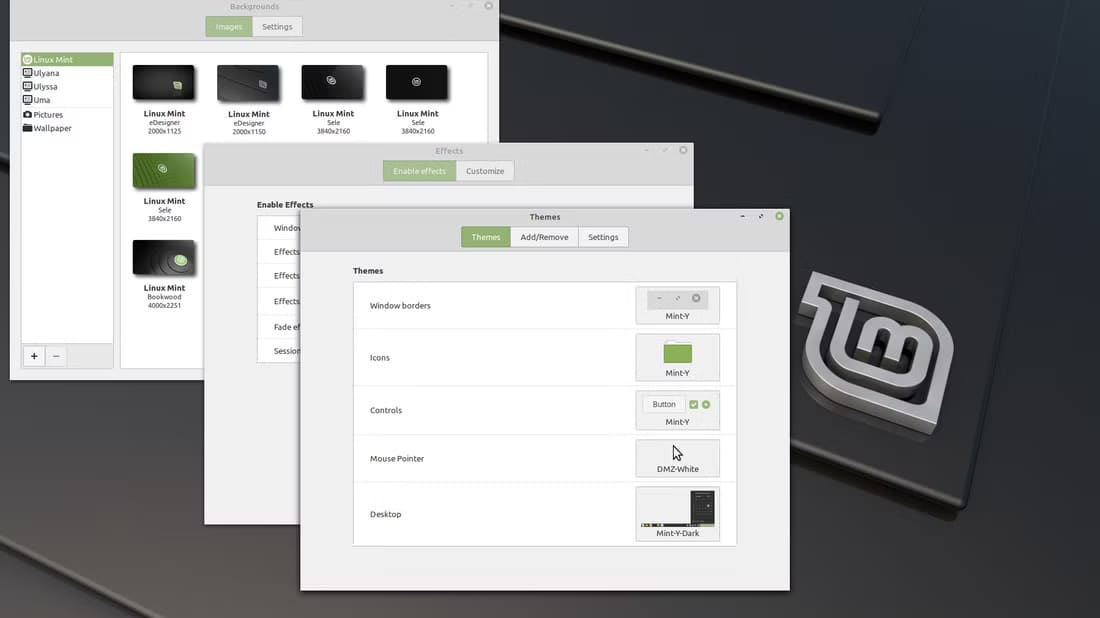
لا يختلف Mint عن أي توزيع Linux آخر في أنه يتيح لك تخصيص تجربتك بالطريقة التي تريدها. تحتوي بيئة سطح المكتب Cinnamon – البيئة الافتراضية لـ Mint، بقدر ما تحتوي على واحدة – على بعض الخيارات الأكثر تنوعًا المتاحة. دعنا نستعرض بعض الطرق التي يمكنك من خلالها تخصيص Linux Mint Cinnamon.
أين تجد إعدادات مظهر سطح مكتب Cinnamon
يسمح لك Cinnamon بتغيير ما تراه على سطح المكتب بشكل جذري ببضع نقرات فقط. يمكنك الوصول إلى هذه الوظائف من خلال القائمة، والتي تفتحها بالنقر فوق أيقونة Mint في أسفل يمين الشاشة ثم الانتقال إلى “التفضيلات” ثم العثور على “إعدادات النظام”.
يمكنك أيضًا كتابة كل ما تحتاجه في شريط البحث الموجود في الأعلى، وهو ما أفضله لأنه أسرع كثيرًا. وفي كلتا الحالتين، ستنتقل إلى إعدادات النظام، وستجد كل ما تحتاجه في الأعلى، ضمن “المظهر“.
سنتناول كل هذه العناصر بالترتيب، مع ملاحظة أنه يمكنك أيضًا الوصول إلى كل منها مباشرةً من خلال كتابة اسمها في وظيفة البحث بالقائمة.
اختيار خلفية جديدة
أولاً، عليك تغيير خلفية سطح المكتب، والتي قد تعرفها أيضًا باسم الخلفية. يمكنك القيام بذلك من خلال القائمة وكذلك النقر بزر الماوس الأيمن في أي مكان على سطح المكتب وتحديد “تغيير خلفية سطح المكتب”.
في كلتا الحالتين، يمكنك الوصول إلى قائمة الخلفيات. يأتي Linux Mint مع الكثير من الخلفيات للاختيار من بينها، سواء الخلفيات القياسية أو تلك المضمنة في الإصدارات المختلفة (أسماء الفتيات في لقطة الشاشة أدناه).
يمكنك أيضًا إضافة صورك الخاصة. الوضع الافتراضي هو فقط التقاط الصور من مجلد “الصور” الرئيسي، لذا إذا كنت تحتفظ بصور خلفياتك في مكان آخر، فستحتاج إلى تغييره. انقر فوق رمز “زائد” في أسفل الشاشة، ثم انتقل إلى المجلد الذي تريد إضافته.
أيًا كانت الصورة التي تريدها كخلفية، ما عليك سوى النقر عليها وستصبح خلفية الشاشة. يجب أن تتغير على الفور تقريبًا.
اختر الرسوم المتحركة الجديدة مع التأثيرات
تلي ذلك شاشة التأثيرات، والتي تتيح لك تغيير التأثيرات المتحركة حول القوائم المفتوحة والمغلقة ومربعات الحوار والنوافذ. يمكنك تشغيل كل منها أو إيقاف تشغيله، بالإضافة إلى تغيير التأثير الذي تراه.
أنصحك بالعبث بهذه الإعدادات حتى تجد الإعدادات التي تعجبك. وخاصة أن مربع القائمة المنسدلة للأسلوب يمنحك الكثير من الخيارات. يمكنك إضافة التأثيرات أو إلغاؤها، أو حتى تبديل التأثيرات تمامًا.
لاحظ أنه يمكنك أيضًا تعديل كل هذه الوظائف بطريقة أكثر تفصيلاً من خلال نافذة التخصيص الموجودة أعلى الشاشة. يمكنك تحديد مدة استمرار التأثيرات، وتحديد نوع التأثير المعروض بشكل أكبر.
يمكنك أيضًا الاستمتاع ببعض التجارب الممتعة إذا كنت تشعر بالملل.
اختر خطًا أنيقًا
يمكنك أيضًا تغيير الخطوط في Linux Mint باستخدام شاشة تحديد الخطوط.
يتيح لك Mint استخدام خطوط مختلفة في أماكن مختلفة ويتيح لك تغييرها حسب رغبتك، وهو أمر رائع. ألتزم بالإعدادات الافتراضية (بالنسبة للكاتب، لست انتقائيًا جدًا فيما يتعلق بالخطوط)، ولكن هناك مئات الخيارات للاختيار من بينها.
يحتوي النصف السفلي من الشاشة أيضًا على بعض الخيارات عندما تواجه مشكلة في قراءة الشاشة. يمكنك تغيير حجم الحروف من خلال تغيير “عامل قياس النص” ويمكنك تحسين قابلية القراءة من خلال تجربة خيارات مختلفة ضمن عناوين “التلميح” و”التنعيم”. يمكن أن يساعدك الخياران الأخيران إذا بدت الحروف غير واضحة – وهي مشكلة شائعة عند تشغيل Mint على الأجهزة القديمة.
تغيير المظهر بالكامل
في شاشة المظاهر، يمكنك تغيير مظهر سطح المكتب ككل، بالإضافة إلى حدود النافذة والأيقونات ومؤشر الماوس، من بين أشياء أخرى.
لقد فوجئت بكمية الخيارات المتاحة لكل شيء، مع وجود سمات متعددة لكل إعداد – تحتوي الأيقونات وحدها على عشرات الخيارات. كما يعجبني أنه لا يمكنك فقط تغيير السمة العامة، بل حتى الأزرار الموجودة على النوافذ.
إذا كنت تريد المزيد من السمات بطريقة أو بأخرى، فيمكنك النقر فوق الزر “إضافة/إزالة” الموجود في الجزء العلوي من الشاشة للعثور على السمات التي أنشأها المجتمع.
تتحكم قائمة “الإعدادات” في الغالب في كيفية عمل شريط التمرير، فضلاً عن السماح لك بتعيين مظهر الأزرار في قوائم معينة.
احصل على إنتاجية عالية باستخدام Desklets
يمكنك أيضًا إضافة Desklets إلى سطح المكتب. وهي عبارة عن تطبيقات صغيرة الحجم تمنحك نظرة عامة على ما يفعله البرنامج، أو ربما تضيف بعض الراحة، مثل الساعة. يمكنك الوصول إليها من خلال برنامج Desklets، إما عبر القائمة أو بالنقر بزر الماوس الأيمن في أي مكان على سطح المكتب.
لا يوجد حاليًا سوى ثلاثة برامج سطح مكتب افتراضية يمكنك تثبيتها، ولكن يمكنك تنزيل العشرات من البرامج الأخرى. فهناك بعض البرامج التي يمكنها مراقبة إحصائيات النظام، والمكونات الإضافية للتطبيقات الشائعة مثل تقويم Google، إلى برنامج سطح مكتب يقدم لك قصيدة فارسية عشوائية كل يوم.
تعتبر Desklets رائعة إذا كنت تريد الحصول على معلومات سريعة على سطح المكتب، ولكن يجب أن أقول إن التجربة تعتمد إلى حد كبير على كل Desklet على حدة. تعمل Desklets الجيدة بشكل جيد للغاية، أما Desklets الرديئة فهي أقل فائدة بكثير. إذا أعجبتك فكرة Desklets، فأوصيك بالتجربة للعثور على ما يعجبك.
إضافة وإزالة أيقونات سطح المكتب
يمكنك أيضًا إضافة وإزالة وإعادة ترتيب أيقونات سطح المكتب. للقيام بذلك، انقر بزر الماوس الأيمن في أي مكان على سطح المكتب واختر “تخصيص“.
ستتيح لك الشاشة الأولى التي تراها تغيير طريقة عرض الرموز الافتراضية. يمكنك فرزها أفقيًا ورأسيًا، وتغيير ترتيبها، وأشياء من هذا القبيل.
في أسفل تلك الشاشة، يمكنك النقر فوق “إعدادات سطح المكتب” وتغيير الرموز التي يتم عرضها.
هذه الإعدادات رائعة لأنها تمنحك الاختيار بين سطح مكتب فارغ أو سطح مكتب يتيح لك التحكم في الأشياء دون قوائم فرعية. وفي كلتا الحالتين، يمكنك تغيير كل هذا حسب رغبتك.
Linux Mint هو توزيع مرن للغاية، ويجعل سطح مكتب Cinnamon من السهل جدًا تخصيص بيئة سطح المكتب الخاصة بك من خلال بضع نقرات فقط. إذا كان هناك أي شيء على سطح المكتب ترغب في أن يكون مختلفًا بعض الشيء، فإن تغييره سهل. كما أحبه كوسيلة لتمضية بعض الوقت حيث يوجد الكثير من الأشياء التي يمكنك تجربتها.
تخصيص سطح مكتب Linux Mint Cinnamon باستخدام التعديلات الستة هذه يمنحك فرصة لجعل بيئة العمل أكثر ملاءمة لاحتياجاتك وأكثر راحة لعينك. استكشاف هذه الخيارات وتطبيقها سيسهم في تعزيز تجربتك مع Linux Mint وإضفاء طابع شخصي يجعلك تشعر بأن سطح مكتبك مصمم خصيصًا لك.