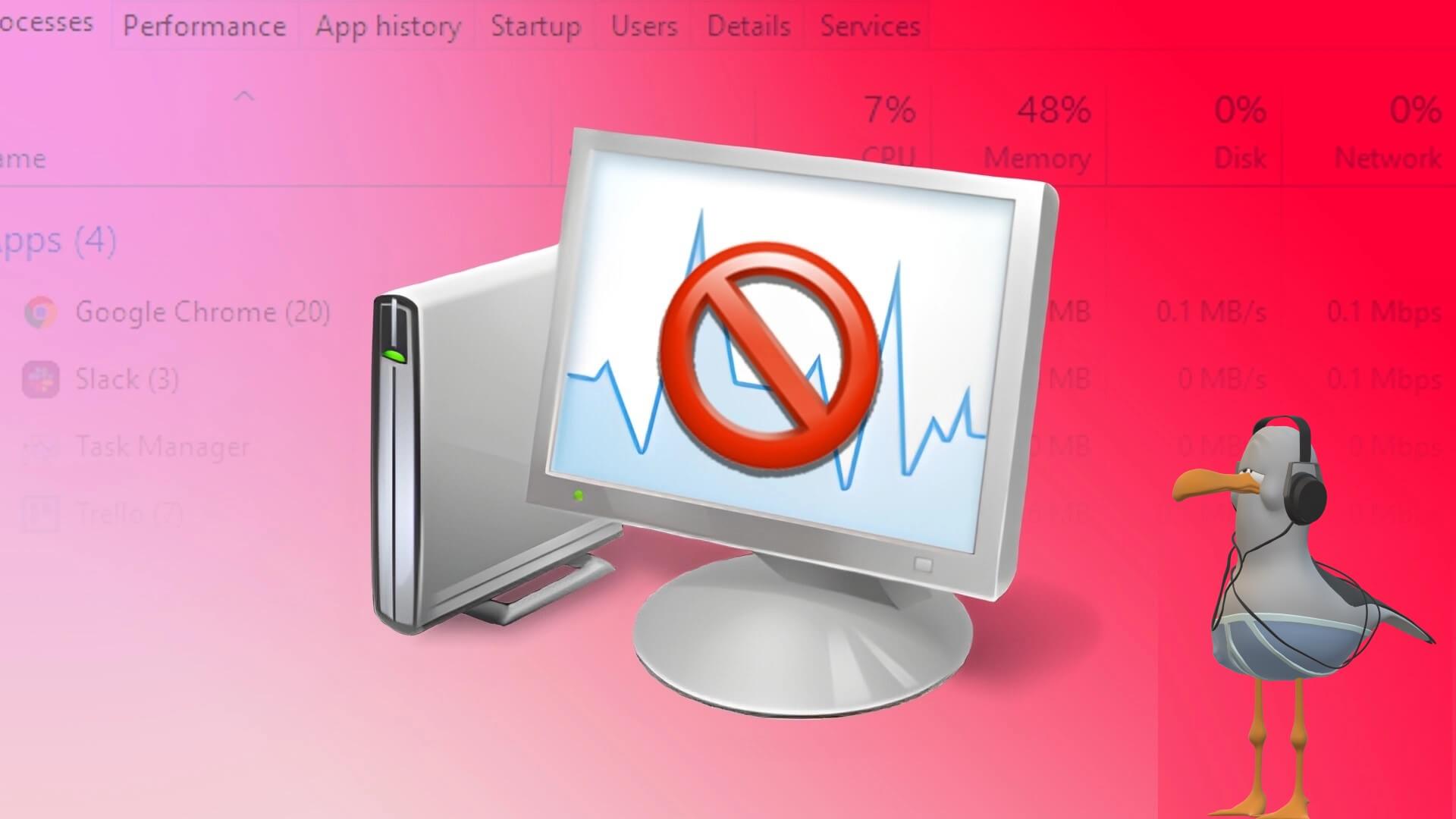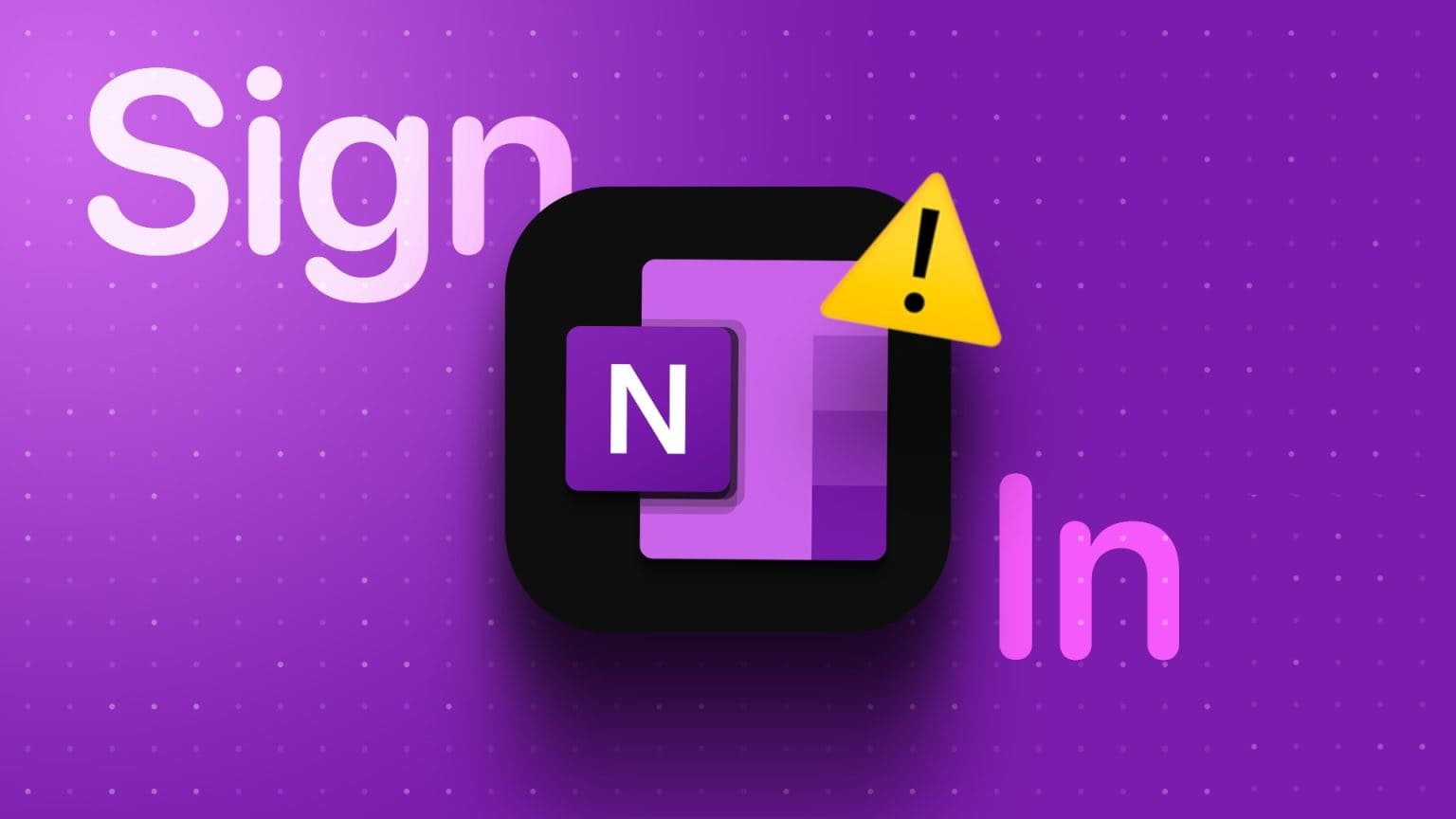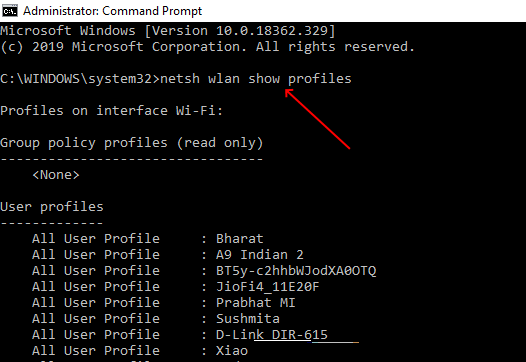يعد السفر الخفيف هو القاعدة، ولكن مع اللحاق بثقافة العمل من المنزل، يتم الآن تضمين أجهزة الكمبيوتر المحمولة تدريجيًا في قائمة العناصر الأساسية هذه. ولكن مع وجود ساعات طويلة على متن الطائرة أو القطار، فإن مشاهدة فيلم أو متابعة بعض الأعمال تبدو أكثر إنتاجية. للقيام بذلك، يمكنك تمكين أو تعطيل وضع الطائرة على نظام التشغيل Windows 11 واستخدام الكمبيوتر المحمول الخاص بك بشكل ملائم.
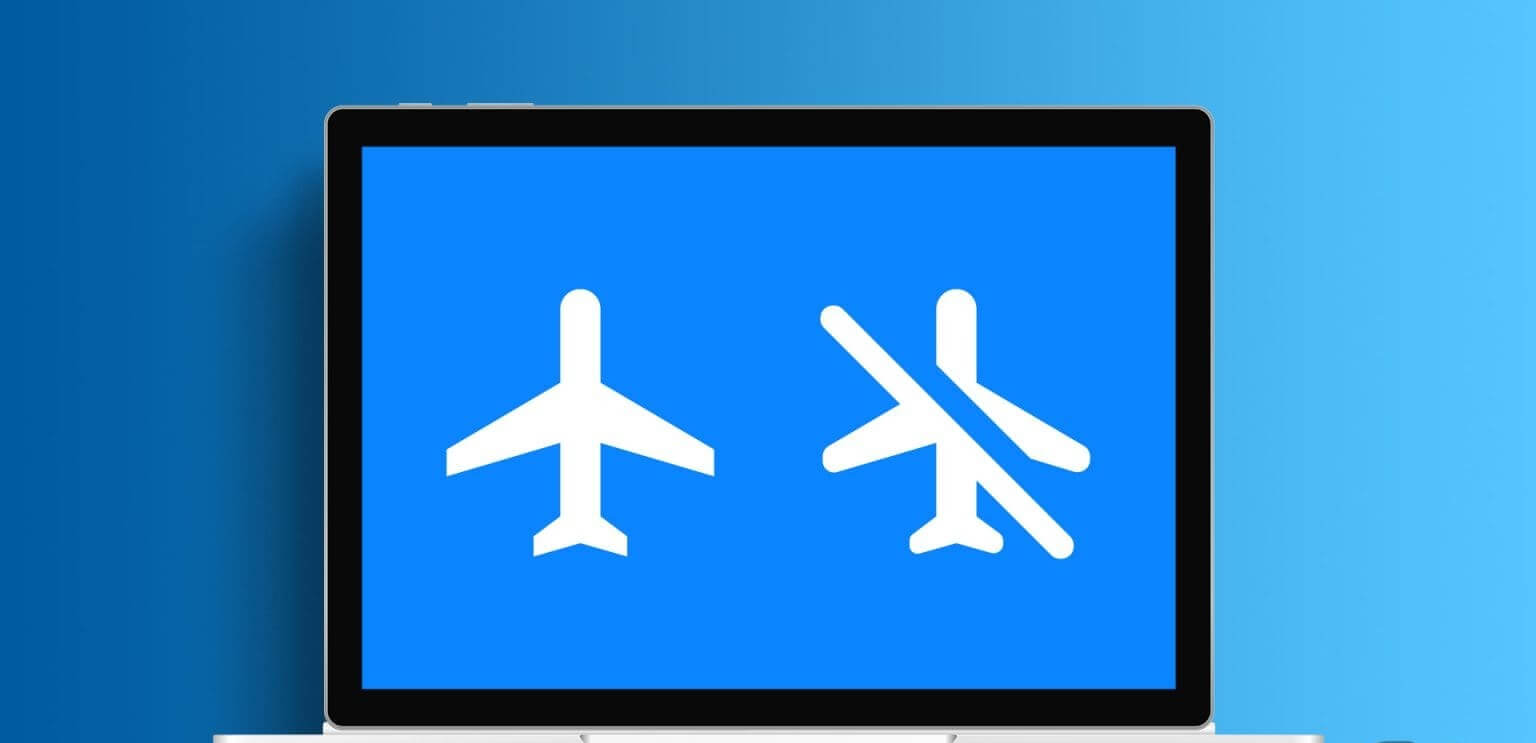
حتى مع تمكين وضع الطائرة، لا يزال بإمكانك استخدام جهاز الكمبيوتر الخاص بك في وضع عدم الاتصال. لذا، فإن أي شيء تم تنزيله بالفعل على جهازك سيعمل طالما أنه لا يحتاج إلى تحديث أو يتطلب مزامنة سحابية. وبعد ذلك، بمجرد تعطيله، يمكن استئناف الوظائف العادية. ولكن قبل أن نناقش كيفية تشغيل وضع الطائرة أو إيقاف تشغيله على نظام التشغيل Windows 11، دعنا نناقش بإيجاز ما هو وضع الطائرة على جهاز الكمبيوتر الذي يعمل بنظام Windows.
ما هو وضع الطائرة ولماذا يتم استخدامه في Windows 11
كما يوحي الاسم، فإن وضع الطائرة يجعل الكمبيوتر المحمول الخاص بك جاهزًا للطيران. بنقرة زر واحدة، يتم إيقاف تشغيل جميع الاتصالات اللاسلكية، مثل Bluetooth وWi-Fi والخدمات الخلوية وخدمات الموقع وما إلى ذلك، مما يمنع جهاز الكمبيوتر الخاص بك من إرسال أو استقبال أي إشارات إرسال. وبعد ذلك، بمجرد وصولك، انقر فوق الخيار ذي الصلة مرة أخرى لتشغيلها مرة أخرى.
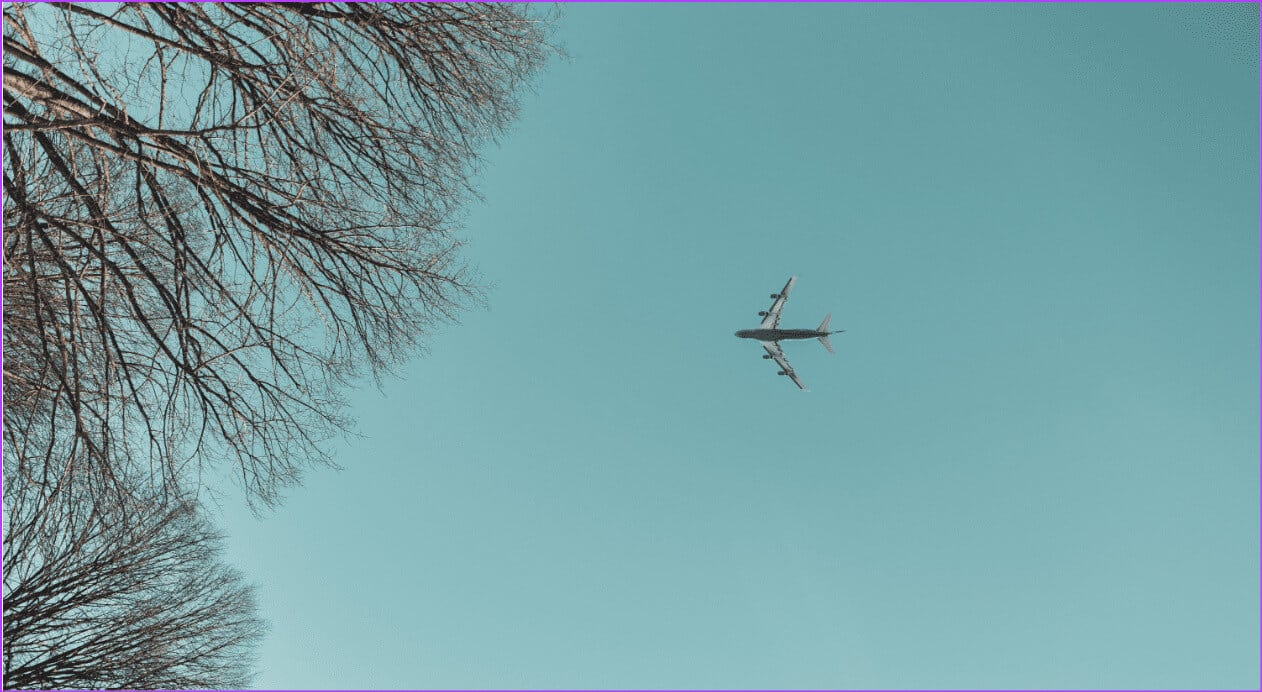
ولكن هل يمكن استخدام وضع الطائرة لأغراض أخرى أيضًا؟ لنلقي نظرة:
- استكشاف أخطاء جهازك وإصلاحها: إذا كنت تواجه مشكلات مع Bluetooth، أو الاتصال بشبكة Wi-Fi، وما إلى ذلك، فيمكن حلها أحيانًا عن طريق تشغيل وضع الطائرة وإيقاف تشغيله. سيؤدي هذا إلى إجبار نظام Windows الخاص بك على إعادة تشغيل كافة خدمات الاتصال، وإصلاح الأخطاء المؤقتة.
- تجنب عوامل التشتيت: نظرًا لأن وضع الطائرة يجعل جهاز الكمبيوتر الخاص بك غير متصل بالإنترنت تمامًا، فهي طريقة رائعة للتعبير عن عوامل التشتيت عند القيام بشيء مهم. وبمجرد الانتهاء، قم بإيقاف تشغيله لاستئناف العمليات العادية.
- توفير عمر البطارية: نظرًا لإيقاف تشغيل جميع الاتصالات اللاسلكية، لم يعد Windows بحاجة إلى استخدام موارد إضافية لإدارتها. يمكن أن يؤدي ذلك إلى توفير طاقة البطارية، خاصة عندما تكون البطارية منخفضة بالفعل ولكن لا يمكنك الوصول إلى الشاحن.
تمكين أو تعطيل وضع الطائرة على نظام التشغيل Windows 11
عملية تمكين أو تعطيل وضع الطائرة بسيطة. يمكنك استخدام اختصار لوحة المفاتيح أو حتى خيارات قائمة شاشة القفل. إذا لم تكن هذه متوفرة، فيمكنك استخدام تطبيق الإعدادات وحتى قائمة التسجيل. لمزيد من التفاصيل، إليك نظرة خطوة بخطوة.
1. استخدام اختصار لوحة المفاتيح
تقوم معظم الشركات المصنعة بتعيين الصف الأول من لوحة المفاتيح لمفاتيح وظائف معينة. يتيح ذلك للمستخدمين تشغيل أو إيقاف تشغيل أو زيادة أو تقليل وظائف معينة بسرعة، مثل مستوى الصوت والسطوع وكتم الصوت وما إلى ذلك. لذلك، إذا كنت تريد تمكين وضع الطائرة دون استخدام أي إعدادات، فانتقل إلى لوحة المفاتيح واضغط على الوظيفة أو Fn + مفاتيح F12 معًا.
بالنسبة لبعض أجهزة الكمبيوتر، قد يختلف اختصار لوحة المفاتيح. في هذه الحالة، ابحث عن المفتاح الذي يحمل رمز الطائرة. ثم اضغط على مفتاح Fn + مع أيقونة الطائرة معًا لتشغيل وضع الطائرة أو إيقاف تشغيله.
2. استخدام شاشة تسجيل الدخول
الخطوة 1: على شاشة القفل، انقر على أيقونة Wi-Fi.
الخطوة 2: هنا، انقر على وضع الطائرة.
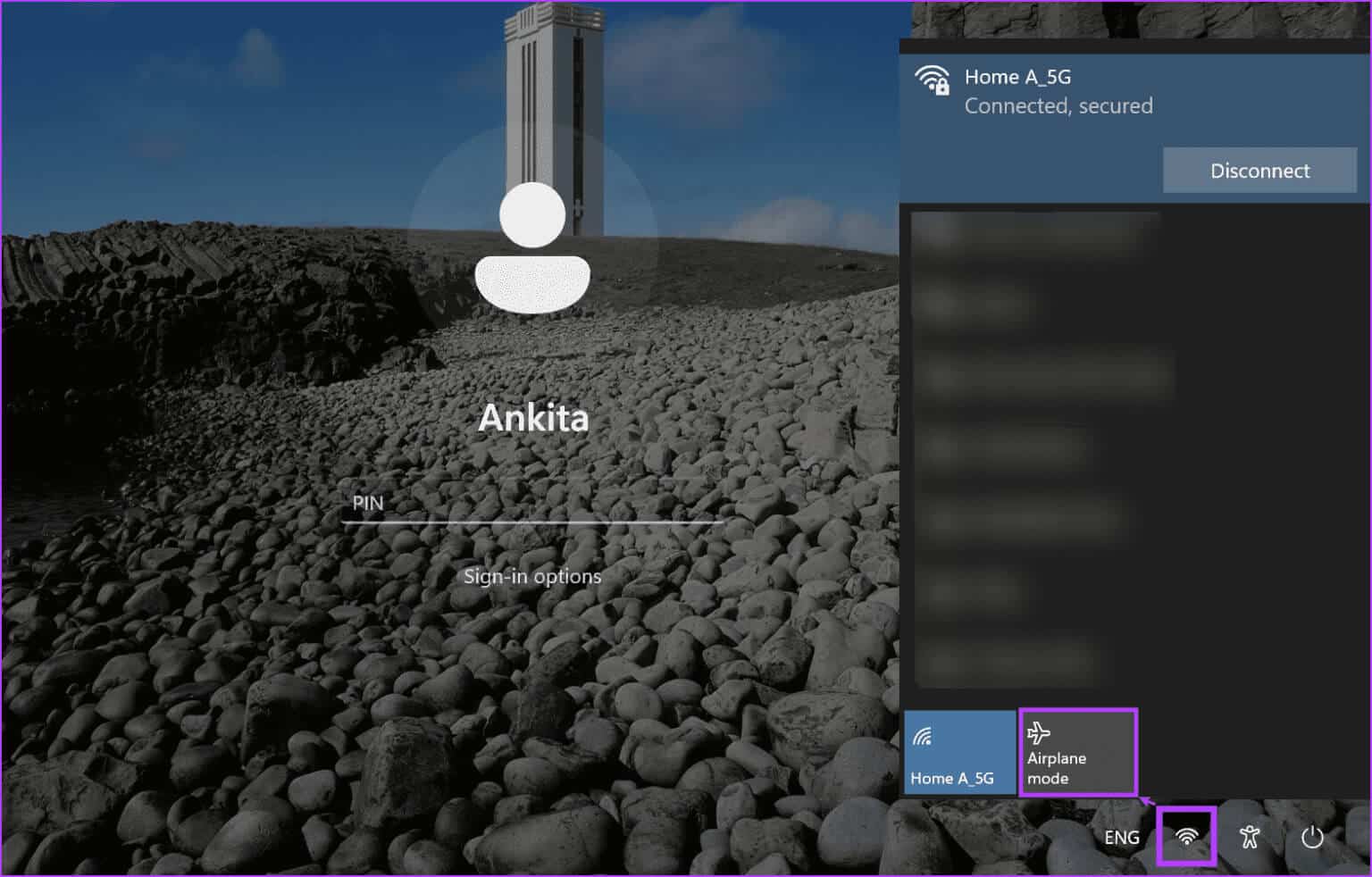
سيؤدي هذا إلى تمكين وضع الطائرة، أو تعطيله بالفعل، على جهازك الذي يعمل بنظام Windows 11.
3. استخدام قائمة الإعدادات السريعة
الخطوة 1: انتقل إلى الزاوية اليمنى السفلية وانقر على أيقونة الشبكة أو الصوت أو البطارية لفتح لوحة الإعدادات السريعة.
الخطوة 2: هنا، انقر على مربع وضع الطائرة.
ملاحظة: إذا لم تتمكن من رؤية مربع وضع الطائرة، فأضفه إلى قائمة الإعدادات السريعة باستخدام خيارات التخصيص.
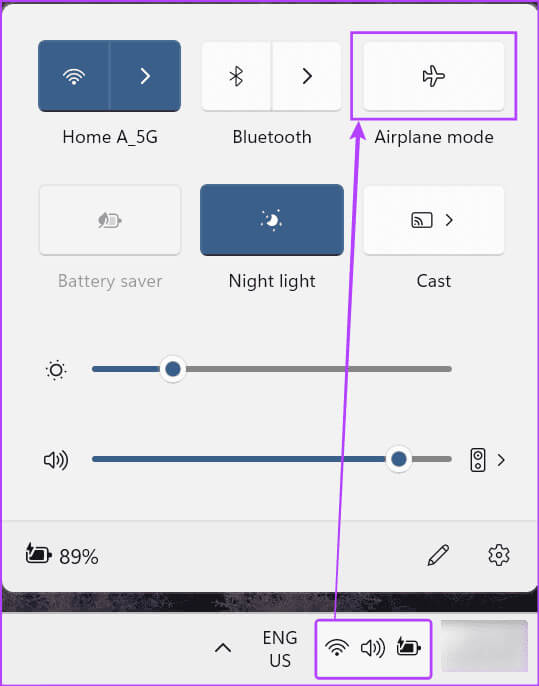
سيؤدي هذا إلى تشغيل وضع الطائرة أو إيقاف تشغيله على الفور على جهاز Windows الخاص بك. ابحث عن رمز الطائرة في شريط المهام لمعرفة ما إذا كان وضع الطائرة ممكّنًا أم لا.
بالإضافة إلى ذلك، يمكنك أيضًا النقر فوق مربع Wi-Fi وBluetooth لتشغيلهما يدويًا حتى عند تمكين وضع الطائرة. سوف يتذكر Windows هذا الإعداد في المرة التالية التي يتم فيها تمكين وضع الطائرة.
4. استخدام قائمة الإعدادات
الخطوة 1: افتح الإعدادات على جهازك باستخدام مفتاح Windows + I.
نصيحة: بدلاً من ذلك، يمكنك استخدام طرق أخرى لفتح تطبيق الإعدادات.
الخطوة 2: من خيارات القائمة، انقر على “الشبكة والإنترنت”.
خطوة 3: ثم انقر على وضع الطائرة.
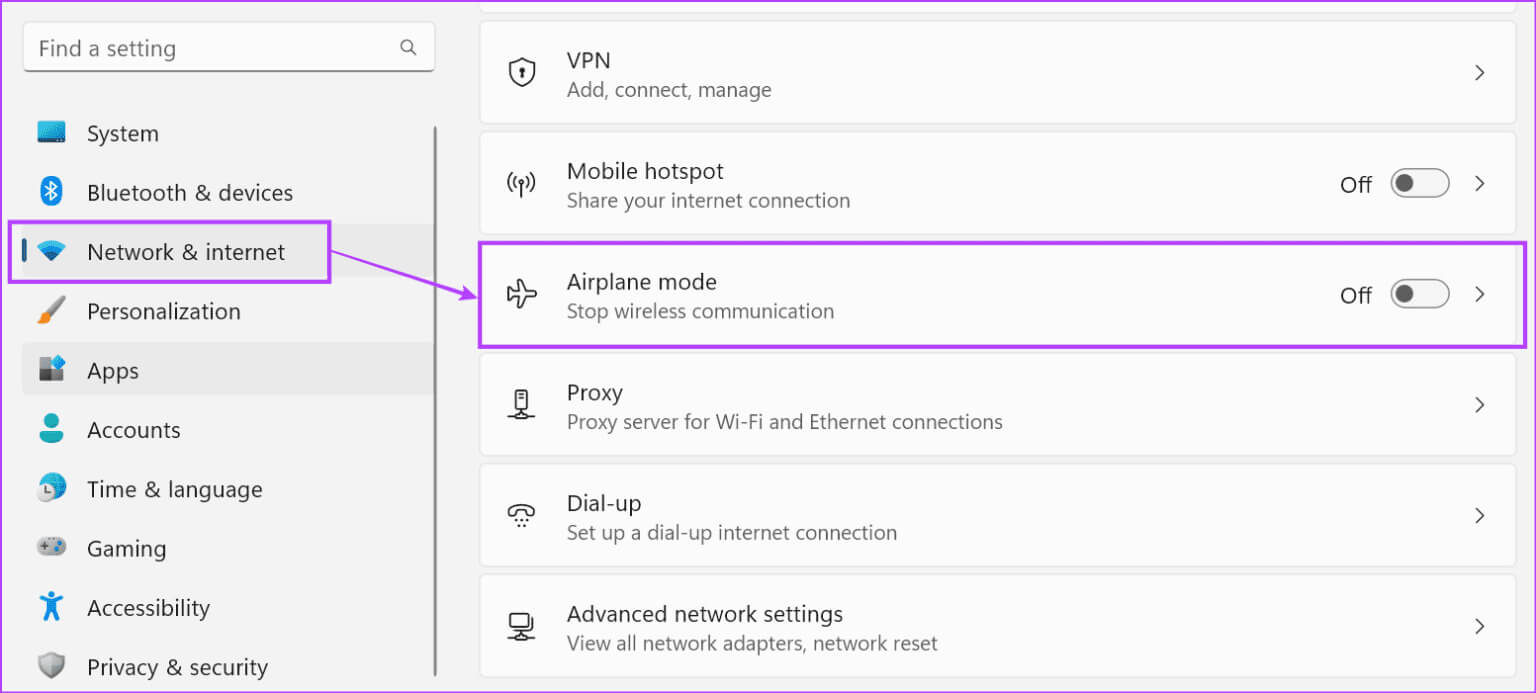
ملحوظة: يمكنك تعطيل وضع الطائرة عن طريق إيقاف تشغيل هذا التبديل. سيؤدي هذا إلى تعيين التبديلات أدناه إلى مواقعها السابقة.
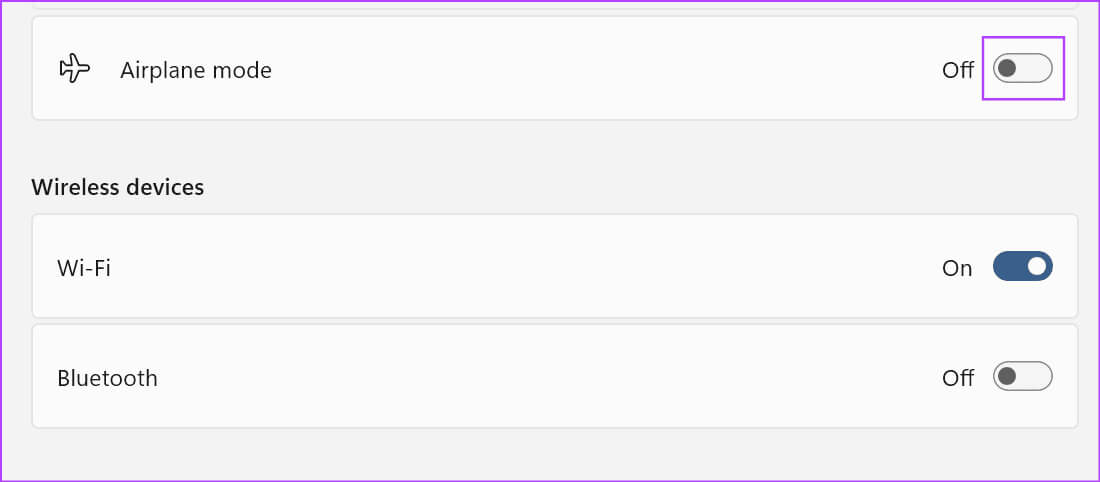
الخطوة 5: بعد ذلك، إذا لزم الأمر، قم بتشغيل تبديل Wi-Fi وBluetooth.
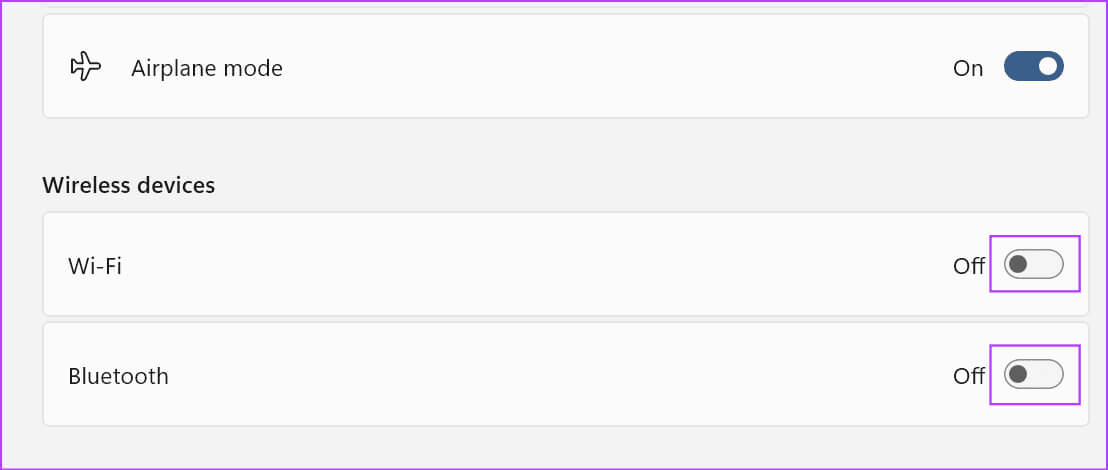
5. استخدام محرر التسجيل
الخطوة 1: استخدم مفتاح Windows + R لفتح نافذة التشغيل.
الخطوة 2: هنا، اكتب regedit ثم اضغط على Enter لتشغيل الأمر. إذا طُلب منك ذلك، انقر فوق نعم.
نصيحة: تحقق من جميع الطرق الأخرى لفتح محرر التسجيل على نظام التشغيل Windows 11.
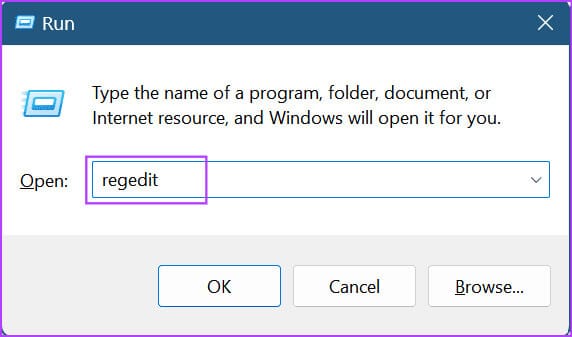
خطوة 3: بمجرد فتح محرر التسجيل، اكتب الأمر التالي في شريط البحث واضغط على Enter.
Computer\HKEY_LOCAL_MACHINE\SYSTEM\CurrentControlSet\Control\RadioManagement\SystemRadioState
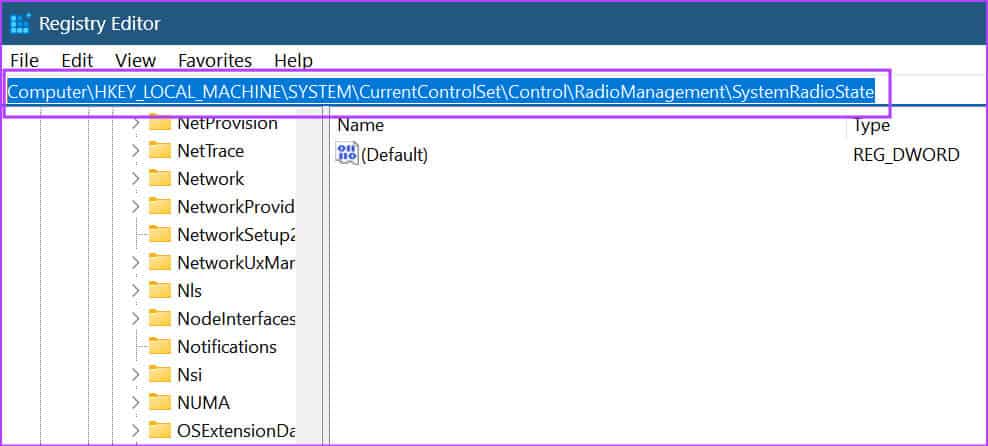
الخطوة 5: انقر على تعديل.
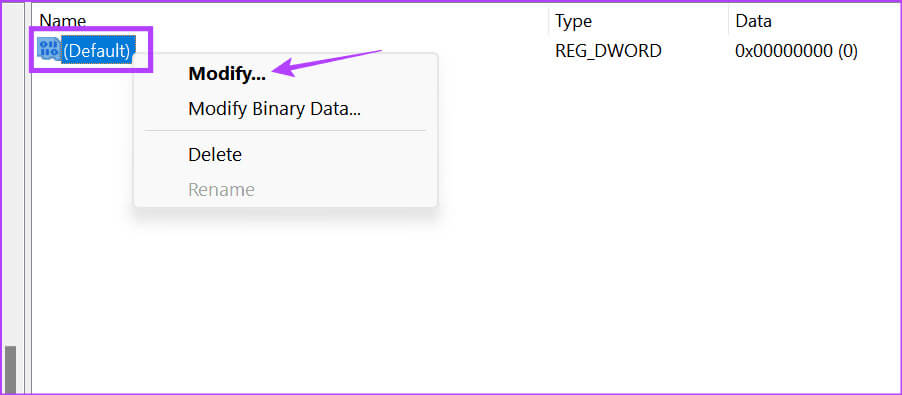
خطوة 6: الآن، أدخل 1 في حقل بيانات القيمة لتمكين وضع الطائرة.
ملحوظة: أدخل 0 لتعطيل وضع الطائرة.
الخطوة 7: انقر فوق موافق.
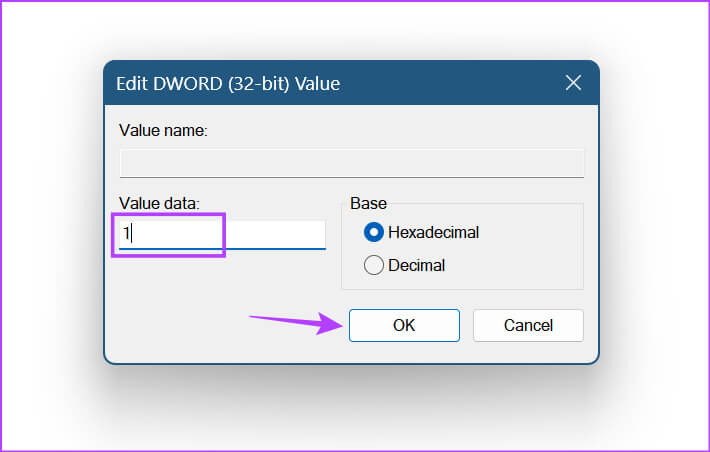
اعتمادًا على القيمة التي تم إدخالها، سيؤدي هذا إلى تمكين أو تعطيل وضع الطائرة على نظام التشغيل Windows 11.
الأسئلة المتداولة:
س1. هل يمكنك استخدام Wi-Fi أو Bluetooth حتى عند تمكين وضع الطائرة؟
الجواب: عند تمكين وضع الطائرة من خلال نافذة الإعدادات، يمكنك تمكين Wi-Fi أو Bluetooth بشكل منفصل. بمجرد الانتهاء من ذلك، سيتذكر Windows هذا الإعداد ويستخدمه عند تشغيل وضع الطائرة. أو يمكنك تشغيل Wi-Fi أو Bluetooth يدويًا من قائمة الإعدادات السريعة بمجرد تشغيل جهاز Windows على وضع الطائرة.
س2. كيفية التحقق مما إذا كان Windows 11 في وضع الطائرة؟
الجواب: في قائمة الإعدادات السريعة، سيكون رمز المستوى مرئيًا بدلاً من رمز Wi-Fi العادي. يساعدك هذا على معرفة ما إذا كان جهاز الكمبيوتر الخاص بك الذي يعمل بنظام Windows موجودًا حاليًا في وضع الطائرة. أو يمكنك استخدام أي من الطرق المذكورة أعلاه لمعرفة ما إذا تم تمكين التبديل أو الإعدادات اللازمة لخيار وضع الطائرة للتحقق مرة أخرى والتأكيد.
سافر بلا قلق
في حين أن وضع الطائرة يهدف بشكل أساسي إلى مساعدتك على تشغيل جهاز الكمبيوتر الخاص بك حتى أثناء الطيران، فهو طريقة رائعة لإيقاف جميع الاتصالات إذا كنت ترغب في مشاهدة شيء ما أو كتابته دون أي تشتيت. لذلك، نأمل أن تساعدك هذه المقالة على فهم كيفية تمكين أو تعطيل وضع الطائرة على نظام التشغيل Windows 11. بالإضافة إلى ذلك، يمكنك أيضًا التحقق من الشرح الخاص بنا إذا لم يتم إيقاف تشغيل وضع الطائرة على جهاز يعمل بنظام Windows.