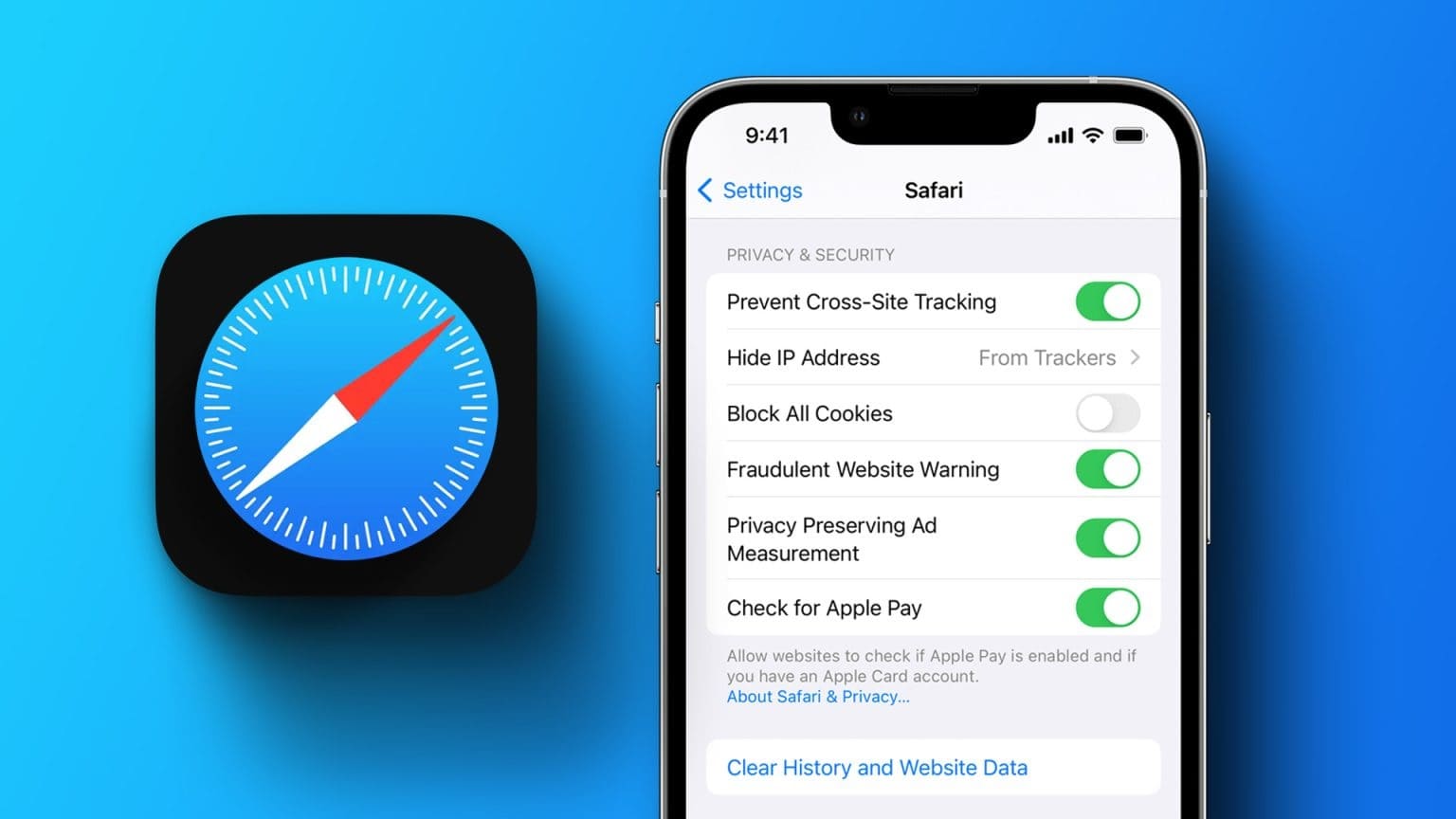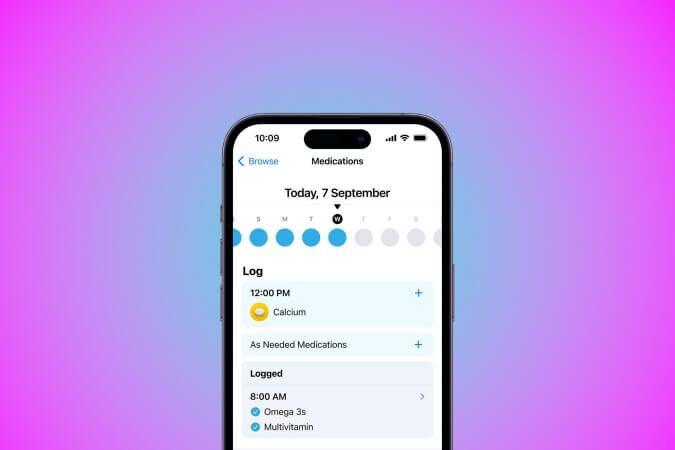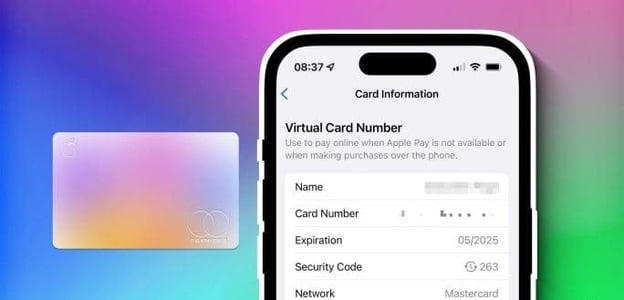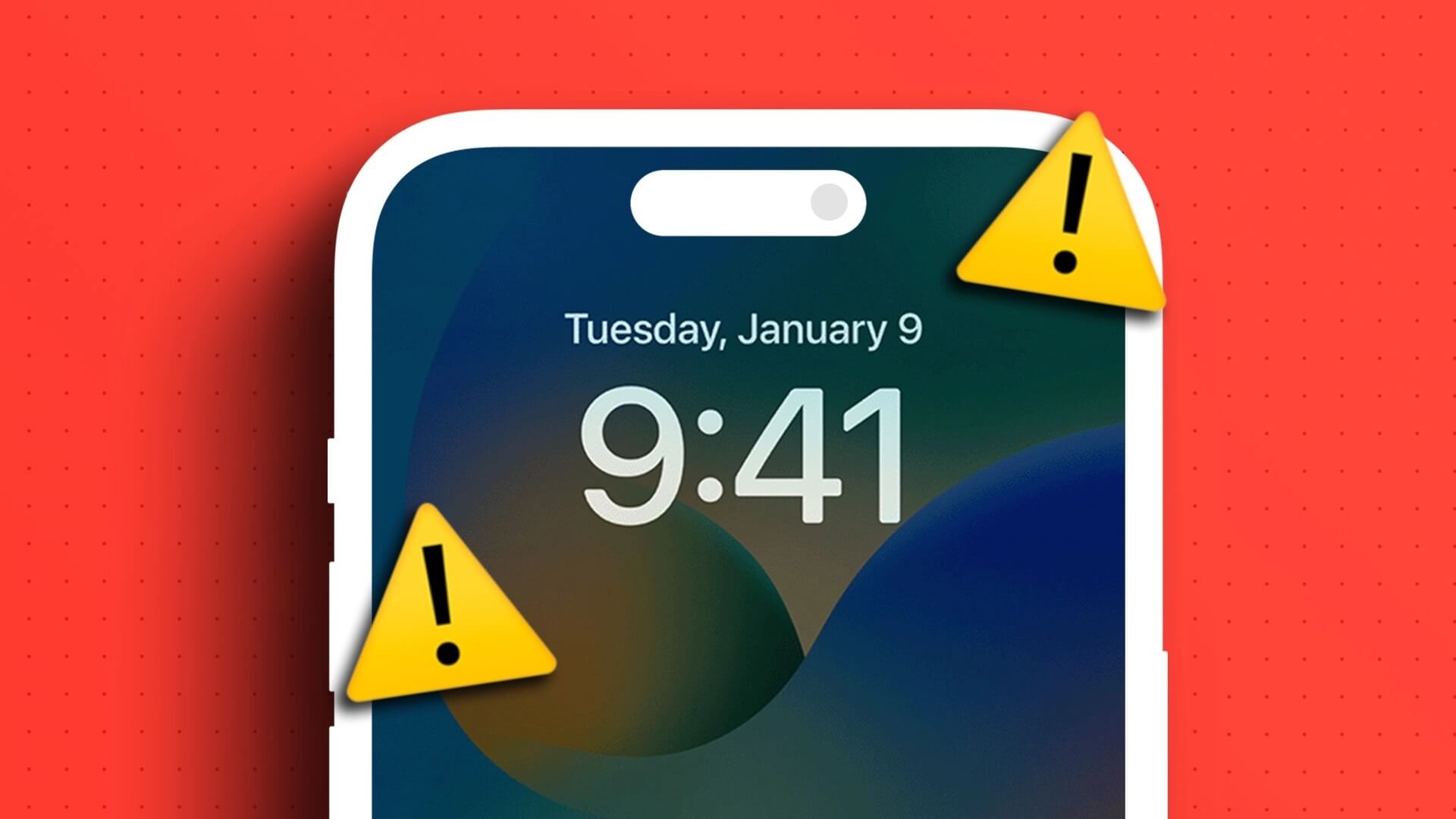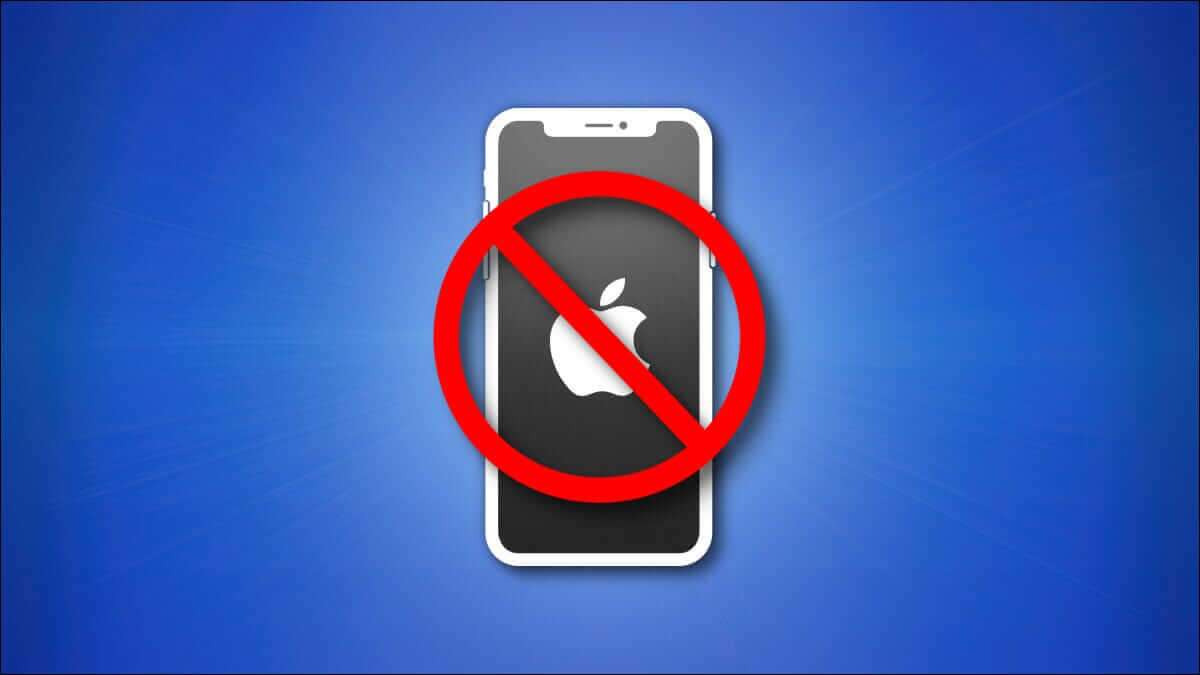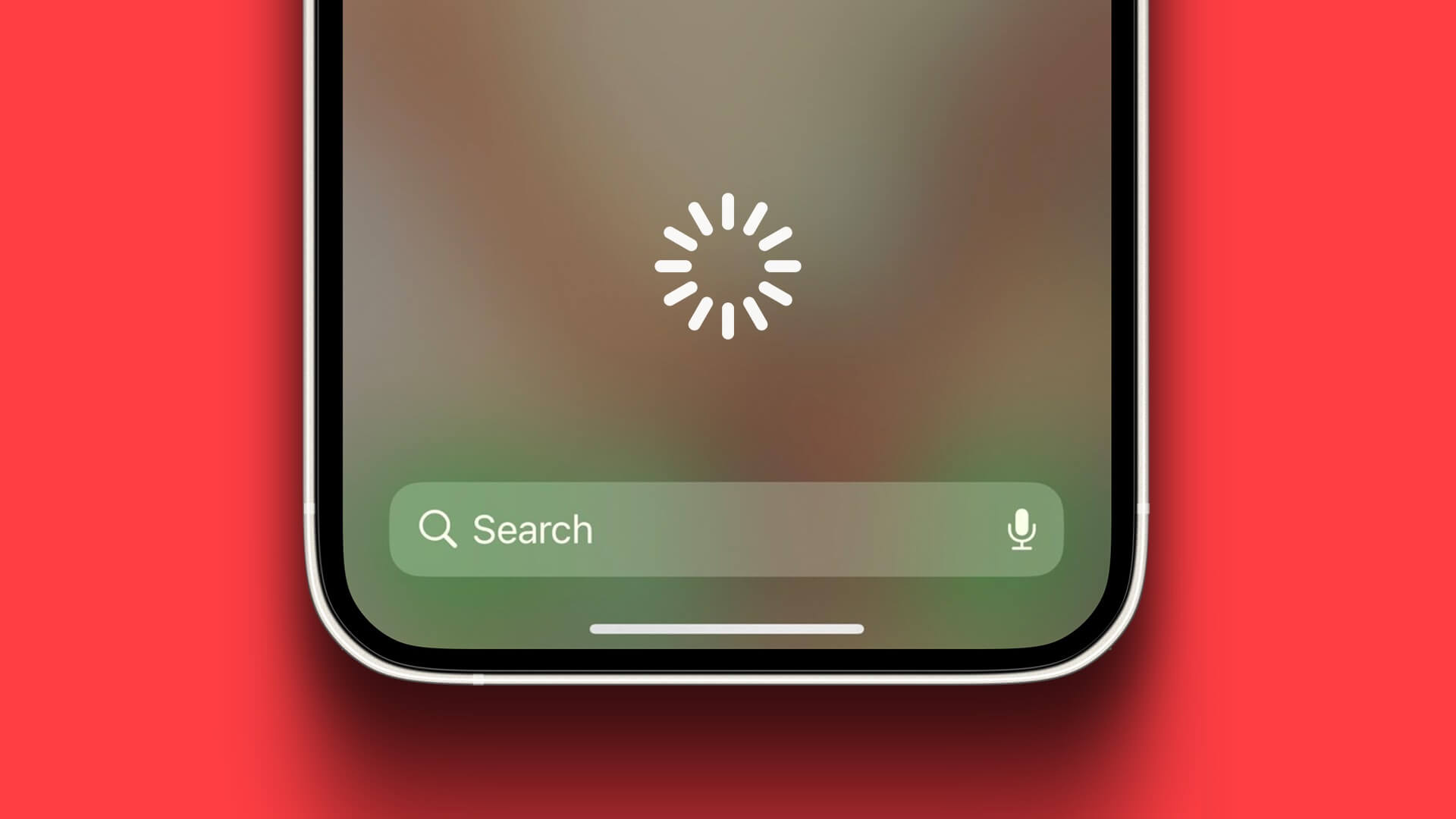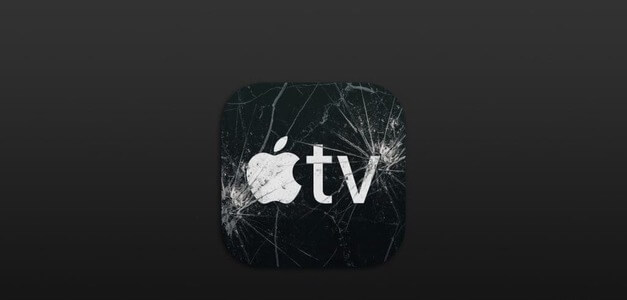إذا كنت تستخدم iPhone أو iPad باستمرار ، فستكون هناك أوقات قد تشعر فيها عيناك بالتعب. يمكن أن يكون هذا في الغالب بسبب الألوان الزاهية للغاية لشاشة جهازك. لإزالتهم ، يمكنك تشغيل Grayscale على iPhone و iPad. استمر في القراءة لتعرف كيفية تشغيل تدرج الرمادي.
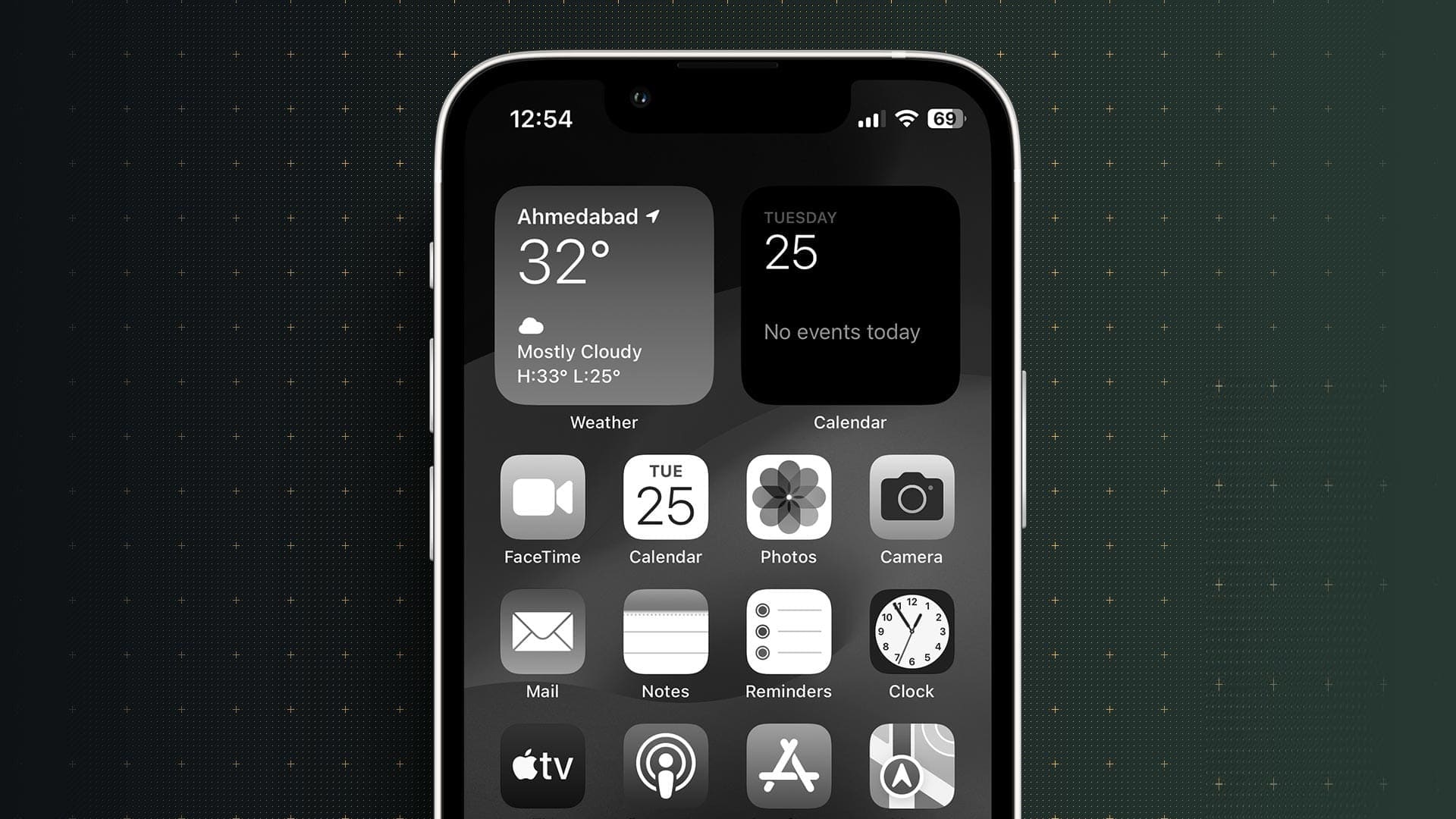
إلى جانب حماية عينيك ، يعد تشغيل Grayscale على iPhone و iPad أحد إعدادات إمكانية الوصول للأشخاص الذين يعانون من عمى الألوان أو غيرها من التحديات المرئية للوصول إلى محتوى الجهاز بسهولة. يمكن أن يساعدك هذا الإعداد أيضًا إذا كنت تستخدم بطارية منخفضة.
في هذه الملاحظة ، دعنا نلقي نظرة على 6 طرق لتشغيل Grayscale على جهاز iPhone أو iPad.
1. استخدم الإعدادات لتعطيل الألوان على iPhone
يمكن استخدام قائمة الإعدادات على جهاز iOS أو iPadOS لتمكين أو تعطيل معظم الوظائف والميزات المهمة. لذلك ، ليس من المستغرب أن تتمكن من استخدام قائمة الإعدادات لجعل شاشة جهاز iPhone أو iPad باللونين الأبيض والأسود.
اتبع الخطوات أدناه للقيام بذلك.
الخطوة 1: افتح الإعدادات واضغط على إمكانية الوصول.
الخطوة 2: هنا ، اضغط على “العرض وحجم النص”.
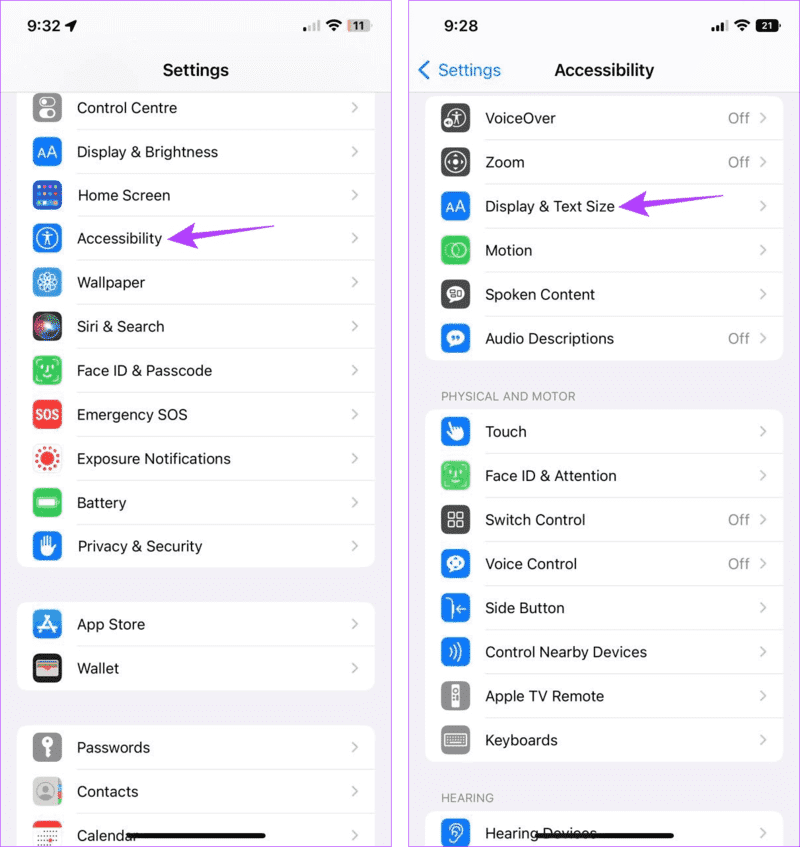
إلى الخطوة 3: قم بالتمرير لأسفل وحدد Color Filters.
الخطوة 4: الآن ، قم بتشغيل التبديل لـ Color Filters. تأكد من تحديد تدرج الرمادي من الخيارات.
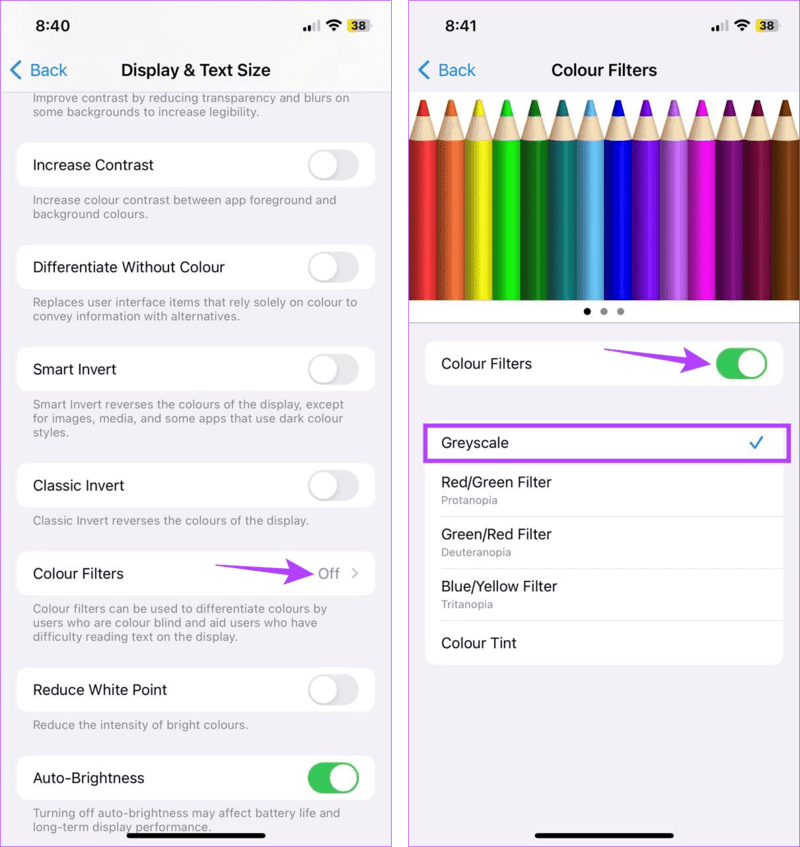
سيؤدي هذا على الفور إلى تشغيل Grayscale لجهاز Apple الخاص بك.
2. اجعل شاشتك سوداء وبيضاء باستخدام SIRI
إذا قمت بتمكين Siri على جهازك ، فيمكنك أيضًا استخدام الأمر “Hey Siri” لتنبيه Siri وتشغيل الوضعين الأسود والأبيض على جهاز iPhone أو iPad من خلال الأوامر الصوتية. إليك الطريقة.
الخطوة 1: استخدم “يا Siri” لتمكين Siri.
الخطوة 2: بعد ذلك ، انطق الأمر “Turn on Grayscale”.
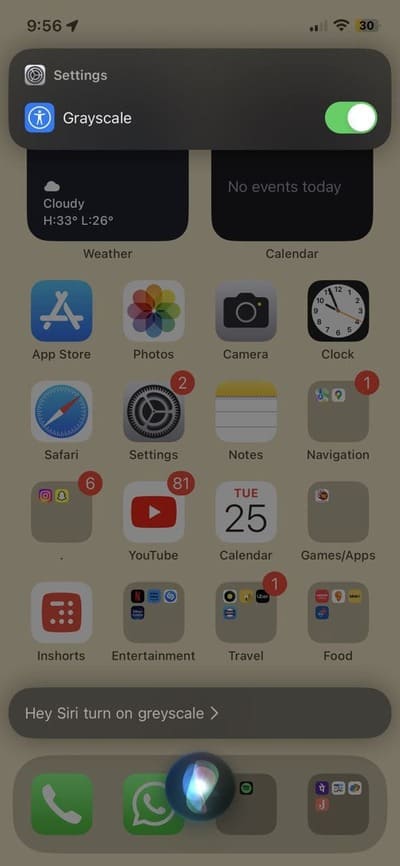
سيؤدي هذا على الفور إلى تعطيل جميع الألوان على شاشة جهازك. بالإضافة إلى ذلك ، إذا كنت غير قادر على استخدام Siri ، فراجع دليلنا حول كيفية إصلاح Siri لا يعمل على iPhone أو iPad.
3. استخدام اختصار إمكانية الوصول
كما يوحي الاسم ، يمكن أن تساعد اختصارات إمكانية الوصول في تسهيل الوصول إلى جهاز iOS أو iPadOS الخاص بك ، كل ذلك بنقرة زر واحدة. يمكن أن يعمل هذا أيضًا إذا كنت ترغب في تمكين مرشحات ألوان معينة ، مثل Grayscale ، على جهازك. إليك كيفية القيام بذلك.
الخطوة 1: افتح الإعدادات واضغط على إمكانية الوصول.
الخطوة 2: قم بالتمرير لأسفل وانقر على اختصار إمكانية الوصول.
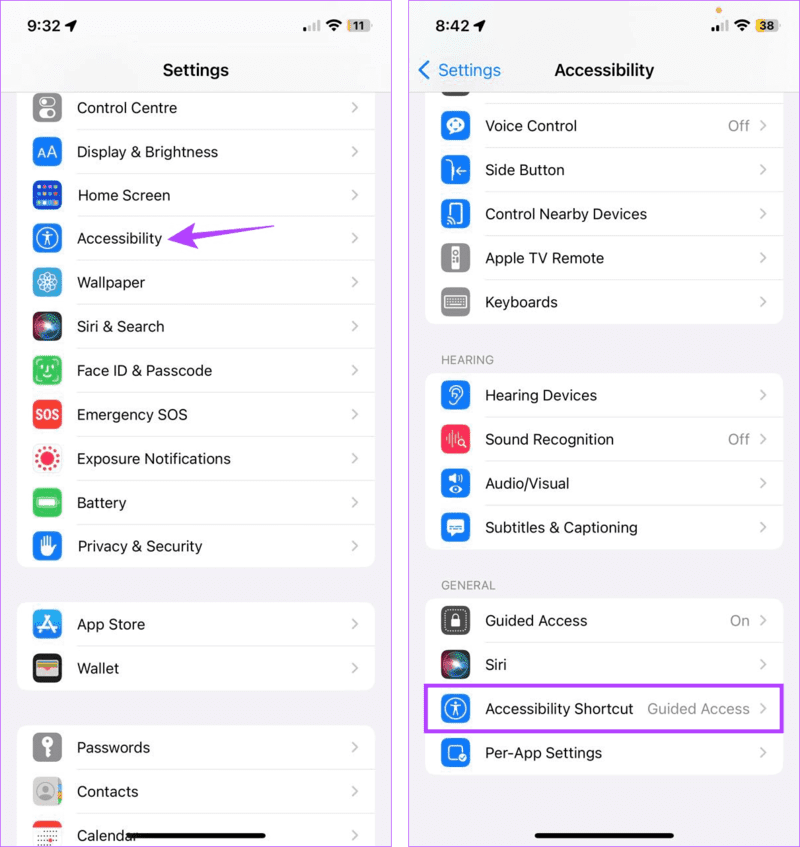
إلى الخطوة 3: هنا ، اضغط على Color Filters.
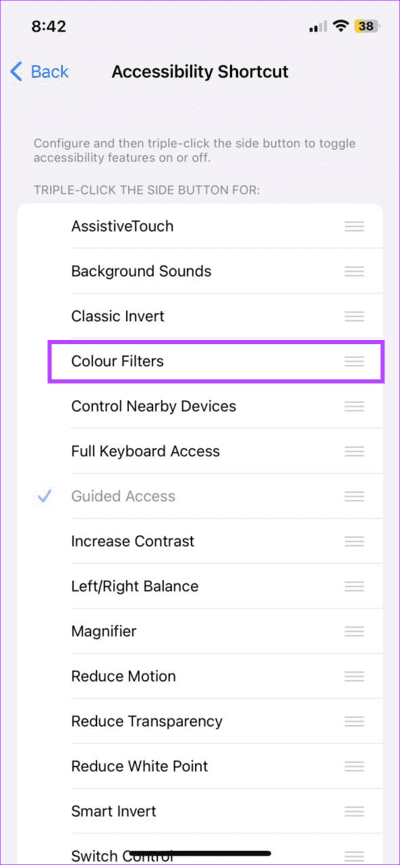
الآن ، اضغط ثلاث مرات على الزر الجانبي أو زر الصفحة الرئيسية بجهاز iOS أو iPadOS لتمكين وضع التدرج الرمادي أو تعطيله على الفور.
4. إضافة الاختصار إلى مركز التحكم
بصرف النظر عن تمكين اختصار إمكانية الوصول ، يمكنك أيضًا إضافته إلى مركز التحكم بجهازك. بهذه الطريقة ، يمكنك على الفور تمكين Grayscale باستخدام رمز إمكانية الوصول في مركز التحكم. إليك الطريقة.
الخطوة 1: افتح الإعدادات واضغط على مركز التحكم.
الخطوة 2: هنا ، اضغط على أيقونة + أمام اختصارات إمكانية الوصول.
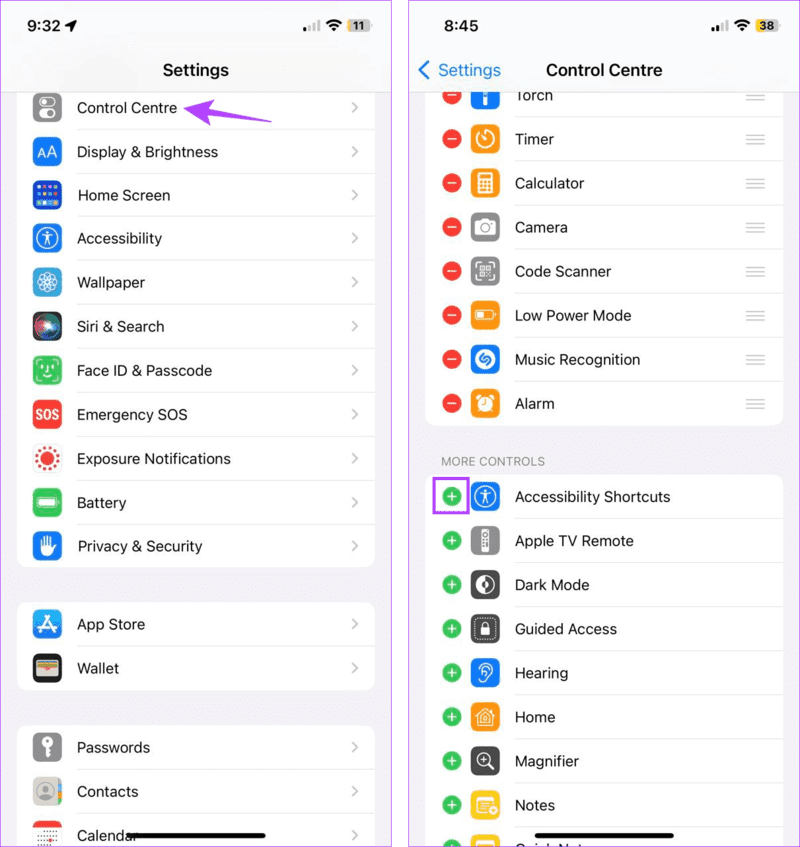
إلى الخطوة 3: الآن ، اسحب لأسفل من أعلى الشاشة لفتح مركز التحكم.
الخطوة 4: هنا ، اضغط لفترة طويلة على أيقونة إمكانية الوصول.
الخطوة 5: من الخيارات ، اضغط على Color Filters.
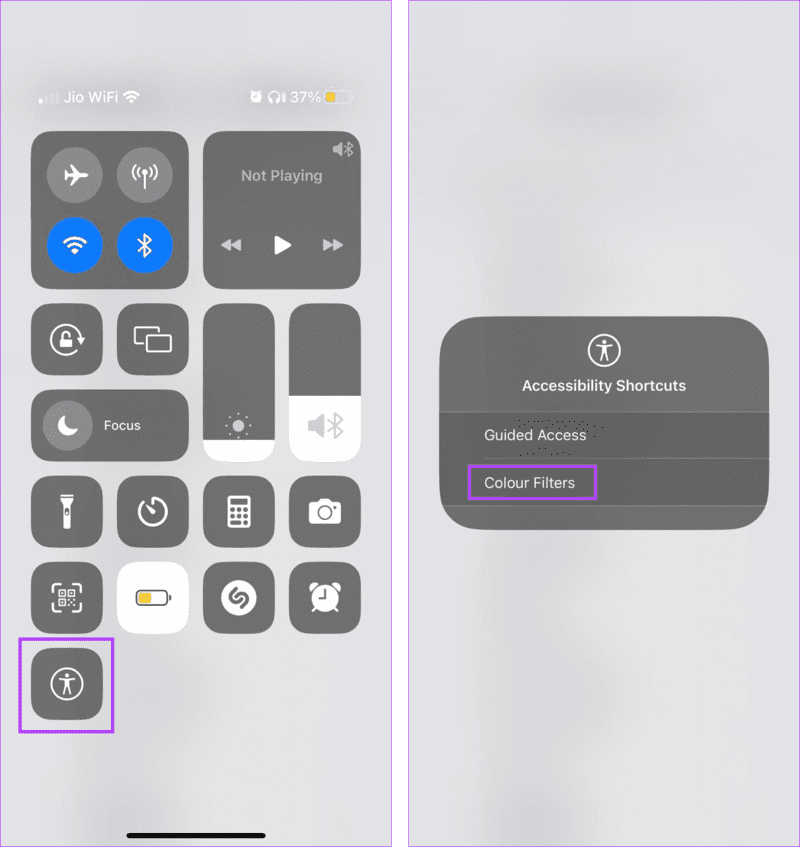
سيؤدي هذا إلى تمكين Grayscale من قائمة إمكانية الوصول على جهاز iPhone أو iPad.
5. إنشاء اختصار مخصص
إذا كنت لا تريد الدخول إلى قائمة الإعدادات أو استخدام مركز التحكم لتشغيل Grayscale على جهاز iPhone أو iPad ، فيمكنك إعداد اختصار له بدلاً من ذلك. بهذه الطريقة ، كل ما عليك فعله هو النقر على أيقونة الاختصار ، وستجعل شاشة جهاز iPhone أو iPad على الفور باللونين الأبيض والأسود. اتبع الخطوات أدناه للقيام بذلك.
الخطوة 1: افتح تطبيق Shortcuts ، واضغط على أيقونة + في الزاوية اليمنى العليا.
الخطوة 2: هنا ، اضغط على إضافة إجراء.
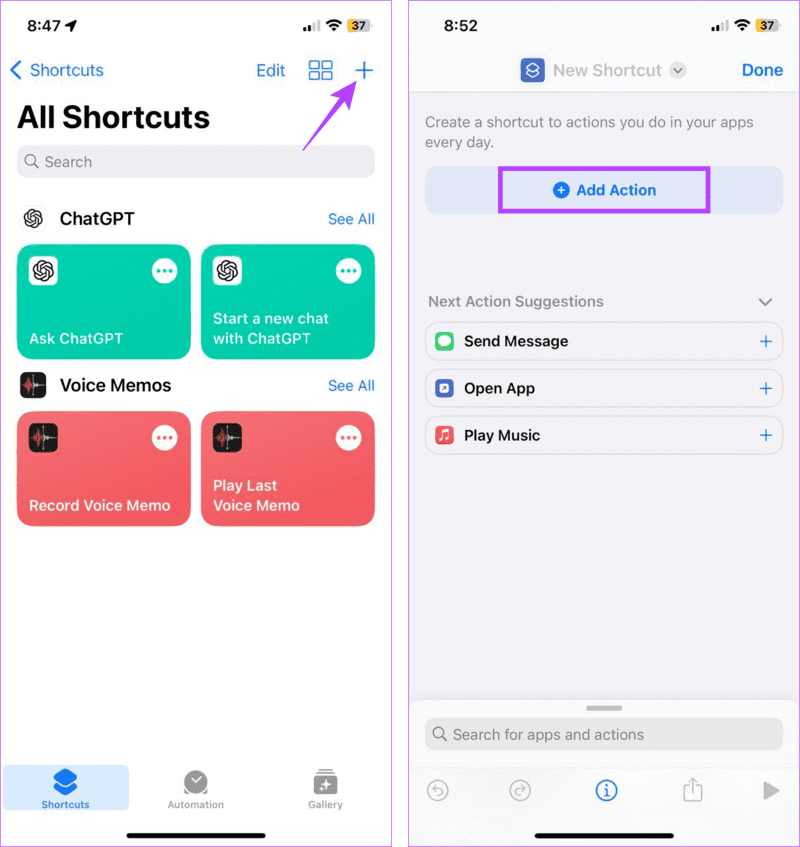
إلى الخطوة 3: اضغط على شريط البحث ، واكتب Color Filters ، وحدد نتيجة البحث ذات الصلة.
الخطوة 4: من الخيارات ، قم بتعيين متغير ، إذا لزم الأمر ، واضغط على التالي.
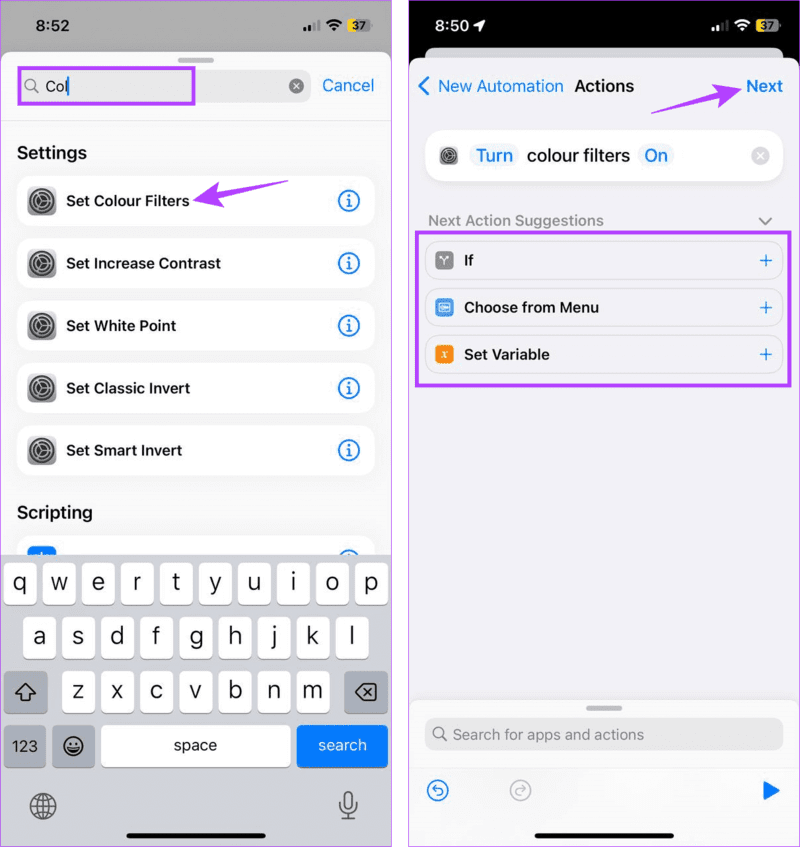
الخطوة 5: الآن ، انتقل إلى الاختصار الذي تم إنشاؤه حديثًا واضغط على أيقونة ثلاثية النقاط.
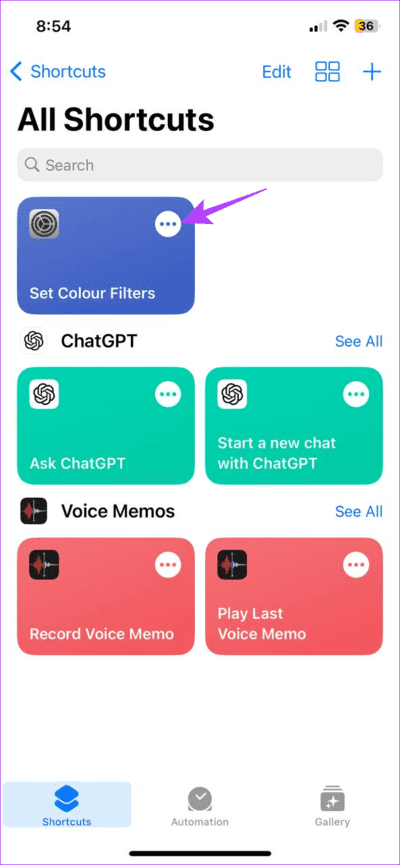
إلى الخطوة 6: اضغط على أيقونة السهم لأسفل.
الخطوة 7: من خيارات القائمة ، انقر فوق “إضافة إلى الشاشة الرئيسية”.
الخطوة 8: اضغط على إضافة.
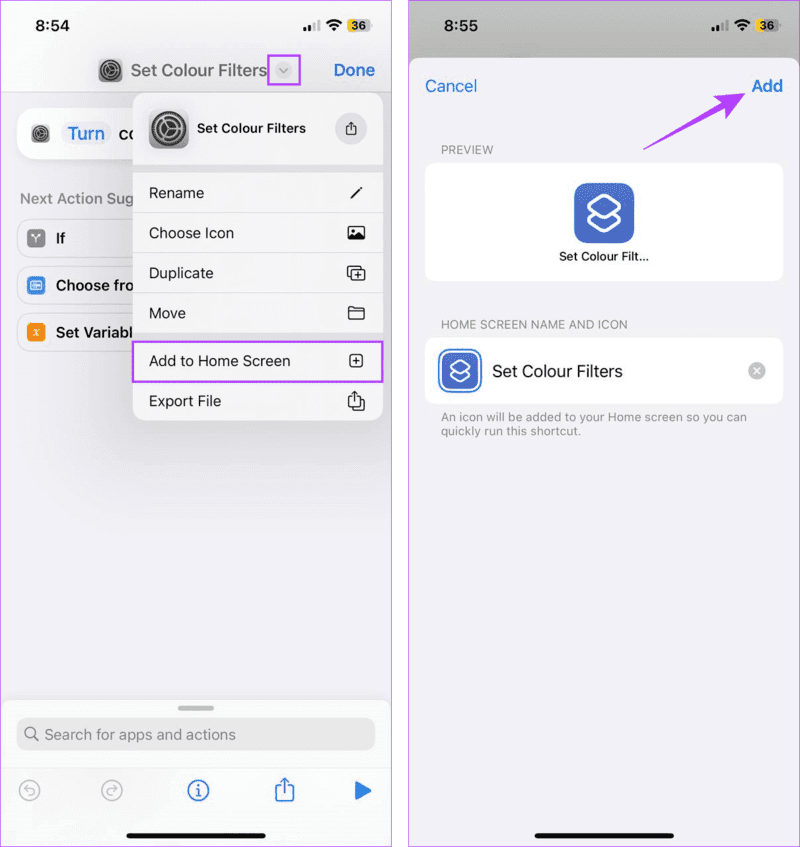
سيضيف هذا رمز الاختصار إلى الشاشة الرئيسية لجهازك.
6. إعداد الأتمتة
سيساعدك إعداد الأتمتة لتشغيل Grayscale على توفير متاعب التشغيل المستمر ثم إيقاف تشغيل وضع Grayscale على جهاز iPhone أو iPad. يمكنك أيضًا إضافة مشغلات محددة لضمان تشغيل Grayscale بمجرد استيفاء جميع الشروط المحددة.
اتبع الخطوات أدناه لإعداده على جهاز iPhone أو iPad.
الخطوة 1: افتح تطبيق Shortcuts واضغط على Automation من خيارات القائمة.
الخطوة 2: هنا ، اضغط على “إنشاء أتمتة شخصية”.
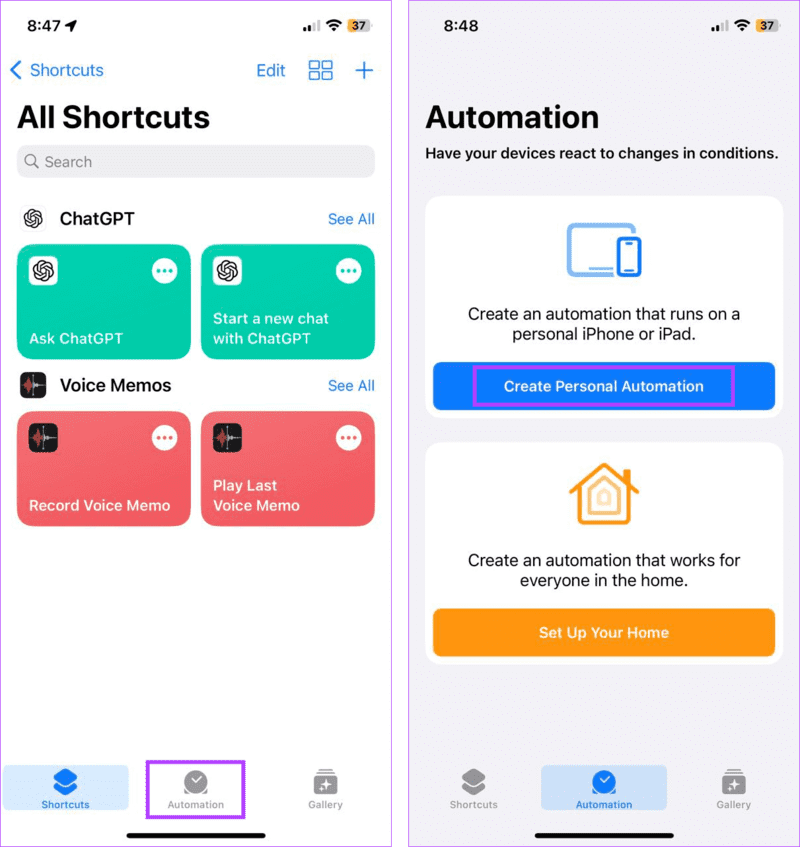
إلى الخطوة 3: حدد مشغل الأتمتة. لأغراض توضيحية ، سنستخدم خيار “الوقت من اليوم”.
الخطوة 4: هنا ، حدد الخيارات ذات الصلة فيما يتعلق بالوقت الذي تريد تمكين الأتمتة وانقر فوق التالي.
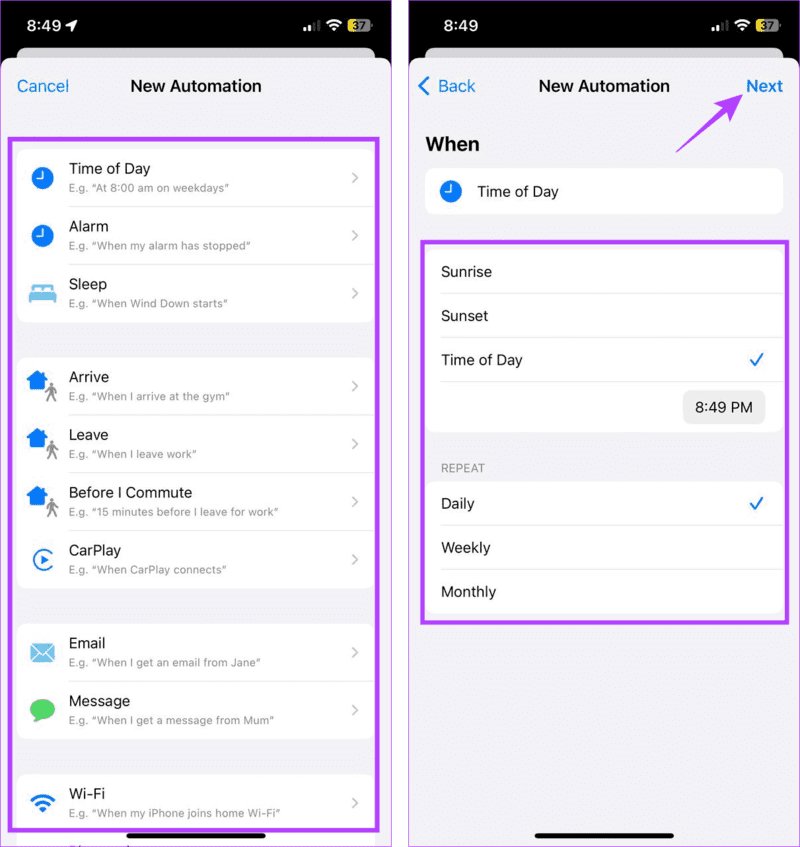
الخطوة 5: الآن ، اضغط على إضافة إجراء.
إلى الخطوة 6: في شريط البحث ، اكتب Color Filters واضغط على خيار Set Color Filters.
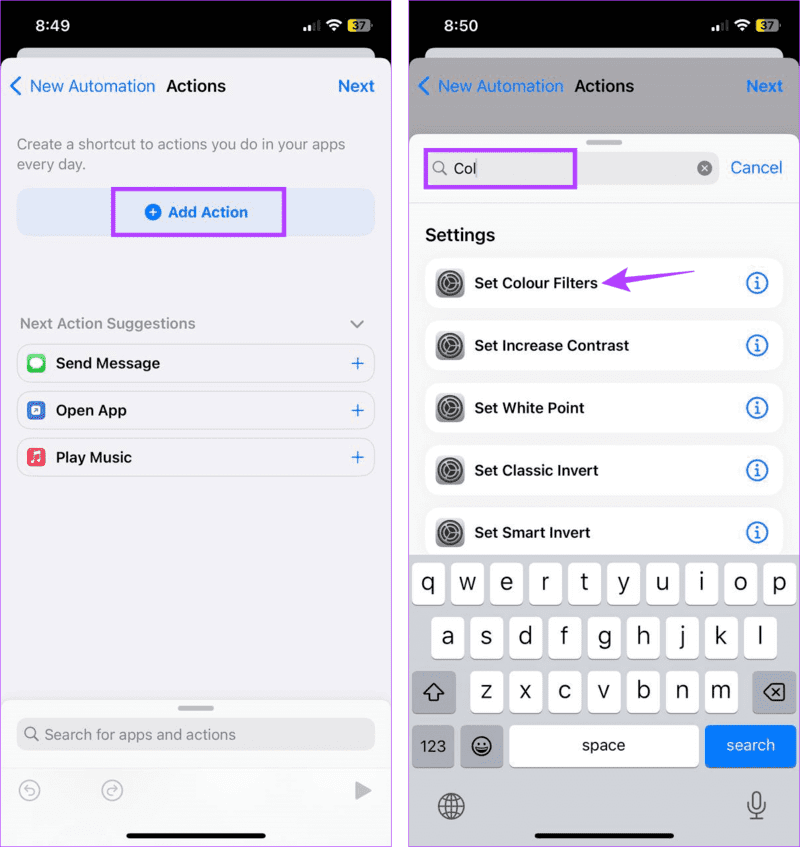
الخطوة 7: اضغط على تم.
الخطوة 8: قم بتعيين الاستثناءات ، إن أمكن ، وانقر فوق التالي.
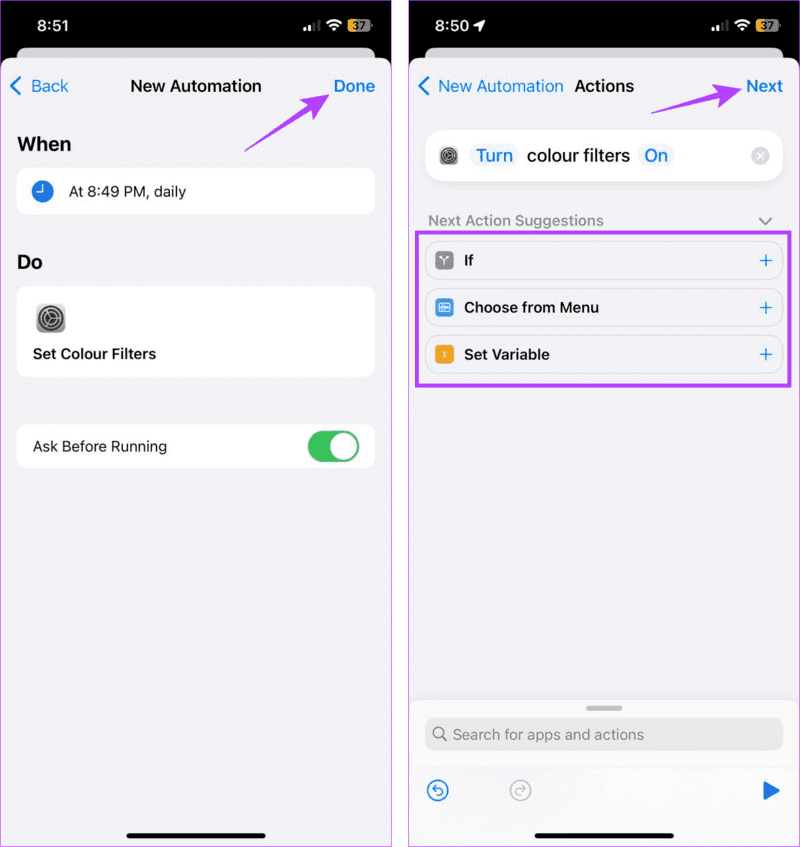
الآن ، انتظر حتى يتم تشغيل الأتمتة تلقائيًا في الوضع الأسود والأبيض في الوقت والأيام المحددة.
اقرأ أيضًا: كيفية إصلاح الأتمتة التي لا تعمل في تطبيق الاختصارات
الأسئلة الشائعة حول جعل شاشة iPhone أو IPAD بالتدرج الرمادي
1. هل يمكنك تعطيل Grayscale على iPhone و iPad؟
نعم ، يمكنك دائمًا تعطيل وضع تدرج الرمادي أو وضع الأبيض والأسود على جهاز iPhone و iPad. كل ما عليك فعله هو فتح قائمة الإعدادات واستخدام الخطوات المذكورة أعلاه لإيقاف تشغيل عوامل تصفية الألوان. يمكنك أيضًا استخدام Siri لتعطيل Grayscale على جهاز Apple الخاص بك باستخدام الأوامر الصوتية.
2. ماذا تفعل إذا كان iPhone عالقًا في وضع الأبيض والأسود؟
إذا كنت تواجه مشكلات في إعادة ألوان iPhone إلى وضعها الطبيعي ، فحاول إيقاف تشغيل Grayscale يدويًا. إذا لم ينجح الأمر ، فأعد تشغيل جهازك وحاول مرة أخرى. بالإضافة إلى ذلك ، تحقق مما إذا كانت بطارية جهازك مشحونة بشكل كافٍ. إذا لاحظت أي علامات تدل على حدوث ضرر مادي ، فاتصل بدعم Apple لإصلاح المشكلة.
تعطيل الألوان على IPHONE و IPAD
نأمل أن تساعدك الطرق المذكورة في هذه المقالة في تشغيل Grayscale على جهاز iPhone أو iPad. بالإضافة إلى ذلك ، إذا كنت تتعب من النظر إلى درجات الأسود والأبيض ، ففكر في قلب الألوان على أجهزة iPhone بدلاً من ذلك.