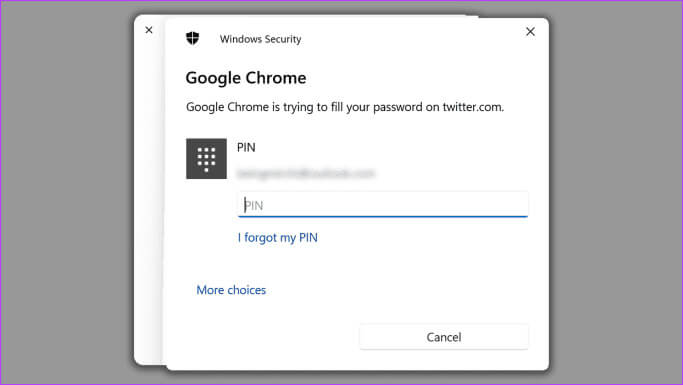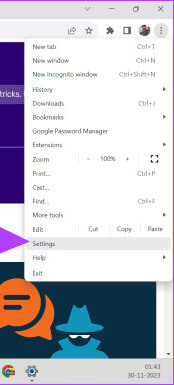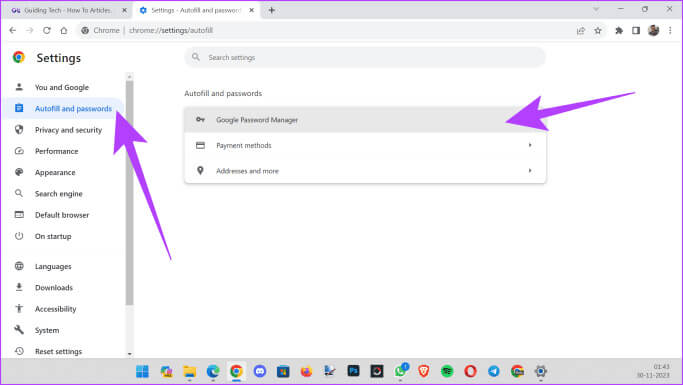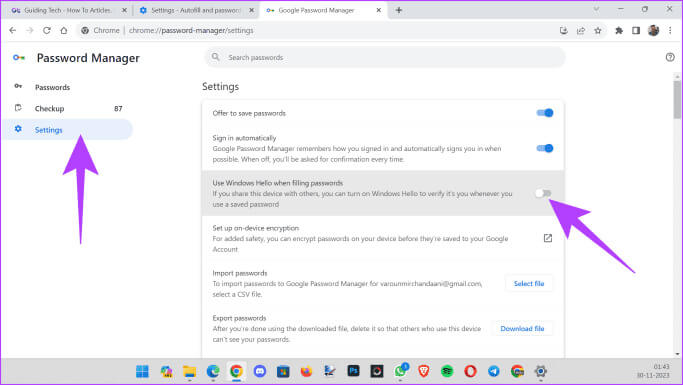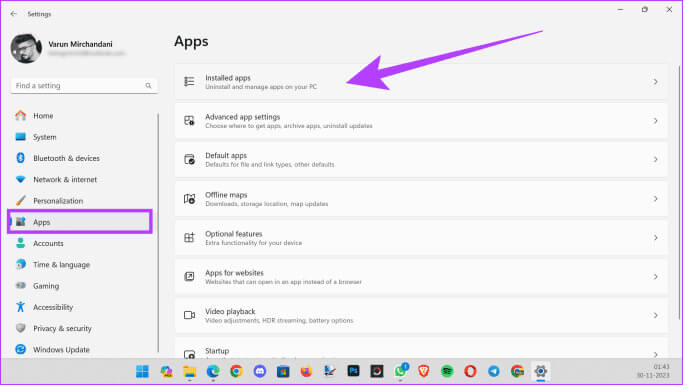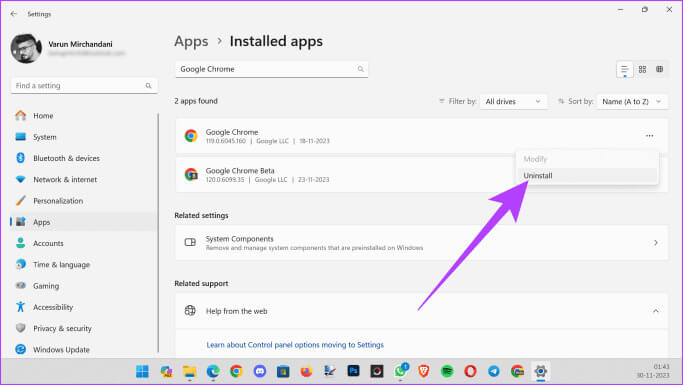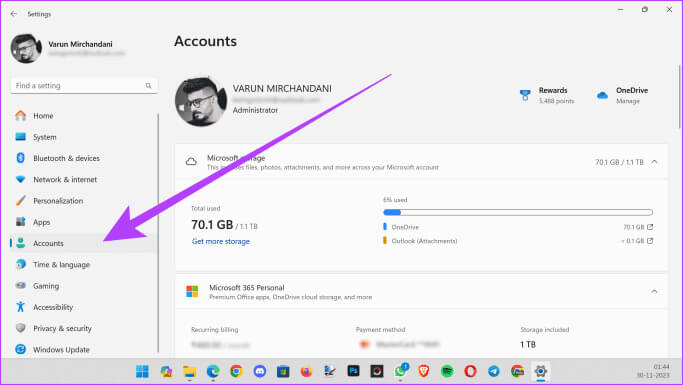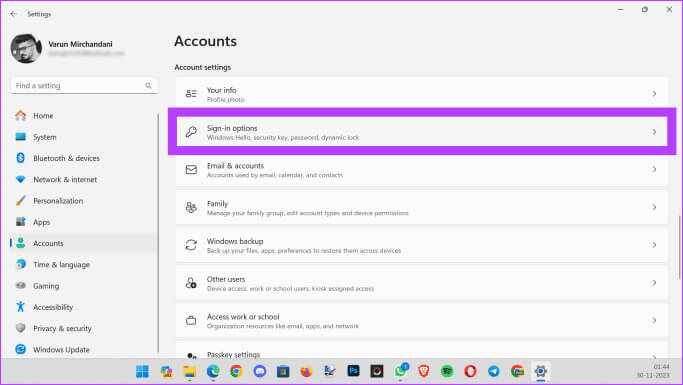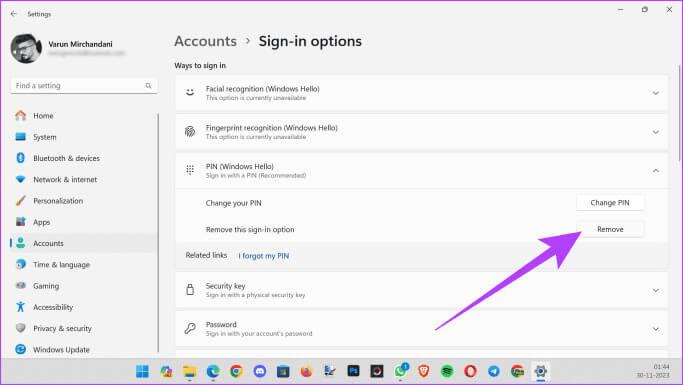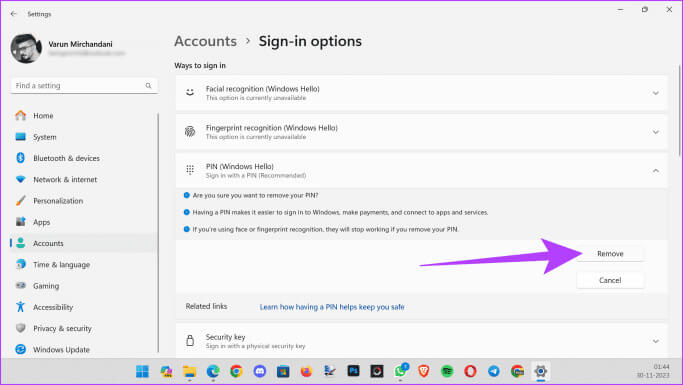كيفية تعطيل Windows Hello لكلمات مرور Google Chrome
هل تستخدم Windows Hello لتسجيل الدخول إلى جهاز الكمبيوتر الخاص بك وGoogle Chrome لحفظ كلمات المرور الخاصة بك؟ إذا كان الأمر كذلك، فربما لاحظت أن Chrome يطلب منك أحيانًا استخدام Windows Hello للتحقق من هويتك قبل أن يتمكن من ملء كلمات المرور الخاصة بك. قد يكون هذا مزعجًا، خاصة إذا كنت لا ترغب في استخدام Windows Hello في كل شيء. إذا كنت تتساءل عن كيفية تعطيل Windows Hello لكلمات مرور Google Chrome، فقد وصلت إلى المكان الصحيح.
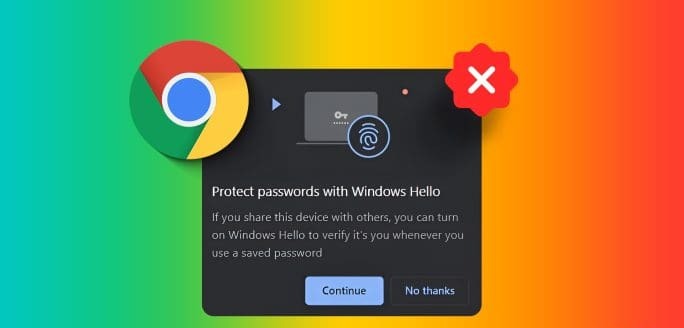
سنوضح لك في هذه المقالة كيفية إيقاف تشغيل Windows Hello لكلمات مرور Google Chrome. سيؤدي هذا إلى منع Chrome من مطالبتك باستخدام Windows Hello للتحقق من هويتك قبل أن يتمكن من ملء كلمات المرور الخاصة بك.
هناك طرق متعددة للقيام بذلك، لكنها كلها واضحة ومباشرة. بحيث يتيح الحصول عليه.
تم توضيح “يحاول GOOGLE CHROME ملء كلمة المرور الخاصة بك”.
تظهر نافذة Windows Security المنبثقة “يحاول Google Chrome ملء كلمة المرور الخاصة بك” عندما يحاول Google Chrome ملء كلمات المرور المحفوظة تلقائيًا باستخدام مصادقة Windows Hello البيومترية. تتطلب منك هذه النافذة المنبثقة التحقق من هويتك باستخدام Windows Hello، مثل التعرف على الوجه أو مسح بصمات الأصابع أو رقم التعريف الشخصي، قبل السماح لمتصفح Chrome بملء كلمات المرور الخاصة بك.
على الرغم من أن Windows Hello يوفر طريقة ملائمة لتسجيل الدخول إلى جهاز الكمبيوتر الخاص بك وتأمين كلمات المرور الخاصة بك، فقد يصبح ذلك غير ضروري عندما تفضل إدخال كلمات المرور الخاصة بك يدويًا. قد يكون هذا الأمر محبطًا بشكل خاص عندما يُطلب منك استخدام Windows Hello لكل موقع ويب تزوره. والخبر السار هو أنه يمكنك بسهولة منع Chrome من طلب كلمة مرور Windows الخاصة بك. دعونا نظهر لكم كيف.
كيفية تعطيل WINDOWS HELLO لكلمات مرور GOOGLE CHROME
يعد تعطيل Windows Hello لكلمات مرور Google Chrome عملية مباشرة يمكن تحقيقها من خلال طرق مختلفة. سنستعرضها جميعًا، بدءًا من الطريقة الأسهل أولاً.
الطريقة الأولى: استخدام إعدادات Google Chrom
الخطوة 1: افتح Google Chrome وانقر على النقاط الثلاث في الزاوية اليمنى العليا. من القائمة المنسدلة، حدد الإعدادات.
الخطوة 2: في الجزء الأيسر، انقر فوق “الملء التلقائي وكلمات المرور”. ثم انقر فوق “مدير كلمات المرور في Google”.
خطوة 3: يجب أن يتم نقلك الآن إلى مدير كلمات المرور من Google داخل Chrome. هنا، انقر على الإعدادات في الشريط الجانبي الأيسر. بعد ذلك، قم ببساطة بتعطيل زر التبديل بجوار “استخدام Windows Hello عند ملء كلمات المرور”.
سيُطلب منك إدخال رمز PIN الخاص بـ Windows Hello مرة واحدة للتحقق. بمجرد الانتهاء من ذلك، من المفترض أن يتم تعطيل Windows Hello في Google Chrome.
الطريقة الثانية: إعادة تثبيت Google Chrom
أبلغ بعض المستخدمين أنه حتى بعد تغيير الإعداد من داخل Google Chrome، تظل النافذة المنبثقة موجودة. في هذه الحالة، حاول إلغاء تثبيت Google Chrome وإعادة تثبيته على جهاز الكمبيوتر الذي يعمل بنظام Windows.
الخطوة 1: اضغط على مفاتيح Windows + I على لوحة المفاتيح لبدء تشغيل إعدادات Windows. هنا، حدد التطبيقات من الشريط الجانبي الأيسر، ثم انقر فوق “التطبيقات المثبتة”.
الخطوة 2: ستحصل الآن على قائمة بجميع التطبيقات المثبتة على جهاز الكمبيوتر الذي يعمل بنظام Windows. يمكنك إما التمرير لأسفل أو البحث عن Google Chrome. بمجرد العثور عليه، انقر على أيقونة النقاط الثلاث المجاورة له.
خطوة 3: من القائمة المنسدلة، حدد إلغاء التثبيت.
سيشرع Windows الآن في إزالة تثبيت Google Chrome من جهاز الكمبيوتر الخاص بك بشكل صحيح. بمجرد الانتهاء، يمكنك تنزيل برنامج تثبيت Google Chrome وإعادة تثبيت Chrome على جهاز الكمبيوتر الخاص بك. ما عليك سوى تسجيل الدخول باستخدام حسابك في Google، وسيقوم Chrome باستعادة جميع إعداداتك وتكويناتك.
بمجرد الانتهاء، حاول استخدام الطريقة الأولى مرة أخرى لإيقاف مصادقة Windows Hello لمتصفح Google Chrome. نأمل أن يعمل الآن.
الطريقة الثالثة: استخدام إعدادات Windows
إذا كنت لا تزال تواجه مشكلات، فقد يكون ذلك بسبب خلل في Google Chrome. إذا كانت تلك النوافذ المنبثقة Windows Hello المزعجة تدفعك إلى أعلى الحائط، فيمكنك تعطيلها بسهولة مباشرة من إعدادات جهاز الكمبيوتر الخاص بك.
الخطوة 1: اضغط على مفتاحي Windows + I معًا لفتح إعدادات Windows. هنا، انقر فوق “الحسابات” في الجزء الأيسر.
الخطوة 2: الآن، في الجزء الأيمن، قم بالتمرير لأسفل إلى قسم إعدادات الحساب. هنا، انقر على “خيارات تسجيل الدخول”.
خطوة 3: يجب أن تحصل الآن على قائمة “طرق تسجيل الدخول”. هنا، انقر فوق “PIN (Windows Hello)”، ثم انقر فوق الزر “إزالة”.
الخطوة 4: سيطلب Windows الآن تأكيدًا. ما عليك سوى النقر فوق “إزالة” مرة أخرى، وإدخال كلمة المرور الخاصة بك للتحقق من حسابك.
هذا كل شيء. يجب الآن تعطيل Windows Hello على جهاز الكمبيوتر الخاص بك.
ومع ذلك، تذكر أن تستخدم هذا فقط كملاذ أخير. قد يكون ترك جهاز الكمبيوتر الخاص بك دون أي حماية بكلمة مرور ضارًا. على هذا النحو، حافظ على تمكين Windows Hello على جهاز الكمبيوتر الخاص بك وقم بدلاً من ذلك بالتبديل إلى متصفح ويب مختلف مثل Microsoft Edge. نظرًا لأنه يعتمد على Chromium، يجب أن تعمل جميع ملحقات Google Chrome بسلاسة مع تقديم إدارة محسنة للموارد.
أدخل كلمات المرور الخاصة بك بسهولة
بمجرد قيامك بتعطيل Windows Hello لكلمات مرور Google Chrome، لن تتم مطالبتك بعد الآن باستخدام Windows Hello للتحقق من هويتك قبل أن يتمكن Chrome من ملء كلمات المرور المحفوظة. يمكنك إدخال كلمات المرور الخاصة بك يدويًا أو الاعتماد على مدير كلمات المرور المدمج في Chrome لملءها تلقائيًا دون الحاجة إلى مصادقة Windows Hello.