أفضل 3 طرق لإيقاف تشغيل صوت بدء تشغيل Windows 11
يمكن القول إن Windows 11 هو أكبر إطلاق لنظام Windows منذ تقديم Windows 10 في عام 2015. لقد بذلت Microsoft قصارى جهدها للإعلان عن Windows 11 بخلفيات جديدة ، وصوت بدء تشغيل جديد ، ولافتة إطلاق في برج خليفة ، والمزيد. تفخر الشركة بصوت بدء تشغيل Windows 11 الجديد ، ولكن إذا لم تكن من المعجبين ، فيمكنك إيقاف تشغيله بسهولة. إليك كيفية إيقاف تشغيل صوت بدء تشغيل Windows 11.
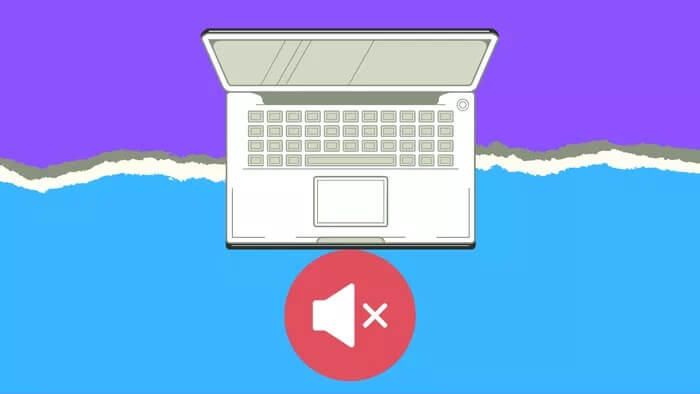
يقوم Windows 11 بتشغيل صوت بدء تشغيل صغير في كل مرة تقوم فيها بتسجيل الدخول إلى الكمبيوتر. لا يزعجنا ذلك ، لكنه يمكن أن يزعج البعض ، خاصة أولئك الذين يسجلون الدخول إلى الكمبيوتر بشكل متكرر يوميًا. من المفهوم أن Microsoft قد دفنت صوت بدء تشغيل Windows 11 في قائمة الإعدادات. لنتعرف على كيفية الوصول إلى صوت بدء تشغيل Windows 11 وإيقاف تشغيله.
1. قم بتعطيل صوت بدء تشغيل WINDOWS 11 من TASKBAR
يأتي Windows 11 مزودًا بقائمة تبديل جديدة تمامًا يمكنك تمكينها بالنقر فوق Wi-Fi / وحدة التخزين أو تبديل البطارية في شريط المهام. سنستخدم ذلك ونفتح قائمة إعدادات الصوت لإجراء التغييرات اللازمة. اتبع الخطوات التالية.
الخطوة 1: من قائمة سطح مكتب Windows ، انقر فوق Wi-Fi في شريط المهام.

الخطوة 2: سيتم فتح قائمة تبديل مخصصة لإجراء التغييرات اللازمة.
خطوة 3: من قائمة شريط تمرير الصوت ، انقر فوق السهم الأيمن.
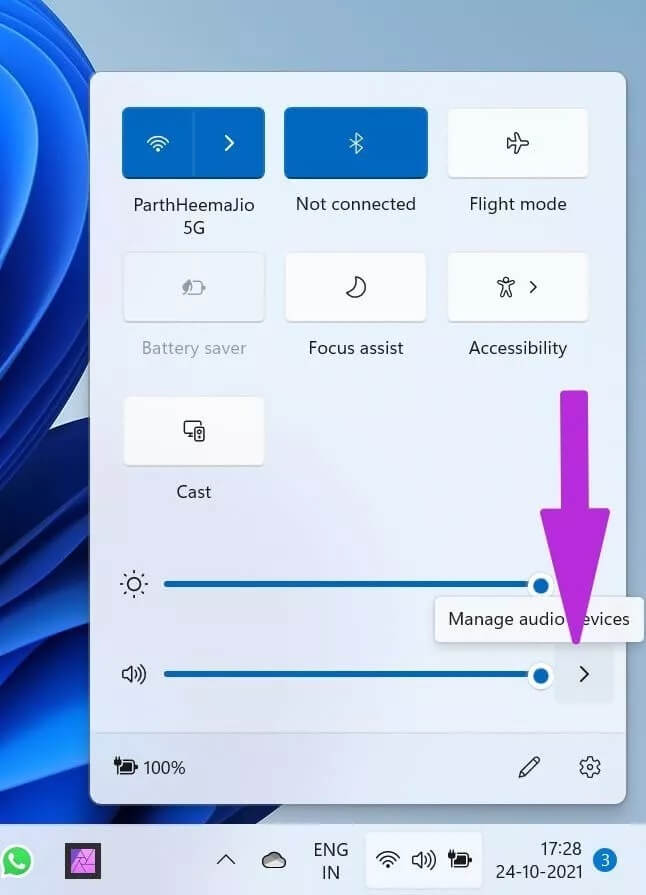
الخطوة 4: سيتم فتح قائمة إضافية. حدد المزيد من إعدادات الصوت في الأسفل.
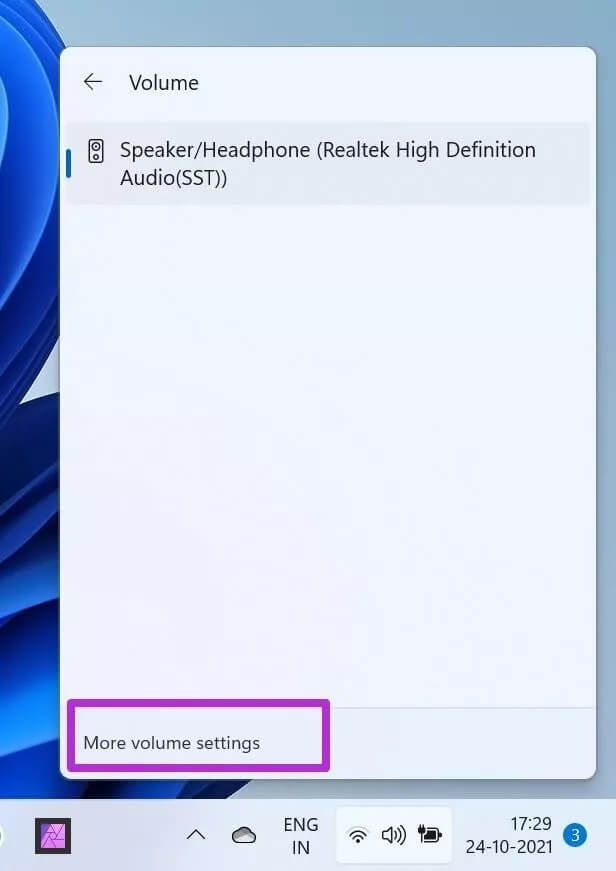
خطوة 6: قم بالتمرير لأسفل وحدد المزيد من إعدادات الصوت.
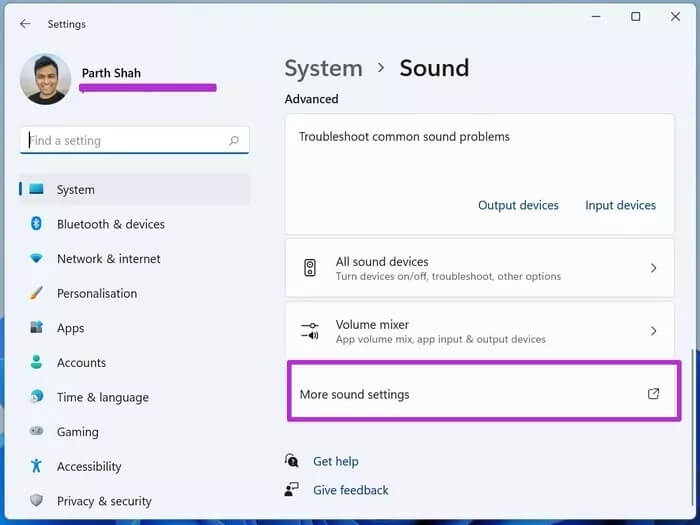
الخطوة 7: سيفتح النظام قائمة صوت مخصصة.
الخطوة 8: بشكل افتراضي ، سينقلك إلى علامة تبويب التشغيل. انتقل إلى علامة التبويب الأصوات.
خطوة 9: ستجد زر تشغيل بدء تشغيل Windows في الجزء السفلي.
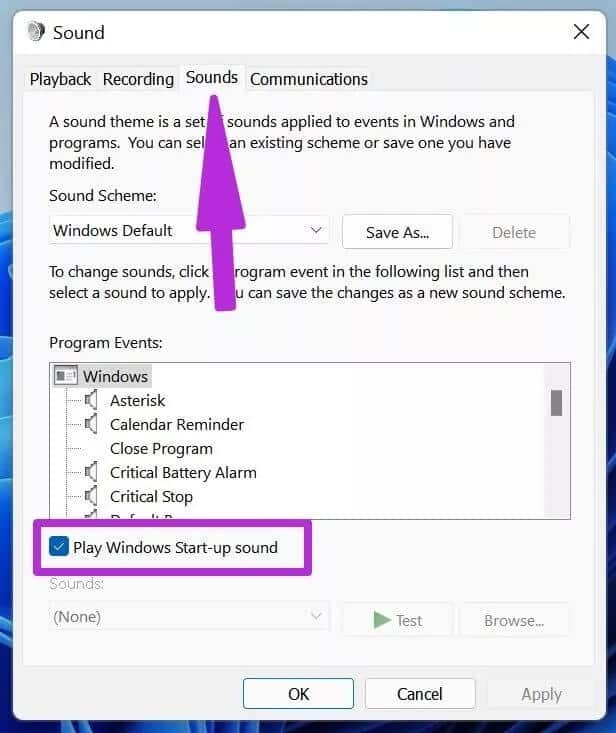
انقر فوق موافق وأعد تشغيل الكمبيوتر من قائمة بدء Windows 11. عند بدء التشغيل ، لن تسمع صوت بدء تشغيل Windows 11.
2. قم بتعطيل صوت بدء تشغيل WINDOWS 11 من قائمة الإعدادات
يأتي وقت يتوقف فيه شريط مهام Windows 11 عن العمل أو يظل غير نشط حتى عند محاولة النقر فوق مفتاح تبديل Wi-Fi والبطارية. يمكنك قراءة شريط مهام Windows 11 الذي لا يعمل على استكشاف الأخطاء وإصلاحها لإصلاح المشكلة.
في هذه الحالة ، لن تتمكن من الوصول إلى قائمة الصوت من شريط المهام. تحتاج إلى استخدام قائمة إعدادات Windows لإجراء تغييرات. إليك الطريقة.
الخطوة 1: افتح تطبيق الإعدادات على نظام التشغيل Windows 11 (استخدم مفاتيح Windows + I).
الخطوة 2: من النظام ، حدد الصوت.
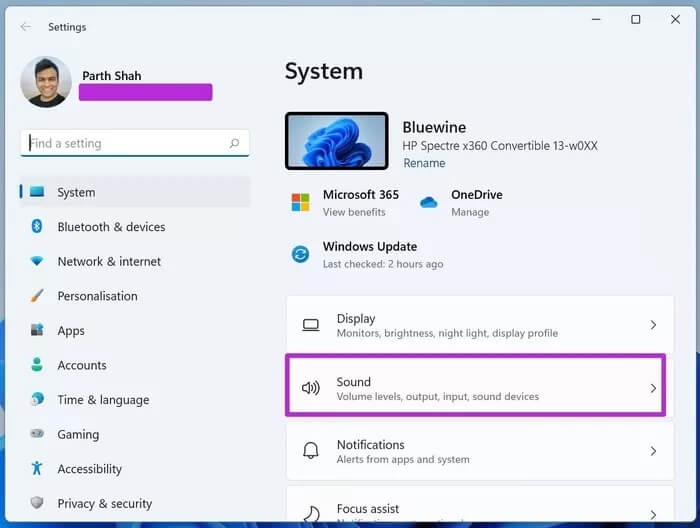
خطوة 3: قم بالتمرير لأسفل إلى الخيارات المتقدمة.
الخطوة 4: حدد المزيد من إعدادات الصوت.
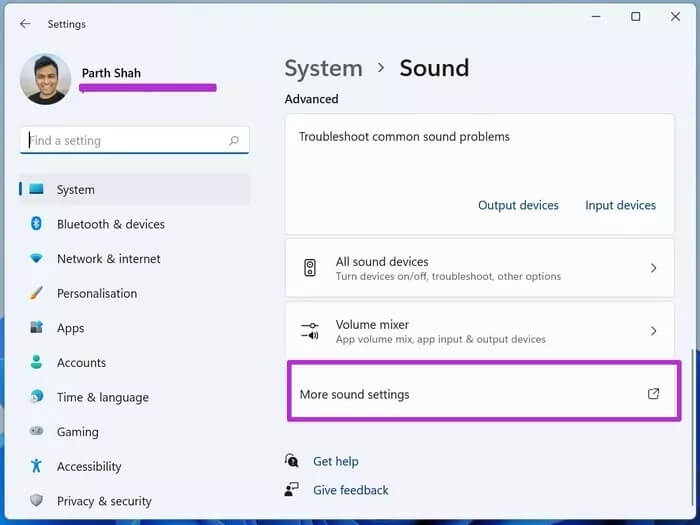
الخطوة 5: سيفتح نفس القائمة التي ناقشناها أعلاه.
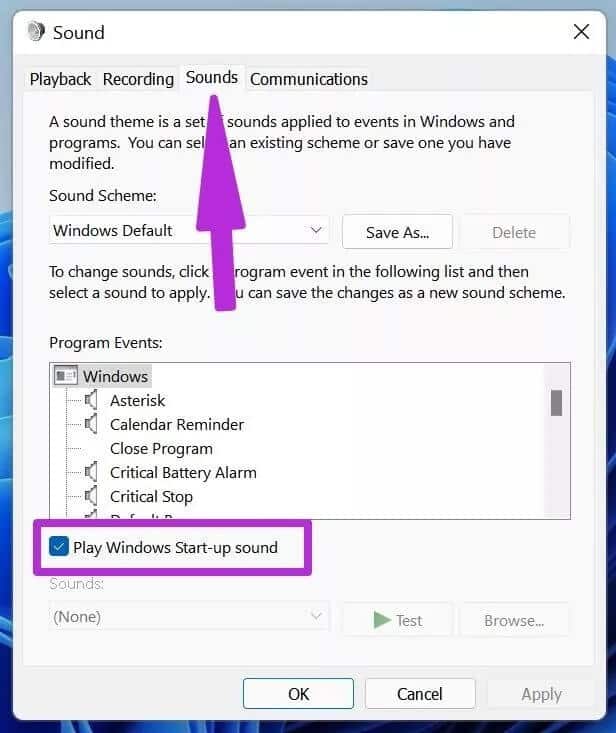
من الآن فصاعدًا ، الخطوات متطابقة. يمكنك الانتقال إلى علامة التبويب الأصوات وتعطيل تبديل صوت بدء تشغيل Windows.
3. استخدام لوحة التحكم
على الرغم من قيام Microsoft بتحسين تطبيق الإعدادات الافتراضي بسرعة فائقة على مر السنين ، لا يزال بعض المستخدمين عالقين مع لوحة التحكم لإجراء تغييرات على الكمبيوتر.
والخبر السار هو أنه يمكنك بسهولة تعطيل صوت بدء تشغيل Windows 11 من قائمة لوحة التحكم الافتراضية. يمكن أن تكون هذه الحيلة مفيدة إذا كنت تواجه مشكلة في استخدام شريط المهام أو طريقة الإعدادات المذكورة أعلاه.
اتبع الخطوات أدناه لإيقاف تشغيل صوت بدء تشغيل Windows 11.
الخطوة 1: اضغط على مفتاح Windows وابحث عن لوحة التحكم.
الخطوة 2: اضغط على Enter وافتح قائمة لوحة التحكم.
خطوة 3: إذا تم تقسيم لوحة التحكم إلى فئات ، فأنت بحاجة إلى تغيير طريقة العرض الافتراضية.
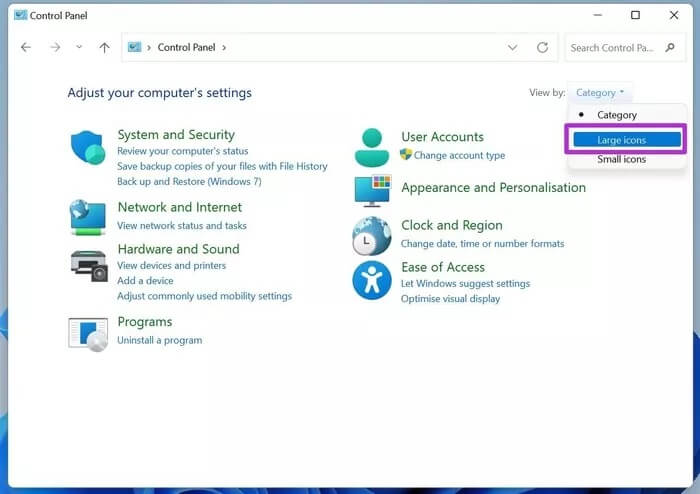
الخطوة 4: انقر فوق عرض بواسطة في الأعلى وحدد أيقونات كبيرة.
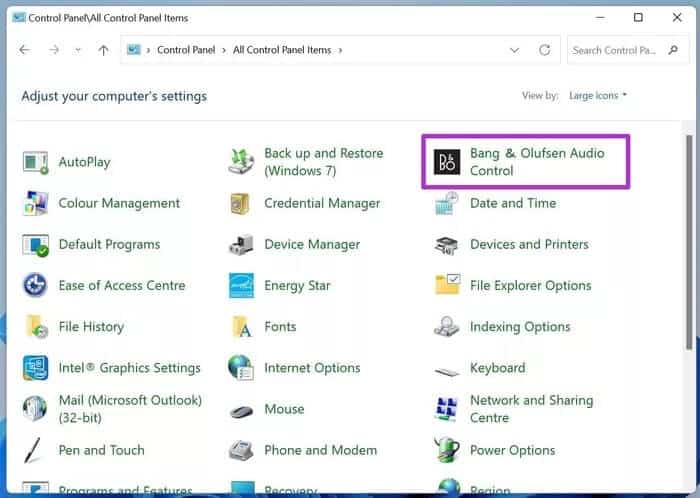
الخطوة 5: حدد ملف تعريف الصوت الافتراضي لجهاز الكمبيوتر الخاص بك. نحن نستخدم جهاز HP Spectre x360 وهو يأتي مع صوت Bang & Olufsen. لذلك في لقطة الشاشة أدناه ، سنختار قائمة Bang & Olufsen Audio Control.
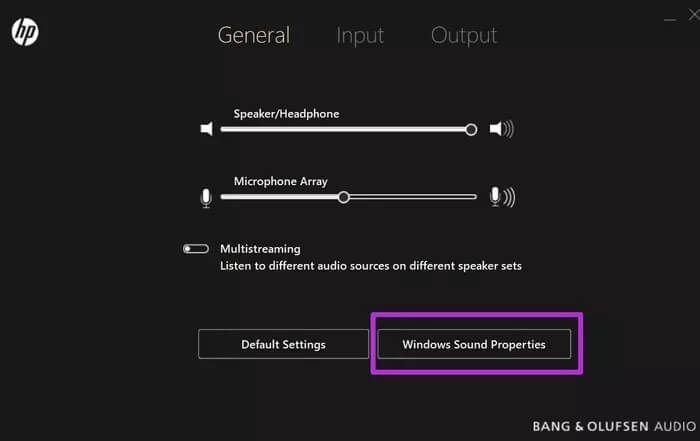
خطوة 6: سيفتح ملف تعريف الصوت بجهاز الكمبيوتر الخاص بك. قد تختلف الشاشة الافتراضية مقارنة بنا.
الخطوة 7: انقر فوق خصائص صوت Windows.
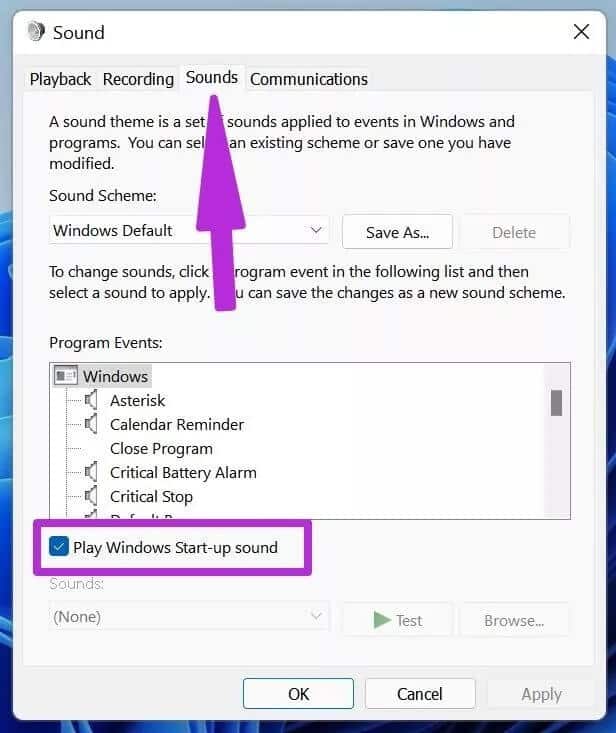
الخطوة 8: سيتم فتح قائمة الصوت المألوفة.
انتقل الآن إلى قائمة الأصوات وقم بتعطيل تبديل صوت بدء تشغيل Windows 11.
تعطيل الأصوات المزعجة في WINDOWS 11
لا يقتصر Windows 11 على صوت بدء التشغيل فقط. سيقوم النظام بتشغيل نغمة صغيرة في أماكن متعددة ، على سبيل المثال عند وضع الجهاز في موضع الشحن ، وإغلاق البرنامج ، وطباعة الإجراء الكامل ، والمزيد. يمكنك التحقق من القائمة الكاملة من قائمة نظام الصوت. من نفس قائمة الصوت ، يمكنك إيقاف تشغيل صوت بدء تشغيل Windows 11 كما يمكنك إيقاف تشغيل جميع أصوات النظام تمامًا من Windows 11.
