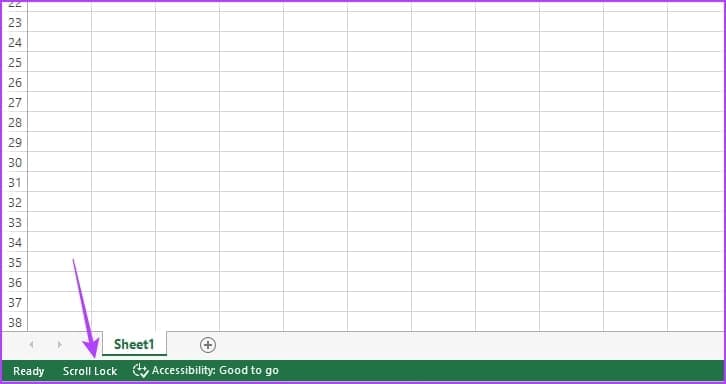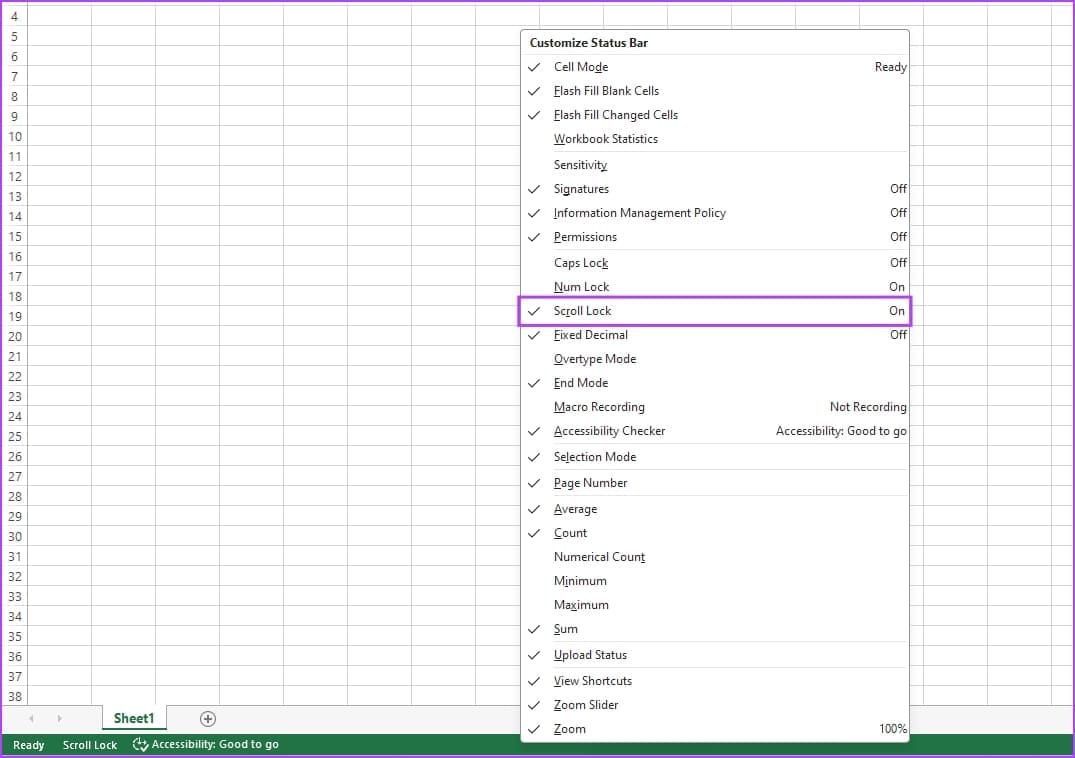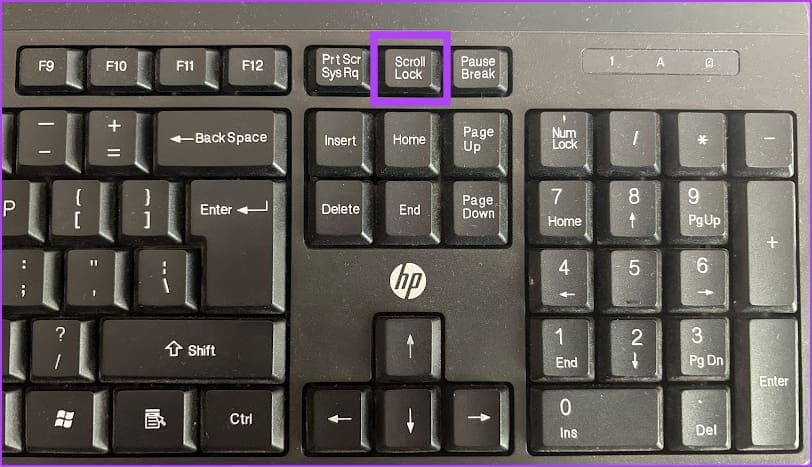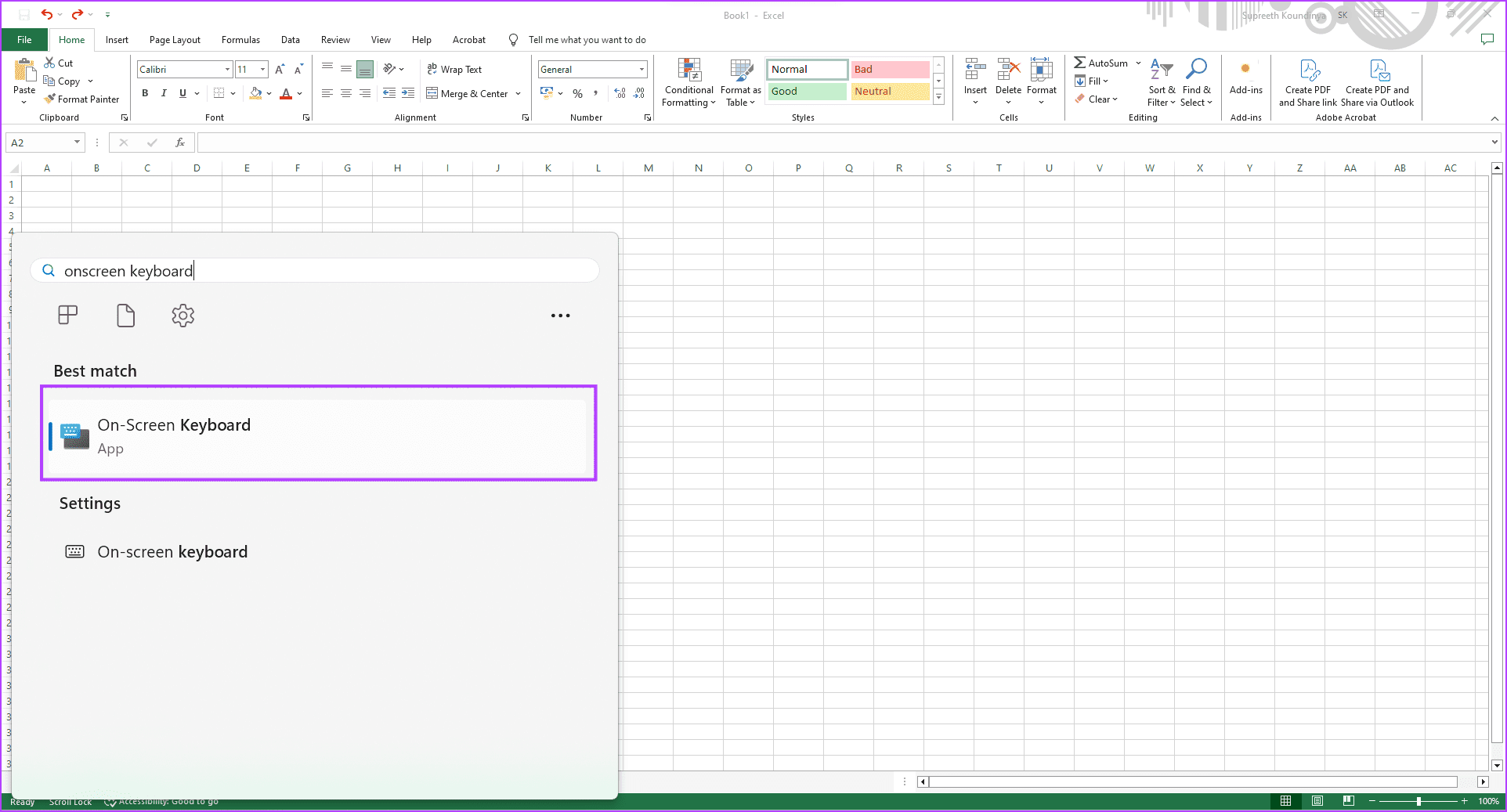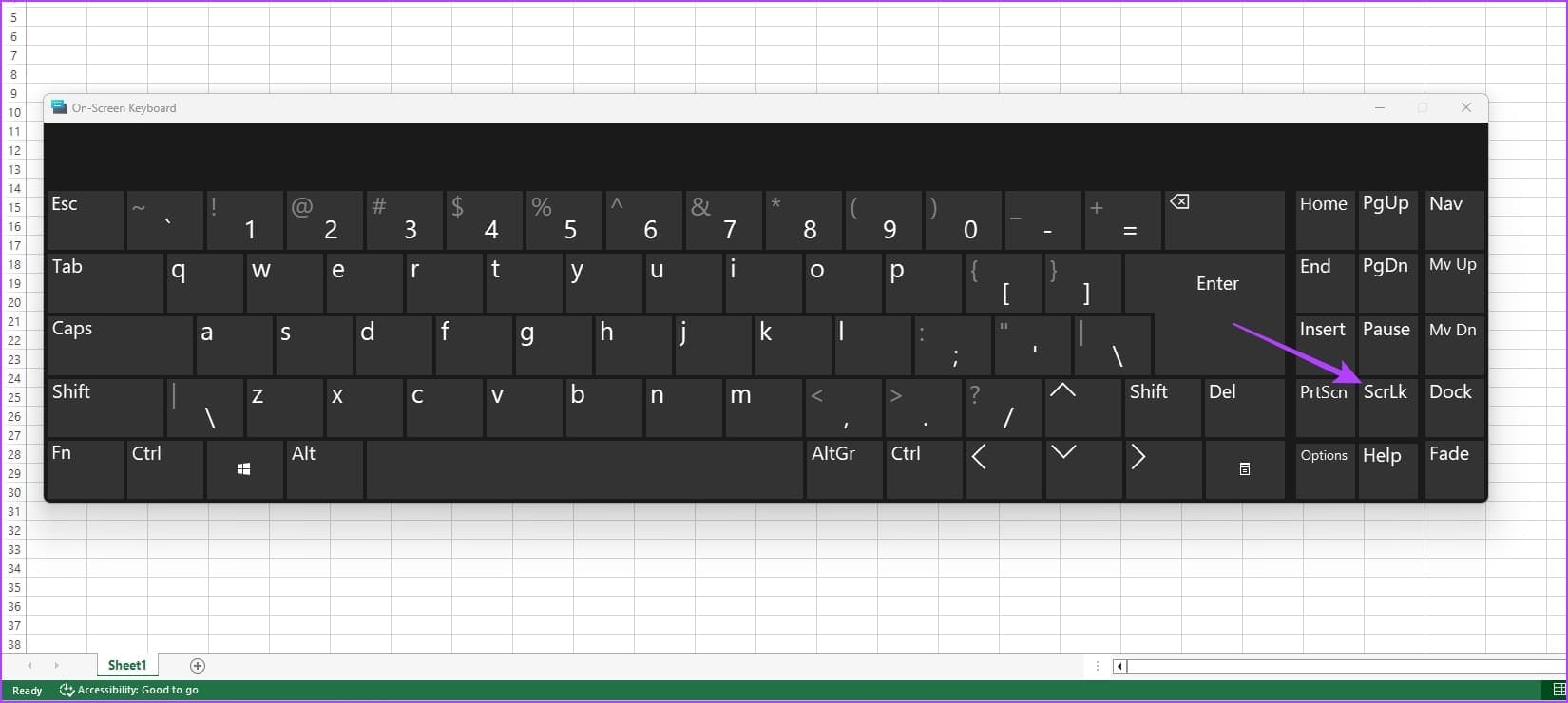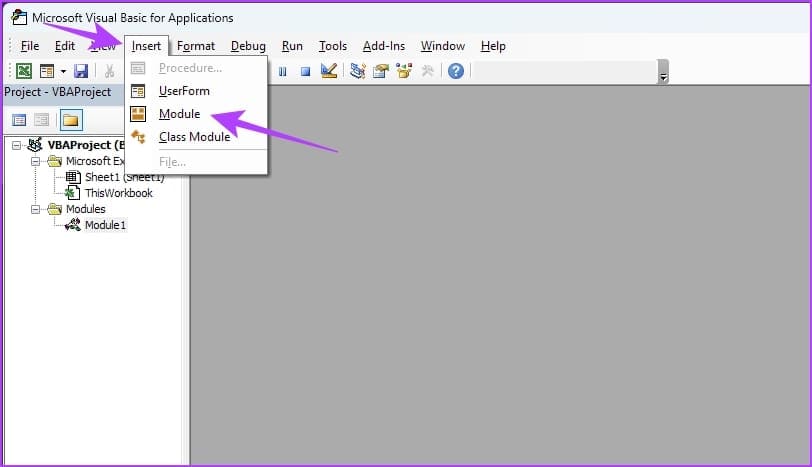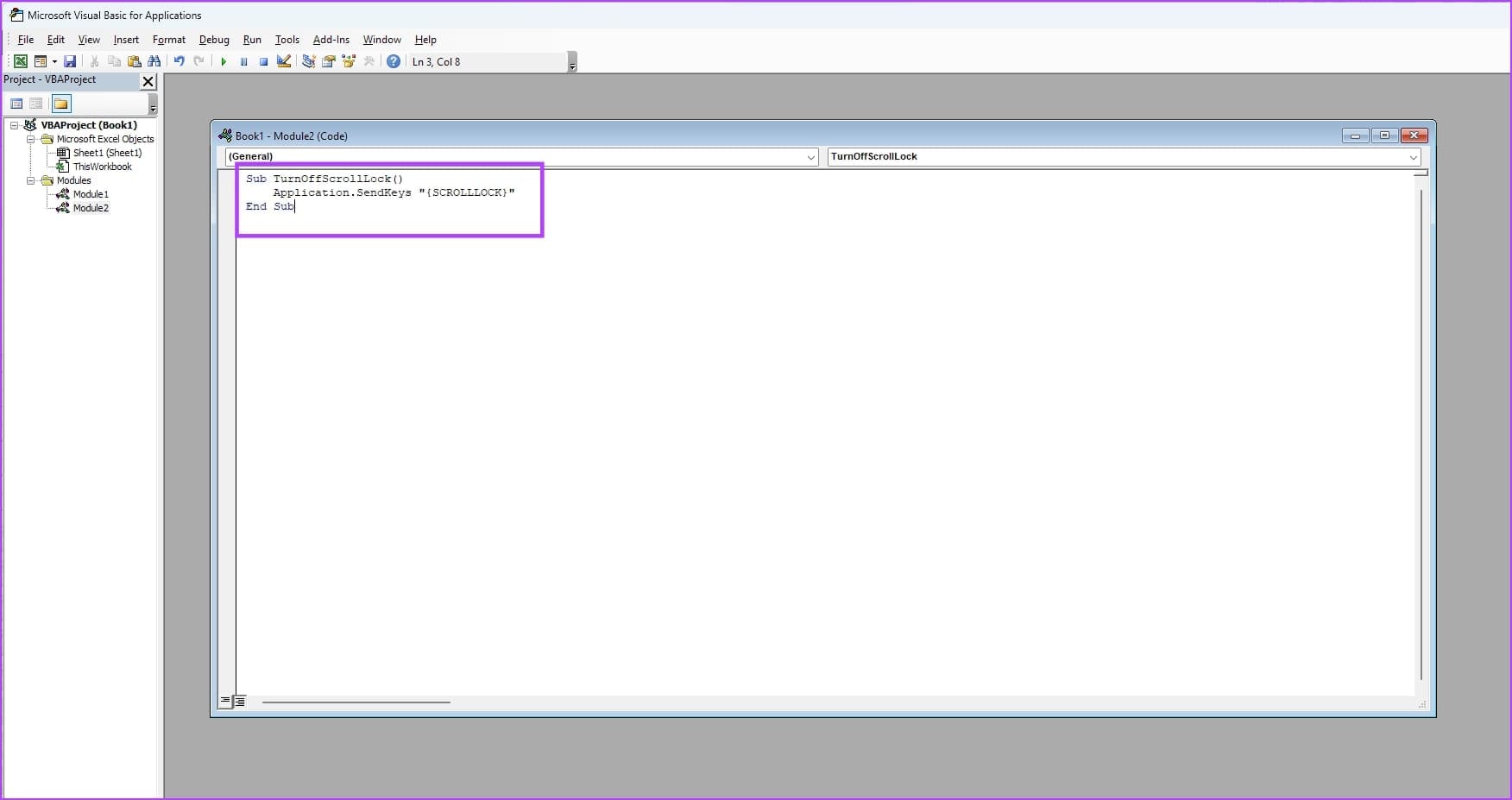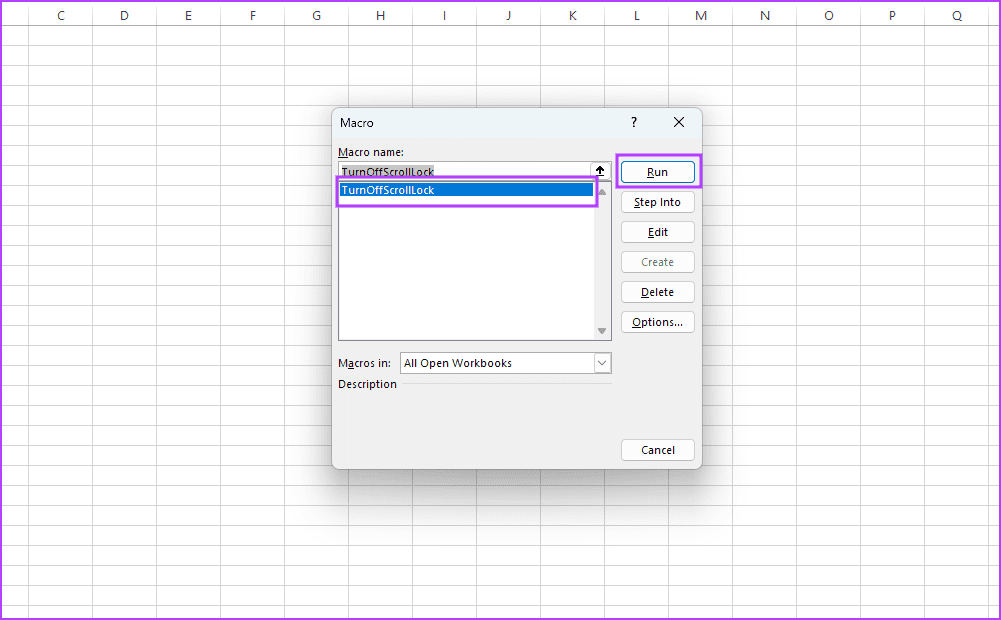كيفية إيقاف تشغيل قفل التمرير في Excel على Windows وMac
على الرغم من أن Microsoft Excel يعد أداة قوية، إلا أن فهم واجهته والعثور على الإعدادات والخيارات المختلفة قد يكون أمرًا صعبًا، خاصة بالنسبة للقادمين الجدد. إذا كنت في وضع مماثل وتتطلع إلى إيقاف تشغيل قفل التمرير في Excel، فنحن هنا لمساعدتك.
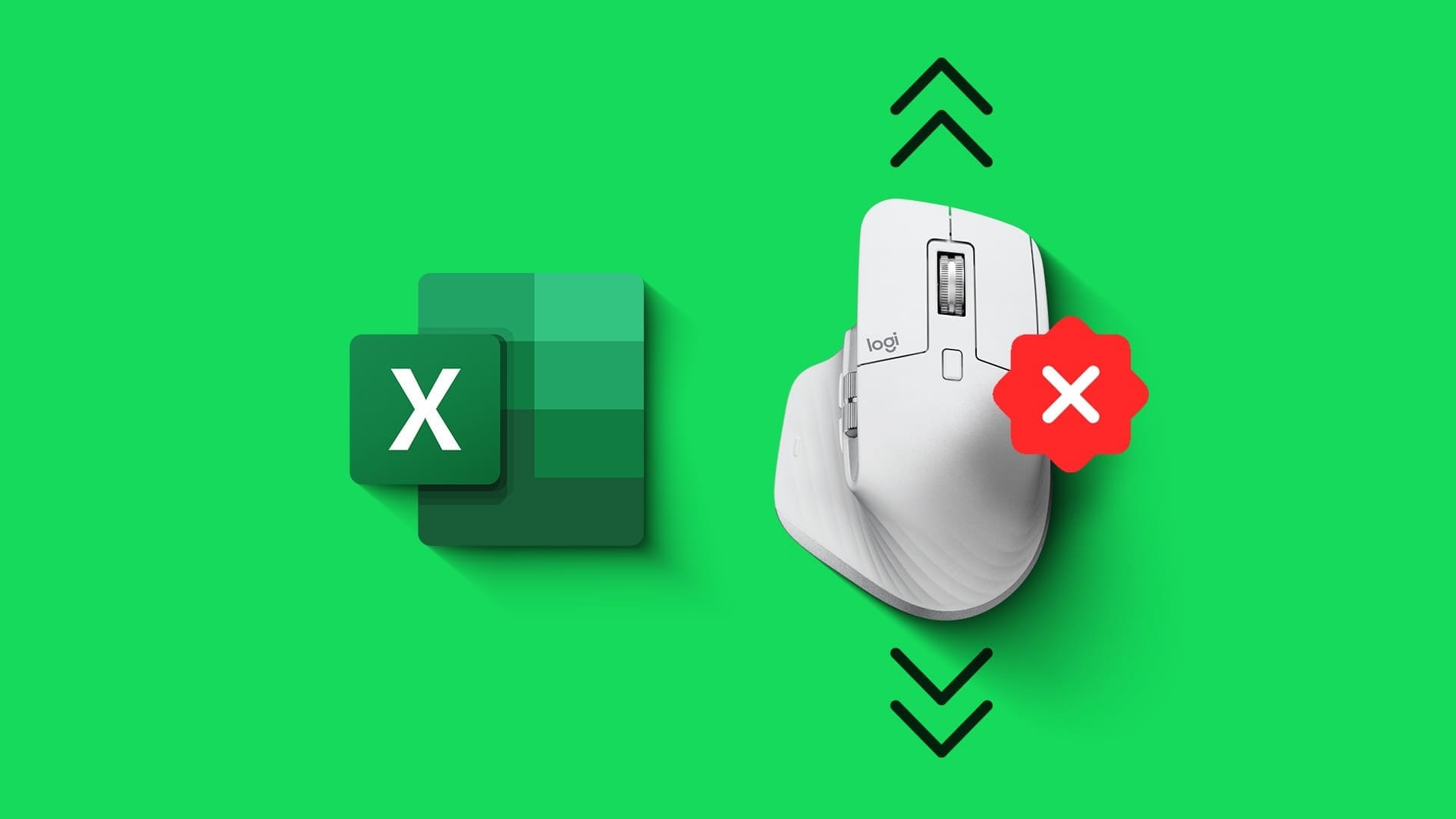
في هذه المقالة، نريد أن نوضح لك كيفية تعطيل قفل التمرير في Microsoft Excel. سنساعدك أيضًا على استعادة شريط التمرير إذا كان مفقودًا من جدول البيانات الخاص بك. ولكن ما الذي يفعله قفل التمرير حتى في برنامج Excel؟ كيف أعرف إذا تم تشغيله؟ هيا نكتشف.
ما هو قفل التمرير في Excel
يؤثر قفل التمرير في Excel على طريقة التمرير خلال جدول البيانات. عند التمكين، يمكنك التنقل في جدول البيانات دون تغيير الخلية النشطة (الخلية المحددة حاليًا).
بدلاً من تحريك الخلية النشطة، ستقوم مفاتيح الأسهم بتمرير الورقة بأكملها لأعلى أو لأسفل أو لليسار أو لليمين. علاوة على ذلك، ستقوم عجلة الماوس أيضًا بتمرير الورقة، مما يسمح لك بالتنقل بين الصفوف أو الأعمدة دون تغيير الخلية النشطة.
اقرأ أيضًا: كيفية نقل الصفوف والأعمدة في Microsoft Excel
كيفية التحقق من تمكين قفل التمرير في برنامج Excel
إذا لم تكن متأكدًا من تمكين قفل التمرير في برنامج Excel، فقم بإلقاء نظرة سريعة على شريط الحالة الموجود في الزاوية السفلية من جدول البيانات. سترى إشارة تقول “Scroll Lock”.
إذا كنت لا ترى ذلك، فانقر بزر الماوس الأيمن على شريط الحالة. تحقق مما إذا كانت كلمة “on” بجوار Scroll Lock في قائمة الخيارات.
تأكد من تحديد خيار Scroll Lock في هذه القائمة حتى يكون هناك إشارة في شريط الحالة إذا تم تمكينه.
كيفية فتح قفل التمرير على Excel
فيما يلي ثلاث طرق لإيقاف تشغيل قفل التمرير في Microsoft Excel. هيا نبدأ.
1. قم بتعطيل قفل التمرير باستخدام اختصار لوحة المفاتيح
إذا راقبت عن كثب، ستلاحظ أن لوحة مفاتيح Windows لديك تحتوي على مفتاح Scroll Lock. عند استخدام هذا المفتاح، فإنه يقوم بتعطيل قفل التمرير في التطبيق المفتوح. لذلك، يمكنك استخدام هذا المفتاح لتعطيل قفل التمرير في Microsoft Excel.
على نظام Mac: يمكنك استخدام مجموعة المفاتيح fn + Shift + F12 لتشغيل وظيفة قفل التمرير أو إيقاف تشغيلها.
2. تعطيل قفل التمرير باستخدام لوحة المفاتيح على الشاشة (Windows)
إذا لم تجد مفتاح Scroll Lock على لوحة المفاتيح، فلا تقلق. هناك طريقة بديلة للقيام بنفس الشيء.
يحتوي Windows على خيار لوحة المفاتيح التي تظهر على الشاشة والذي يوفر مجموعة افتراضية من المفاتيح التي يمكنك استخدامها على شاشتك. تحتوي لوحة المفاتيح هذه على مفتاح قفل التمرير، ويمكنك استخدامه لإيقاف تشغيل قفل التمرير أثناء فتح برنامج Excel.
افتح تطبيق On-Screen Keyboard من قائمة البداية. يمكنك البحث عن نفسه باستخدام شريط البحث.
بمجرد فتحه، يمكنك استخدام مفتاح Scrlk لإيقاف تشغيله في Excel.
اقرأ أيضًا: كيفية إصلاح عدم التمرير بسلاسة في Excel على Windows
3. قم بإيقاف تشغيل قفل التمرير باستخدام VBA (Windows)
وبدلاً من ذلك، يمكنك تشغيل ماكرو لإيقاف تشغيل قفل التمرير. وإليك كيف يمكنك القيام بذلك.
الخطوة 1: استخدم Alt + F11 في نظام التشغيل Windows، أو Option + F11 في نظام Mac لفتح محرر VBA في Microsoft Excel.
الخطوة 2: في محرر VBA، انقر فوق علامة التبويب “إدراج” واختر “وحدة نمطية” لإدراج وحدة نمطية جديدة.
إلى الخطوة 3: انسخ الكود التالي والصقه في الوحدة:
Sub TurnOffScrollLock()
Application.SendKeys "{SCROLLLOCK}"
End Sub
الخطوة 5: أغلق محرر VBA.
إلى الخطوة 6: اضغط على Alt + F8 في نظام التشغيل Windows، أو Option + F8 في نظام Mac. حدد TurnOffScrollLock، ثم انقر فوق “تشغيل” لتشغيل الماكرو.
اقرأ أيضًا: كيفية إصلاح الخطأ “قامت Microsoft بحظر وحدات الماكرو” في Excel لنظام التشغيل Windows
هذه هي الطريقة التي يمكنك بها إيقاف تشغيل قفل التمرير في Microsoft Excel. إذا كانت لديك أية أسئلة أخرى، فراجع قسم الأسئلة الشائعة أدناه.
الأسئلة الشائعة حول قفل التمرير في Excel
1. لماذا لا يمكنني العثور على شريط التمرير في Microsoft Excel؟
انقر على خيار الملف في شريط الأدوات. انقر فوق خيارات > خيارات متقدمة وقم بالتمرير لأسفل حتى تجد قسم “خيارات العرض لهذا المصنف”. حدد المربعين “إظهار شريط التمرير الأفقي” و”إظهار شريط التمرير العمودي” وانقر فوق “موافق”. سيؤدي هذا إلى استعادة أشرطة التمرير في Excel.
2. لماذا لا يمكنني التمرير عبر منطقة محددة في جدول البيانات في برنامج Excel؟
انقر على زر المطور في شريط الأدوات وانتقل إلى الخصائص. امسح أي نطاق يظهر في حقل منطقة التمرير. سيؤدي القيام بذلك إلى التأكد من أن التمرير لا يقتصر على منطقة معينة.
ملاحظة: إذا لم تتمكن من العثور على زر المطور في شريط الأدوات، فانتقل إلى ملف > خيارات > تخصيص الشريط > حدد المربع الخاص بالمطور.
3. هل يؤدي إغلاق Microsoft Excel إلى إيقاف تشغيل قفل التمرير؟
لا، لن يؤدي إغلاق Microsoft Excel إلى إيقاف تشغيل قفل التمرير. وسيظل نشطًا بمجرد إعادة فتحه.
4. هل يمكنني تعطيل Scroll Lock لأوراق محددة في المصنف؟
لا، ينطبق إعداد Scroll Lock بشكل عام على تطبيق Excel بأكمله.
السيطرة على ورقة العمل
نأمل أن تساعدك هذه المقالة في تعطيل قفل التمرير في Microsoft Excel. إذا كنت تواجه أي مشاكل في التمرير عبر جدول بيانات، فاقرأ دليلنا التفصيلي لإصلاح شريط التمرير الذي لا يعمل في Excel.