كيفية إيقاف تشغيل الإشعارات من Google Chrome
في عام 2020 ، تغير تصفح الويب بشكل جذري ، ولا شيء يشبه ما كان عليه قبل عقد من الزمان. على الرغم من أن إشعارات الويب هي الطريقة الجديدة للبقاء على اطلاع دائم بشأن بريد أو رسالة أو تحديث جديد ، إلا أنها يمكن أن تصبح مزعجة ومشتتة للانتباه بسرعة. ستندهش من عدد الإشعارات الواردة من مواقع الويب التي يمكن أن تزعجك في غضون ساعة ، إلى جانب النوافذ المنبثقة في متصفح Google Chrome.

للحصول على القليل من المنظور ، اختر الكمبيوتر المحمول أو الجهاز اللوحي الذي تستخدمه والدتك أو والدك وستلاحظ وابلًا من الإشعارات التي يتلقونها على أجهزتهم. لقد أضاف Google Chrome ، متصفح الويب الأكثر شيوعًا في العالم ، طرقًا لإفساد تجربة التصفح. من خلال إجراء بعض التغييرات في الإعدادات واتخاذ القياسات المناسبة ، يمكنك إيقاف تشغيل أو السماح فقط بالإشعارات ذات الصلة من متصفح Google Chrome.
سيتحدث هذا المنشور عن كيفية إيقاف تشغيل إشعارات Google Chrome وإدارتها على iOS و Android و Windows و Mac.
منع الإشعارات من مختلف المواقع الإلكترونية
عندما تقوم بتثبيت تطبيق على هاتفك ، فإنه يطلب منك أذونات مختلفة للعمل بشكل صحيح. عادة ، تسمح لها بالوصول إلى كل شيء. وهذه هي الطريقة التي تستغل بها مواقع الويب نفس علم النفس وتحث المستخدمين على السماح بأذونات غير ضرورية.
هناك طريقتان لتعطيل هذه الإشعارات على سطح مكتب Google Chrome.
تعطيل الإشعارات من شريط العناوين
يمكنك تعطيل الإشعار بشكل فردي من شريط العناوين. اتبع الخطوات التالية.
الخطوة 1: قم بزيارة موقع الويب ذي الصلة وانقر على أيقونة القفل الصغيرة في شريط العناوين.
الخطوة 2: ستجد هنا قائمة التنبيهات. اضغط عليها وقم بـ حظر الإشعارات.
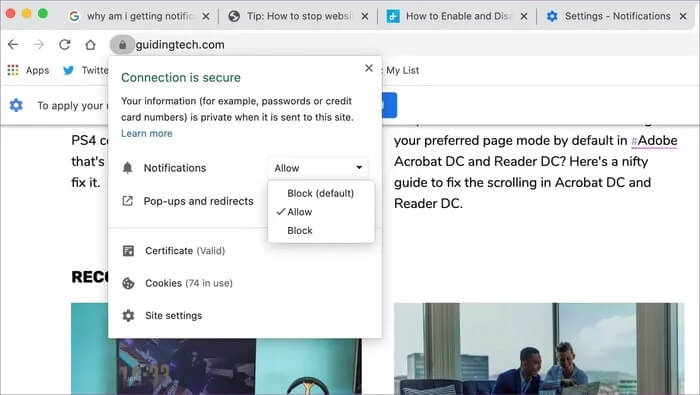
الخطوة 3: إذا كنت لا ترى خيار الإشعار ، فتعمق في إعدادات الموقع من نفس القائمة.
الخطوة 4: سيتم فتح قائمة إعدادات الموقع ، والتمرير لأسفل إلى خيار الإعلام ، و قم بـتعطيل الإشعارات لموقع الويب.
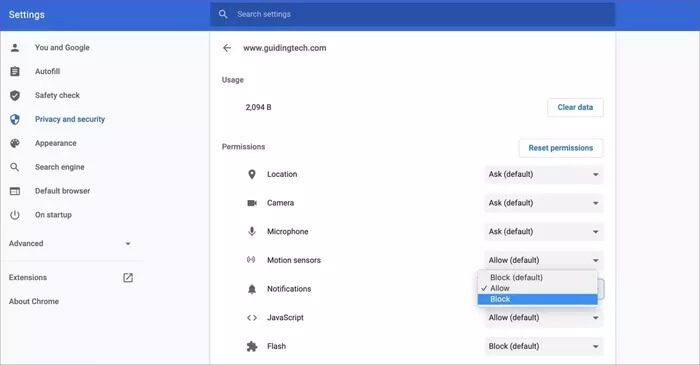
يمكنك زيارة جميع مواقع الويب بشكل فردي وإيقاف تشغيل الإشعارات الخاصة بهم. إذا كنت ترغب في حظرهم جميعًا مرة واحدة ، فاستخدم قائمة إعدادات Google Chrome.
حظر الإشعارات من النظام
يوفر Windows و Mac أيضًا طريقة لتعطيل الإشعارات تمامًا من التطبيقات المثبتة. اتبع الخطوات أدناه لإيقاف تشغيل إشعارات Chrome على جهاز Mac.
حظر الإشعارات على Mac
الخطوة 1: افتح قائمة تفضيلات النظام على نظام Mac.
الخطوة 2: اذهب إلى قائمة الإشعارات.
الخطوة 3: حدد Google Chrome من الشريط الجانبي الأيسر.
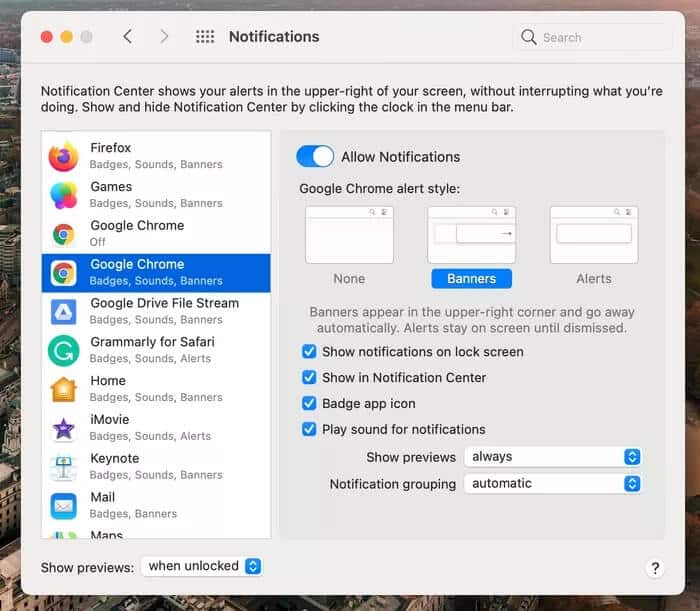
الخطوة 4: قم بتعطيل الإشعارات للمتصفح.
ملاحظة: لا يستخدم Google Chrome إشعارات Windows 10 الأصلية لإرسال التنبيهات. لهذا السبب لن ترى اسم التطبيق في قائمة التنبيهات في إعدادات Windows.
Android
يعتبر وضع الإعلام أسوأ على نظام Android حيث يمكن للإشعارات الواردة من مواقع الويب أن تملأ منطقة الإعلام بسرعة. على الهاتف المحمول ، قد تحصل على إشعارات اقتراح المحتوى بناءً على استخدامك. اتبع الخطوات أدناه لإيقاف تشغيل إشعارات Chrome على هواتف Android.
الخطوة 1: افتح متصفح Google Chrome وانقر على قائمة النقاط الثلاث أعلاه.
الخطوة 2: تعمق في الإعدادات> الإشعارات وستفتح لوحة إشعارات النظام لتعديلها.
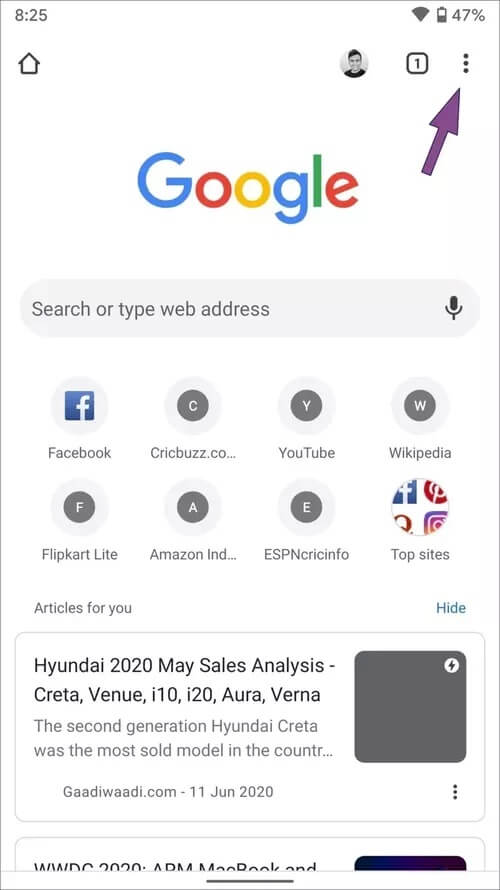
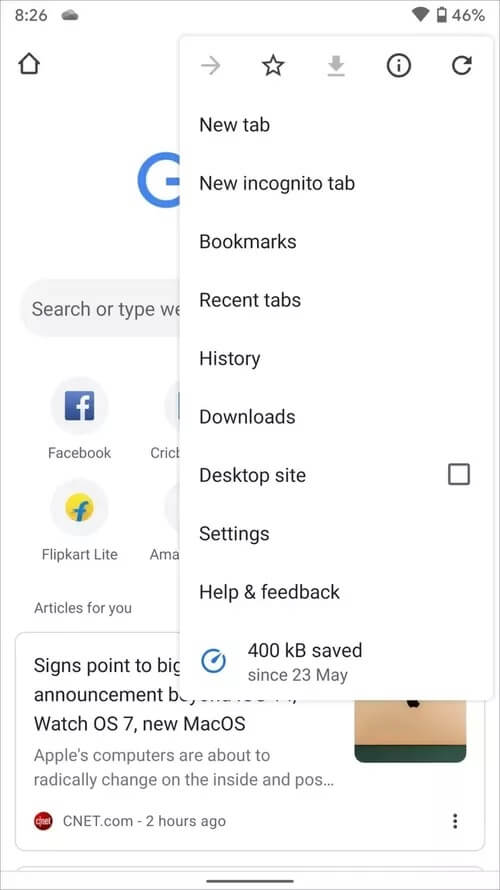
الخطوة 3: يمكنك تعطيل إشعار اقتراح المحتوى.
الخطوة 4: قم بالتمرير لأسفل إلى قائمة إشعارات الموقع.
الخطوة 5: هنا ، سترى قائمة مواقع الويب التي ترسل إليك الإشعارات.
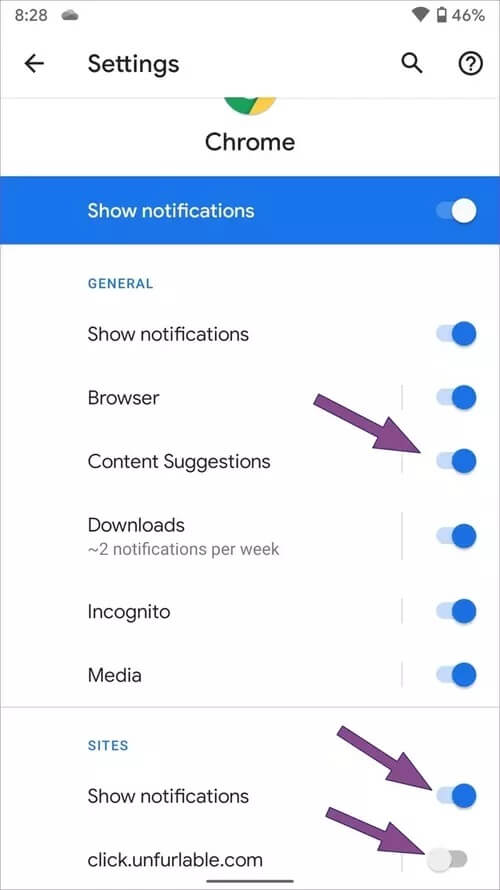
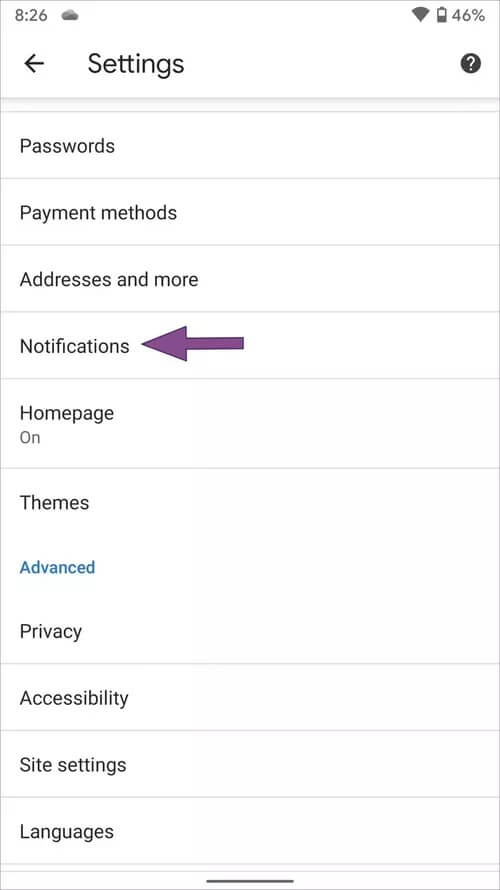
الخطوة 6: يمكنك تعطيل الفئة تمامًا أو تعطيل الإشعارات لمواقع الويب الفردية.
ملاحظة: لا توجد مثل هذه المشكلات في تطبيق Chrome iOS. لا تسمح Apple لمتصفحات الويب التابعة لجهات خارجية بإرسال إشعارات إلى المستخدمين.
منع الإشعارات من قائمة إعدادات GOOGLE CHROME
اتبع الخطوات أدناه.
الخطوة 1: افتح Google Chrome واضغط على القائمة ثلاثية النقاط في الزاوية اليمنى العليا وحدد الإعدادات.
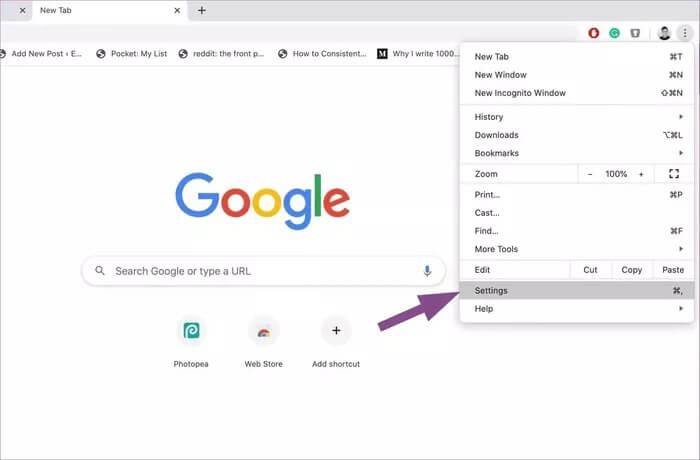
الخطوة 2: انتقل إلى الخصوصية والأمان وحدد الأذونات> الإشعارات من القائمة الجانبية.
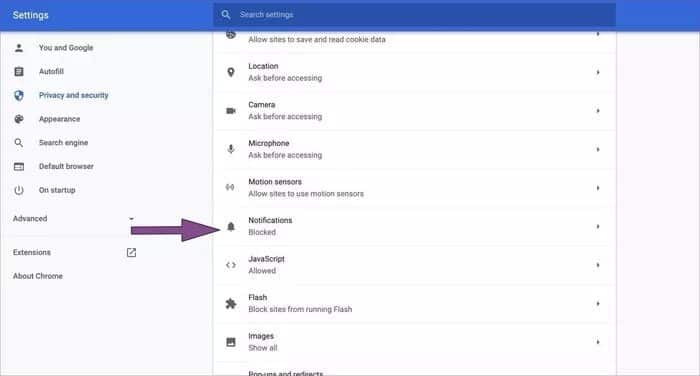
الخطوة 3: أولاً ، سترى قائمة المواقع التي تم حظر الإشعارات بها. قم بالتمرير لأسفل ، وسترى قائمة مواقع الويب مع تمكين الإخطارات.
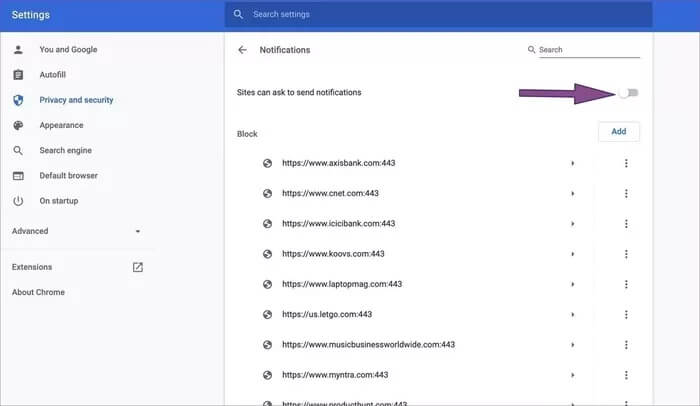
الخطوة 4: اضغط على أيقونة ثلاثية النقاط وقم بإزالتها (سيطلب مرة أخرى إذن الإخطار عند زيارة موقع الويب). استخدم خيار الحظر لحظر هذه الإشعارات تمامًا.
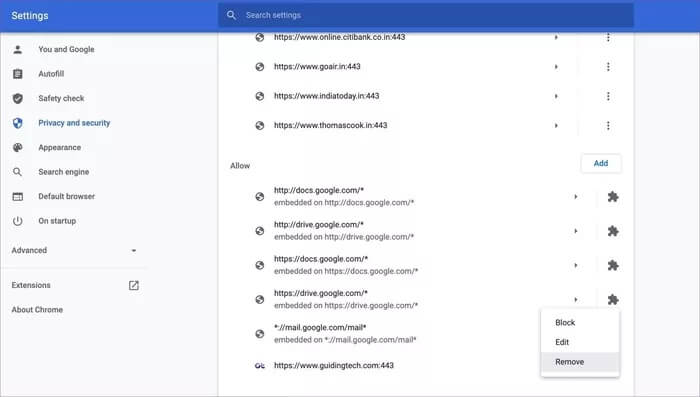
استخدم وضع ضيف CHROME أو محوّل الملف الشخصي
إذا كنت تستخدم Google Chrome على جهاز كمبيوتر واحد وشاركته مع أفراد العائلة الآخرين ، فقد تتلقى إشعارات من Google Drive ومحرّر مستندات Google وما إلى ذلك من الملفات الشخصية للمستخدمين الآخرين.
على سبيل المثال ، إذا كان فرد آخر من العائلة يستخدم متصفح Chrome لتحرير مستندات Google أو جداول بيانات Google ، فقد تتلقى إشعارًا من هذه الخدمات. في مثل هذه الحالات ، لا يُنصح بحظر الإشعارات تمامًا من Google Chrome.
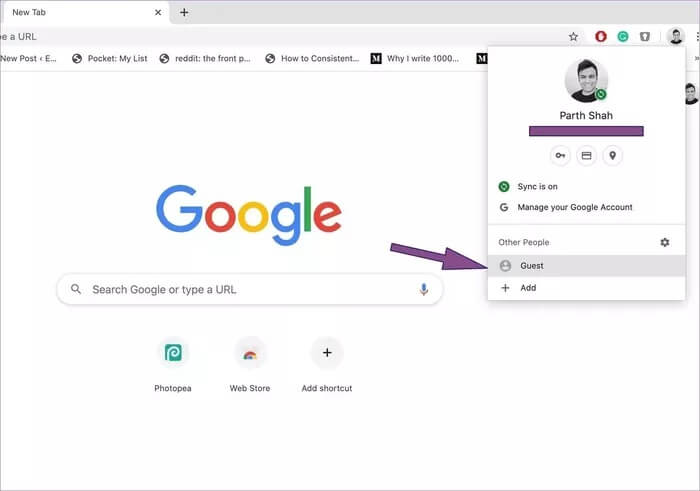
في مثل هذه الحالات ، يمكنك اختيار وضع ضيف Google Chrome أو مبدل الملف الشخصي.
يمكنك النقر فوق رمز الملف الشخصي في شريط البحث واستخدام Google Chrome كضيف. إذا كنت تخطط لاستخدامه بانتظام ، فحدد إضافة> كتابة اسم الحساب ، حدد الصورة ذات الصلة. سيفتح ملف تعريف Google Chrome منفصلًا ويطلب منك تسجيل الدخول باستخدام بيانات اعتماد حساب Google.
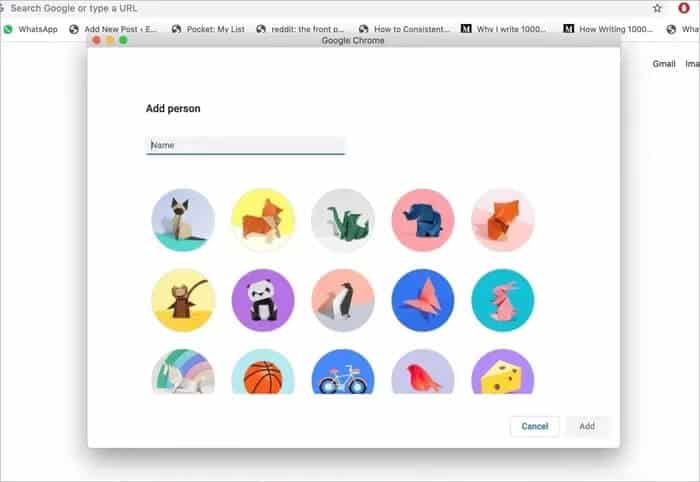
في المرة التالية التي تفتح فيها متصفح الويب ، تأكد من أنك تستخدم ملف التعريف الخاص بك للتصفح لتجنب الإشعارات من الملفات الشخصية الأخرى.
استمتع بتجربة كروم خالية من الأعطال
الآن بعد أن عرفت كيفية إيقاف تشغيل الإشعارات ، يمكنك الاستمتاع بالتصفح على Google Chrome بسعادة. أثناء تواجدك فيه ، لا تنسَ استبعاد الإشعارات لخدمات المراسلة مثل WhatsApp و Telegram و Messenger.
