كيفية تعطيل وقت التوقف على Apple Watch
بحجة توفير تجربة مستخدم جيدة، فإن تغيير بعض الإعدادات على أحد أجهزة Apple الخاصة بك يؤدي إلى تغييرها على الجهاز الآخر أيضًا. هذه إحدى مزايا نظام Apple البيئي. ومع ذلك، قد لا يكون الأمر مناسبًا في كل مرة. في إحدى هذه الحالات، لاحظنا أن تمكين وقت التوقف “Downtime” على iPhone يؤدي تلقائيًا إلى تمكين وقت التوقف Downtime على Apple Watch أيضًا. لذا، إليك كيفية تعطيل وقت التوقف على Apple Watch.
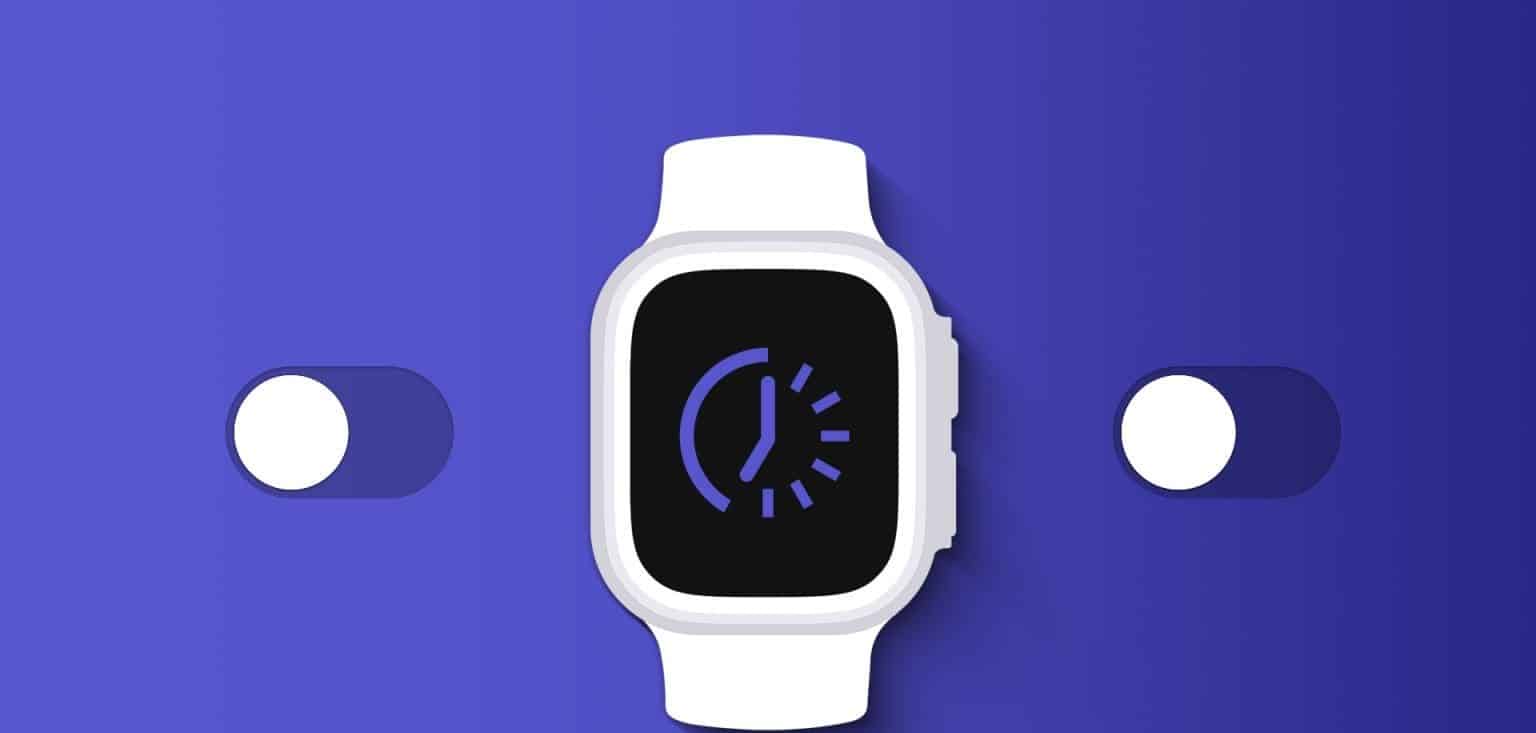
السبب الرئيسي وراء شراءنا لـ Apple Watch هو تقليل وقت الشاشة على جهاز iPhone الخاص بنا واستخدام الأساسيات الموجودة على Apple Watch. لذلك، مضينا قدمًا وقمنا بتشغيل خيار التوقف على جهاز iPhone الخاص بنا. ومع ذلك، تم تمكينه تلقائيًا على Apple Watch أيضًا.
إذا كنت مرتبطًا بمشكلتنا، فإليك كيفية حلها. لكن أولاً، دعونا نفهم ما هو وقت التوقف على Apple Watch وiPhone.
ما هي أوقات التوقف على iPhone وApple Watch؟
وقت التوقف هو تقييد وقت الشاشة لأجهزة Apple الخاصة بك، مما يؤدي إلى تعطيل جميع التطبيقات عند تمكينها. بالإضافة إلى ذلك، يمكنك أيضًا تعيين جدول زمني للتوقف – على سبيل المثال، خلال ساعات نومك وسيتم تمكينه تلقائيًا في الأوقات المحددة.
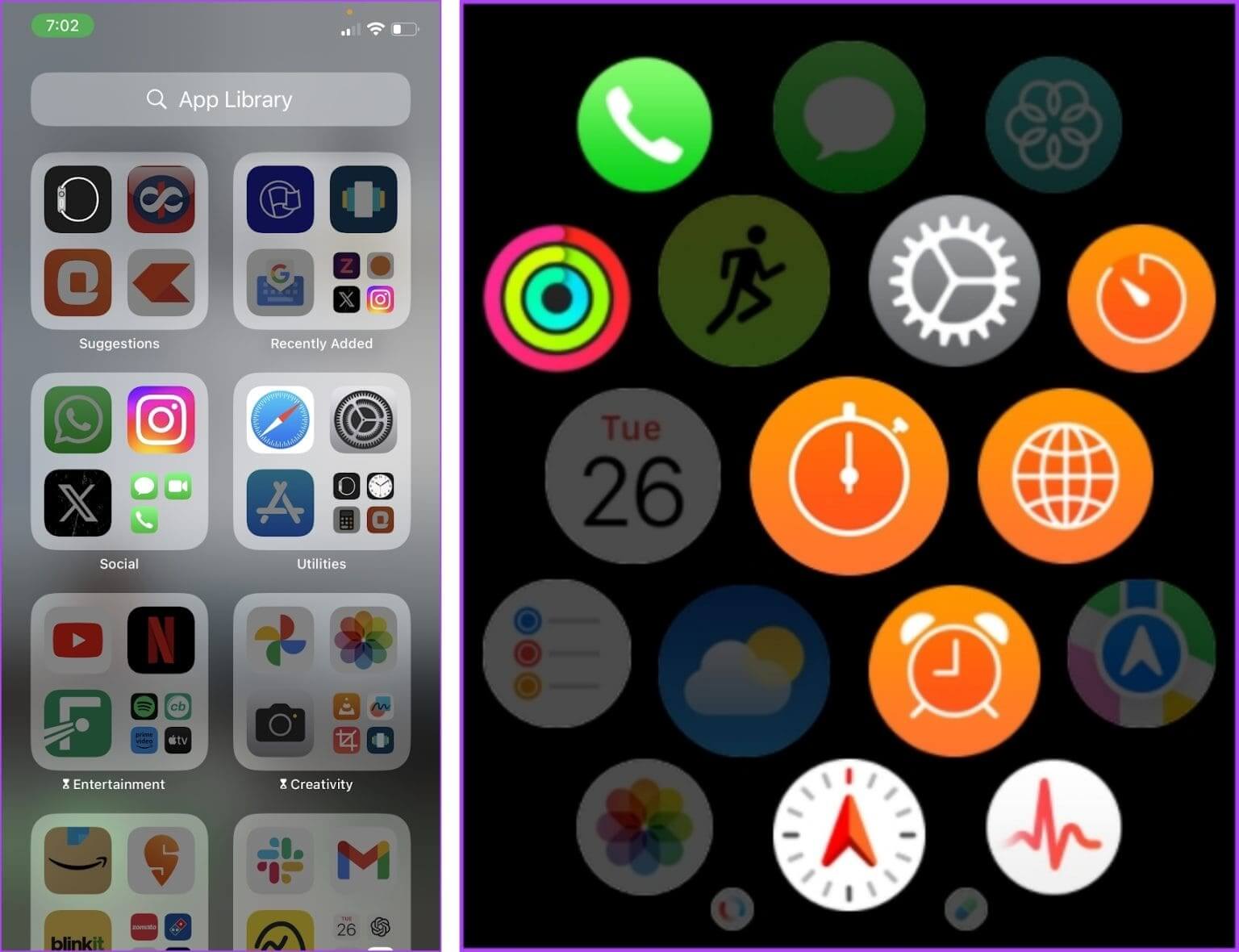
ومع ذلك، تتم مشاركة وقت التوقف عبر جميع الأجهزة – مما يعني أنه إذا قمت بتمكينه على جهاز iPhone الخاص بك، فسيتم تمكينه على Apple Watch أيضًا. إذا كنت تقرأ هذا المقال، فمن الواضح أنك لا تريد أن يحدث ذلك. لذا، إليك كيفية إيقاف تشغيله.
كيفية إيقاف وقت التوقف على Apple Watch
فيما يلي ثلاث طرق لتعطيل وقت التوقف على Apple Watch. لنبدأ بالطريقة الأكثر فعالية لإصلاح المشكلة.
1. إيقاف تشغيل المزامنة عبر جميع الأجهزة
كما ذكرنا سابقًا، فأنت تريد تمكين وقت التوقف على جهاز iPhone الخاص بك، وليس على Apple Watch. فيما يلي كيفية إيقاف تشغيل تبديل “المشاركة عبر الأجهزة” ومنع إعداد “وقت التوقف” من التمكين على Apple Watch.
ومع ذلك، سيؤدي تعطيل هذا التبديل إلى تعطيل أي إعداد لوقت الشاشة من المزامنة مع Apple Watch أو أي جهاز آخر بنفس معرف Apple.
الخطوة 1: افتح تطبيق الإعدادات على جهاز iPhone الخاص بك.
الخطوة 2: اضغط على وقت الشاشة.
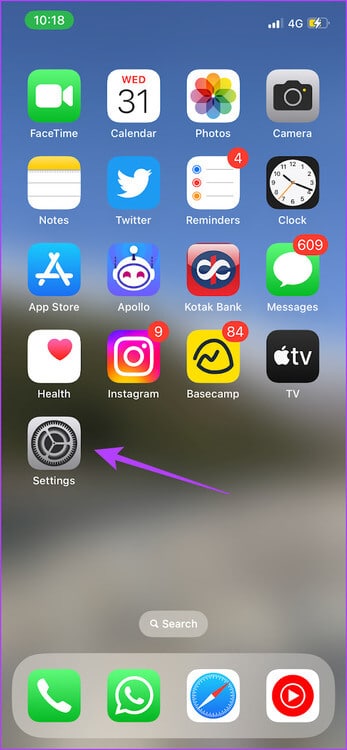
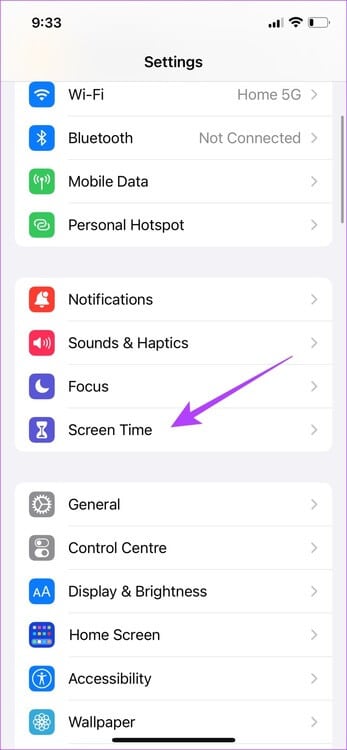
خطوة 3: قم بالتمرير لأسفل وأوقف تشغيل مفتاح التبديل “المشاركة عبر الأجهزة“.
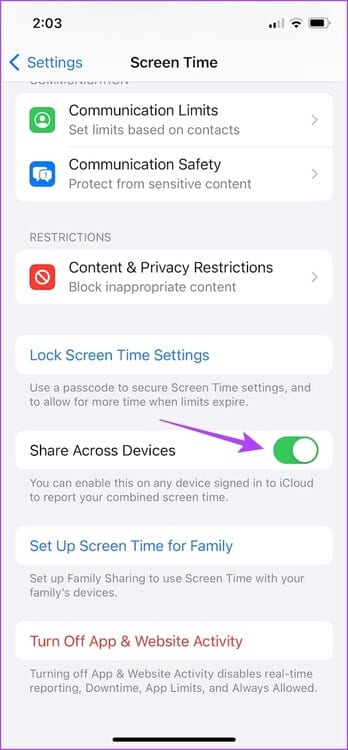
2. تعطيل وقت التوقف على إعدادات وقت شاشة iPhone الخاص بك
بالإضافة إلى ذلك، يمكنك أيضًا إيقاف تشغيل “وقت التوقف” بالكامل على جهاز iPhone الخاص بك، وسوف ينعكس ذلك على Apple Watch بكل الوسائل – حتى إذا تم تشغيل تبديل “المشاركة عبر الأجهزة”. إليك كيفية القيام بذلك.
الخطوة 1: افتح تطبيق الإعدادات على جهاز iPhone الخاص بك.
الخطوة 2: اضغط على وقت الشاشة.
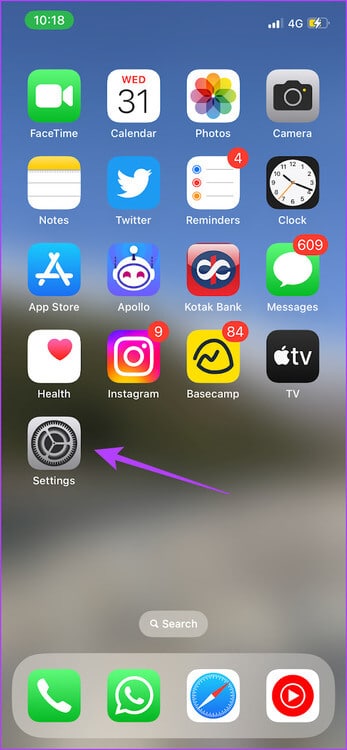
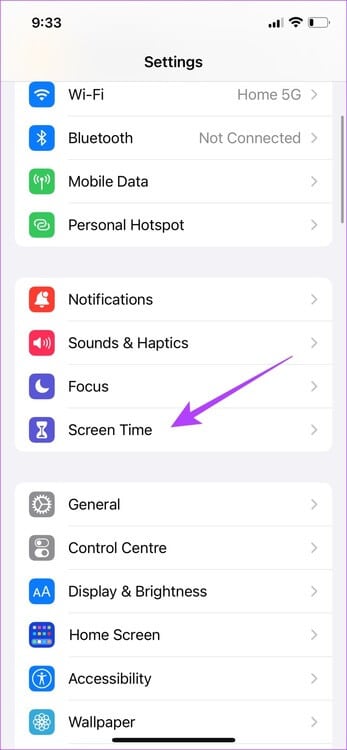
خطوة 3: اضغط على التوقف.

الخطوة 4: اضغط على “إيقاف وقت التوقف” أو “تجاهل وقت التوقف حتى الجدول الزمني” إذا قمت بتمكين جدول وقت التوقف.
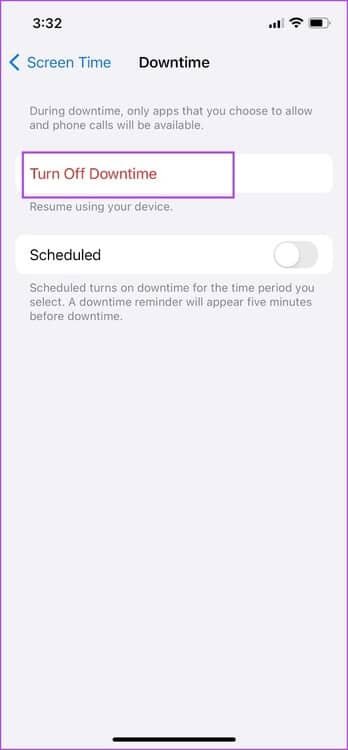
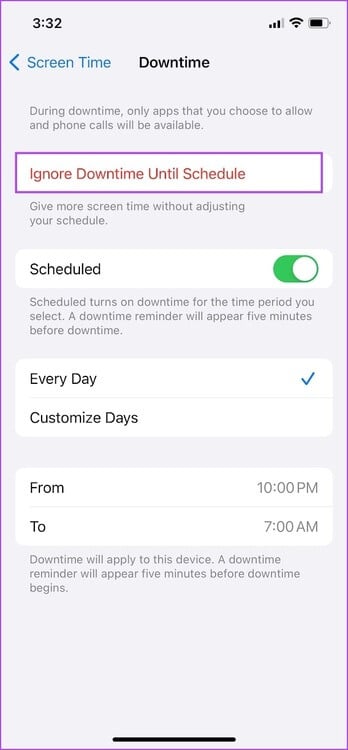
الخطوة 5: قم بإيقاف تشغيل مفتاح التبديل للجدول حتى لا يبدأ وقت التوقف تلقائيًا مرة أخرى.
علاوة على ذلك، يمكنك تخصيص جدول وقت التوقف على جهاز iPhone الخاص بك وتعديل الفاصل الزمني. سيتم تطبيق التغييرات أيضًا على Apple Watch الخاصة بك.
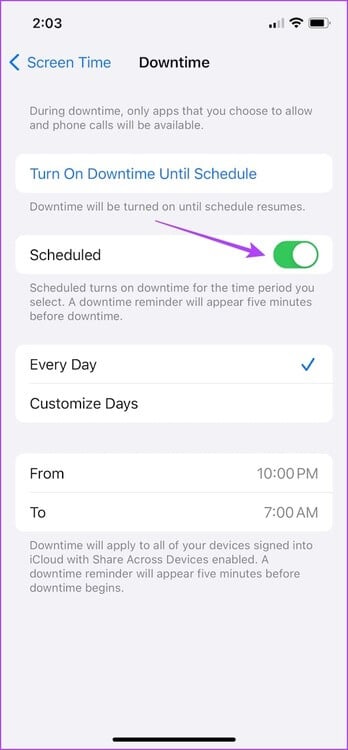
3. اطلب من منظم مجموعة العائلة تغيير إعدادات وقت التوقف
إذا كان أحد الوالدين أو فرد آخر من أفراد العائلة يتحكم في إعدادات “مدة استخدام الجهاز” لديك، فيمكنك أن تطلب منهم تعديل إعدادات “وقت التوقف” لأجهزتك. يمكنهم تعطيل وقت التوقف ، ويمكنك استخدام أجهزة Apple الخاصة بك دون مشكلة.
ومع ذلك، إذا كنت تواجه مشكلات ولا يمكنك إيقاف تشغيل “وقت التوقف” على Apple Watch، فإليك بعض الطرق الفعالة.
ماذا تفعل إذا لم يتم تعطيل وقت التوقف على Apple Watch
إذا كنت تواجه خللًا يمنعك من تعطيل Apple Watch Downtime ولا يعمل إيقاف تشغيل تبديل “المشاركة عبر الأجهزة”، فإليك بعض البدائل التي يمكنك وضعها في الاعتبار.
1. انتظر بضع دقائق قبل تعطيل “المشاركة عبر الأجهزة”
يستغرق الأمر دقيقة أو دقيقتين، أو حتى أكثر، حتى تتم التغييرات على Apple Watch. إذا كان وقت التوقف لا يزال ممكّنًا على Apple Watch، فانتظر بعض الوقت بعد تعطيل مفتاح التبديل “المشاركة عبر الأجهزة”.
2. تأكد من إقران Apple Watch بجهاز iPhone
يجب عليك التأكد من إقران Apple Watch بجهاز iPhone الخاص بك عبر Bluetooth. يعد هذا ضروريًا لأية تغييرات يجب إجراؤها على Apple Watch عبر iPhone.
افتح تطبيق الإعدادات على Apple Watch، وانقر على Bluetooth، وتأكد من تشغيل Bluetooth.
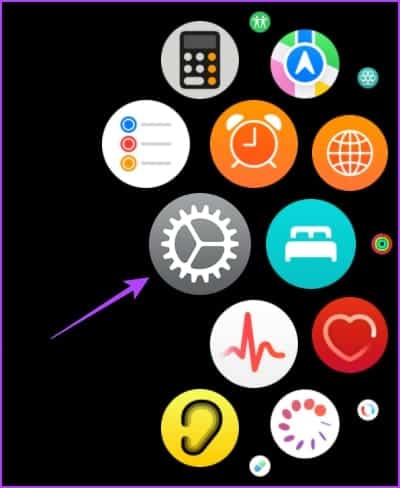
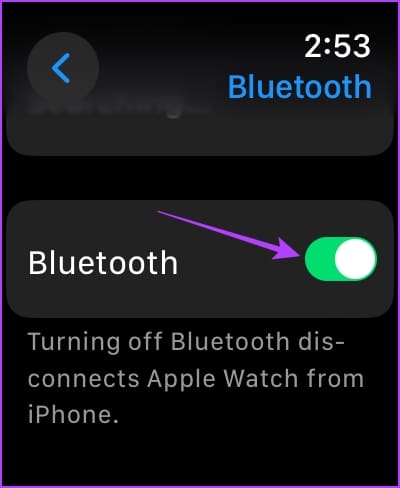
بالإضافة إلى ذلك، تأكد من أن Apple Watch الخاصة بك متصلة في قائمة Bluetooth في تطبيق الإعدادات على جهاز iPhone الخاص بك.
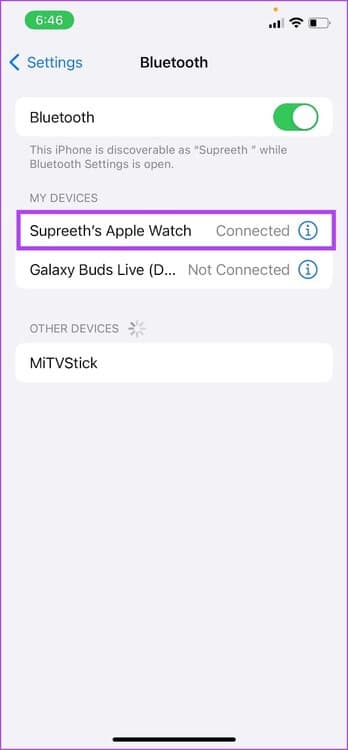
3. قفل وفتح جهاز iPhone الخاص بك
ربما يحتاج جهاز iPhone الخاص بك إلى التحديث لتطبيق التغييرات التي أجريتها. حاول قفل جهاز iPhone الخاص بك وفتحه. لقد نجح في حالتنا في تعطيل وقت التوقف على Apple Watch.
4. أعد تشغيل Apple Watch
تعد إعادة تشغيل Apple Watch وسيلة لتحديث الجسر إلى جهاز iPhone الخاص بك. قد يساعدك القيام بذلك على حل المشكلة.
الخطوة 1: اضغط على Digital Crown مرة واحدة لفتح الشاشة الرئيسية وانتقل إلى الإعدادات.
الخطوة 2: اضغط على عام.
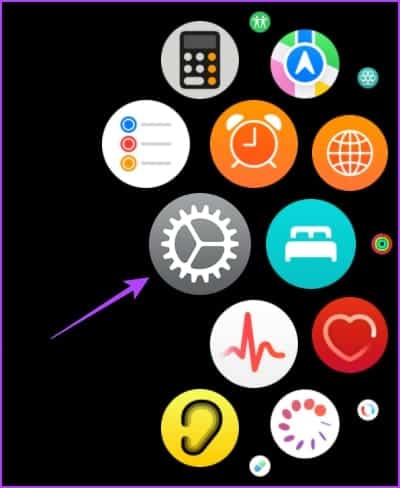
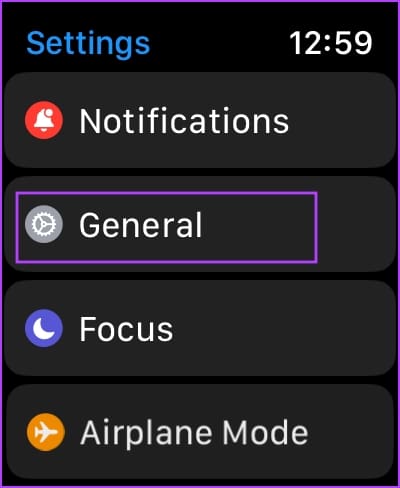
خطوة 3: اضغط على إيقاف التشغيل. يؤدي هذا إلى إيقاف تشغيل Apple Watch.
الخطوة 4: اضغط مع الاستمرار على الزر الجانبي لتشغيل Apple Watch.
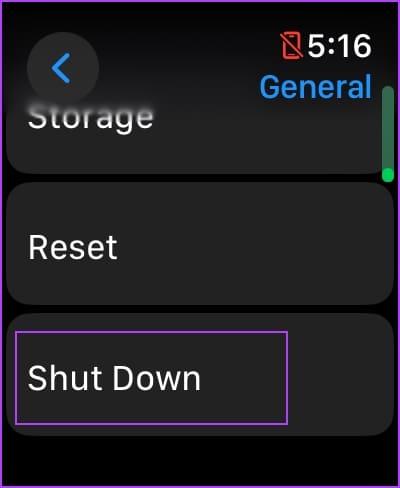
الخطوة 5: اضغط مع الاستمرار على الزر الجانبي لتشغيل Apple Watch.
5. تعطيل وقت الشاشة بالكامل وتمكين المشاركة عبر الأجهزة
إذا لم تنجح أي من الطرق المذكورة أعلاه، فيمكنك تعطيل وقت الشاشة بالكامل على جهاز iPhone الخاص بك. سيؤدي هذا أيضًا إلى إزالة التغييرات التي تم إجراؤها بواسطة إعدادات Screen Time على Apple Watch وتعطيل وقت التوقف.
الخطوة 1: افتح تطبيق الإعدادات.
الخطوة 2: اضغط على وقت الشاشة.
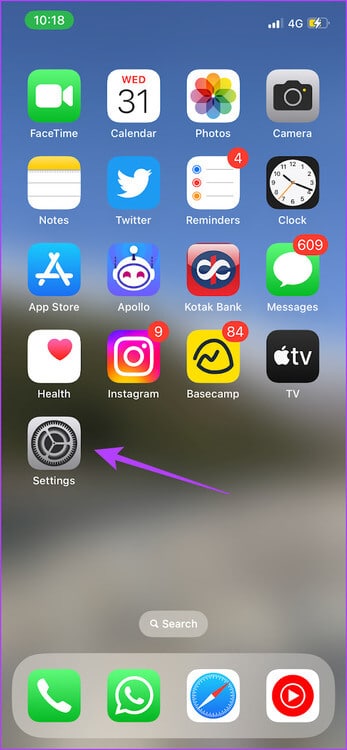
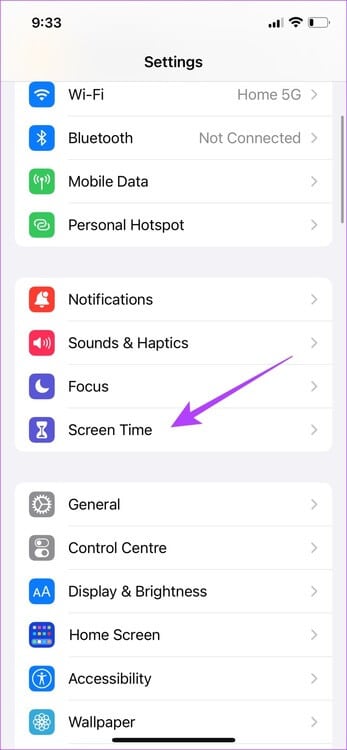
خطوة 3: اضغط على “إيقاف نشاط التطبيقات ومواقع الويب”.
الخطوة 4: قم بتشغيل مفتاح التبديل “المشاركة عبر الأجهزة” إذا لم يكن كذلك بالفعل.
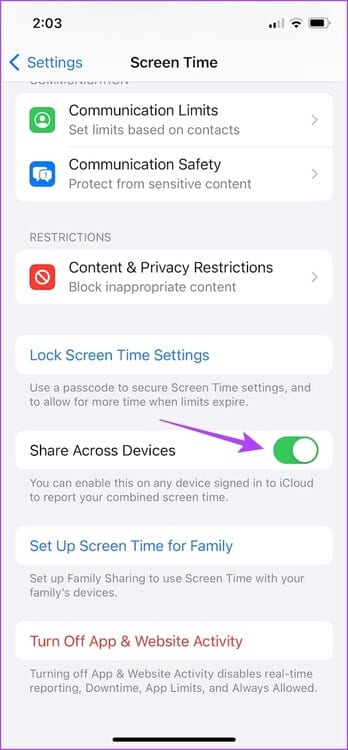
6. إلغاء إقران Apple Watch من iPhone
كحل أخير، يمكنك إلغاء إقران Apple Watch بجهاز iPhone الخاص بك وإقرانها مرة أخرى. تأكد من قيامك بتعطيل وقت التوقف على جهاز iPhone الخاص بك هذه المرة أو تعطيل مفتاح التبديل “المشاركة عبر الأجهزة”.
الخطوة 1: افتح تطبيق Watch على جهاز iPhone الخاص بك.
الخطوة 2: اضغط على جميع الساعات في الزاوية اليسرى العليا.
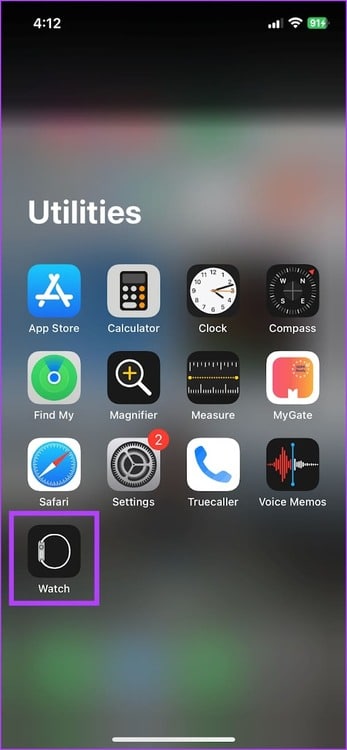
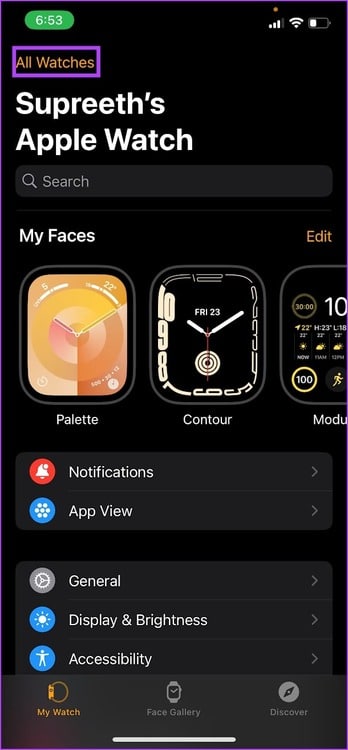
خطوة 3: اضغط على الزر “i” بجوار الساعة.
الخطوة 4: اضغط على “Unpair Apple Watch”.
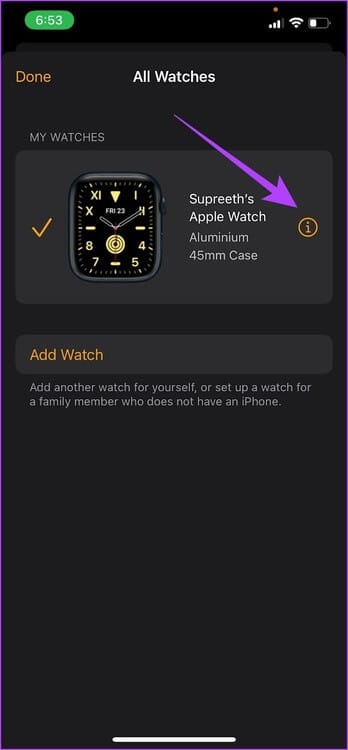
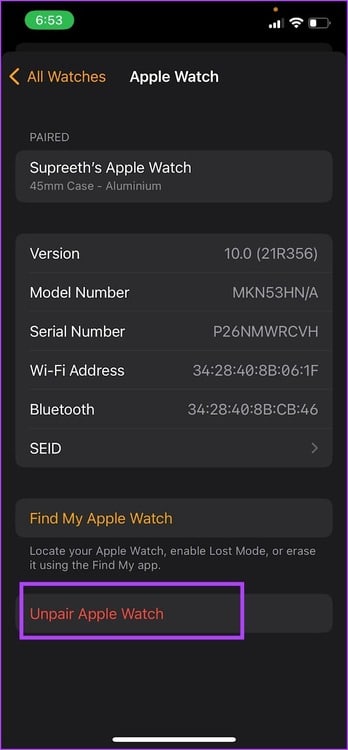
الخطوة 5: اتبع التعليمات التي تظهر على الشاشة بمجرد إلغاء إقران Apple Watch لإقرانها مرة أخرى.
هذه هي الطريقة التي تقوم بها بتعطيل وقت التوقف على Apple Watch. إذا كانت لديك أسئلة أخرى، فراجع قسم الأسئلة الشائعة أدناه.
الأسئلة الشائعة:
س1. هل يمكنني تغيير إعدادات وقت التوقف على Apple Watch الخاصة بي؟
الجواب: لا، يمكنك فقط تغيير إعدادات وقت التوقف لساعة Apple Watch الخاصة بك من خلال جهاز iPhone الخاص بك.
س2. هل يمكنني تعيين جدول منفصل لوقت التوقف لساعة Apple Watch الخاصة بي؟
الجواب: لا. تتبع Apple Watch إعدادات وقت التوقف التي قمت بتطبيقها على جهاز iPhone الخاص بك.
س3. كيف يمكنني إيقاف تشغيل وقت التوقف تلقائيًا على جهاز iPhone الخاص بي؟
الجواب: يمكنك إيقاف تشغيل جدول وقت التوقف على جهاز iPhone الخاص بك.
تخلص من وقت التوقف على Apple Watch
إذا كنت تريد تمكين Downtime على جهاز iPhone الخاص بك ولكنك تريد استخدام التطبيقات الموجودة على Apple Watch، نأمل أن تساعدك هذه المقالة. ومع ذلك، كان تعديل هذه الإعدادات المذكورة أعلاه معقدًا بلا داعٍ، وهو أمر غير متوقع من شركة Apple، التي تسعى عادةً إلى توفير تجربة مستخدم خالية من المتاعب. لذا، نأمل أن تكون هناك تغييرات في هذه الإعدادات قريبًا!
