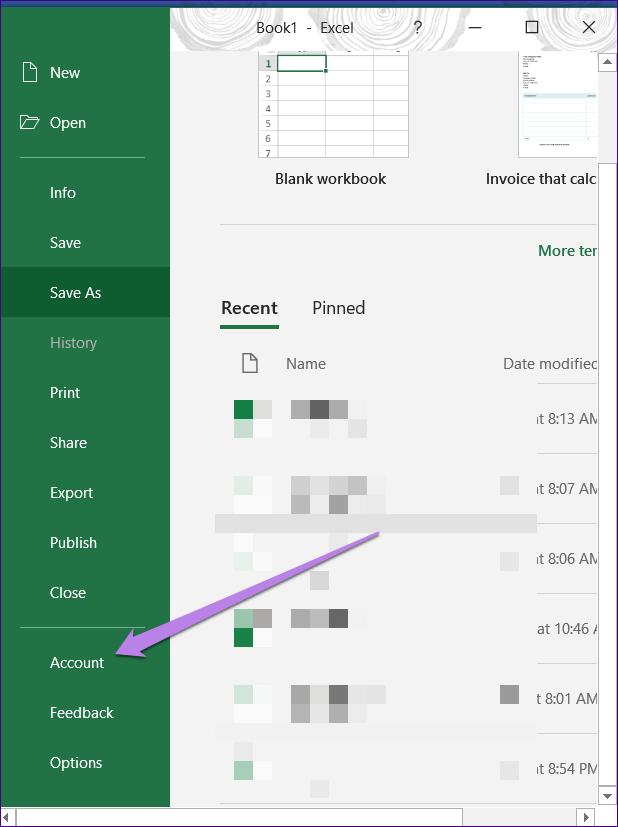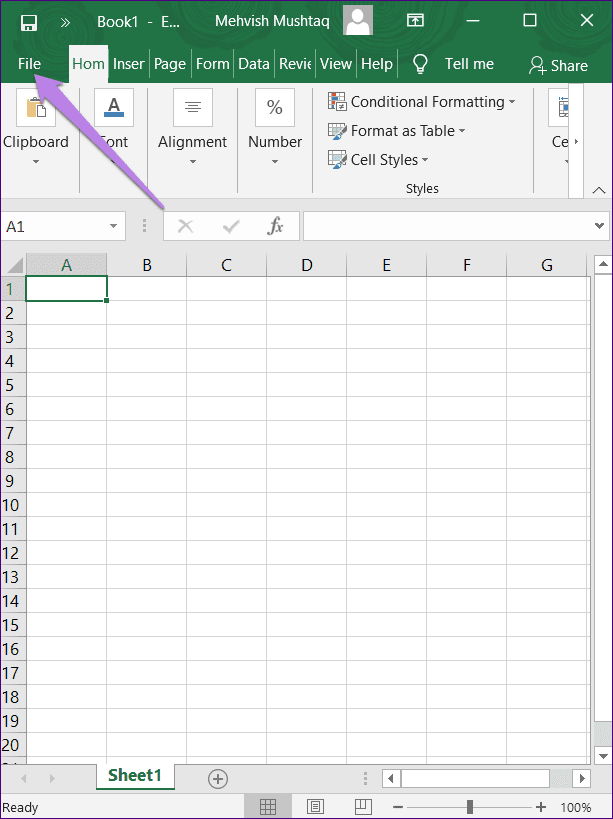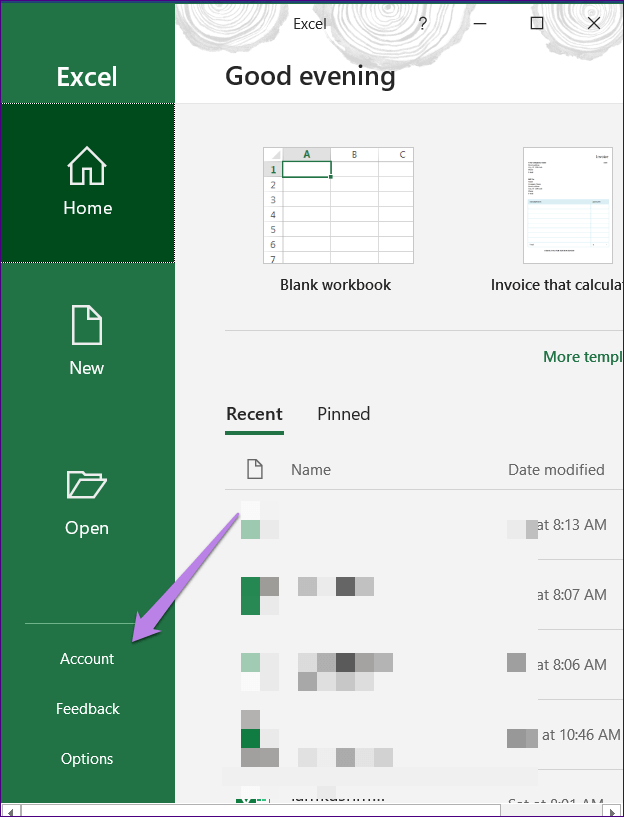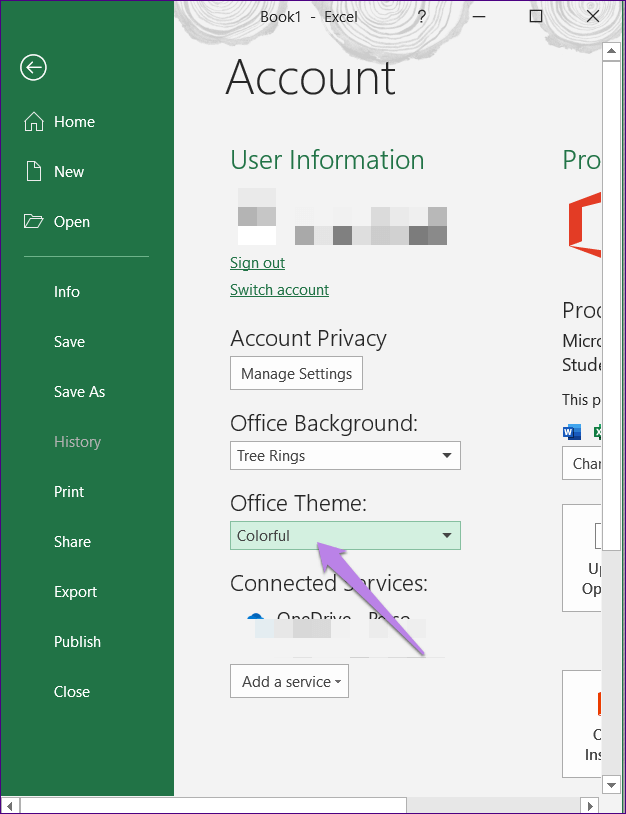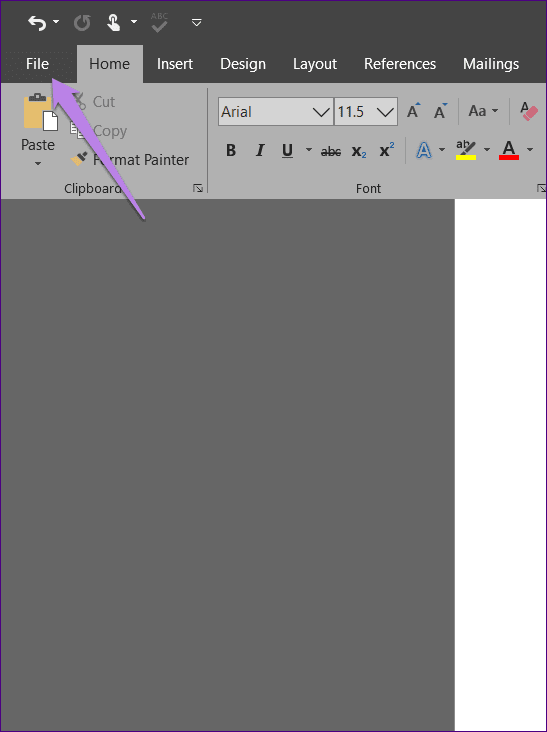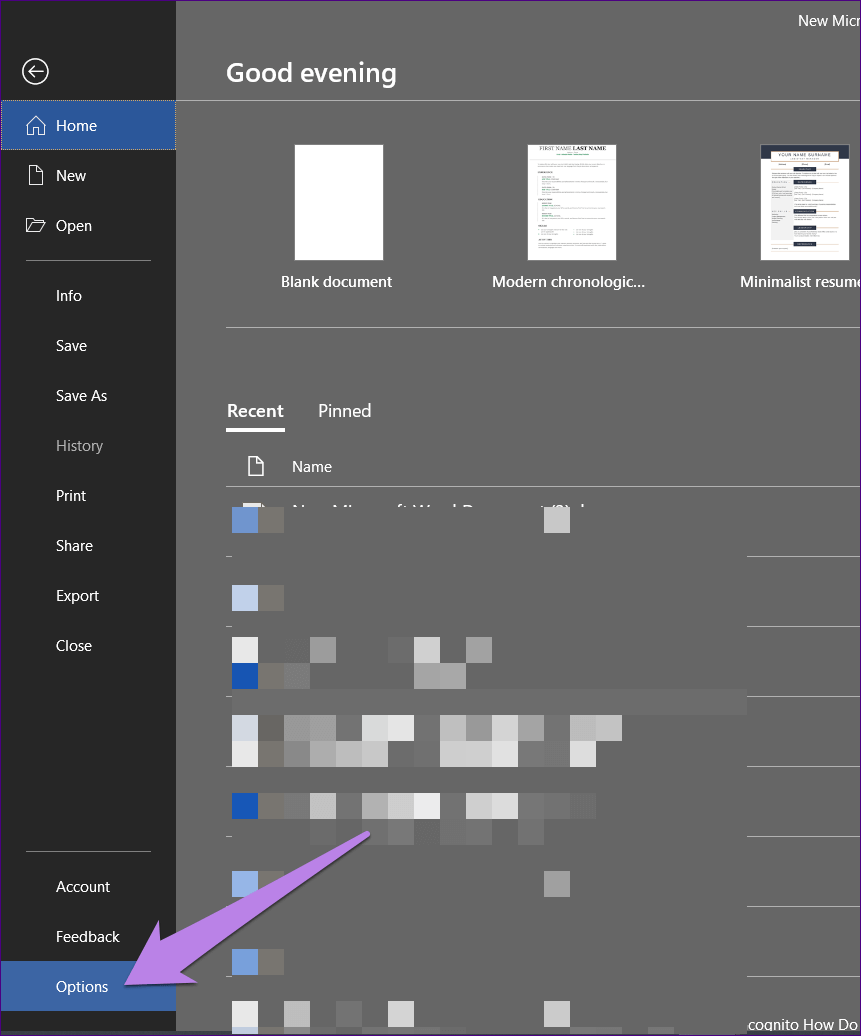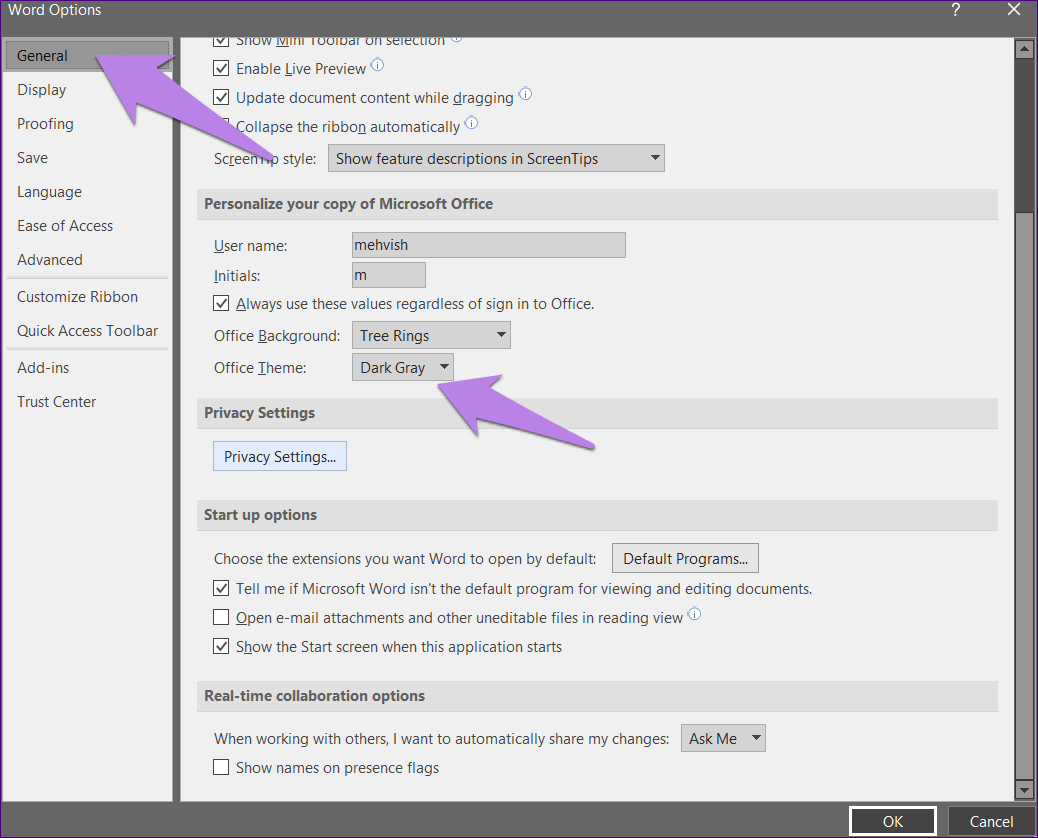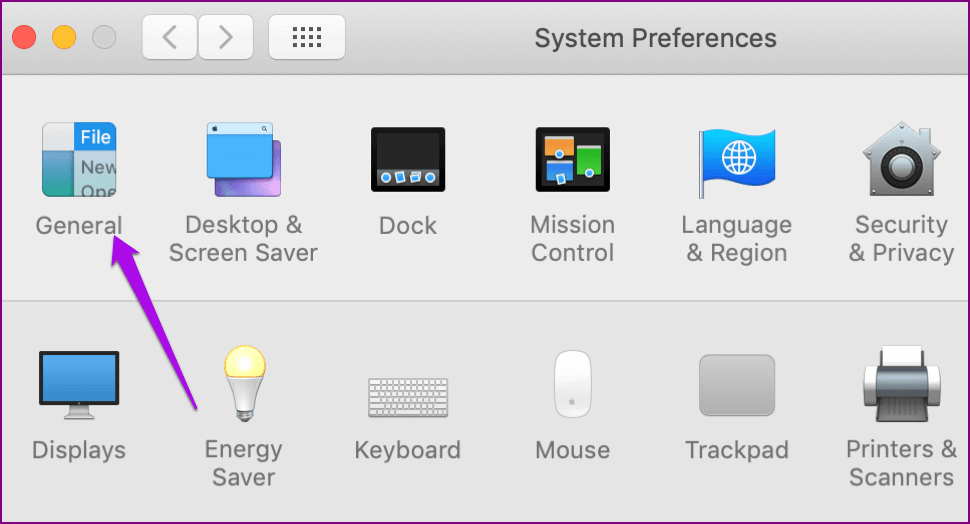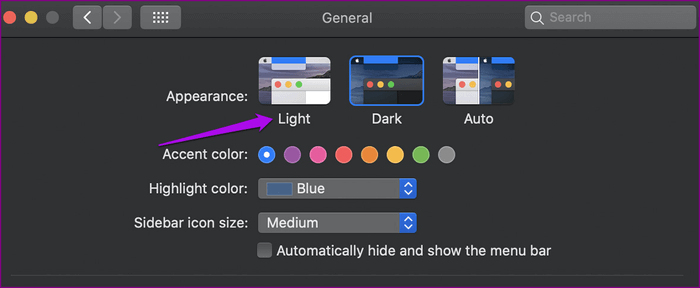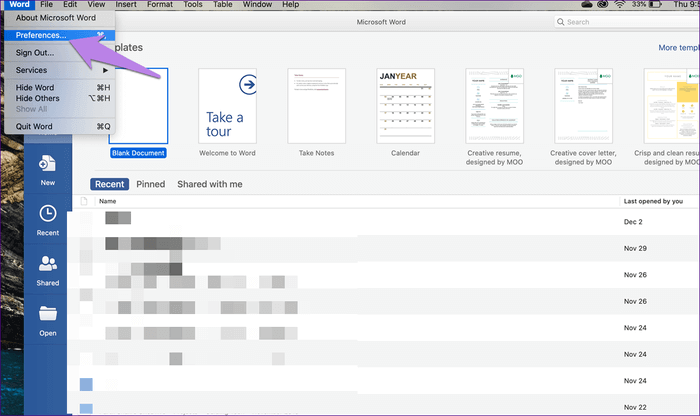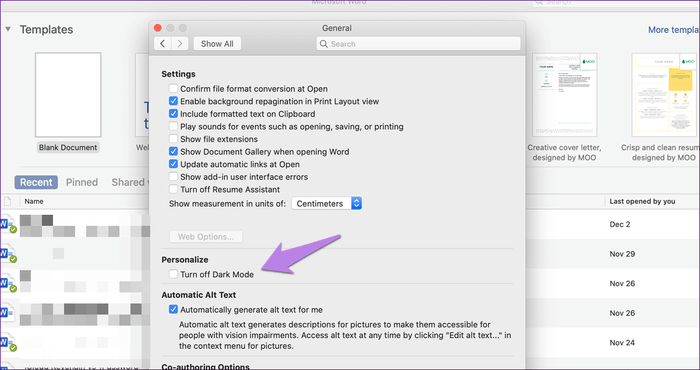كيفية إيقاف تشغيل الوضع الداكن في Microsoft Excel و Word و PowerPoint
الوضع داكن يستمتع به الكثيرون. لكنني لست من المعجبين به. وأنا متأكد من أن هناك العديد من الأشخاص مثلي لا يحبون الوضع الأسود أو الظلام. لحسن الحظ ، عندما يقدم تطبيق أو أداة الوضع المظلم ، فإنها تمنحنا القدرة على تعطيله أيضًا. في هذا المنشور ، سنخبرك بكيفية التخلص من الوضع المظلم أو إيقاف تشغيله في Microsoft Word و Excel و PowerPoint على Windows و macOS.
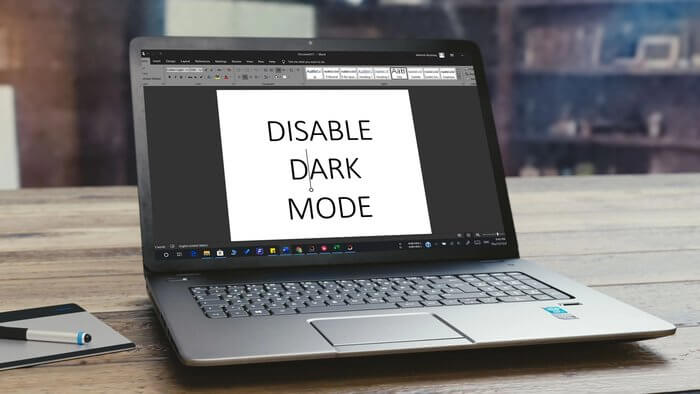
السمة الداكنة أو السوداء مقصورة على المشتركين في Office 365 فقط. في Windows ، ستحصل على نسخة أفتح من السمة السوداء المعروفة باسم Dark Dark. إنه متاح لجميع المشتركين. تتيح لك الطرق المذكورة هنا تعطيل سمة Gray أيضًا.
دعنا نستكشف خطوات تعطيل السمة السوداء على تطبيقات Microsoft Office.
تعطيل وضع الظلام في تطبيقات Microsoft MICROSOFT على WINDOWS
هناك طريقتان للقيام بذلك. بينما يزيل المرء الوضع الغامق أو السمة السوداء من جميع أجهزة الكمبيوتر المتصلة حيث قمت بتسجيل الدخول إلى حساب Microsoft الخاص بك ، فإن الثاني يغيره على النظام الحالي فقط. ومع ذلك ، في كلتا الطريقتين ، سيتم تعطيل الوضع المظلم عبر جميع تطبيقات Microsoft Office. بمعنى ، لا يمكنك الحفاظ على الوضع المظلم نشطًا في Word وتعطيله في Excel. سيتم إيقاف تشغيله في جميع تطبيقات Office.
هنا طريقتين.
1. قم بإيقاف تشغيل الوضع المظلم عبر جميع أجهزة الكمبيوتر
عند استخدام هذه الطريقة لتعطيل السمة السوداء ، فسوف تنعكس في جميع الأجهزة التي تم تسجيل دخولك فيها إلى حساب Microsoft. على سبيل المثال ، إذا كنت تستخدم Word على جهازي كمبيوتر يعمل بنظامي Windows وتوقف تشغيل السمة السوداء على جهاز كمبيوتر واحد باستخدام ما يلي الخطوات ، سوف تتغير تلقائيا على الكمبيوتر الثاني أيضا.
فيما يلي الخطوات:
الخطوة 1: افتح أي تطبيق Microsoft Office مثل Word و Excel وما إلى ذلك.
الخطوة 2: إذا أنشأت ملفًا جديدًا ، فانقر فوق “الحساب” الموجود في الجزء الأيمن.
إذا قمت بفتح ملف موجود ، انقر فوق ملف في الأعلى. انتقل لأسفل وانقر على الحساب.
الخطوة 3: انقر فوق مربع القائمة المنسدلة الموجود ضمن سمة Office. حدد كلاسيكي أو ملون لإزالة الوضع الداكن من جميع تطبيقات Office على جهاز الكمبيوتر الذي يعمل بنظام Windows.
2. قم بإيقاف تشغيل الوضع المظلم على جهاز كمبيوتر واحد
إذا كنت ترغب في تغيير السمة السوداء على جهاز الكمبيوتر الخاص بك فقط ، أي ليس على جميع أجهزة الكمبيوتر التي تتم مزامنتها حساب Microsoft Office الخاص بك ، فهناك خيار للقيام بذلك أيضًا. دعونا نتحقق من كيفية القيام بذلك.
الخطوة 1: قم بتشغيل أي تطبيق Microsoft Office على نظامك.
الخطوة 2: انقر فوق “ملف” في الجزء العلوي وحدد “خيارات” منه.
الخطوة 3: قم بالتمرير لأسفل في علامة التبويب عام. انقر فوق المربع المنسدل بجوار سمة Office. حدد كلاسيكي أو ملون. انقر فوق “موافق” في الأسفل لحفظ التغييرات.
ملاحظة: سيتم إلغاء تنشيط المظهر المظلم على الكمبيوتر الحالي فقط.
تعطيل وضع الظلام في تطبيقات MICROSOFT OFFICE على MACOS
يمكنك الحصول على طريقتين لإلغاء تنشيط السمة الداكنة أو السوداء في نظام التشغيل MacOS أيضًا.
1. قم بإيقاف تشغيل الوضع المظلم عبر جميع تطبيقات Office
إذا كنت تستخدم Office 365 أو 2019 وقمت بتعيين macOS الخاص بك على الوضع المظلم ، فسيطبق نفس الشيء على تطبيقات Microsoft Office. حتى تتمكن من تعطيل سمة النظام المظلمة لإزالتها من تطبيقات Office مثل Word و Excel والمزيد. مرة أخرى ، سيتم إزالة الوضع المظلم من جميع تطبيقات Office وليس واحدًا فقط.
دعونا نرى كيف نفعل ذلك.
الخطوة 1: انقر فوق قائمة Apple في الأعلى واختر “تفضيلات النظام” منها.
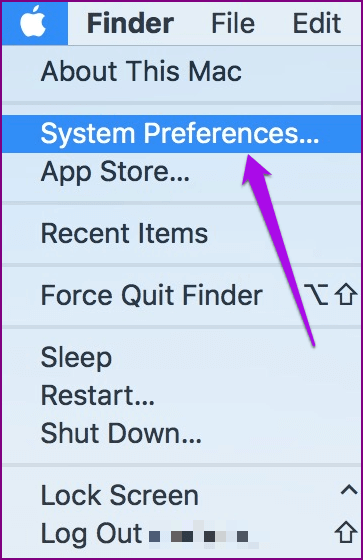
الخطوة 2: انقر فوق عام.
الخطوة 3: في حالة تحديد Dark ، انقر على Light لتمكينه. من خلال القيام بذلك ، سيتم إيقاف تشغيل الوضع المظلم لتطبيقات Office ، بما في ذلك التطبيقات المدعومة الأخرى على جهاز Mac.
سيؤدي اختيار Auto إلى تعطيل الوضع المظلم تلقائيًا في الصباح. وهو متوفر على نظام التشغيل MacOS Catalina وما فوق.
2. تعطيل الوضع الداكن على تطبيقات Office الفردية
الطريقة أعلاه سوف تغلق السمة المظلمة على جميع تطبيقات Office. في حال كنت ترغب في تغييره على تطبيق واحد فقط ، ثم استخدم هذه الطريقة.
فيما يلي الخطوات:
الخطوة 1: افتح تطبيق Office الذي تريد تعطيل السمة الداكنة له. على سبيل المثال ، نريد إيقاف تشغيله في Word.
بعد ذلك ، افتح Word وانقر فوق قائمة Word في الجزء العلوي وحدد التفضيلات منه.
الخطوة 2: انتقل إلى علامة التبويب عام.
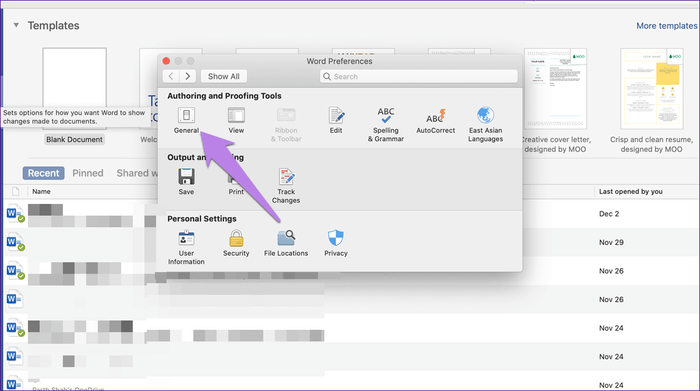
الخطوة 3: ابحث عن تخصيص. حدد المربع بجوار إيقاف تشغيل الوضع الداكن.
سيؤدي ذلك إلى تعطيل سمة الظلام في Word. الآن ، إذا كنت ترغب في تعطيله على PowerPoint أو Excel ، فسوف يتعين عليك تكرار الخطوات المذكورة أعلاه في تطبيقاتها.
وداعا وضع الظلام
الغرض من الوضع المظلم هو تقليل الضغط على العينين. للأسف ، يفعل العكس تماما لبعض الناس. لهذا السبب يفضلون تعطيله. نأمل أن تتمكن من استعادة السمة العادية على Microsoft Word و PowerPoint و Excel.