6 طرق لإيقاف صوت الكاميرا على iPhone
منذ زمن سحيق، كانت بعض الأصوات، مثل النقر عند الكتابة أو النقر على غالق الكاميرا عند التقاط صورة، جزءًا من أجهزتنا. ومع ذلك، يمكنك إيقاف تشغيل صوت الكاميرا على جهاز iPhone الخاص بك إذا كان ذلك غير مريح. تابع القراءة لتعرف كيف.
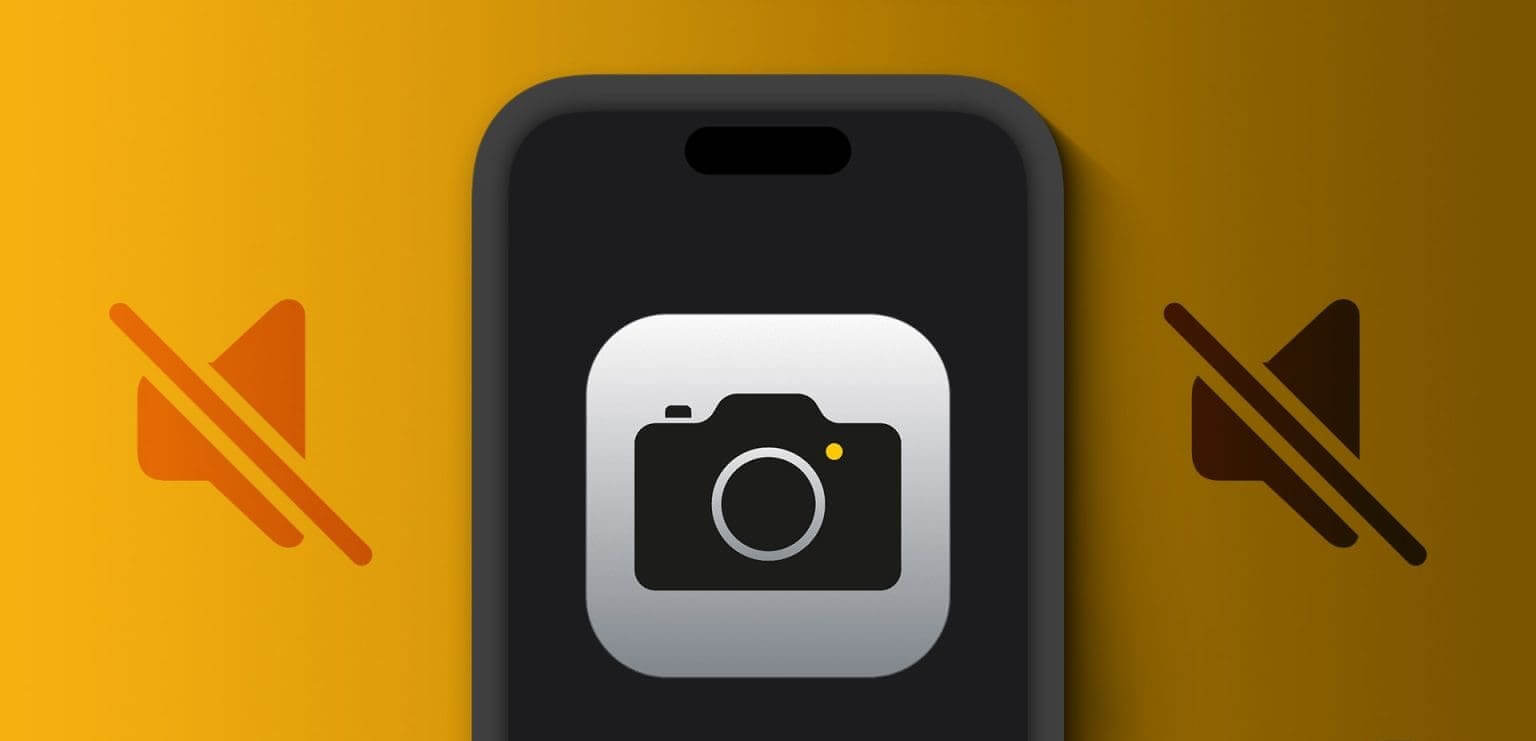
على الرغم من أن أصوات الكاميرا تعد طريقة رائعة لتنبيه الطرف الآخر، إلا أنها قد تصبح مزعجة عندما تكون في مكان ما، مثل مكتبة أو تشاهد عرضًا، وترغب في التقاط صورة بشكل غير واضح. لذلك، لدينا 6 حلول لإيقاف صوت الكاميرا على جهاز iPhone الخاص بك. ولكن قبل ذلك، هناك أشياء معينة يجب معرفتها. دعونا نناقش تلك.
الأشياء التي يجب مراعاتها قبل إيقاف تشغيل صوت غالق كاميرا iPhone
دعونا نلقي نظرة سريعة على بعض الأشياء التي يجب عليك مراعاتها.
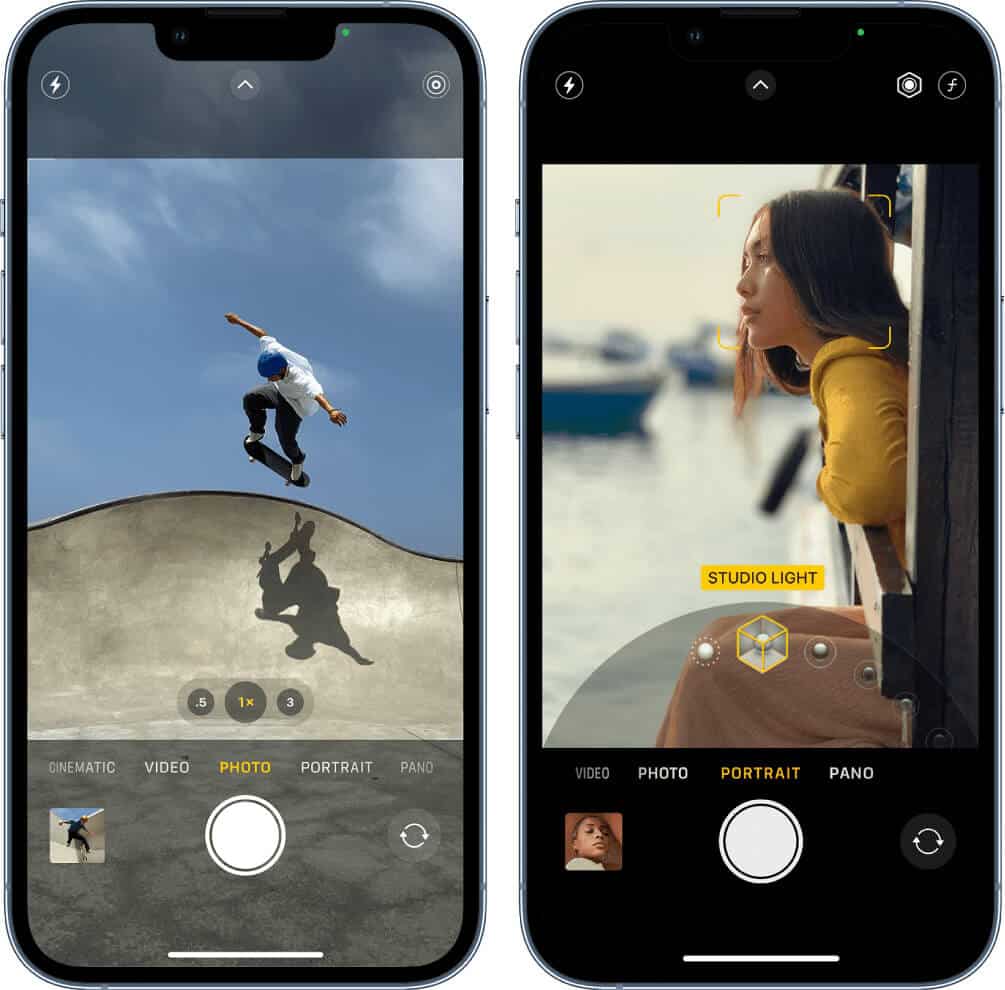
- لأسباب تتعلق بالخصوصية والسلامة، لا تتمتع الأجهزة المباعة في دول مثل اليابان وكوريا الجنوبية والإمارات العربية المتحدة بخيار تعطيل أصوات غالق الكاميرا. محاولة التحايل على هذه القاعدة قد تعرضك لمشكلة قانونية.
- نظرًا لأن تعطيل صوت الغالق يجعل التقاط الصورة صامتًا، فيجب عليك دائمًا إبلاغ الطرف الآخر عند التقاط الصورة. وينطبق هذا بشكل خاص إذا كنت تلتقط صورًا لأشخاص آخرين، معروفين أو غير معروفين، في مكان عام.
- قد تقوم بتمكين صوت الكاميرا عن طريق الخطأ. لذا، قبل التقاط أي صورة، تأكد دائمًا من التحقق مرة أخرى ومعرفة ما إذا كان صوت الغالق متوقفًا أم لا.
- سيؤدي كتم صوت جهازك إلى إيقاف جميع الأصوات. لذا، قم بإعادة تمكينها بمجرد التقاط الصور ذات الصلة.
دعنا نواصل المهمة التي بين أيدينا ونقوم بإيقاف تشغيل أصوات غالق الكاميرا لجهاز iPhone الخاص بك.
كيفية تعطيل صوت النقر بالكاميرا على iPhone
مع ذلك، دعونا نلقي نظرة على 6 حلول بديلة لإيقاف صوت النقر على الكاميرا على جهاز iPhone الخاص بك.
1. استخدام الصور الحية
يعد استخدام وضع Live Photo أحد أسهل الطرق وأكثرها ملاءمة لتعطيل صوت النقر بالكاميرا. عندما تلتقط صورة باستخدام Live Photos، يسجل جهازك مقطع فيديو قصيرًا مدته 3 ثوانٍ. يمكنك بعد ذلك التمرير عبر الإطارات واختيار الإطار المثالي.
بالإضافة إلى ذلك، تعمل هذه الطريقة على إيقاف صوت الكاميرا دون كتم صوت جهازك. إليك كيفية القيام بذلك.
الخطوة 1: افتح تطبيق الكاميرا.
الخطوة 2: هنا، تأكد من تمكين Live Photo.
بمجرد الانتهاء، اضغط على زر الكاميرا وانقر كما تريد.

2. استخدام المفتاح الصامت على iPhone
يمكنك استخدام مفتاح الرنين/الصامت لتعطيل صوت كاميرا iPhone. ادفع مفتاح كتم الصوت هذا إلى الوضع الصامت (سيظهر باللون البرتقالي). وبمجرد الانتهاء من ذلك، فإنه سيؤدي أيضًا إلى إسكات جميع الإشعارات الموجودة على جهاز iPhone الخاص بك. لذا، تأكد من سحب المفتاح مرة أخرى بعد النقر على الصورة.
3. استخدام شريط تمرير الصوت
يمكنك تحريك شريط تمرير مستوى الصوت إلى الصفر على جهاز iPhone الخاص بك لإيقاف تشغيل مستوى صوت النظام. سيؤدي هذا إلى إيقاف ضجيج غالق الكاميرا أيضًا. اتبع الخطوات التالية للقيام بذلك.
الخطوة 1: اسحب لأسفل من الزاوية العلوية اليمنى من شاشتك لفتح مركز التحكم. إذا كنت تستخدم هاتف iPhone قديمًا، فاسحب لأعلى من الأسفل.
نصيحة: راجع هذه النصائح لتخصيص مركز التحكم.
الخطوة 2: بمجرد فتح مركز التحكم، اسحب شريط تمرير مستوى الصوت لأسفل لإيقاف تشغيل مستوى صوت الجهاز.
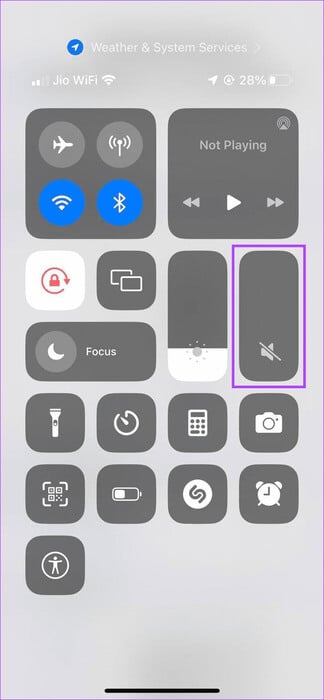
الآن، التقط صورة دون القلق بشأن صوت كاميرا الغالق. وبمجرد الانتهاء، تذكر رفع الصوت مرة أخرى لتجنب فقدان أي مكالمات مهمة.
4. استخدام ميزة الصورة أثناء التسجيل
إلى جانب التقاط الصور باستخدام علامة التبويب “الصور”، يمكنك أيضًا التقاط الصور أثناء تسجيل مقطع فيديو باستخدام تطبيق الكاميرا. للقيام بذلك، افتح تطبيق الكاميرا، وابدأ التسجيل، واستخدم خيار الكاميرا لالتقاط صورة بدون أي صوت. إليك كيفية القيام بذلك.
الخطوة 1: افتح تطبيق الكاميرا على جهازك.
الخطوة 2: هنا، حدد الفيديو.
خطوة 3: ثم اضغط على زر التسجيل.
الخطوة 4: الآن، اضغط على زر الكاميرا.
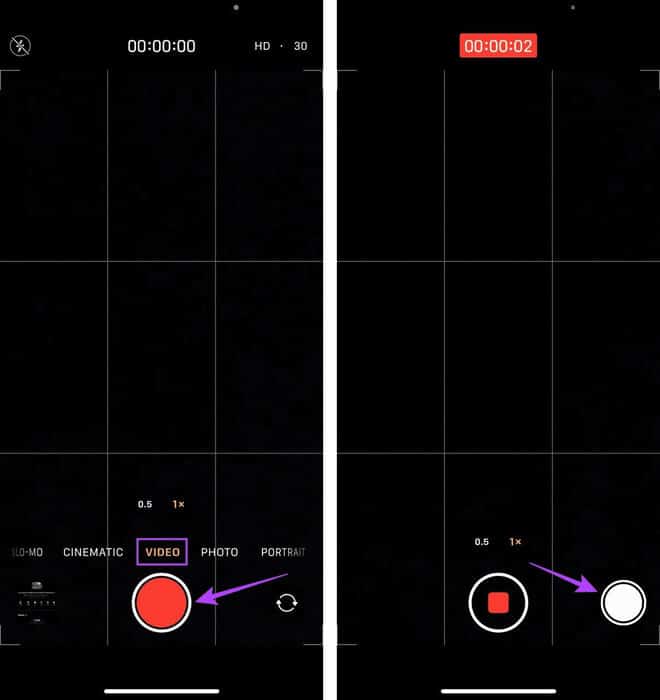
بمجرد التقاط الصور ذات الصلة، انقر فوق زر الإيقاف لإيقاف التسجيل على جهازك.
نصيحة: راجع دليلنا الخاص بالوضع الليلي على iPhone لالتقاط أفضل الصور الليلية.
5. توصيل iPhone بسماعات الأذن
إن إقران جهاز iPhone الخاص بك بسماعات الأذن التي تعمل بتقنية Bluetooth لا يؤدي فقط إلى تحسين تجربة الصوت الشاملة لديك، بل يؤدي أيضًا إلى إسكات صوت الغالق عند التقاط الصور. ومع ذلك، ستظل تسمع صوت الغالق في سماعات الأذن المتصلة. اتبع الخطوات أدناه إذا كنت تريد تجربة هذه الطريقة.
الخطوة 1: افتح تطبيق الإعدادات على جهازك.
الخطوة 2: اضغط على Bluetooth.
خطوة 3: هنا، اضغط على الجهاز ذي الصلة.
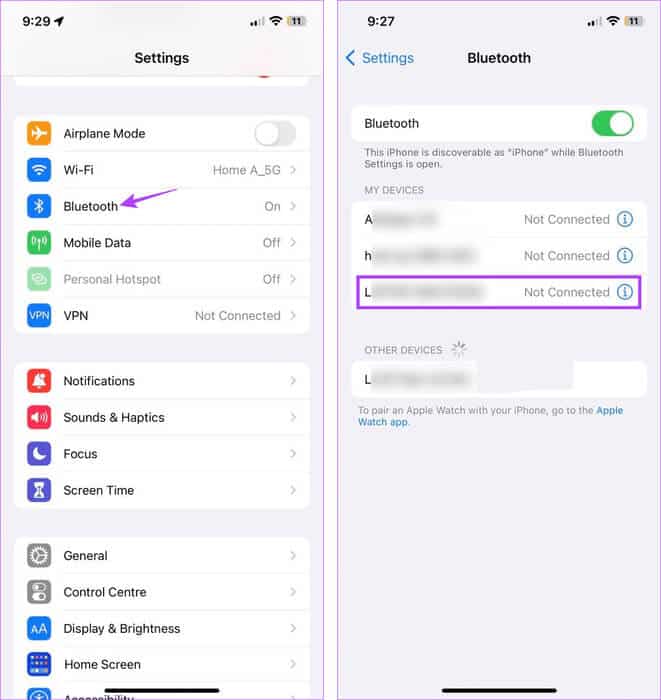
بمجرد إنشاء الاتصال، افتح تطبيق الكاميرا والتقط الصور بدون صوت الغالق.
6. إعداد الأتمتة لإيقاف صوت الكاميرا على iPhone
كما يوحي الاسم، يساعد Automation في أتمتة العمليات على جهازك. يمكن أن يكون هذا أي شيء بدءًا من تمكين التدرج الرمادي في وقت محدد إلى خفض مستوى صوت الجهاز تلقائيًا عند فتح تطبيق معين. بهذه الطريقة، يمكنك تلقائيًا تعطيل صوت نقر الكاميرا دون أي متاعب.
وإليك كيفية إعداده.
الخطوة 1: افتح تطبيق الاختصارات على جهازك.
الخطوة 2: من خيارات القائمة، اضغط على الأتمتة.
خطوة 3: هنا، اضغط على “إنشاء أتمتة شخصية”.
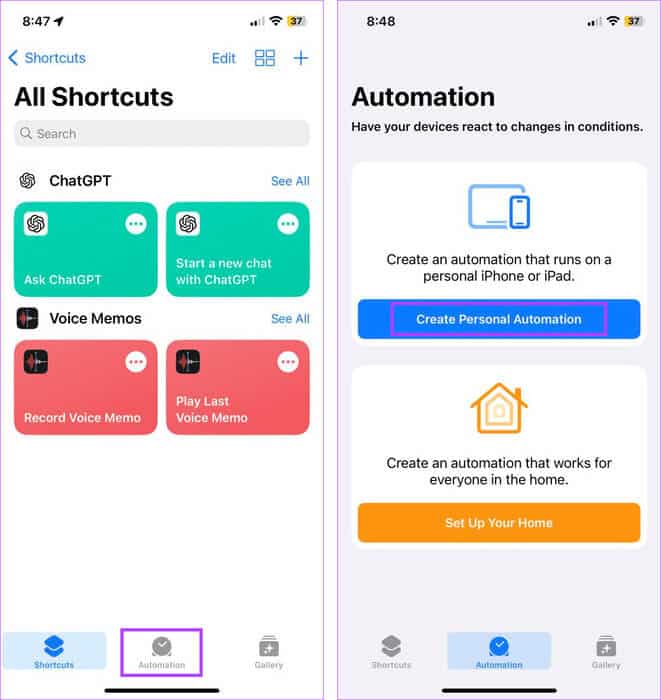
الخطوة 4: ثم قم بالتمرير لأسفل وانقر على التطبيق.
الخطوة 5: تأكد من تحديد الخيار مفتوح واضغط على اختيار.
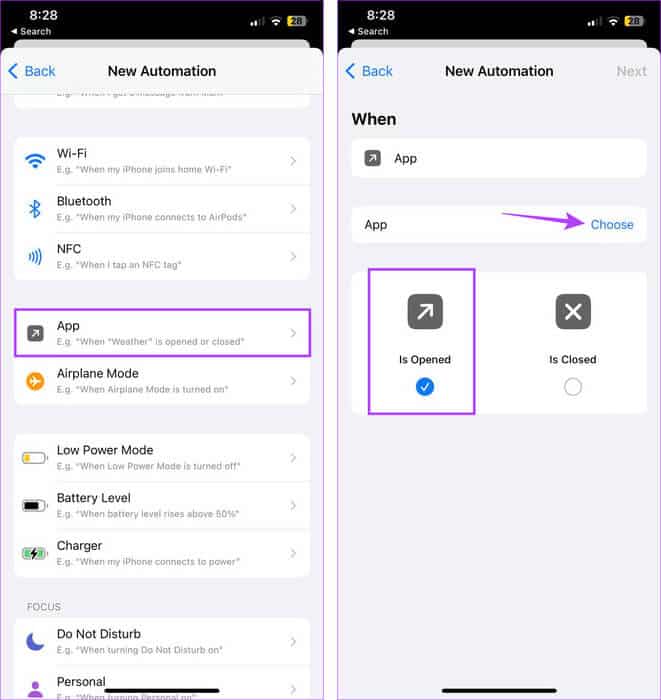
خطوة 6: استخدم شريط البحث وحدد تطبيق الكاميرا.
الخطوة 7: اضغط على التالي.
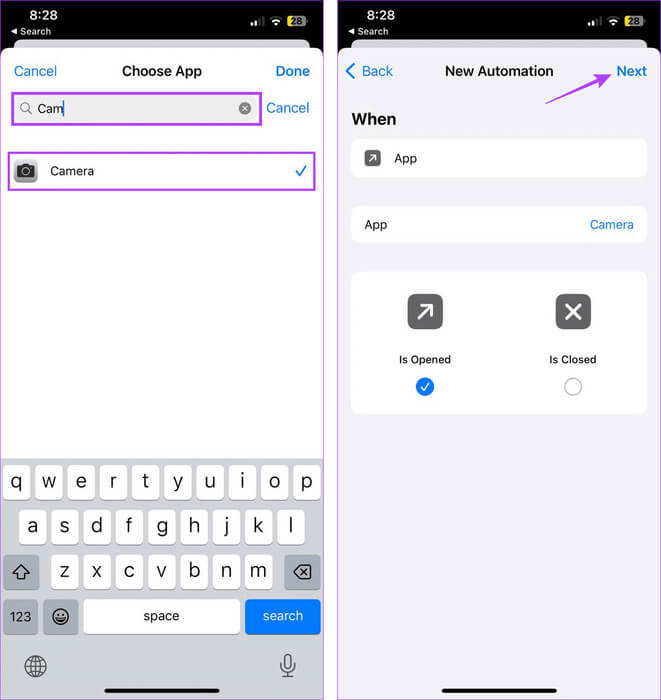
الخطوة 8: هنا، اضغط على إضافة إجراء.
خطوة 9: مرة أخرى، استخدم شريط البحث للعثور على Set Volume وتحديده.
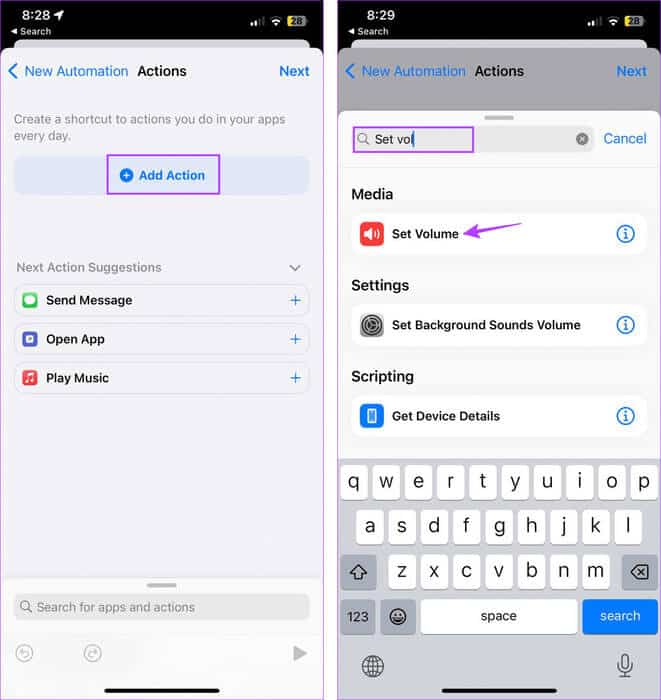
الخطوة 10: اضغط على نسبة الصوت.
الخطوة 11: استخدم شريط التمرير لضبط مستوى الصوت على 0. ثم اضغط على التالي.
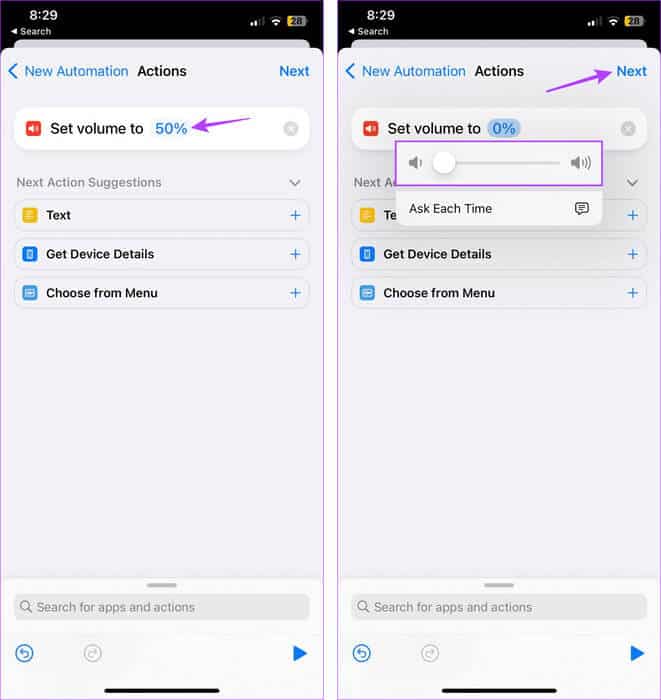
خطوة 12: قم بإيقاف تشغيل مفتاح التبديل “اسأل قبل التشغيل”. إذا طُلب منك ذلك، اضغط على “لا تسأل”.
الخطوة 13: الآن، قم بمراجعة جميع تفاصيل الأتمتة.
الخطوة 14: ثم اضغط على تم.
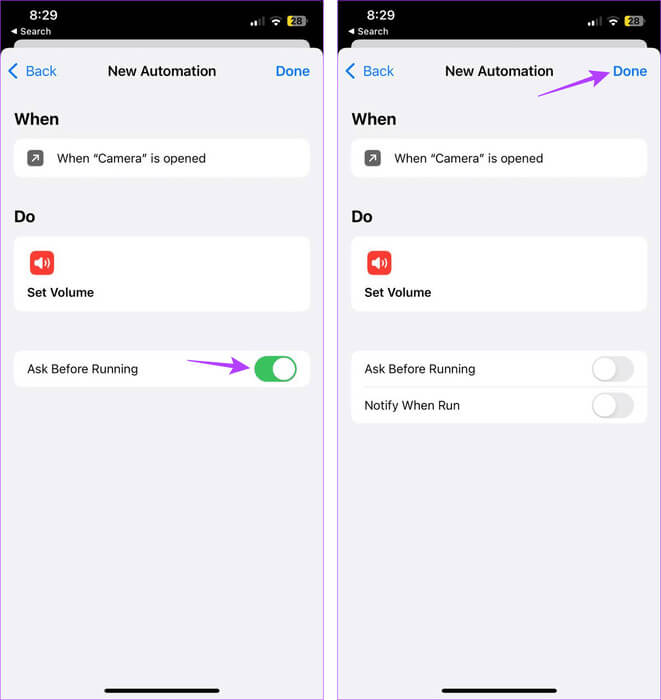
سيؤدي هذا إلى إغلاق النافذة وإنشاء الأتمتة. الآن، عندما تفتح تطبيق الكاميرا، سينتقل مستوى صوت الجهاز إلى المستويات المحددة، مما يؤدي إلى إيقاف تشغيل صوت الغالق. ومع ذلك، تذكر أن ترفع مستوى الصوت مرة أخرى بمجرد الانتهاء. أو يمكنك أيضًا إنشاء عملية أتمتة أخرى وتعيين قيمة “مغلق” إلى 100.
الأسئلة الشائعة حول إيقاف صوت الكاميرا على iPhone:
س1. هل يمكنك إعادة تمكين أصوات الكاميرا على iPhone؟
الجواب: نعم، يمكنك دائمًا تشغيل صوت غالق كاميرا iPhone مرة أخرى. للقيام بذلك، اتبع الطرق المذكورة أعلاه وقم بزيادة الصوت أو إيقاف تشغيل وضع كتم الصوت/الصامت على جهازك.
س2. هل يؤدي إيقاف أصوات الكاميرا إلى إيقاف أصوات لقطة الشاشة أيضًا؟
الجواب: سيؤدي ضبط الجهاز على الوضع الصامت أو توصيله بسماعات Bluetooth إلى تعطيل أصوات لقطة الشاشة عبر مكبر صوت جهازك.
انقر فوق الصور دون ضوضاء
نأمل أن تساعدك هذه المقالة في إيقاف تشغيل صوت الكاميرا على جهاز iPhone الخاص بك. في حين أن هذه طريقة جيدة لالتقاط الصور بدون صوت الغالق المزعج، تأكد من حصولك على موافقة الطرف الآخر قبل التقاط الصورة. وإلا فقد يفسح المجال لقضايا قانونية وأخلاقية.
