كيفية إيقاف تشغيل Always On Display على Apple Watch
إذا اشتريت Apple Watch Series 5 أو أحدث مؤخرًا، فربما لاحظت أن الشاشة تظل قيد التشغيل طوال الوقت. قد لا يعجبك ذلك وربما تريد أن تضيء الشاشة فقط عندما ترفع معصمك. يكون ذلك ممكنًا إذا قمت بإيقاف تشغيل ميزة Always On Display على Apple Watch.

سنقدم في هذه المقالة إرشادات خطوة بخطوة لتعطيل ميزة Always On Display على ساعة Apple Watch الخاصة بك. قد تكون لديك أيضًا مخاوف بشأن الاستخدام الإضافي للبطارية بواسطة هذه الميزة على Apple Watch، وسنعالج ذلك أيضًا. ولكن أولاً، دعونا نفهم ما هي الميزة الموجودة في Apple Watch.
ماهي Always On Display في Apple Watch
عندما تقوم بتمكين ميزة Always On على Apple Watch وتضع معصمك لأسفل، ستخفت المحتويات المعروضة على Watch Face، لكن تظل الشاشة قيد التشغيل طوال الوقت.
تعرض المضاعفات مثل الموقتات وساعات التوقف معلومات مقربة إلى الدقيقة التالية. ومع ذلك، فإن المضاعفات التي تعرض البيانات في الوقت الفعلي، مثل البوصلة والضوضاء، لا تظل نشطة. سيتم تحديث المعلومات من مضاعفات التطبيق كل بضع ثوانٍ أو كل دقيقة.

ومع ذلك، تضمن Always On Display تجاهل النقرات غير المقصودة عندما يكون المعصم لأسفل. علاوة على ذلك، يمكنك الوصول إلى جميع التعقيدات واستخدام مركز الإشعارات والتحكم حتى عندما يكون معصمك مرفوعًا. يمكنك ببساطة الضغط على التاج الرقمي أو رفع معصمك لإضفاء السطوع الكامل على ساعتك.
إذا كانت الميزات المذكورة أعلاه لا تعجبك، وتريد تجربة أكثر بساطة، فإليك كيفية إيقاف تشغيل Always On Display على Apple Watch.
كيفية إيقاف Always On Display الخاصة بي من البقاء قيد التشغيل
إليك كيفية إيقاف تشغيل Always On Display على Apple Watch مباشرةً وعبر iPhone.
باستخدام Apple Watch
الخطوة 1: اضغط على التاج الرقمي لتشغيل مكتبة التطبيقات.
الخطوة 2: افتح تطبيق الإعدادات.
خطوة 3: اضغط على “العرض والسطوع”.
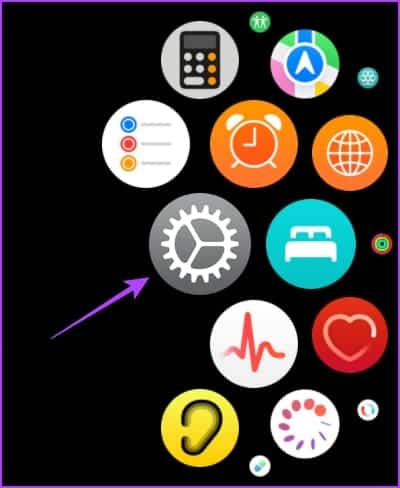
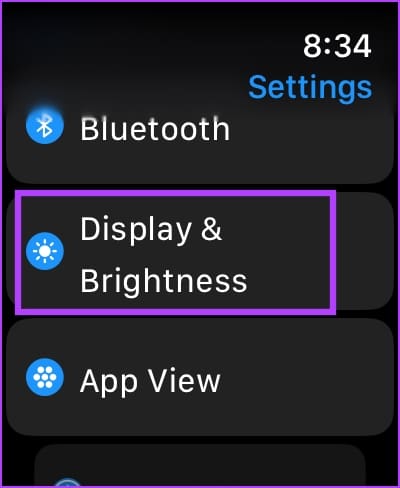
الخطوة 4: اضغط على التشغيل دائمًا.
الخطوة 5: قم بإيقاف تشغيل مفتاح التبديل للتشغيل دائمًا.
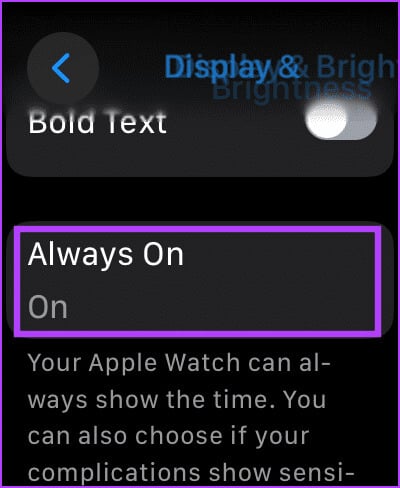
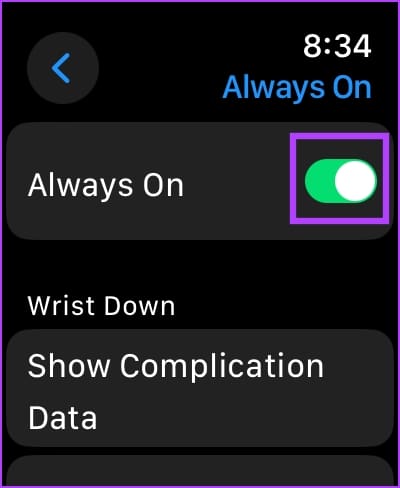
استخدام تطبيق Watch على iPhone
الخطوة 1: افتح تطبيق Watch على جهاز iPhone الخاص بك.
الخطوة 2: اضغط على “العرض والسطوع”.
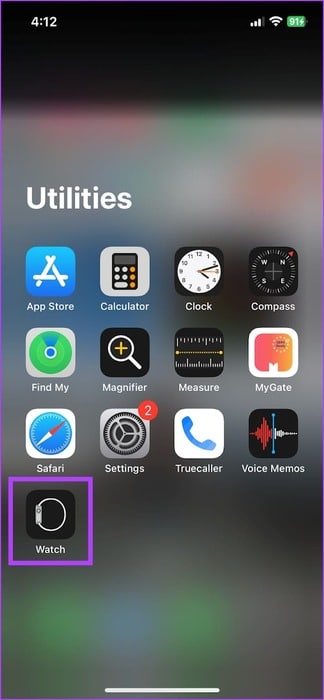
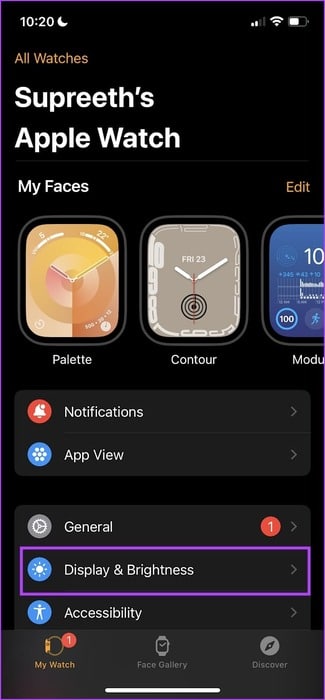
خطوة 3: اضغط على التشغيل دائمًا.
الخطوة 4: قم بإيقاف تشغيل مفتاح التبديل للتشغيل دائمًا.
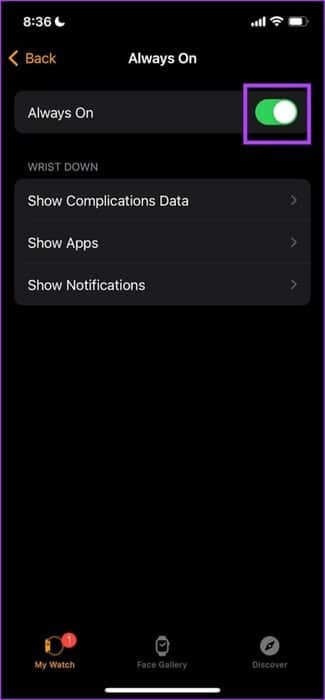
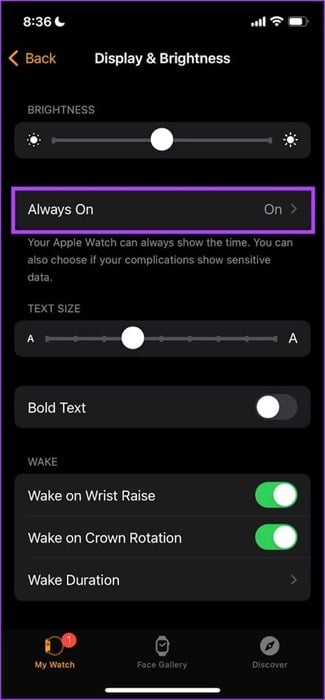
الآن، دعونا نلقي نظرة على كيفية تعديل Always On Display على Apple Watch.
نصيحة: يمكنك أيضًا تمكين وضع المسرح على Apple Watch من مركز التحكم لتعطيل Always On Display مؤقتًا.
تخصيص Always On Display على Apple Watch
إذا كنت لا ترغب في تعطيل Always On Display بالكامل، فستحصل أيضًا على خيار لتعديل وتقييد المحتويات المعروضة على Apple Watch عندما يكون معصمك مرفوعًا. بهذه الطريقة، يمكنك تعديل ميزة التشغيل الدائم لتظهر لك الوقت.
على Apple Watch
الخطوة 1: اضغط على التاج الرقمي لتشغيل مكتبة التطبيقات.
الخطوة 2: افتح تطبيق الإعدادات.
خطوة 3: اضغط على “العرض والسطوع”.
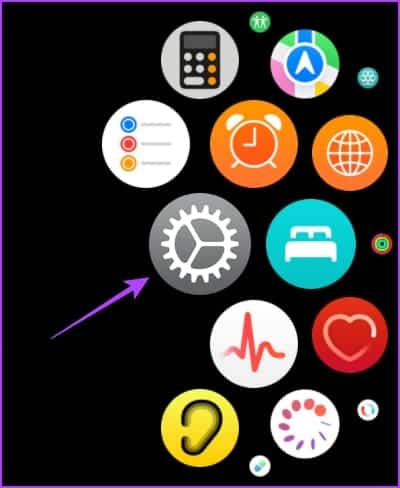
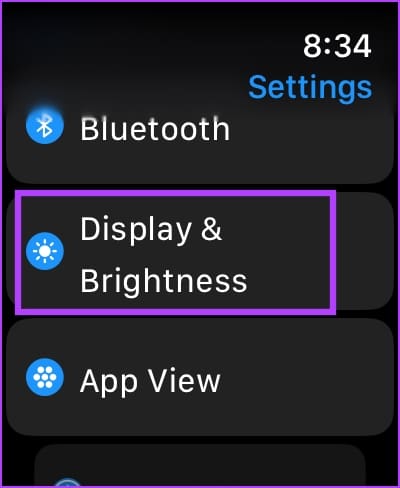
الخطوة 4: اضغط على التشغيل دائمًا.
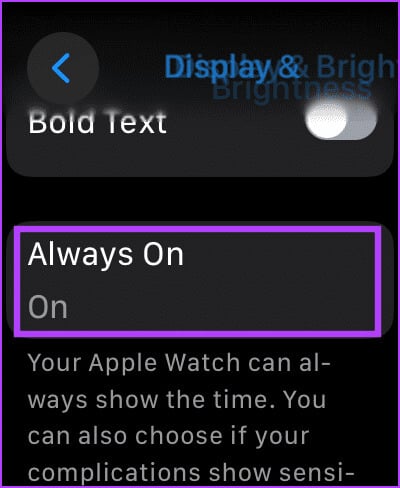
الخطوة 5: قم بالتمرير لأسفل للعثور على الإعدادات المختلفة لتعديل التشغيل دائمًا.
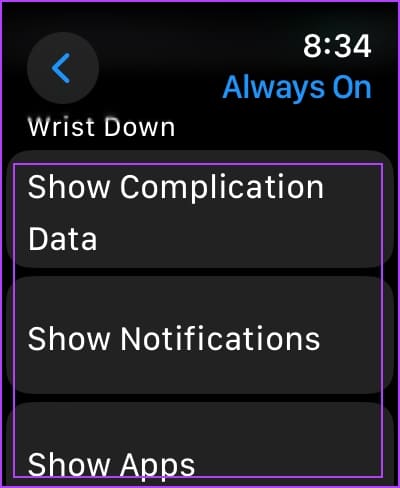
إليك ما يفعله كل خيار من الخيارات الثلاثة:
- حدد “إظهار بيانات المضاعفات” وأوقف تشغيل بيانات المضاعفات إذا كنت لا تريد رؤيتها أثناء خفض معصمك. ومع ذلك، يمكنك أيضًا إيقاف تشغيل بيانات التعقيد لبعض التطبيقات المحددة.
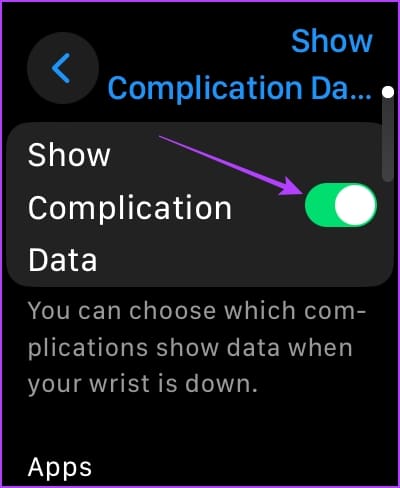
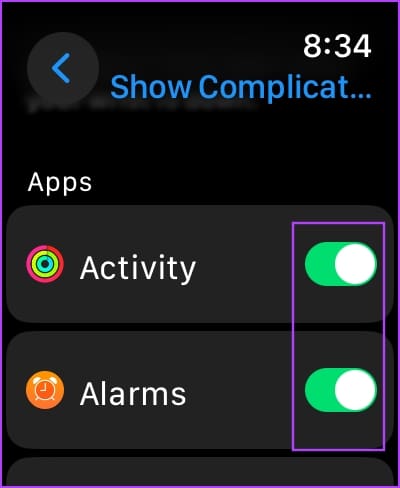
- حدد “إظهار الإشعارات” وأوقف تشغيل الإشعارات إذا كنت لا تريد رؤيتها أثناء خفض معصمك. ومع ذلك، يمكنك أيضًا إيقاف تشغيل الإشعارات لعدد قليل فقط من التطبيقات المحددة.
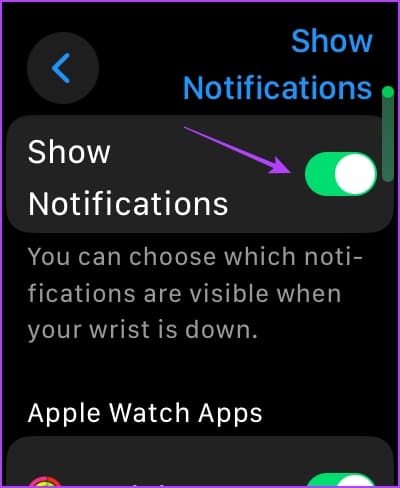
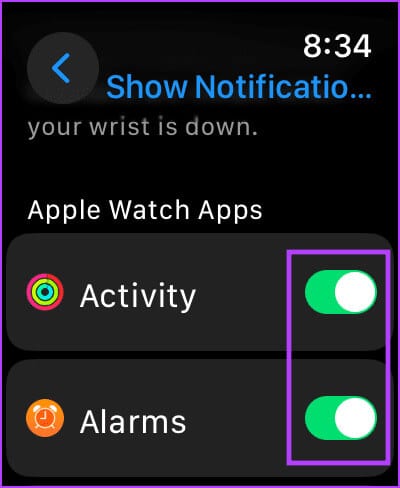
- حدد “إظهار التطبيقات” وأوقف تشغيل مفتاح التبديل لإخفاء جميع التطبيقات من Always On Display. ومع ذلك، يمكنك أيضًا إظهار تطبيقات معينة على وجه ساعتك أثناء خفض معصمك.
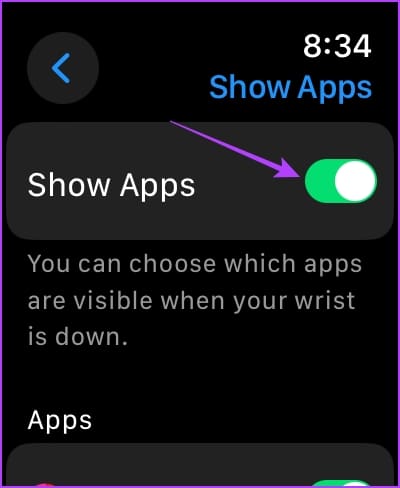
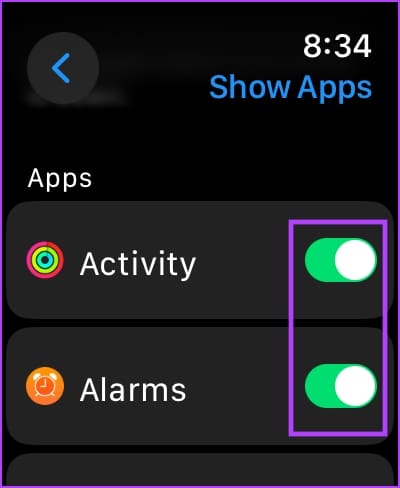
استخدام تطبيق Watch على iPhone
الخطوة 1: افتح تطبيق Watch على جهاز iPhone الخاص بك.
الخطوة 2: اضغط على “العرض والسطوع”.
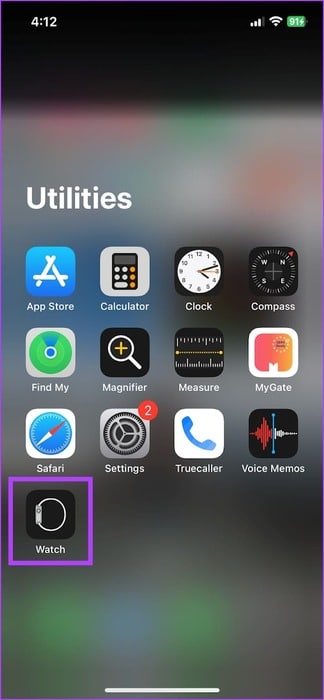
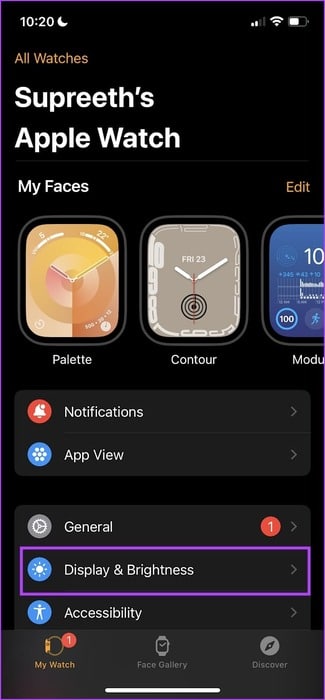
خطوة 3: اضغط على التشغيل دائمًا.
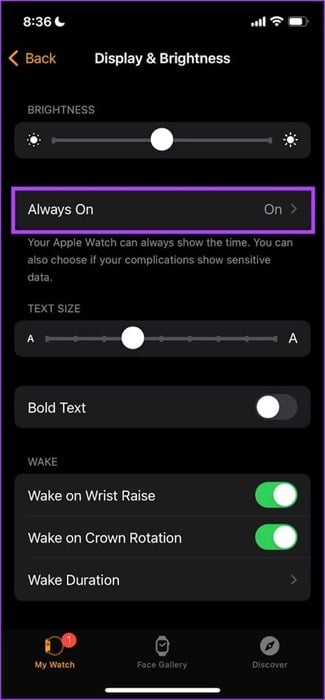
إليك ما يفعله كل خيار من الخيارات المذكورة أعلاه:
الخطوة 4: قم بالتمرير لأسفل للعثور على الإعدادات المختلفة لتعديل التشغيل دائمًا.
- حدد “إظهار بيانات المضاعفات” وأوقف تشغيل بيانات المضاعفات إذا كنت لا تريد رؤيتها أثناء خفض معصمك. ومع ذلك، يمكنك أيضًا إيقاف تشغيل بيانات التعقيد لبعض التطبيقات المحددة.
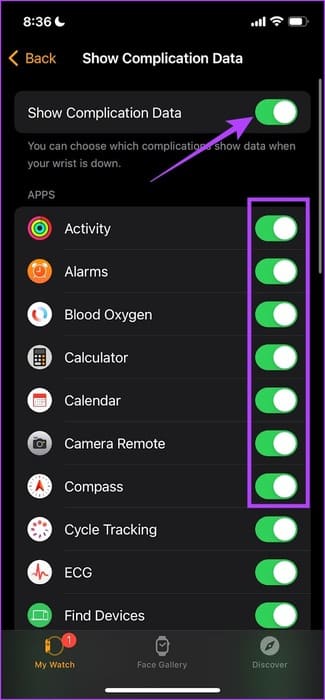
- حدد “إظهار الإشعارات” وأوقف تشغيل الإشعارات إذا كنت لا تريد رؤيتها أثناء خفض معصمك. ومع ذلك، يمكنك أيضًا إيقاف تشغيل الإشعارات لبعض التطبيقات المحددة.
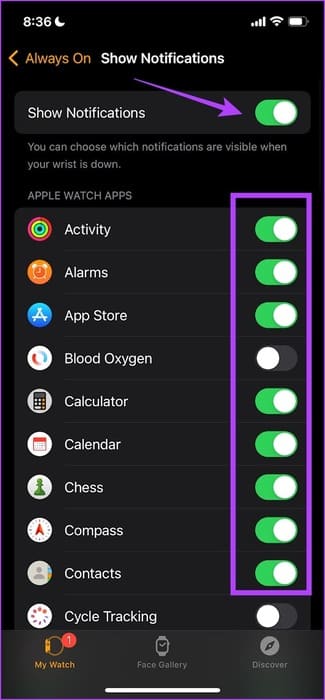
- حدد “إظهار التطبيقات” وأوقف تشغيل مفتاح التبديل لإخفاء جميع التطبيقات من Always On Display. ومع ذلك، يمكنك أيضًا اختيار تطبيقات معينة لتظهر على وجه ساعتك عندما يكون معصمك منخفضًا.
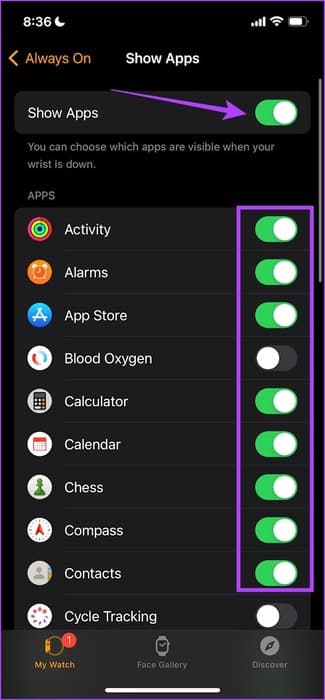
يتم إيقاف تشغيل Always On Display، مما يوفر البطارية على Apple Watch
استخدمنا Apple Watch Series 7 مع Always On Display وبدونها لمدة أسبوع لفهم أنماط استخدام البطارية. تبين أنه لا توجد أي زيادة كبيرة في عمر البطارية بدون Always On Display
في الأيام التي استخدمنا فيها Apple Watch المزودة بـ Always On Display، كان لدينا بطارية بنسبة 10-15 بالمائة في نهاية اليوم. ومع ذلك، عندما قمنا بإيقاف تشغيل Always On Display، بقي لدينا حوالي 25-30 بالمائة من البطارية في نهاية اليوم. في النهاية، كان علينا توصيله قبل أن نبدأ يومنا في الصباح.
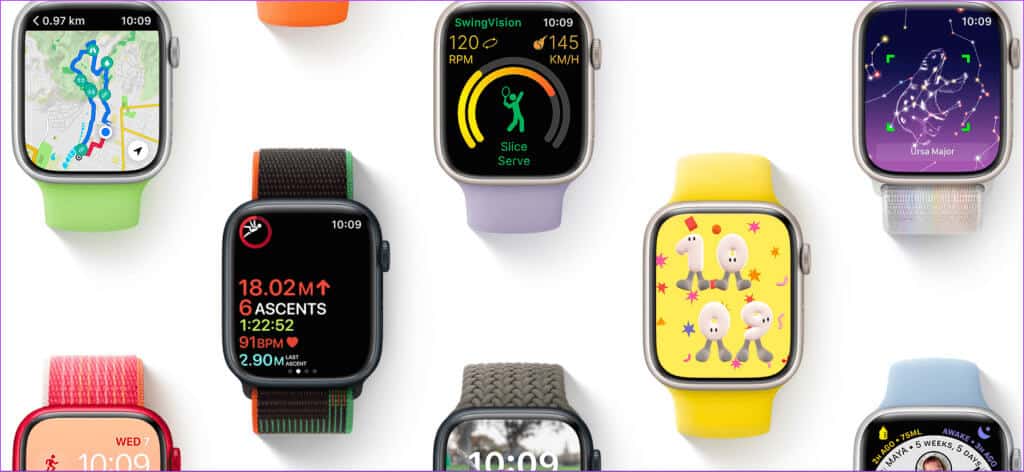
ومع ذلك، قد يختلف هذا وفقًا لطراز Apple Watch وسعة البطارية وصحة البطارية. لذلك، يمكنك إيقاف تشغيل Always On Display واستنتاج التغيير في عمر البطارية بنفسك. ولكن إذا كنت تريد توفير طاقة البطارية، فإن أفضل رهان لك هو تمكين وضع الطاقة المنخفضة على Apple Watch.
إذا كان لديك أي أسئلة أخرى، يمكنك إلقاء نظرة على قسم الأسئلة الشائعة أدناه.
الأسئلة الشائعة حول Always On Display على
Apple Watch
س1. هل تحتوي Apple Watch SE على Always On Display؟
الجواب: لا، ميزة Always On Display غير متوفرة على Apple Watch SE.
س2. هل يمكنني تغيير لون Always On Display؟
الجواب: لا، لا يمكنك تغيير لون Always On Display بشكل حصري. تخضع الألوان لتخصيصات وجه الساعة الخاصة بك.
س3. هل تعمل جميع وجوه الساعة مع Always On Display؟
الجواب: نعم. ستعمل جميع وجوه الساعة على Apple Watch مع Always On Display.
اطلع على المعلومات عندما تحتاج إليها
إذا كنت قلقًا بشأن قيام الأشخاص بإلقاء نظرة خاطفة على Apple Watch، ففكر في إيقاف تشغيل Always On Display. علاوة على ذلك، أليس من الأفضل أن يتم عرض المعلومات والأرقام فقط عندما تنظر إلى قرص ساعتك؟ أليس هذا هو الذكاء الذي تسعى هذه “الساعات الذكية” إلى تحقيقه؟
