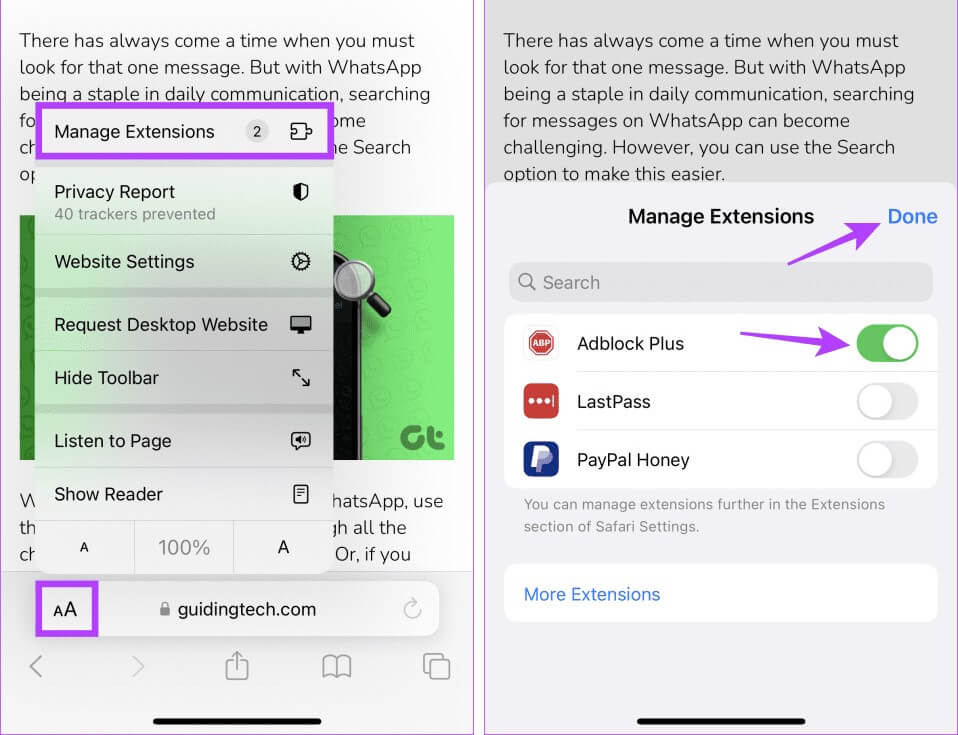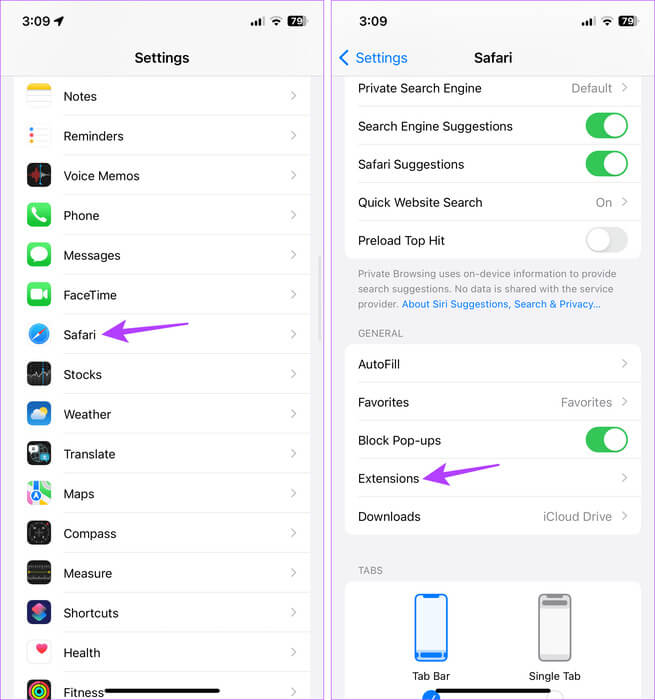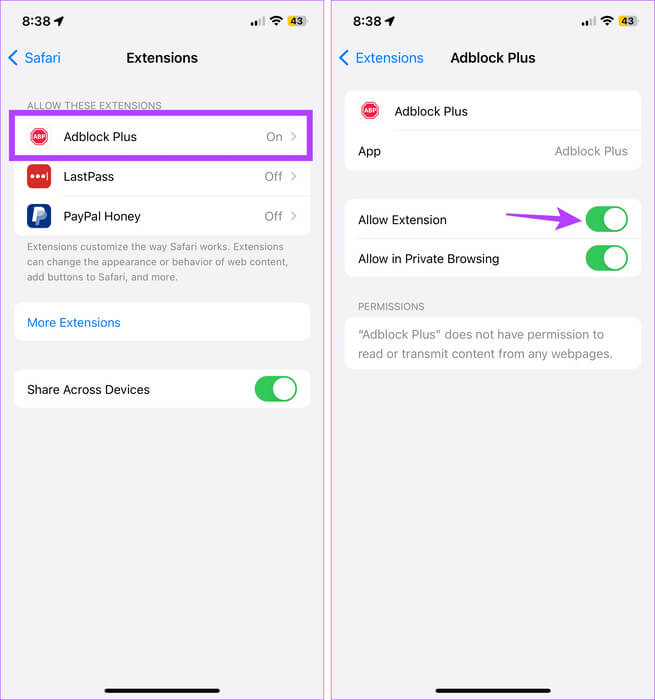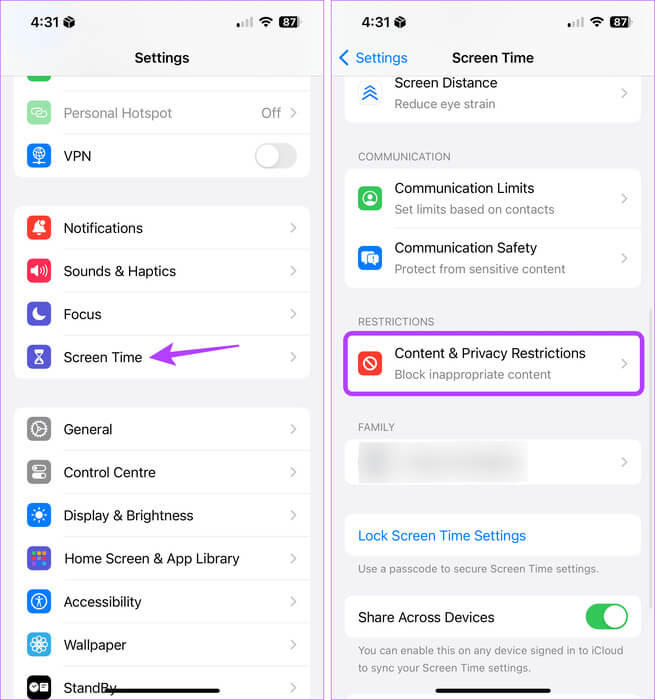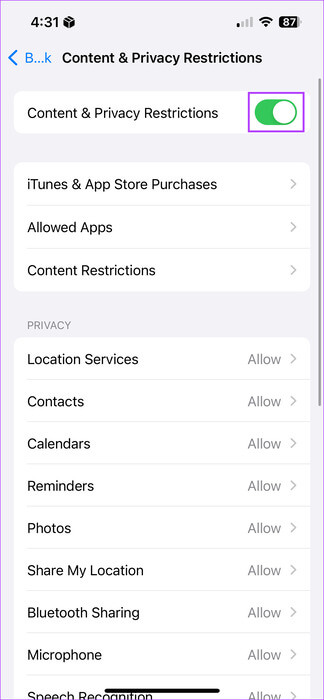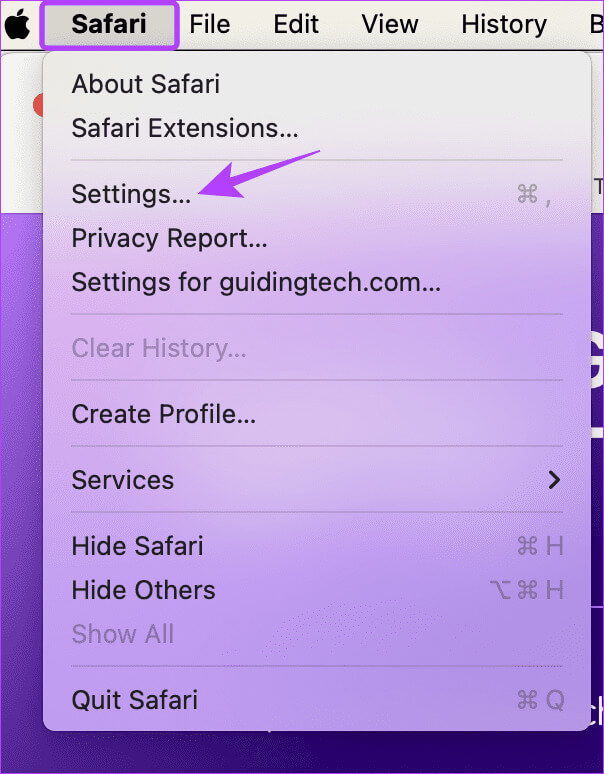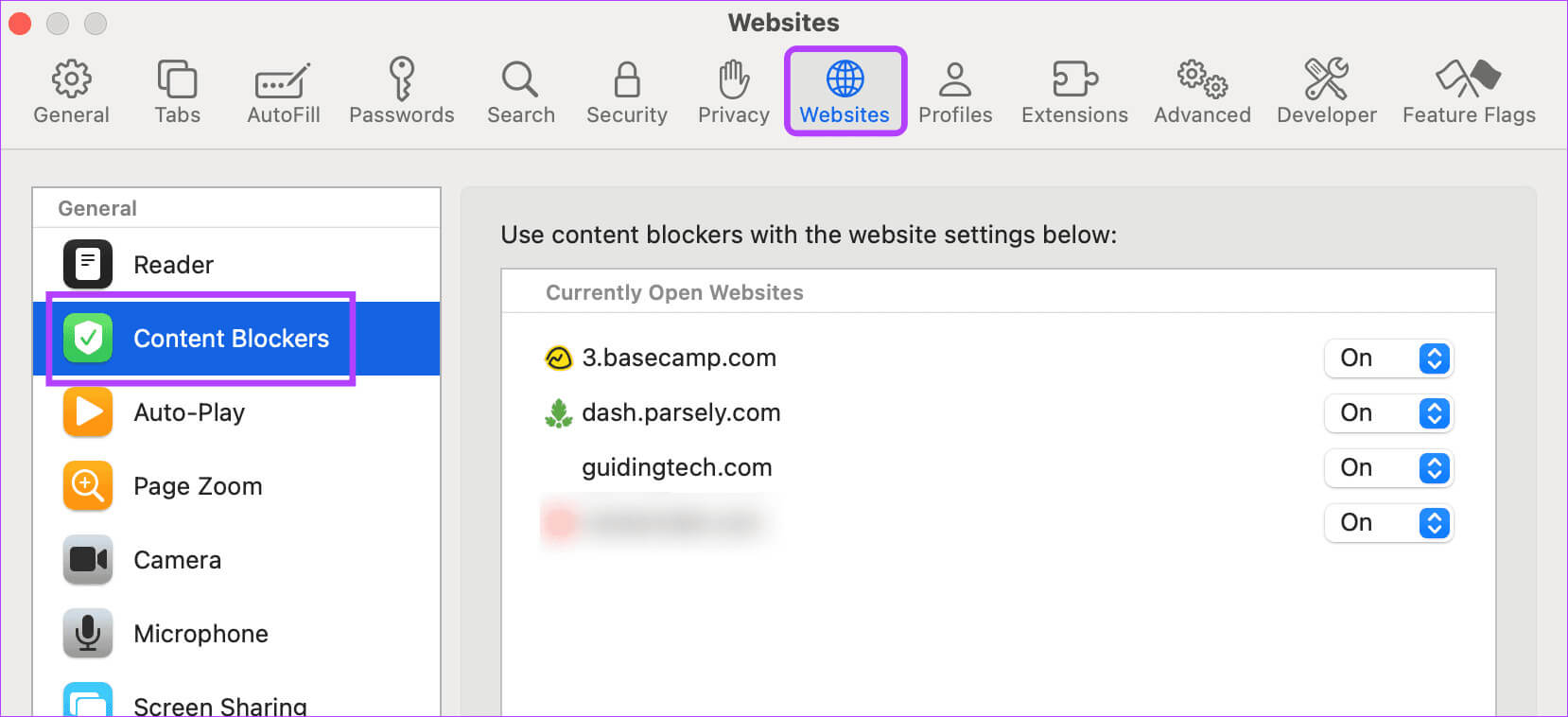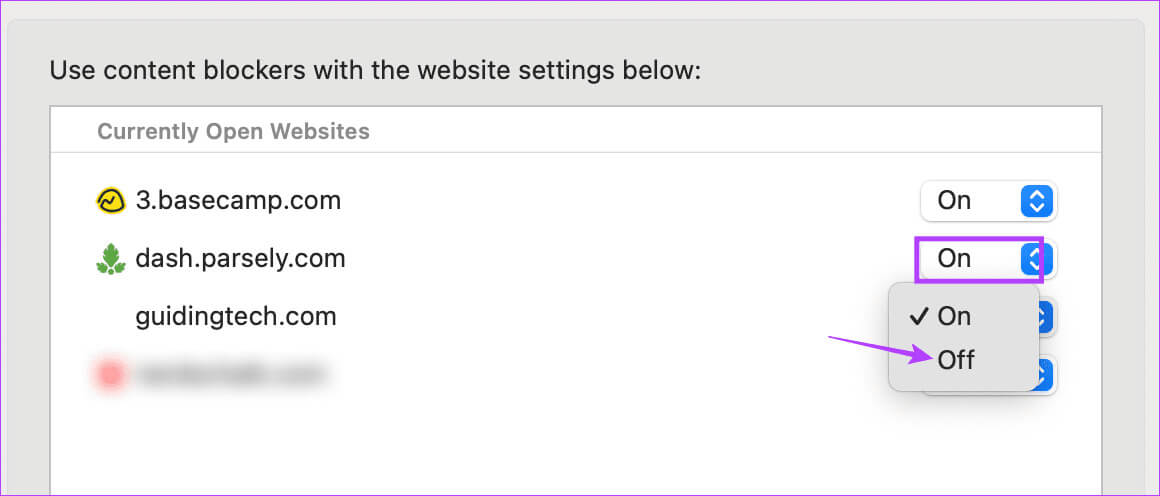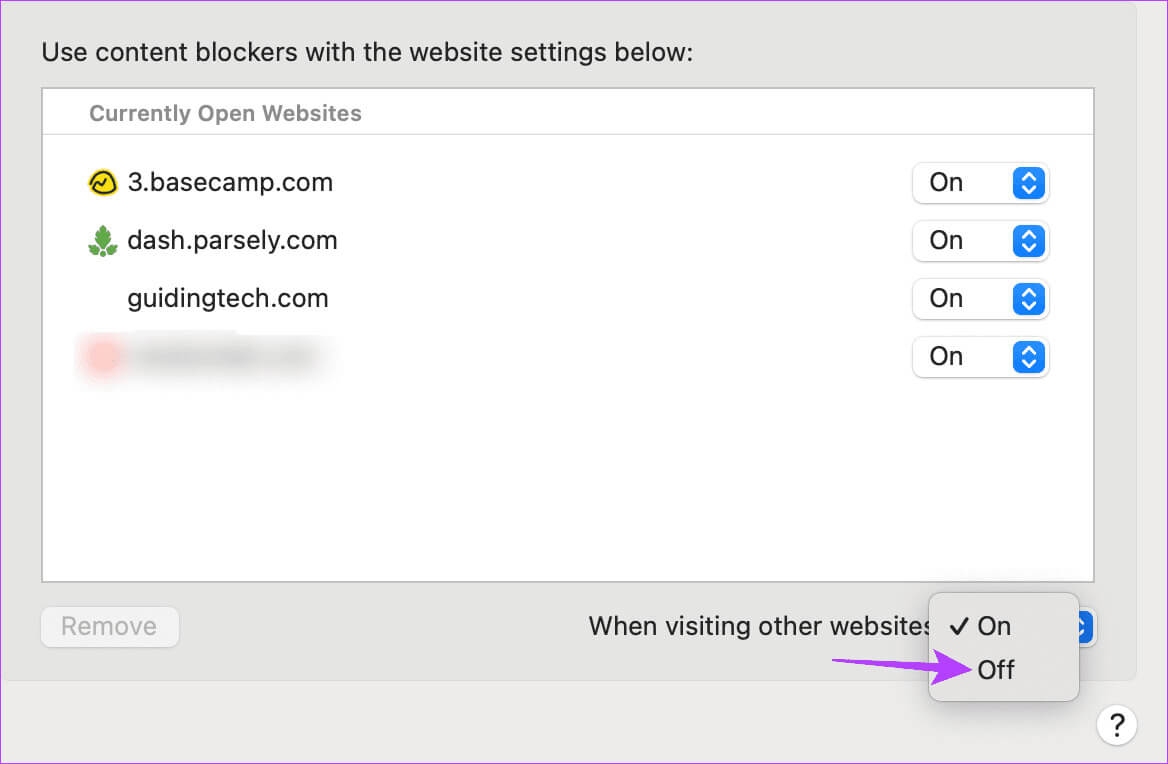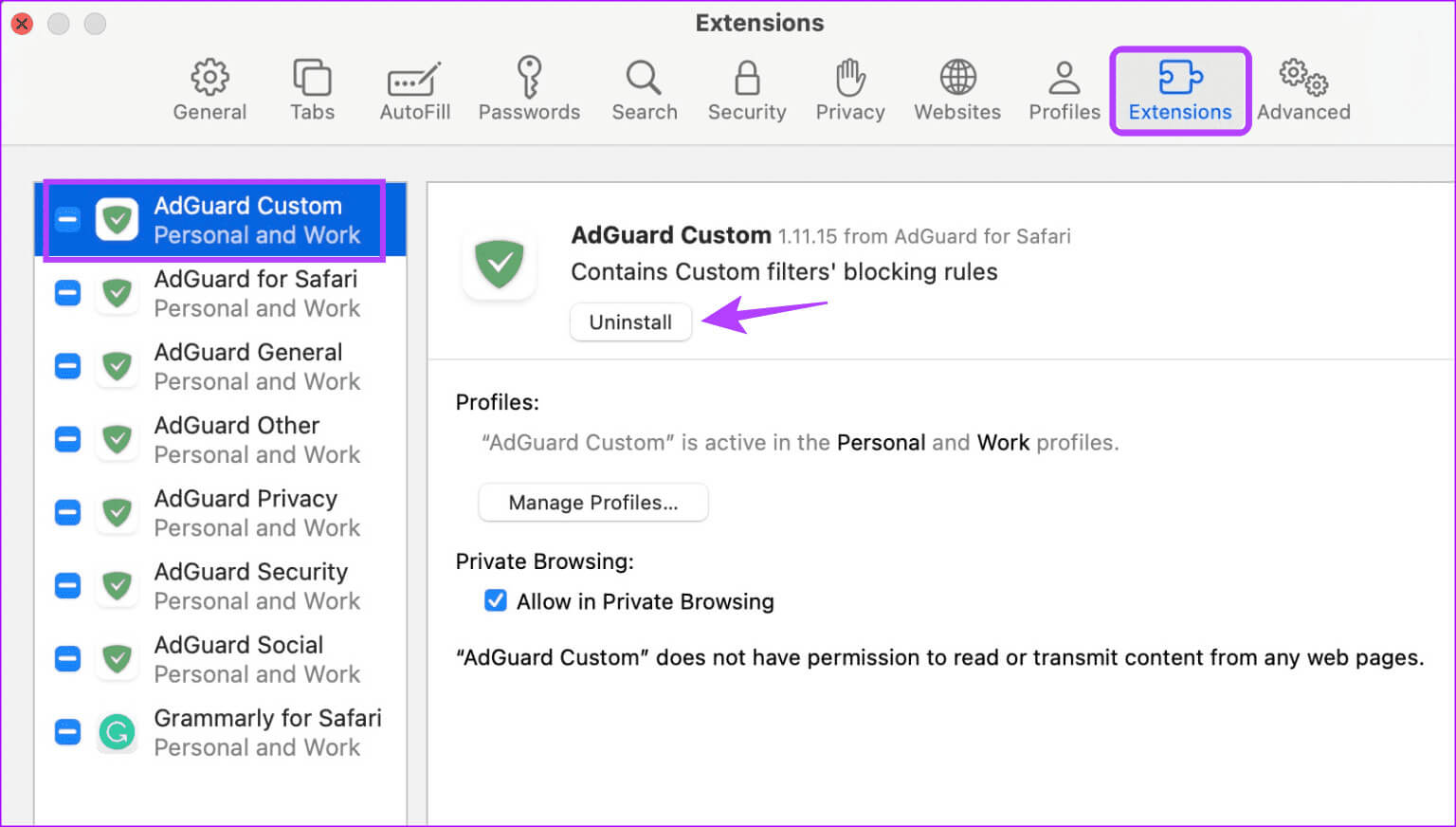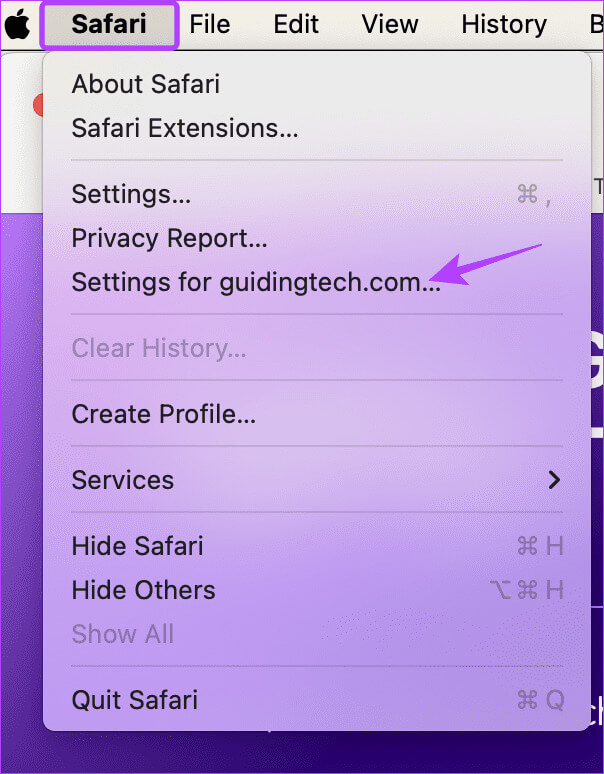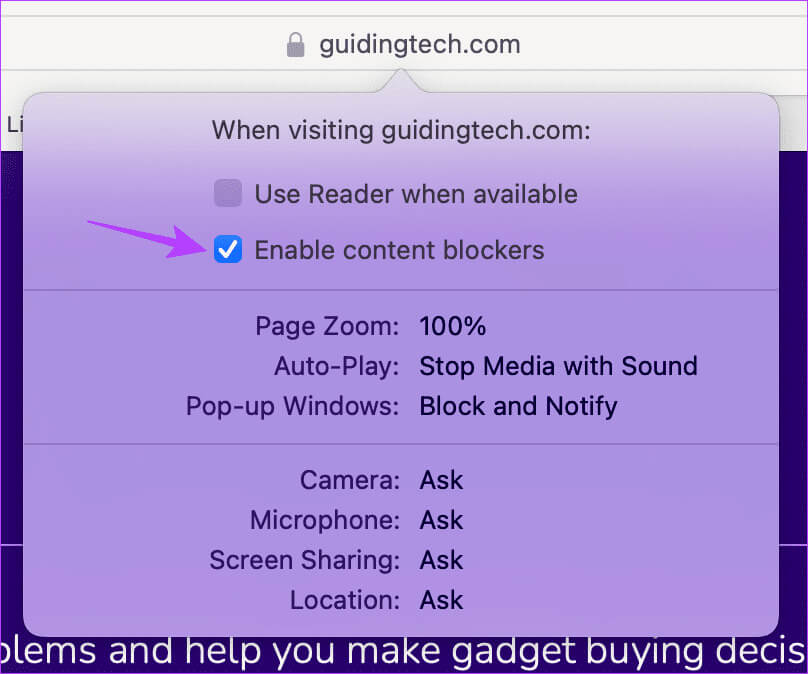كيفية إيقاف AdBlock في Safari على iPhone وiPad وMac
على الرغم من أن الإعلانات هي وسيلة ممتازة للحفاظ على الموارد مجانية، إلا أنها يمكن أن تشغل مساحة كبيرة جدًا أو تفسد تجربة التصفح. هذا هو أحد الأسباب التي تجعل أدوات AdBlock إضافة مرحب بها. ومع ذلك، فإن بعض مواقع الويب لا تعمل بشكل صحيح عند استخدام أدوات حظر الإعلانات. في هذه الحالة، يمكنك إيقاف تشغيل AdBlock في Safari.
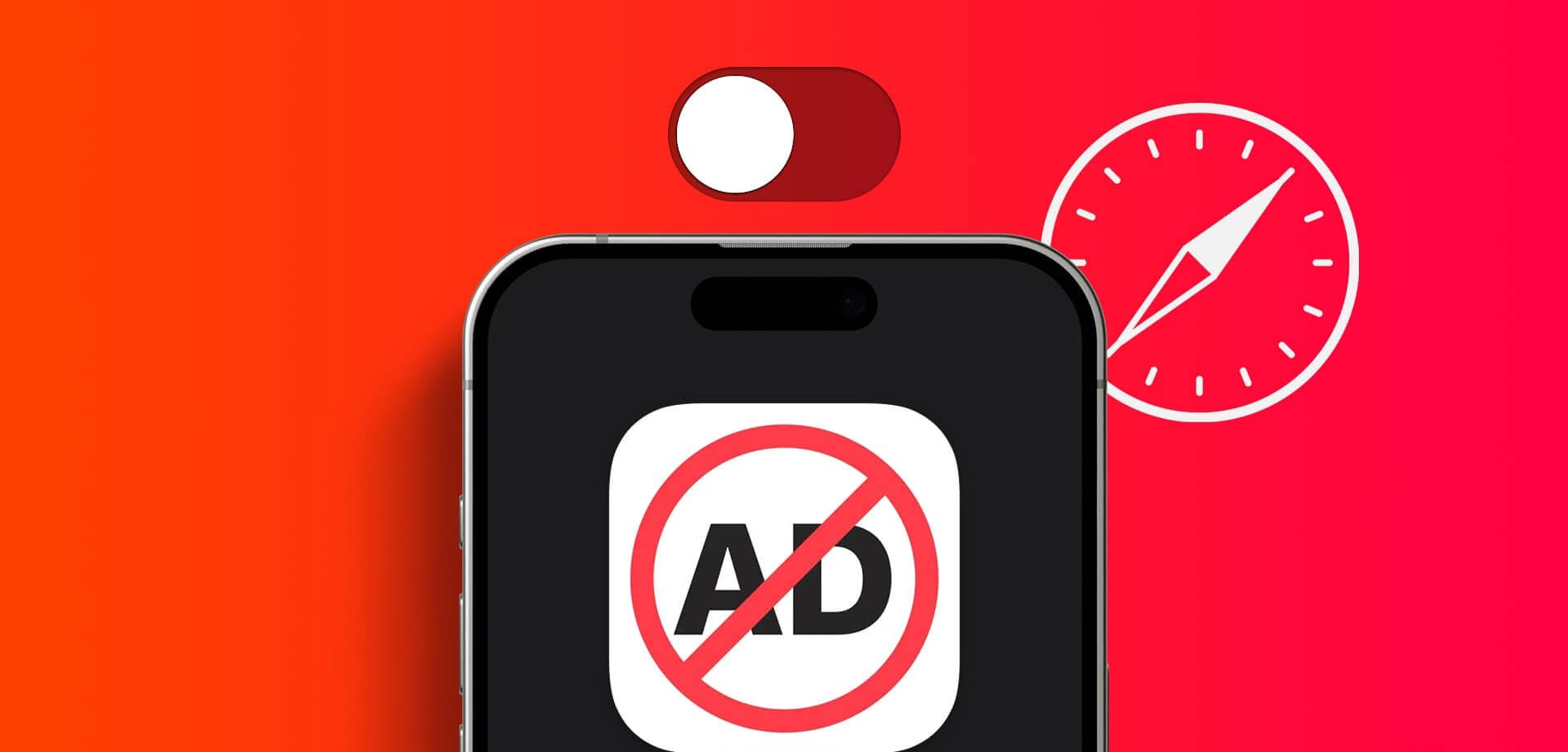
عند إيقاف تشغيل AdBlock في Safari، فإنك تقوم بشكل أساسي بتعطيل أي شيء يمكنه إيقاف الإعلانات. يتضمن ذلك أدوات حظر المحتوى المضمنة وأي ملحقات مضافة. ولكن هل يمكنك تعطيل أدوات AdBlock في Safari لموقع ويب واحد؟ هيا نكتشف.
هل يجب عليك تعطيل ADBLOCK في Safari وماذا يحدث عندما تفعل ذلك
قبل المضي قدمًا وتعطيل أدوات AdBlock في Safari، دعنا نلقي نظرة سريعة على ما يحدث عندما يتم إطلاق العنان للقوة الكاملة للإعلانات في متصفحك.
- قد يتم تحميل مواقع الويب ببطء: تعمل أدوات AdBlock على إزالة أي محتوى إعلان إضافي على الصفحة، مما يسمح بتحميل المواقع بشكل أسرع. ومع ذلك، عند إيقاف تشغيلها، قد يتسبب ذلك في تحميل مواقع معينة ببطء أثناء تحميلها بالإعلانات.
- تمكين أدوات التتبع: تحتوي بعض إعلانات مواقع الويب وعناصر الصفحة الأخرى على أدوات تتبع تساعد مواقع الويب على تتبع نشاطك. على الرغم من أن معظم أدوات AdBlock عادةً ما تقوم بتعطيلها، إلا أنه سيتم تمكينها مرة أخرى بمجرد إزالة أدوات حظر الإعلانات.
- سيتم تحميل مواقع الويب بشكل طبيعي: قد تلتقط أدوات AdBlock عناصر موقع الويب كإعلانات، مما يؤدي إلى إخفائها. يمكن أن يتسبب هذا في تعطل مواقع الويب أو عدم تحميلها بشكل صحيح بمجرد تمكين أدوات AdBlock .
- رفع القيود: تتحقق بعض مواقع الويب بشكل نشط مما إذا كنت تستخدم أدوات AdBlock . وبمجرد اكتشافهم، يستمرون في مطالبتك بدعمهم أو منعك من الوصول إلى محتوى الموقع حتى تقوم بتعطيل أداة حظرAdBlock وإعادة تحميل الصفحة.
- دعم المبدعين: على الرغم من أن الإعلانات يمكن أن تكون كابوسًا، إلا أنها يمكن أن تكون مفيدة للغاية في دعم المبدع الذي يقف وراء موقع الويب. خاصة إذا كانوا كيانًا مستقلاً. لذلك، من الجيد في بعض الأحيان إيقاف تشغيل أدوات AdBlock لدعم مواقع الويب المفضلة لديك.
على الرغم من أن أسباب تمكين أو تعطيل أدوات AdBlock يمكن أن تكون كثيرة، إلا أن الأمر كله يعود إلى متطلباتك. إذا كانت أدوات حظر الإعلانات تتداخل مع محتوى موقع الويب أو تم حظرها بالكامل، فلن يكون لديك خيار سوى تعطيلها.
كيفية إيقاف تشغيل أداة AdBlock لـ Safari على iPhone وiPad
تساعد سهولة استخدام الملحقات في Safari على جهاز iPhone وiPad الخاص بك لمنع الإعلانات على تسهيل تجربة التصفح عبر الإنترنت. ومع ذلك، يمكن لهذه الملحقات أيضًا أن تؤثر سلبًا على عناصر الصفحة المهمة وتحظرها. ولمنع ذلك، إليك كيفية تعطيل أدوات AdBlock في Safari على جهاز iPhone وiPad.
1. استخدام إعدادات موقع الويب الفردية
الخطوة 1: افتح Safari على جهاز iPhone الخاص بك. ثم اضغط على أيقونة aA في شريط العناوين.
الخطوة 2: اضغط على إدارة الملحقات.
خطوة 3: هنا، قم بإيقاف تشغيل التبديل لإضافات قوالب الإعلانات ذات الصلة.
الخطوة 4: ثم اضغط على تم.
سيؤدي هذا إلى تعطيل أداة AdBlock في Safari وإغلاق نافذة الإضافة. إذا لم تتمكن من رؤية خيار إدارة الملحقات، فأوقف تشغيل أدوات حظر المحتوى في Safari إذا كانت متوفرة. سيؤدي هذا إلى إيقاف تشغيل أي أدوات AdBlock على الموقع.
2. استخدام قائمة الإعدادات
الخطوة 1: افتح تطبيق الإعدادات على جهاز iPhone الخاص بك. قم بالتمرير لأسفل وانقر على Safari.
الخطوة 2: ثم اضغط على الامتدادات.
خطوة 3: هنا، اضغط على ملحق كتلة الإعلان ذي الصلة.
الخطوة 4: قم بإيقاف تشغيل مفتاح التبديل للسماح بالامتداد.
إذا كان متصفحك لا يزال يحظر الإعلانات أو عناصر الصفحة الأخرى، فحاول إيقاف تشغيل قيود المحتوى والخصوصية. سيضمن هذا عدم تداخل إعدادات جهازك مع Safari. إليك الطريقة.
3. إيقاف تشغيل قيود المحتوى والخصوصية
الخطوة 1: افتح الإعدادات واضغط على Screen Time.
الخطوة 2: هنا، قم بالتمرير لأسفل وانقر على “قيود المحتوى والخصوصية”.
خطوة 3: قم بإيقاف تشغيل مفتاح التبديل “قيود المحتوى والخصوصية”.
كيفية إزالة أداة AdBlock في Safari على جهاز Mac
كما هو الحال مع أجهزة iPhone وiPad، يمكنك أيضًا استخدام الملحقات في Safari على جهاز Mac لمنع الإعلانات. بالإضافة إلى ذلك، يمكنك أيضًا استخدام أدوات حظر المحتوى الأصلية لتحقيق نفس الإنجاز. في هذه الحالة، يجب عليك أولاً إيقاف تشغيل أدوات حظر المحتوى وإلغاء تثبيت الملحقات. سيساعد هذا في التخلص من أدوات AdBlock في Safari على جهاز Mac الخاص بك. إليك الطريقة:
1. استخدام إعدادات الموقع
الخطوة 1: افتح Safari وانتقل إلى خيارات القائمة. هنا اضغط على Safari .
الخطوة 2: ثم انقر على الإعدادات.
خطوة 3: من خيارات القائمة، حدد مواقع الويب.
الخطوة 4: ثم انقر فوق “أدوات حظر المحتوى” من القائمة الموجودة على الجانب الأيسر.
الخطوة 5: هنا، استخدم القائمة المنسدلة لموقع الويب المفتوح حاليًا وقم بتغييرها إلى إيقاف. سيساعدك هذا على تعطيل حظر الإعلانات على العديد من مواقع الويب مرة واحدة.
خطوة 6: أو، إذا كنت ترغب في تعطيله لجميع مواقع الويب، فانزل وانقر على القائمة المنسدلة “عند زيارة مواقع الويب الأخرى”.
الخطوة 7: ثم حدد إيقاف.
سيؤدي هذا إلى تعطيل أدوات حظر المحتوى الأصلي لجميع مواقع الويب، بغض النظر عما إذا كانت مفتوحة حاليًا أم لا. إذا كان لديك أي ملحقات خارجية لحظر الإعلانات مثبتة، فسوف تستمر في العمل وفقًا لذلك. في هذه الحالة، استخدم إعدادات الملحقات لتعطيلها بشكل منفصل. إليك الطريقة.
2. تعطيل الامتدادات
الخطوة 1: افتح Safari على جهاز Mac الخاص بك. ثم من خيارات القائمة اضغط على Safari.
الخطوة 2: هنا، انقر على الإعدادات.
خطوة 3: انقر فوق الامتدادات لرؤية الامتدادات المثبتة حاليًا.
الخطوة 4: هنا، انقر على ملحق أداة حظر الإعلانات الذي ترغب في إزالته.
الخطوة 5: انقر فوق إلغاء التثبيت.
كرر هذه الخطوات لإلغاء تثبيت أي أداة حظر إعلانات أخرى في Safari على جهاز Mac الخاص بك.
3. لموقع واحد
الخطوة 1: افتح Safari على جهاز Mac وانتقل إلى موقع الويب ذي الصلة.
الخطوة 2: بعد ذلك، انقر على Safari من خيارات القائمة وانقر على إعدادات موقع الويب.
خطوة 3: هنا، قم بإلغاء تحديد خيار تمكين أدوات حظر المحتوى.
يجب أن يؤدي هذا إلى إزالة مانع الإعلانات للموقع المحدد على الفور. يمكنك إعادة تحميل الصفحة إذا كنت لا تزال غير قادر على رؤية أي إعلانات أو إذا لم يتم تحميل محتوى موقع الويب بشكل صحيح.
نصيحة: كيفية إصلاح استمرار تعطل Safari على نظام Mac
إزالة SAFARI AD BLOCKER
على الرغم من أن أدوات AdBlock تساعد في إزالة الإعلانات غير المرغوب فيها، إلا أنها يمكن أن تسبب مشكلات في تحميل مواقع الويب. لذا، نأمل أن تساعدك هذه المقالة في إيقاف تشغيل أداة AdBlock في Safari على جهاز Apple الخاص بك. يمكنك أيضًا مراجعة الشرح الخاص بنا لمعرفة كيفية تمكين أو تعطيل مانع النوافذ المنبثقة في Safari على نظام Mac.