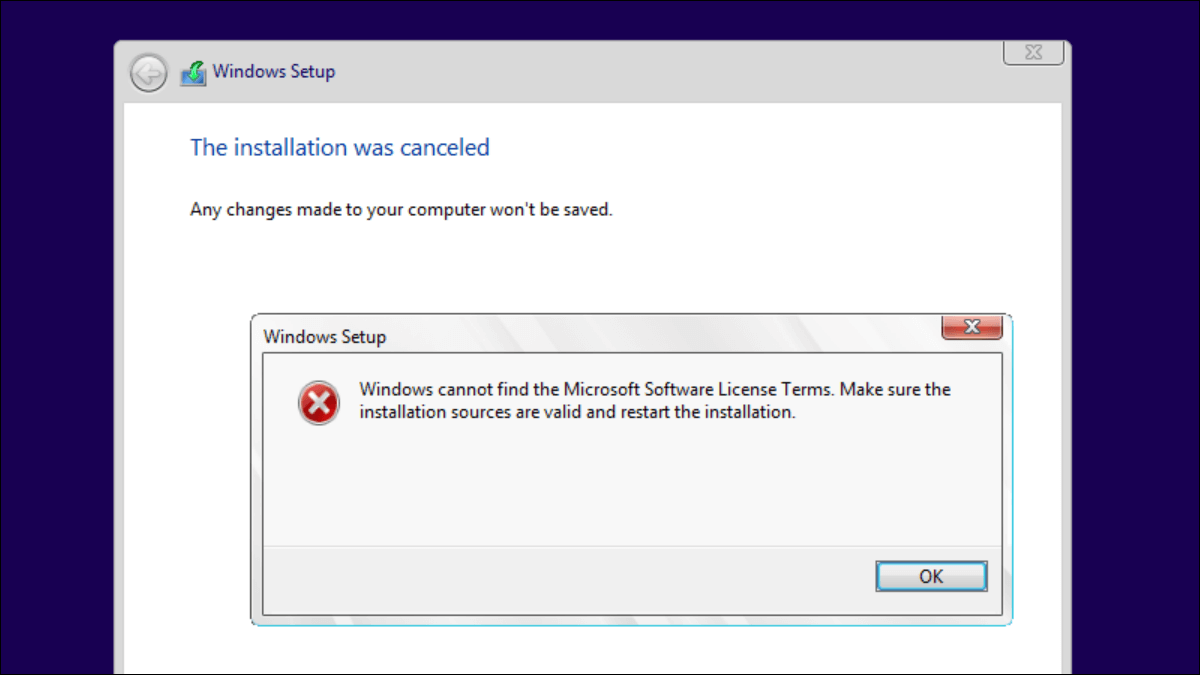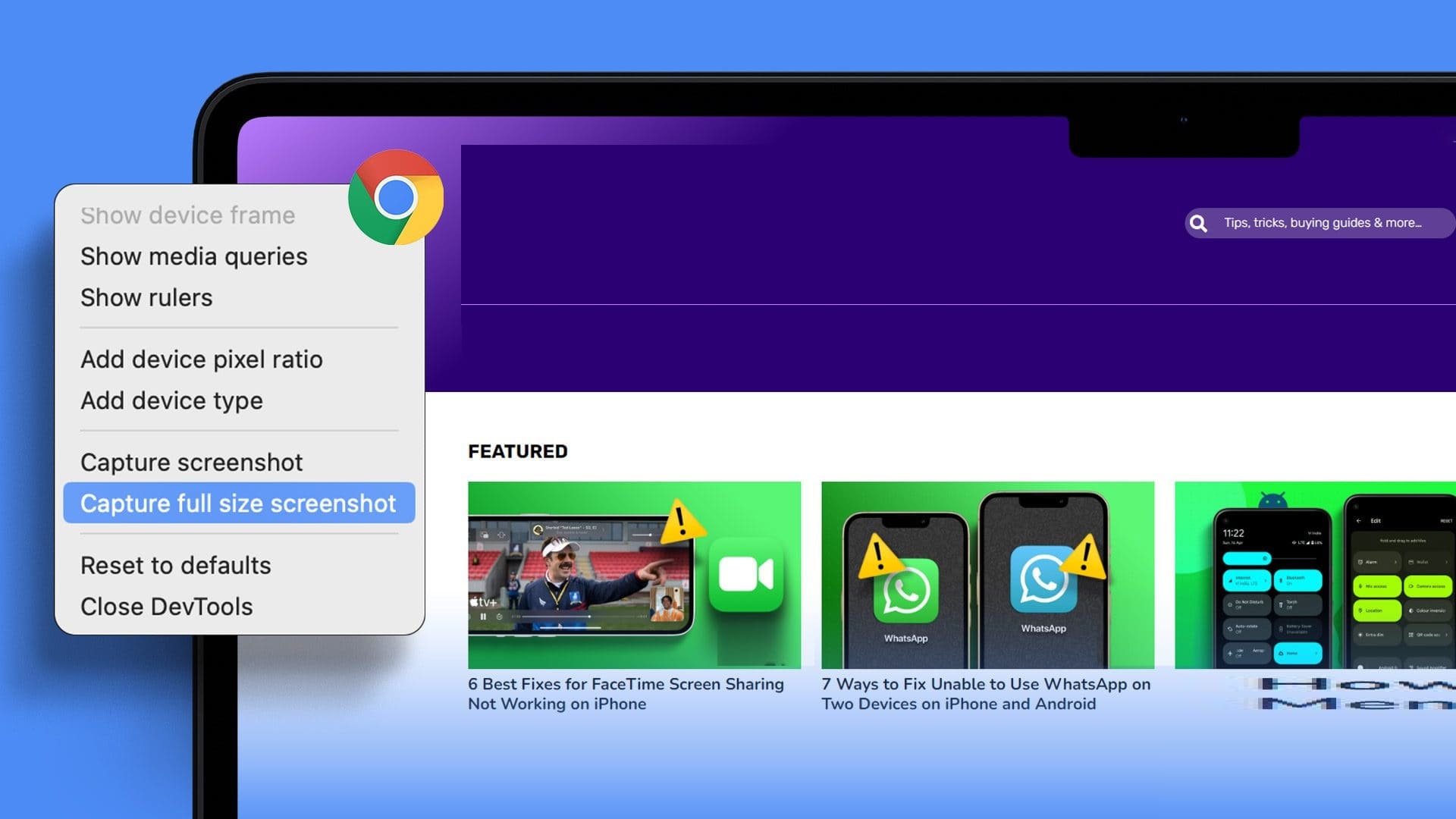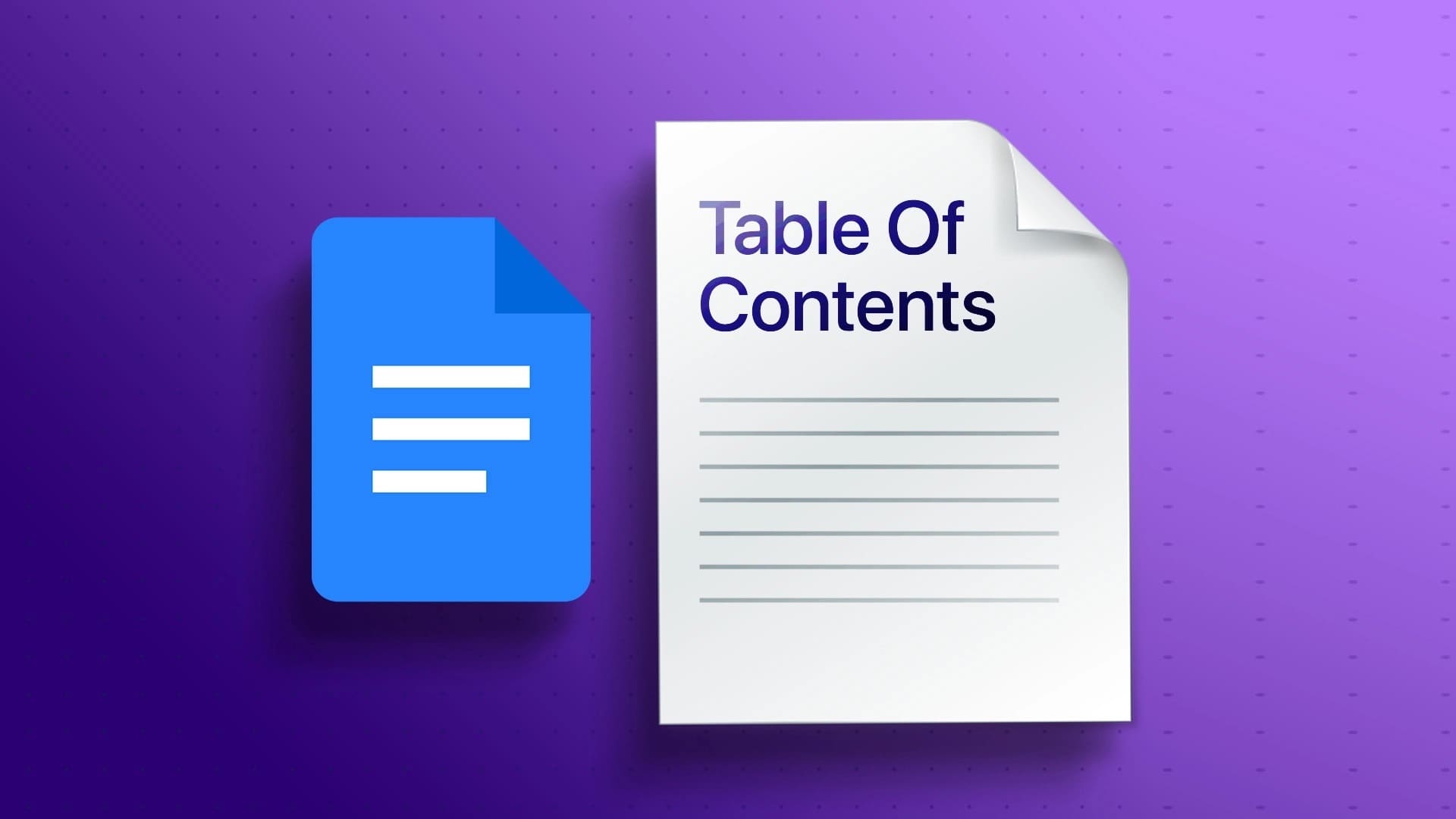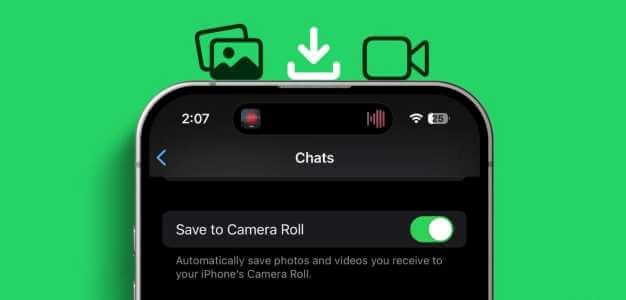أحد الأشياء الرائعة في OneDrive هو القدرة على مزامنة ملفاتك للوصول إليها بسهولة أينما احتجت إليها على مجموعة متنوعة من الأجهزة. بينما يمكنك في معظم الأحيان ضبطه ونسيانه ، إلا أن هذا لا يعمل دائمًا بالسلاسة التي تتمناها. إذا اكتشفت أن ملفاتك لا تتم مزامنتها بشكل صحيح ، فستحتاج إلى استكشاف مشكلات مزامنة OneDrive وإصلاحها لاكتشاف السبب الأساسي قبل أن تعود المزامنة إلى وضعها الطبيعي.
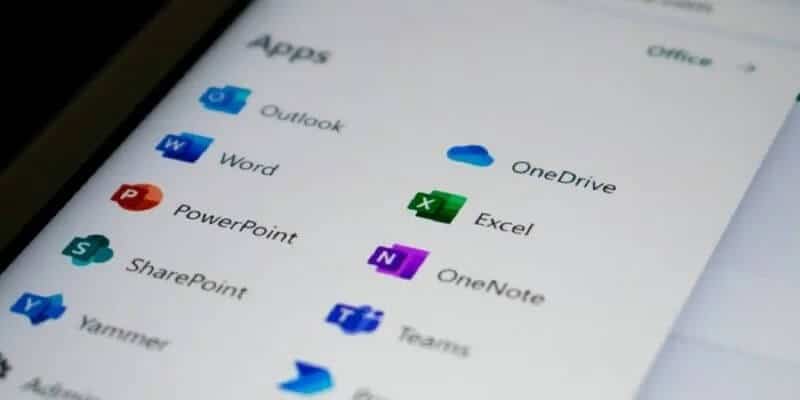
علامات مشكلات مزامنة OneDrive
عند مزامنة عدد كبير من الملفات ، يصعب أحيانًا ملاحظة ما إذا كنت تفتقد ملفًا أو ملفين فقط. بغض النظر عما إذا كنت تواجه مشكلات في ملف واحد فقط أو جميع الملفات ، ستلاحظ بعض العلامات الشائعة لإعلامك بوجود خطأ ما:
- الملفات مفقودة في OneDrive أو الأجهزة الأخرى
- فشلت المزامنة بين OneDrive وأي جهاز آخر
- لا يتم حفظ التغييرات على الملفات
- تحصل على أخطاء مشكلة الاتصال
- توقف OneDrive عن المزامنة تمامًا
- لا يمكنك الوصول إلى الملفات من التطبيق
- يتوقف OneDrive عن المزامنة بشكل عشوائي ، حتى مع وجود اتصال إنترنت قوي
- تتلقى رسائل خطأ
بمجرد أن تلاحظ شيئًا مريبًا ، فقد حان الوقت لبدء تحري الخلل وإصلاحه.
استكشاف مشكلات المزامنة وإصلاحها
على الرغم من أنه سيكون من الرائع وجود حل واحد فقط لكل نوع من مشكلات المزامنة ، فإن هذا ليس هو الحال. في الواقع ، قد تحتاج إلى متابعة العديد من خطوات استكشاف الأخطاء وإصلاحها قبل إصلاح مشكلتك الخاصة. من الناحية المثالية ، ابدأ بأبسط الحلول قبل الانتقال إلى الأكثر تعقيدًا.
بعد كل حل ، اختبر OneDrive لمعرفة ما إذا كان قد تم حل المشكلة أم لا. أيضًا ، لن يحذف OneDrive أي ملفات تمت مزامنتها بالفعل مع التطبيق. ومع ذلك ، إذا كانت لديك ملفات على جهازك لم تقم بمزامنتها بعد ، فلا تقم بإزالتها من جهازك حتى تحل مشكلات مزامنة OneDrive.
يمكن تطبيق جميع الطرق الموضحة في هذا القسم على OneDrive على كل من Windows 10 و Windows 11.
1. تحقق من وجود رموز الخطأ
على الرغم من أن هذا لا يحل المشكلة دائمًا ، فغالبًا ما يمنحك OneDrive رمز أو رمز خطأ. عندما يتعلق الأمر بمشكلات المزامنة ، فقد ترى أحد الأمور التالية:
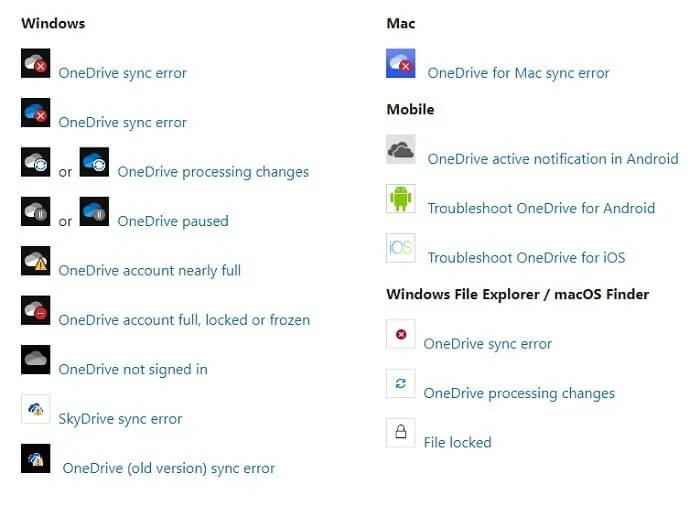
سيظهر كل هذا في منطقة الإعلام بجهازك المناسب. توفر Microsoft إرشادات عامة لكل رمز خطأ ، ولكن قد لا تزال بحاجة إلى متابعة خطوات استكشاف الأخطاء وإصلاحها الأخرى.
هناك أيضًا رموز ورسائل فعلية. لا تنطبق جميعها على مشكلات مزامنة OneDrive ، لكنها تمثل بداية رائعة لاكتشاف ما يحدث إذا كنت تواجه مشكلة مع OneDrive.
للأسف ، لن تحصل دائمًا على أي نوع من رمز الخطأ أو الرمز أو الرسالة ، لذلك سيتعين عليك تحرّي الخلل وإصلاحه باستخدام حلول أكثر عمومية.
2. تحقق من مساحة التخزين الخاصة بك
قد يبدو الأمر واضحًا ، ولكن غالبًا ما يكون سبب مشكلات المزامنة بسيطًا مثل نفاد المساحة أو أنك قريب جدًا من حد السعة التخزينية. بشكل افتراضي ، يحصل مستخدمو OneDrive على 5 غيغابايت فقط من مساحة التخزين مجانًا.
- للتحقق من مقدار مساحة التخزين المتبقية لديك ، انقر بزر الماوس الأيمن فوق رمز OneDrive السحابي في علبة الإشعارات وحدد الإعدادات.
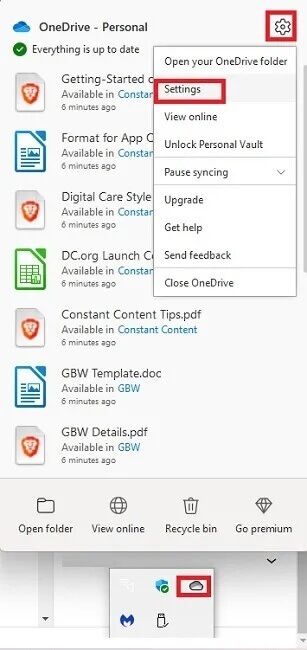
- ضمن علامة التبويب “الحساب” ، سترى حد التخزين والاستخدام الحالي.
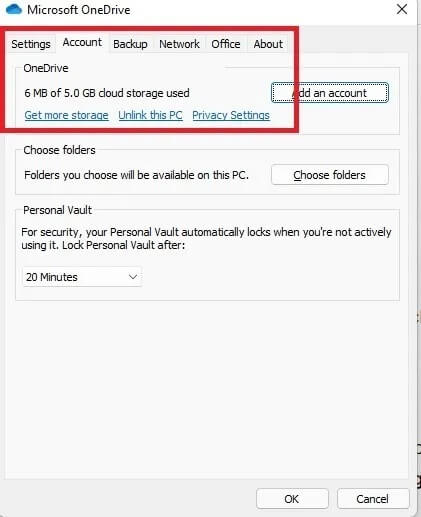
- انقر فوق “الحصول على مزيد من السعة التخزينية” للحصول على مساحة تخزين أكبر.
- إذا كنت تستخدم تطبيق سطح المكتب ، فتحقق من حد التخزين الحالي والمساحة المتاحة عن طريق النقر على القائمة في الجزء العلوي الأيسر من التطبيق واختيار الإعدادات.
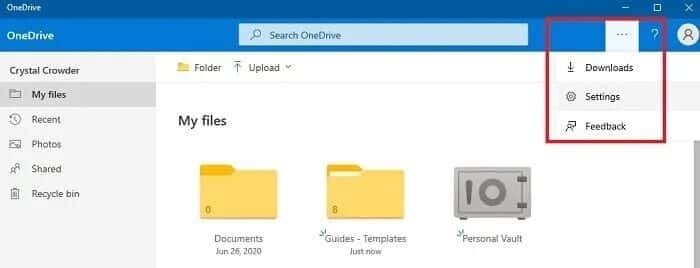
سترى بعد ذلك تفاصيل التخزين الخاصة بك أسفل “حول OneDrive”.
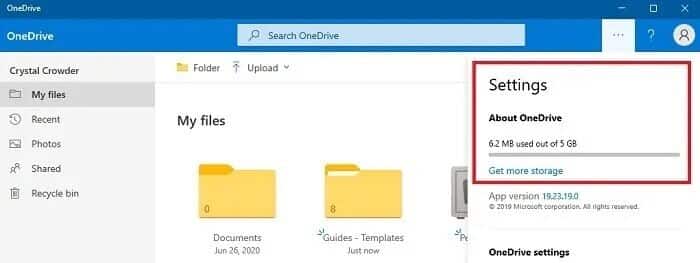
إذا كنت بحاجة إلى مزيد من السعة التخزينية ، فانقر على رابط “الحصول على المزيد من السعة التخزينية” لشراء المزيد.
3. أغلق وأعد الفتح
إنه أحد أبسط الحلول ، لكنه يعمل غالبًا. في بعض الأحيان ، تحدث مشكلات المزامنة المؤقتة بسبب خلل في تحميل OneDrive ، أو مشكلة في الاتصال بالشبكة ، أو مجرد ملف تجمد أثناء المزامنة.
- انقر بزر الماوس الأيمن فوق أيقونة OneDrive الخاصة بك وحدد “إغلاق OneDrive”. لن تضطر إلى إعادة مزامنة أي ملفات لهذا ، لذا فهو حل سريع وسهل.
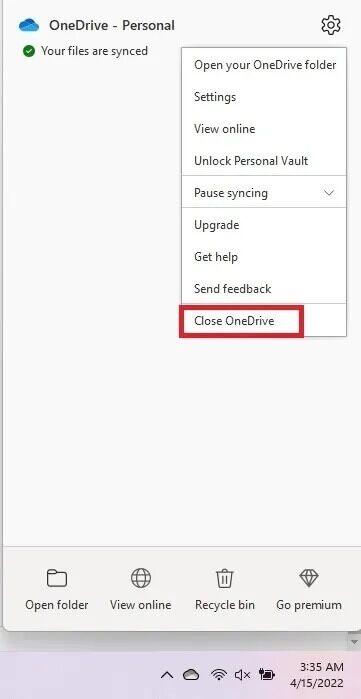
- يمكنك أيضًا محاولة إعادة تشغيل جهاز الكمبيوتر الخاص بك.
4. تأكد من ربط حسابك
إذا كنت قد قمت بتثبيت OneDrive على جهاز جديد أو قمت بتحديث جهاز الكمبيوتر الخاص بك ، فقد تكون المشكلة في حسابك أو جهازك المرتبط. في هذه الحالة ، تحتاج فقط إلى إعادة ربط حسابك على OneDrive بجهازك.
- أولاً ، انقر بزر الماوس الأيمن فوق أيقونة OneDrive وحدد الإعدادات.
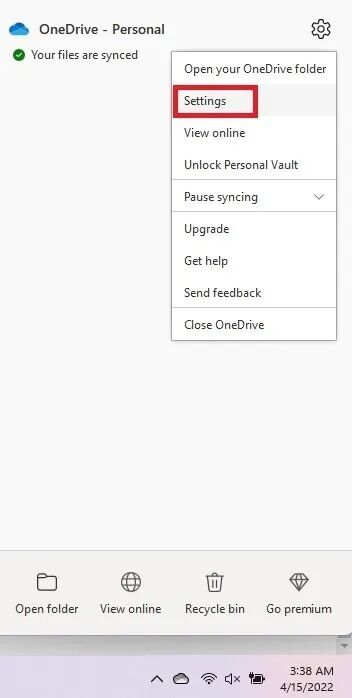
- ضمن علامة التبويب “الحساب” ، حدد “إلغاء ربط هذا الكمبيوتر”. هذا يسمح لك بإعادة تعيين الاتصال. ستحتاج إلى تسجيل الدخول مرة أخرى إلى حساب OneDrive الخاص بك عن طريق فتح OneDrive على جهاز الكمبيوتر الخاص بك.
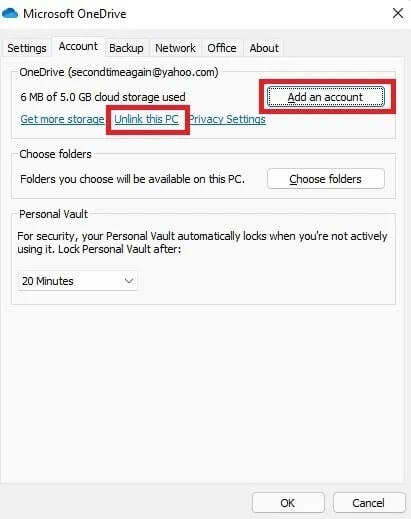
- إذا كنت لا ترى “إلغاء ربط هذا الكمبيوتر” ، فهذا يعني أنه ليس لديك حساب مرتبط بالجهاز. حدد “إضافة حساب” لإضافة حساب وربط OneDrive بجهاز الكمبيوتر الخاص بك.
5. قم بتحديث Windows و OneDrive
ومن المفارقات أن تحديث Windows أو OneDrive يمكن أن يؤدي أيضًا إلى حدوث مشكلات في المزامنة. لذلك ، إذا كنت قد قمت مؤخرًا بتثبيت تحديث Windows أو إصدار جديد من OneDrive ، فقد تكون هذه هي المشكلة. ومع ذلك ، في معظم الحالات ، يكون العكس هو الصحيح. تحدث مشكلات مزامنة OneDrive لأنك تحتاج إلى تثبيت آخر تحديثات Windows و / أو أحدث إصدار من OneDrive.
- من المفترض أن تحدث تحديثات Windows تلقائيًا لمعظم المستخدمين ، ولكن إذا أوقفتها مؤقتًا أو أوقفتها ، فانتقل إلى “ابدأ-> إعدادات-> Windows Update”.
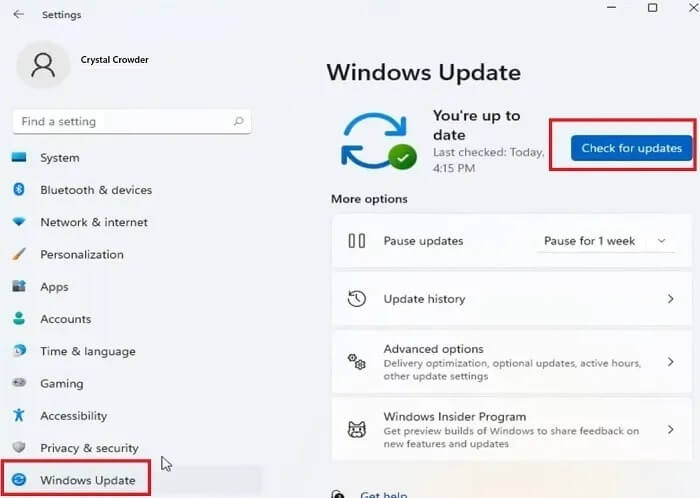
- حدد “التحقق من وجود تحديثات”.
- عادةً ما يتم تحديث OneDrive إلى الإصدار الثابت الحالي تلقائيًا ، ولكن في بعض الأحيان لا يحدث ذلك. يمكنك التحقق بسهولة من خلال النقر بزر الماوس الأيمن فوق رمز OneDrive في علبة الإشعارات واختيار الإعدادات.
- حدد علامة التبويب حول. انقر فوق ارتباط رقم الإصدار الحالي.
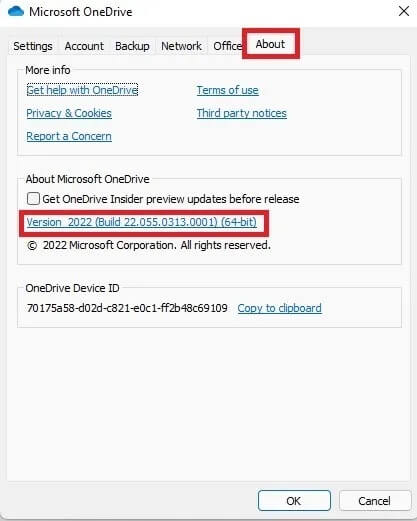
- ينقلك هذا إلى موقع Microsoft. تحقق من أن الإصدار الحالي المتاح للتنزيل هو نفس الإصدار الموجود لديك. إذا لم يكن كذلك ، فانقر على رابط التنزيل لتنزيل أحدث إصدار وتثبيته.
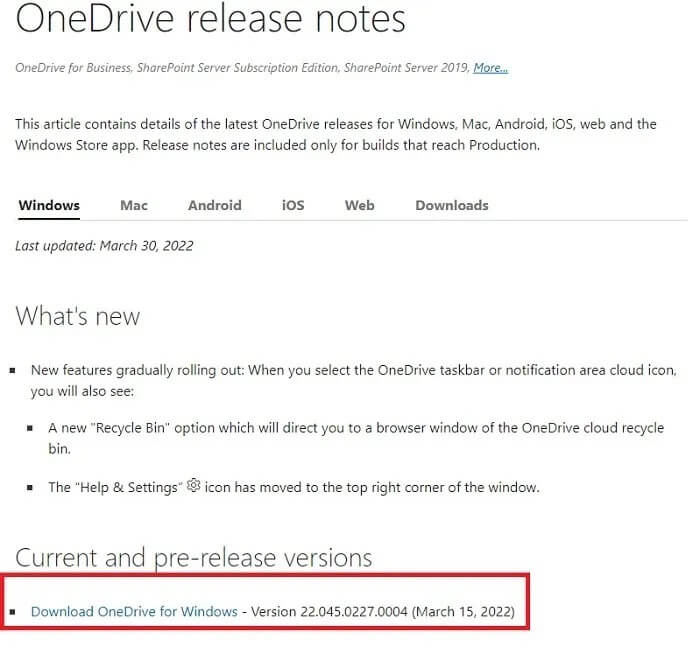
6. نقل ملف أو مجلد
إذا بدا أن المزامنة تتجمد ولن تستمر. ربما فُقد الاتصال أو توقف الملف ببساطة. الحل الأسهل هو اختيار أي ملف أو مجلد ونقله خارج مجلد المزامنة على OneDrive.
- ابدأ بالنقر بزر الماوس الأيمن فوق رمز OneDrive وتحديد “إيقاف المزامنة مؤقتًا”. حدد “ساعتان” من المربع المنسدل.
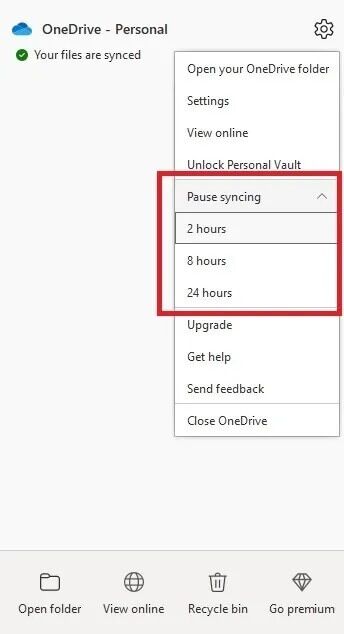
- بمجرد الإيقاف المؤقت ، انقل أي ملف من اختيارك خارج مجلد المزامنة. يمكنك وضعه على سطح المكتب الخاص بك أو في أي مكان آخر تريده. فقط تأكد من أنه ليس جزءًا من أي مجلدات مزامنة OneDrive.
- انقر بزر الماوس الأيمن فوق رمز OneDrive مرة أخرى وحدد “استئناف المزامنة”. يؤدي هذا عادةً إلى إعادة تعيين الاتصال ويتيح مزامنة ملفاتك بسهولة. بمجرد الانتهاء من العملية ، قم بإضافة الملف الخاص بك مرة أخرى إلى مجلد OneDrive الخاص بك.
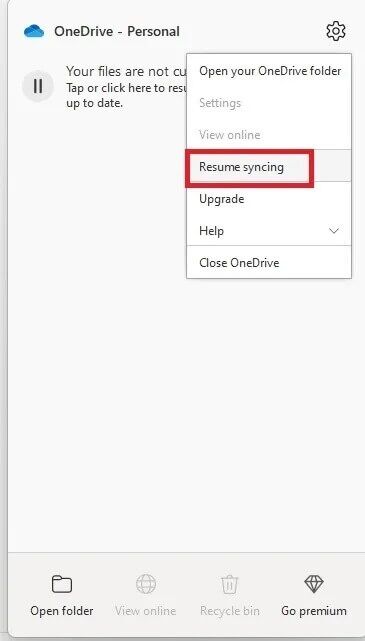
7. تأكد من أن الملفات تفي بمتطلبات OneDrive
يمكنك مزامنة معظم الملفات والمجلدات باستخدام OneDrive ، ولكن هناك بعض القيود. هناك العديد من المشكلات الرئيسية التي قد تتسبب في حدوث مشكلات في المزامنة ، مثل:
- محاولة مزامنة ملفات أكبر من 20 غيغابايت ، على الرغم من زيادة هذا الحد إلى 250 غيغابايت مع تحديث مارس 2021
- لا يمكن أن تحتوي أسماء الملفات على أحرف / رموز غير قانونية ، مثل “؟” أو “*” أو “<” أو “>”
- تحتوي مسارات الملفات على عدد كبير جدًا من الأحرف (الحد الأقصى هو 400)
- لديك أسماء ملفات مكررة
- محاولة مزامنة عدد كبير جدًا من الملفات دفعة واحدة (الحد الأقصى هو 2500 في المرة الواحدة)
توصي Microsoft فقط بمزامنة ما تحتاج إليه بالفعل. على سبيل المثال ، يمكنك استخدام OneDrive لنسخ الملفات احتياطيًا ، ولكن إذا لم تكن بحاجة إلى مزامنتها ، فما عليك سوى تحميلها دون المزامنة مع جهاز الكمبيوتر الخاص بك.
8. تحقق من الوصول إلى الحساب
قد تكون مشكلات مزامنة OneDrive الخاصة بك مرتبطة بمشكلة الوصول إلى الحساب. يمكن أن يحدث هذا إذا كنت قد غيرت كلمة مرورك مؤخرًا أو ربما انقطع الاتصال بعد التحديث.
- انقر بزر الماوس الأيمن فوق رمز OneDrive الخاص بك في الإخطار ، وحاول تحديد “عرض عبر الإنترنت”. إذا لم يكن هذا الخيار متاحًا ، فهذا يعني أنك لم تقم بتسجيل الدخول إلى OneDrive ويجب أن ترى خيارًا لتسجيل الدخول. قد تكون هناك مشكلة أخرى وهي أن اتصال الإنترنت الخاص بك معطل.
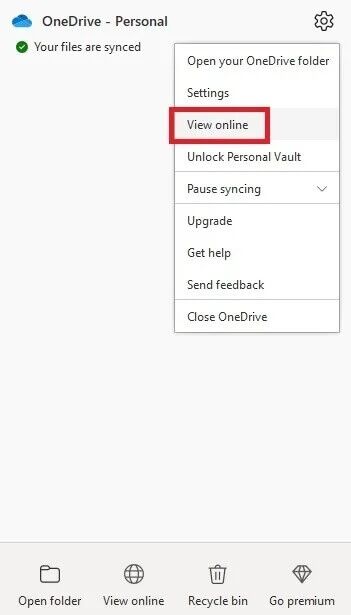
- إذا كان لديك الخيار “عرض عبر الإنترنت” ، فانقر فوقه للتأكد من قدرتك على الوصول إلى ملفاتك دون مشكلة في OneDrive عبر الإنترنت. هذا يعني أن المشكلة لا تتعلق بخدمة OneDrive نفسها.
- يمكنك أيضًا استخدام موقع Microsoft Service Health للتحقق من أن OneDrive يعمل بشكل صحيح عبر الإنترنت. إذا كانت هناك مشكلة ، فلا يمكنك فعل أي شيء حتى تحل Microsoft المشكلة.
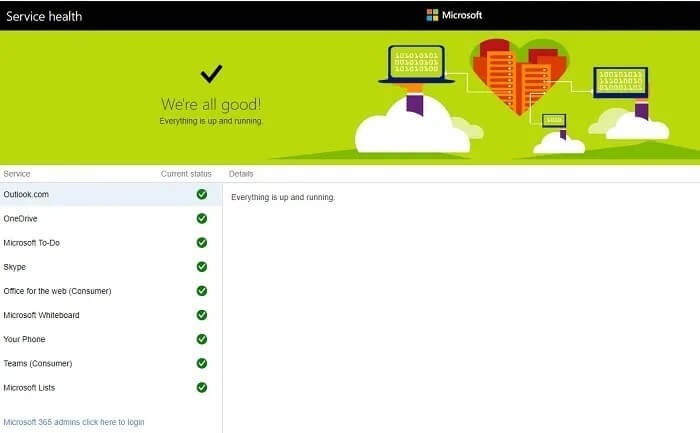
9. منع قيود النطاق الترددي للشبكة
لمنع استخدام الكثير من النطاق الترددي ، قد يقوم OneDrive بتعيين قيود النطاق الترددي للشبكة. هذا هو الأكثر شيوعًا في الاتصالات الأبطأ أو المحدودة.
- يمكنك بسهولة تغيير هذا التقييد ، والذي يمكن أن يمنع مشاكل المزامنة مثل التجميد والقطع والمزامنة البطيئة وعدم القدرة على المزامنة على الإطلاق.
- انقر بزر الماوس الأيمن فوق رمز OneDrive في علبة الإشعارات وحدد الإعدادات.
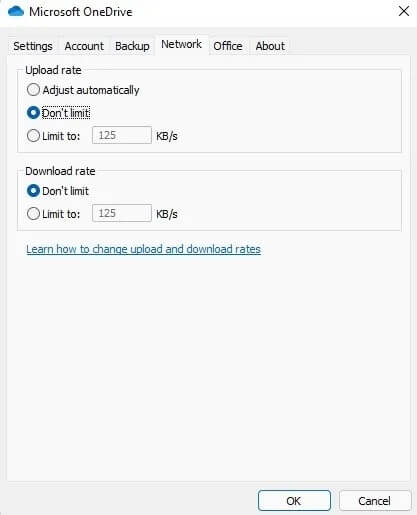
- ثم افتح علامة التبويب الشبكة.
للحصول على أفضل النتائج ، حدد “عدم الحد” تحت كلتا الفئتين. إذا كنت تقوم بمزامنة عدد كبير من الملفات ، فقد تلاحظ بطء اتصالك لأن OneDrive يعطي الأولوية لنفسه على الأنشطة الأخرى عبر الإنترنت.
10. قم بإيقاف تشغيل برنامج مكافحة الفيروسات وجدران الحماية مؤقتًا
من حين لآخر ، قد يتعارض برنامج مكافحة الفيروسات أو جدار الحماية مع OneDrive. هذا صحيح بشكل خاص إذا لم تستخدمه منذ فترة أو كنت تقوم فجأة بمزامنة أو تنزيل عدد كبير من الملفات.
إذا كنت تواجه مشكلات في مزامنة OneDrive ، فحاول إيقاف تشغيل كل من برنامج مكافحة الفيروسات وجدار الحماية مؤقتًا. أثناء توقفهم عن العمل ، لا تفعل أي شيء آخر عبر الإنترنت حتى تنتهي عملية المزامنة. أعد تشغيلها بمجرد حل مشكلات المزامنة.
11. القائمة البيضاء على OneDrive
على الرغم من كون OneDrive أحد منتجات Microsoft ، فقد يحاول جدار حماية Windows وأمان Windows (المعروف سابقًا باسم Windows Defender) حظر الاتصال. حتى إذا كنت قد استخدمت OneDrive لسنوات ، فقد يتسبب التحديث الأمني الأخير لأمان Windows في أن يرى حل مكافحة الفيروسات OneDrive باعتباره تهديدًا. وينطبق هذا أيضًا على أي برنامج مكافحة فيروسات أو جدار حماية آخر قد تستخدمه.
- بالنسبة إلى “Windows Security and Firewall” ، انتقل إلى Start واكتب “Windows Security”.
- حدد “جدار الحماية وحماية الشبكة”.
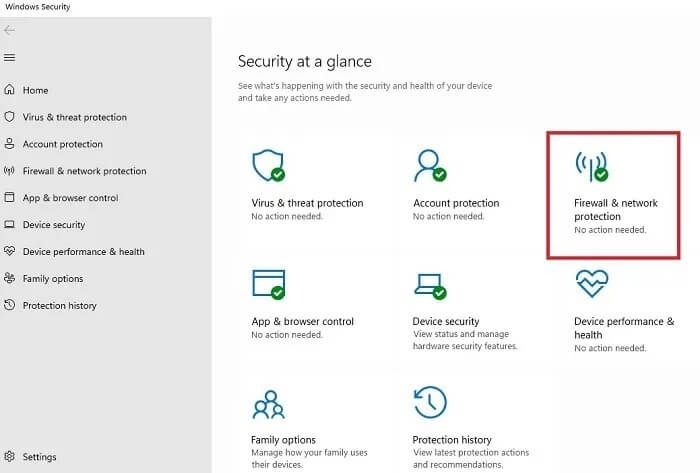
- انقر فوق “السماح لتطبيق من خلال جدار الحماية”.
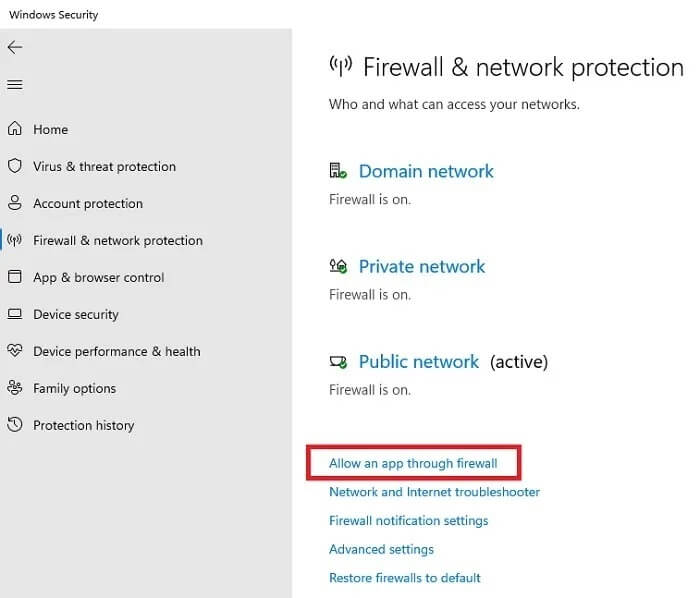
- اضغط على “تغيير الإعدادات” وقم بالتمرير حتى ترى OneDrive.
- إذا كنت لا ترى ذلك ، فحدد “السماح لتطبيق آخر” ، الموجود ضمن قائمة التطبيقات والمظلل أعلاه وتصفح للوصول إلى موقع OneDrive. يمكنك القيام بذلك لكل من تطبيق OneDrive لسطح المكتب وخدمة OneDrive.
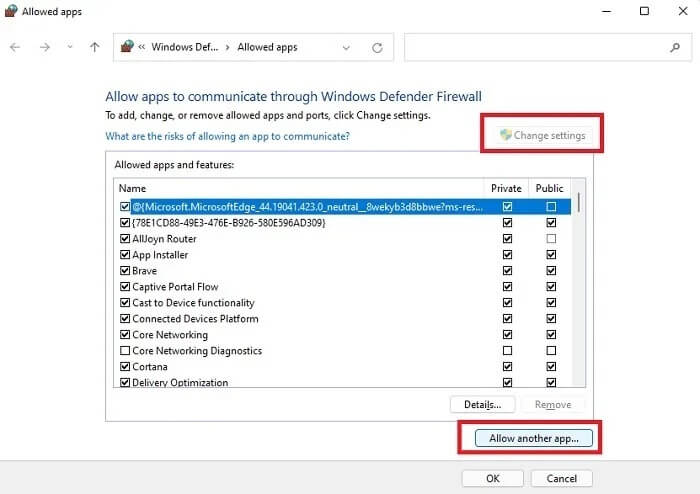
- حدد خانات الاختيار الخاصة والعامة بجانب OneDrive وحدد موافق لحفظ التغييرات.
- بالنسبة للجدران النارية وتطبيقات مكافحة الفيروسات الأخرى ، ستجد عادةً خيارًا لإضافة التطبيقات إلى القائمة البيضاء ضمن الإعدادات.
12. إصلاح OneDrive
إذا كنت تواجه مشكلات في المزامنة ولا يستجيب OneDrive أو لا يعمل التطبيق بشكل صحيح ، يمكنك محاولة إصلاحه. هذا متاح فقط على تطبيق سطح المكتب من متجر Microsoft.
- انتقل إلى ابدأ واكتب OneDrive.
- حدد “إعدادات التطبيق” ضمن OneDrive.
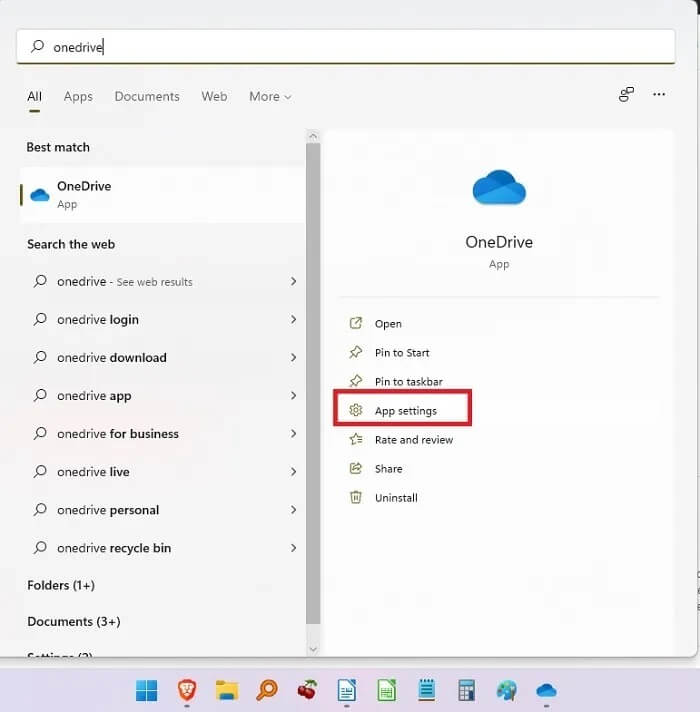
- قم بالتمرير لأسفل حتى ترى قسم إعادة التعيين.
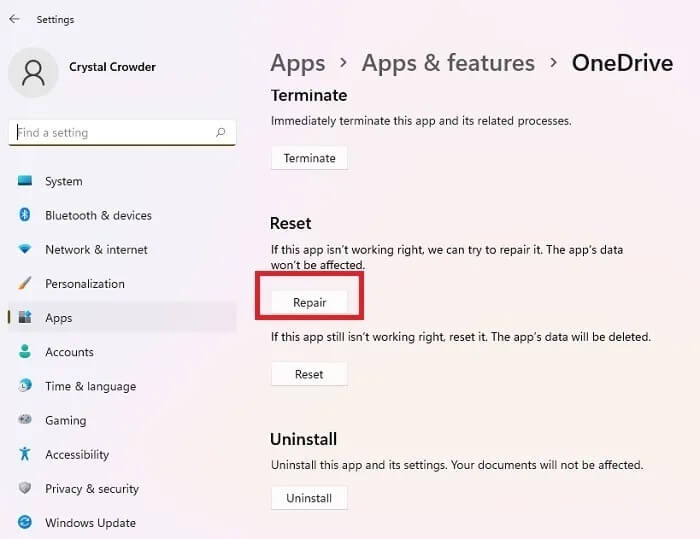
- اختر الإصلاح. يسمح هذا الخيار لـ Windows بمحاولة إصلاح التطبيق دون مسح أي إعدادات. إذا حددت إعادة تعيين ، فستحتاج إلى تسجيل الدخول مرة أخرى وضبط أي إعدادات على جهازك. في كلتا الحالتين ، لن يتم حذف ملفاتك.
13. إعادة تعيين OneDrive
إذا لم ينجح الإصلاح ، فحاول إعادة تعيين OneDrive.
اضغط على Win + R لإحضار نافذة موجه الأوامر.
أدخل التالي:
%localappdata%\Microsoft\OneDrive\onedrive.exe /reset
إذا لم يفلح ذلك ، فجرّب ما يلي ، ولكن استبدل “C” بحرف محرك الأقراص المناسب:
C:\Program Files (x86)\Microsoft OneDrive\onedrive.exe /reset
- ستحتاج إلى إعادة تشغيل OneDrive من قائمة ابدأ والسماح له بإعادة مزامنة ملفاتك.
- بدلاً من ذلك ، افتح تطبيق OneDrive وحدد الإعدادات من القائمة ثلاثية النقاط في الجزء العلوي الأيسر.
- ثم حدد “إعادة التعيين الآن” ضمن “إعادة تعيين التطبيق”.
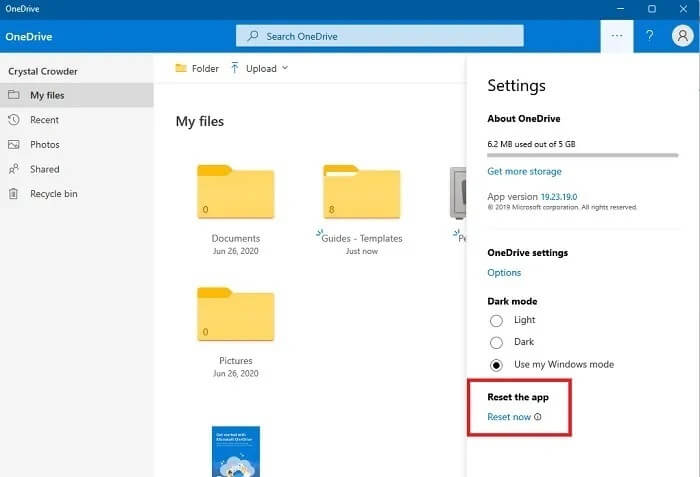
- يؤدي هذا إلى إزالة جميع إعدادات وبيانات التطبيق ، لكنه لا يؤثر على ملفاتك. بمجرد إعادة تشغيل OneDrive ، ستحتاج إلى تسجيل الدخول مرة أخرى والانتظار حتى تتم إعادة مزامنة OneDrive.
14. قم بإلغاء تثبيت OneDrive
إذا كانت مشكلات المزامنة مع التطبيق نفسه ، فقد لا يكون الإصلاح وإعادة التعيين كافيين. قد تحتاج إلى إلغاء تثبيت OneDrive وإعادة تثبيته. لن تفقد أيًا من ملفاتك وسيحتاج التطبيق إلى إعادة المزامنة بمجرد إعادة تثبيته. قد تحتاج أيضًا إلى تنزيل ملف التثبيت من Microsoft أو Microsoft Store.
- انتقل إلى ابدأ واكتب OneDrive.
- حدد إلغاء التثبيت.
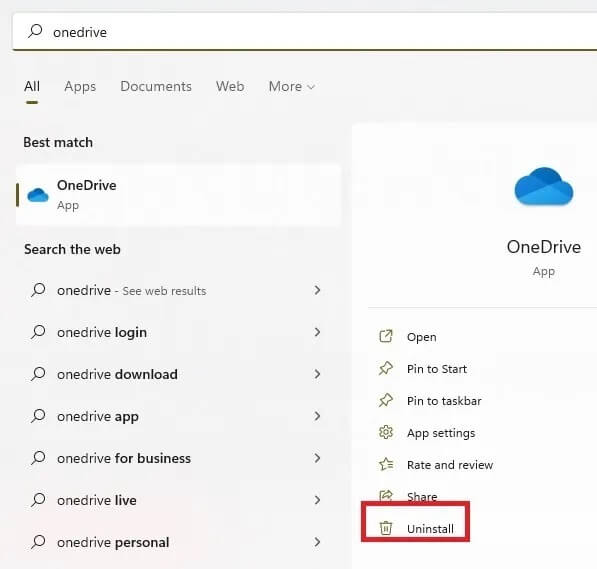
- أعد تشغيل الكمبيوتر بمجرد انتهاء العملية حتى تبدأ بسجل نظيف. في بعض الأحيان ، تحدث مشكلات مزامنة OneDrive بعد تحديث التطبيق ، مما يعني أن البدء من جديد هو الخيار الأفضل.
كيفية إيقاف مزامنة OneDrive بشكل دائم
- إذا كنت تواجه مشكلات مزامنة مع OneDrive باستمرار أو إذا كانت مشكلتك هي أنك لا تريد أن يقوم OneDrive بمزامنة ملفاتك ، يمكنك إيقاف مزامنة OneDrive بشكل دائم. هناك العديد من الخيارات ، بناءً على ما إذا كنت تريد الاستمرار في استخدام OneDrive أو إذا كنت تفضل استخدام شيء آخر.
إزالة ملفات المصدر
- قم بإزالة أي ملفات أو مجلدات من OneDrive لا تريد مزامنتها بعد الآن. بدون الملف المصدر ، لن يتبقى لـ OneDrive أي شيء لمزامنته.
- افتح OneDrive في “مستكشف الملفات”.
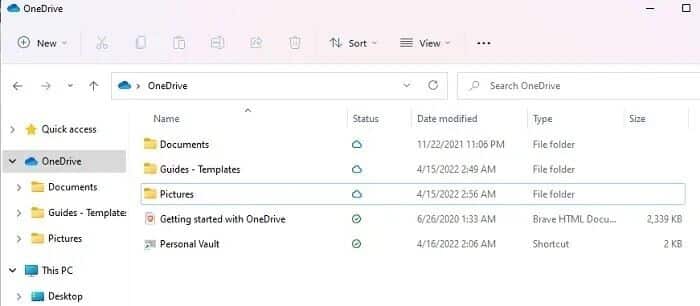
- قم بإزالة الملفات / المجلدات المصدر من مجلد OneDrive الرئيسي إلى موقع آخر على جهاز الكمبيوتر الخاص بك.
قم بإيقاف تشغيل النسخ الاحتياطي التلقائي
بناءً على مجلدات المزامنة ، قد تتمكن من إيقاف مزامنة OneDrive عن طريق إيقاف تشغيل ميزات النسخ الاحتياطي.
- انقر بزر الماوس الأيمن فوق أيقونة OneDrive وحدد الإعدادات.
- انتقل إلى علامة التبويب النسخ الاحتياطي. بناءً على إصدار OneDrive الخاص بك ، قد يُطلق على هذا أيضًا اسم “حفظ تلقائي” بدلاً من النسخ الاحتياطي.
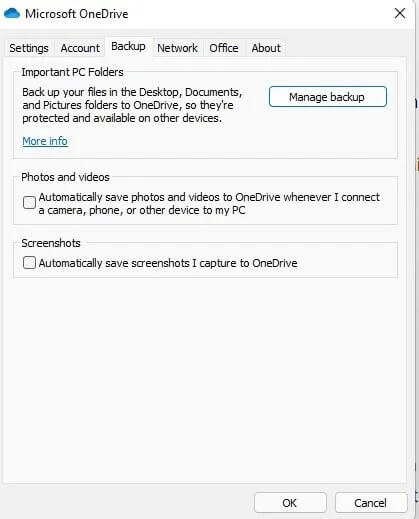
- إذا تم إجراء نسخ احتياطي لمجلدات “المستندات” و “سطح المكتب” و “الصور” تلقائيًا ، فحدد “إدارة النسخ الاحتياطي” لتغيير الإعدادات وتعطيل النسخ الاحتياطية التلقائية. أيضًا ، قم بإلغاء تحديد جميع المربعات لتجنب الحفظ التلقائي للصور ومقاطع الفيديو ولقطات الشاشة ومزامنتها.
قم بإلغاء تثبيت OneDrive
إذا كنت قد قررت أن OneDrive غير مناسب لك ، فقم بإلغاء تثبيته. لن يؤدي هذا إلى إزالة أي ملفات من محرك الأقراص الثابتة المحلي بجهاز الكمبيوتر أو في السحاب. ومع ذلك ، إذا كانت لديك ملفات مخزنة على OneDrive غير موجودة على جهاز الكمبيوتر الخاص بك ، فلن تتمكن من الوصول إليها إلا إذا قمت بتسجيل الدخول إلى حساب OneDrive الخاص بك على الويب.
- انتقل إلى ابدأ واكتب OneDrive.
- حدد إلغاء التثبيت ضمن نتيجة OneDrive.
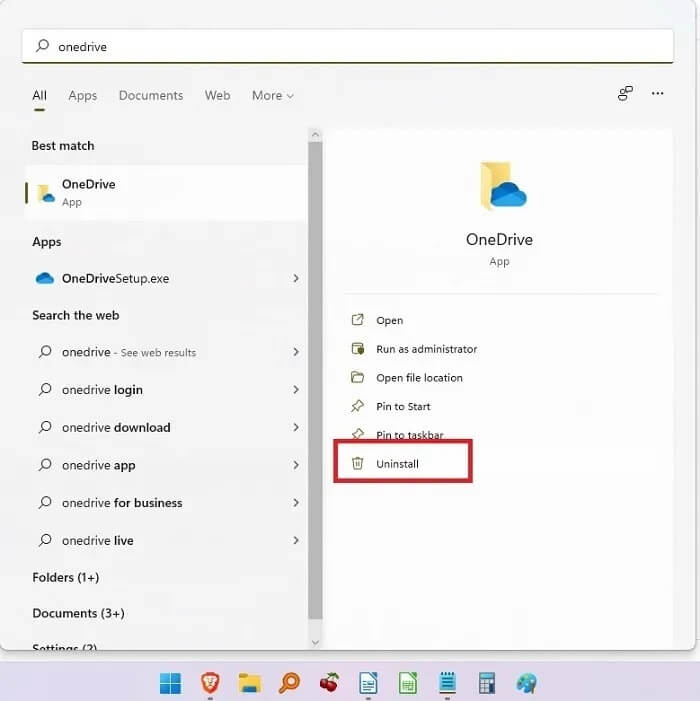
أسئلة مكررة
1. أين أيقونة OneDrive الخاصة بي؟
إذا كنت تستخدم تطبيق OneDrive من Microsoft Store ، فلن ترى رمزًا. إذا كنت تستخدم تطبيق OneDrive الذي تم تنزيله من Microsoft.com أو كجزء من Microsoft Office ، فمن المفترض أن ترى رمزًا في علبة الإشعارات. ومع ذلك ، فإنه يختفي في بعض الأحيان.
لإصلاح المشكلة ، ابدأ بدليلنا لاستعادة الرمز المفقود. هذا يجب أن يعيدها. يمكنك أيضًا الوصول إلى إعدادات OneDrive بالنقر بزر الماوس الأيمن فوق مجلد OneDrive في مستكشف الملفات. حدد “OneDrive-> الإعدادات”.
2. لماذا تستغرق إعادة المزامنة وقتًا طويلاً؟
يجب على OneDrive إعادة إنشاء اتصال مع كل ملف ومجلد تختار مزامنته. هذا يعني أنه كلما زاد عدد الملفات والمجلدات التي لديك ، كلما استغرقت العملية وقتًا أطول. اعتمادًا على مقدار ما تحتاجه للمزامنة ، يمكن أن تستغرق العملية من بضع ثوانٍ إلى بضع ساعات أو أكثر. هذا صحيح بشكل خاص عندما تحاول مزامنة أو حتى تحميل أكثر من 100000 ملف في وقت واحد.
3. ماذا لو كنت أواجه مشكلات في مزامنة OneDrive على جهاز آخر بجانب جهاز كمبيوتر يعمل بنظام Windows؟
يمكنك استخدام معظم نفس خطوات استكشاف الأخطاء وإصلاحها. تشمل الطرق الشائعة لحل معظم مشكلات المزامنة على جميع الأجهزة ما يلي:
- إعادة تشغيل الجهاز
- إعادة تشغيل OneDrive
- التحقق من اتصالك يعمل
- نقل ملف من مجلد مزامنة OneDrive المجمد أو المتوقف واستئناف المزامنة
- إلغاء تثبيت OneDrive وإعادة تثبيته
- تحديث OneDrive
4. هل يمكن أن يتسبب فيروس في مشكلات مزامنة OneDrive؟
نعم. يمكن للفيروس أن يؤثر على جميع مناطق جهاز الكمبيوتر الخاص بك. إنها لفكرة جيدة أن تقوم بفحص جهاز الكمبيوتر الخاص بك لمجرد أن تكون بأمان. ومع ذلك ، لا تعني مشكلات المزامنة أن لديك فيروس أو أي مشكلات أمنية. يجب أن تتذكر استخدام كلمة مرور قوية لحساب OneDrive الخاص بك لمنع الوصول غير المصرح به. يمكنك أيضًا تشفير ملفاتك لإضافة طبقة أمان إضافية.