طرق فعالة لاستخدام FFmpeg على Linux لتحرير وتحويل الفيديوهات
FFmpeg هو أداة قوية لمعالجة الوسائط على Linux، حيث يتيح تحويل الملفات الصوتية والفيديو، وضغطها، وتعديلها بمرونة كبيرة. بفضل الأوامر البسيطة التي يوفرها، يمكن للمستخدمين استخراج الصوت من الفيديو، وتحويل الصيغ، وإضافة تأثيرات دون الحاجة إلى برامج معقدة. سواء كنت بحاجة إلى تقليل حجم الملفات أو تحرير الفيديوهات بجودة عالية، يمكن لـ FFmpeg تنفيذ المهام بسرعة وكفاءة.
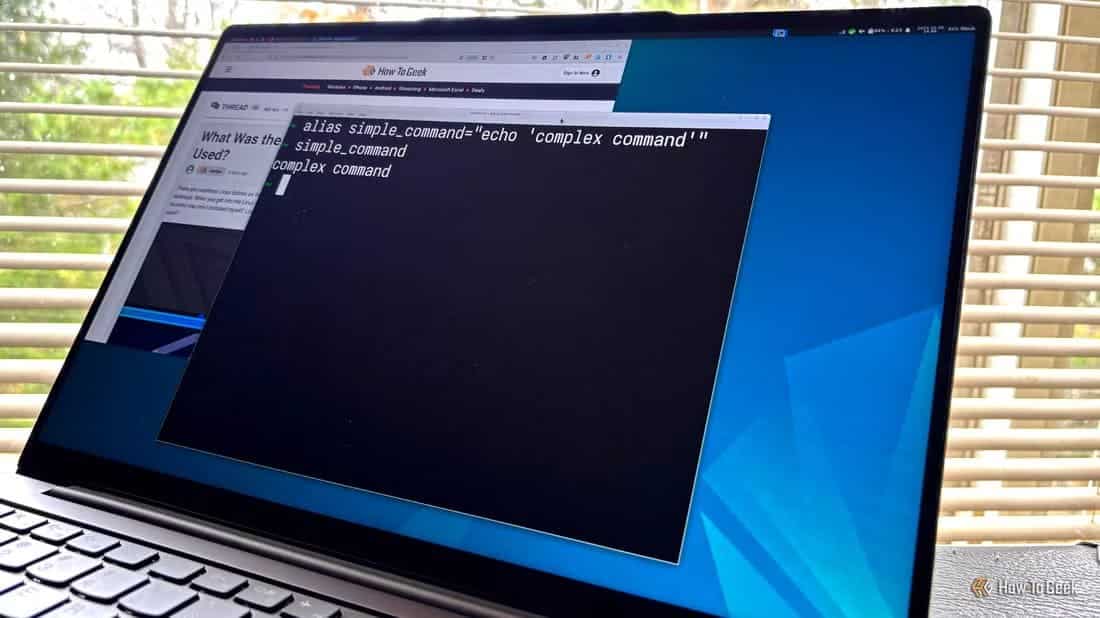
هل ترغب في إنجاز المزيد باستخدام طرفية لينكس؟ قد لا تتمكن من دمج مقاطع الفيديو مع سطر الأوامر تلقائيًا، ولكن مع FFmpeg، يمكنك فعل الكثير بملف فيديو بمجرد كتابة أمر بسيط في طرفية جهازك.
إذا لم تسمع به من قبل، فإن FFmpeg هي أداة سطر أوامر يمكنها التعامل مع أي شيء يتعلق بالوسائط. وهي متوفرة في معظم مستودعات توزيعات لينكس، لذا ما عليك سوى العثور على الحزمة وتثبيتها لبدء استخدامها.
سواء كنت ترغب في تشغيل فيديو بسرعة، أو استرجاع بعض المعلومات، أو إجراء حيل تحرير فيديو رائعة، فإن FFmpeg يلبي احتياجاتك. إليك بعض الأشياء المفيدة التي يمكنك القيام بها باستخدام FFmpeg على جهاز لينكس الخاص بك.
10. تشغيل الفيديو
قد يكون لديك بالفعل مشغل فيديو مفضل، وهذا رائع. ولكن في بعض الأحيان، تحتاج فقط إلى طريقة سريعة وبسيطة لمشاهدة شيء ما دون فتح تطبيق رسومي كامل. يمكنك القيام بذلك باستخدام مشغل FFmpeg المدمج، ffplay.
على سبيل المثال، لتشغيل مقطع فيديو، افتح محطتك الطرفية وقم بتشغيل:
ffplay your_video_file.mp4




