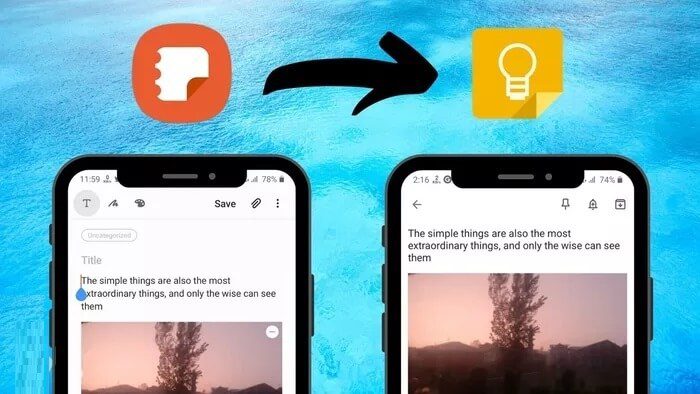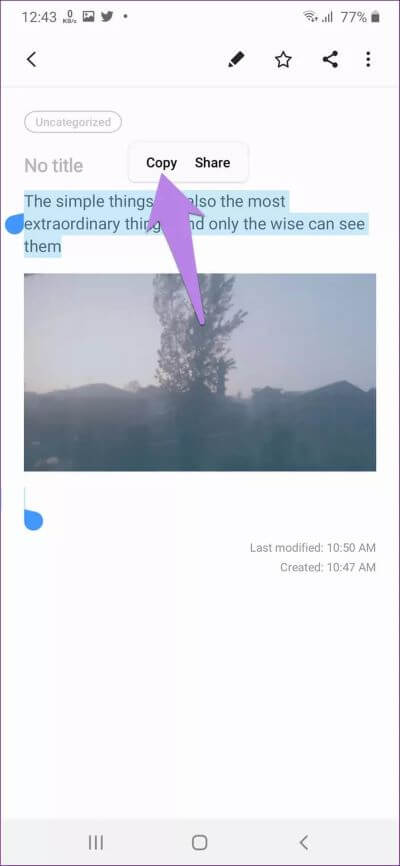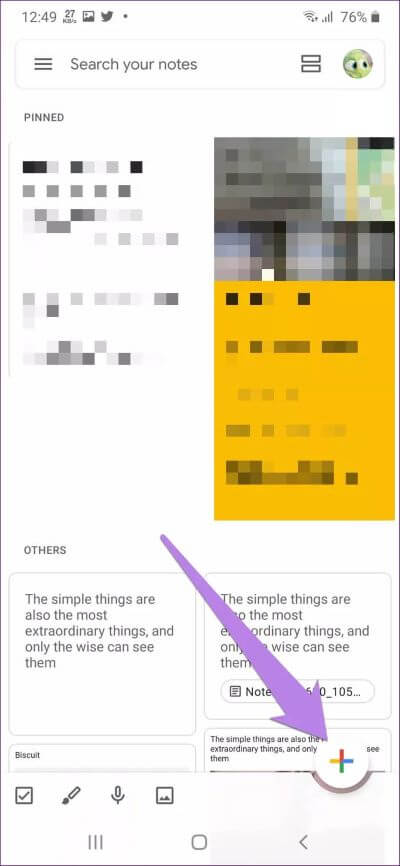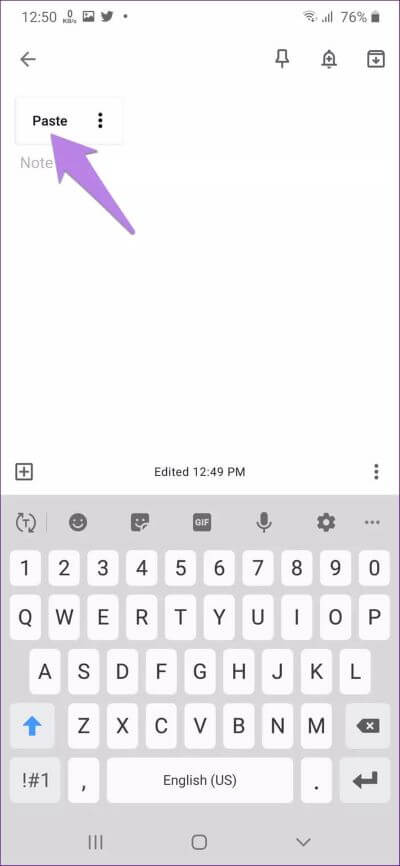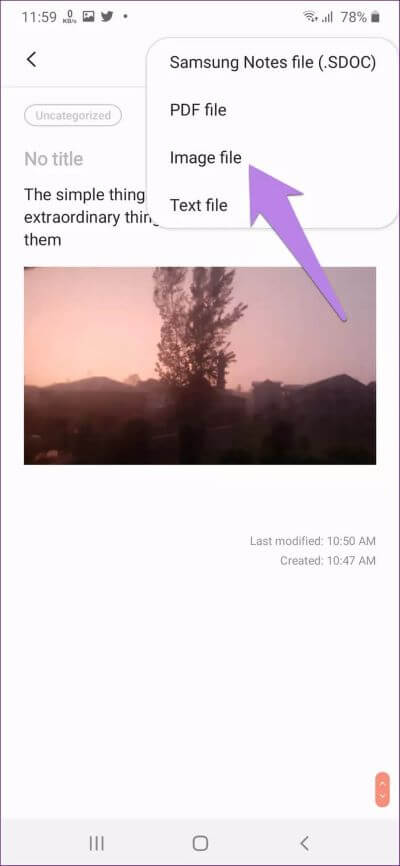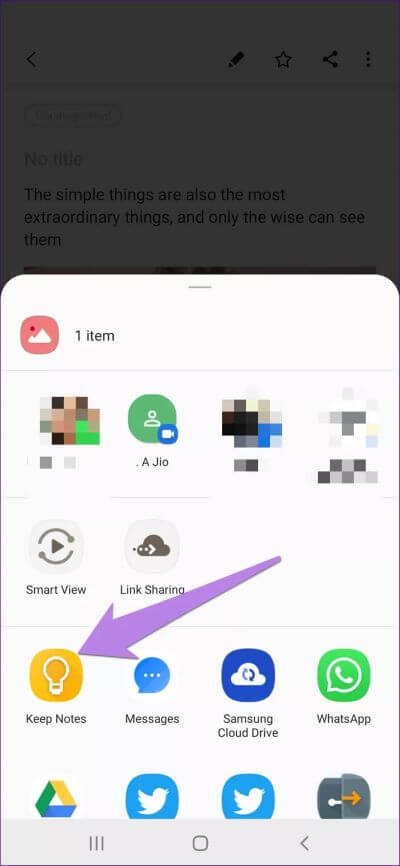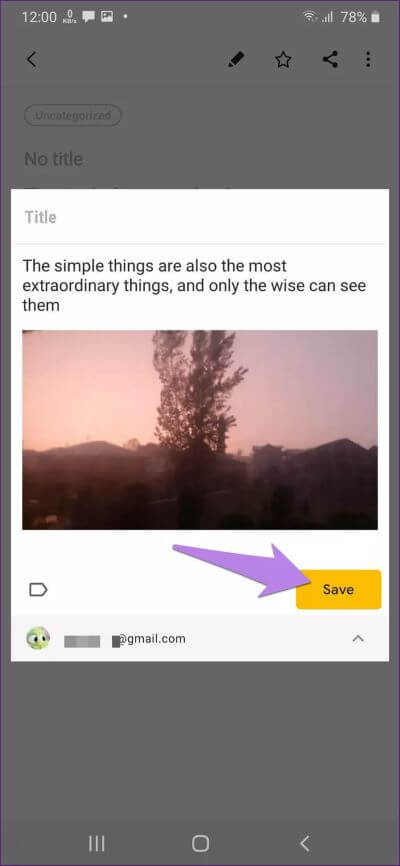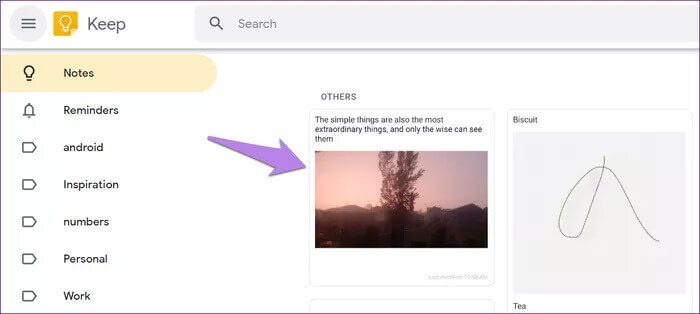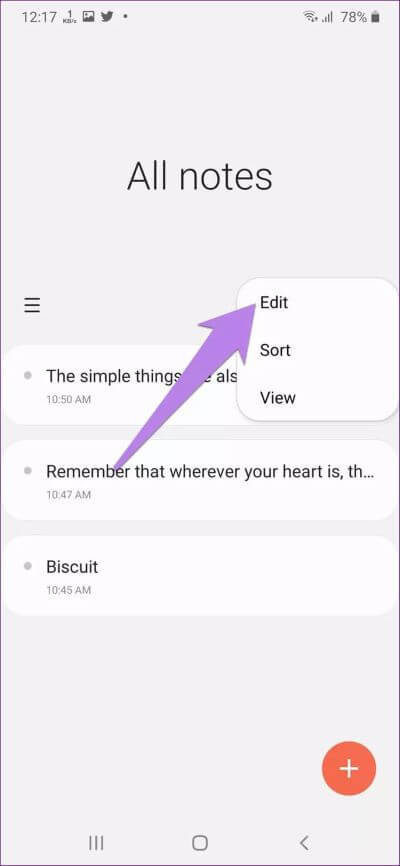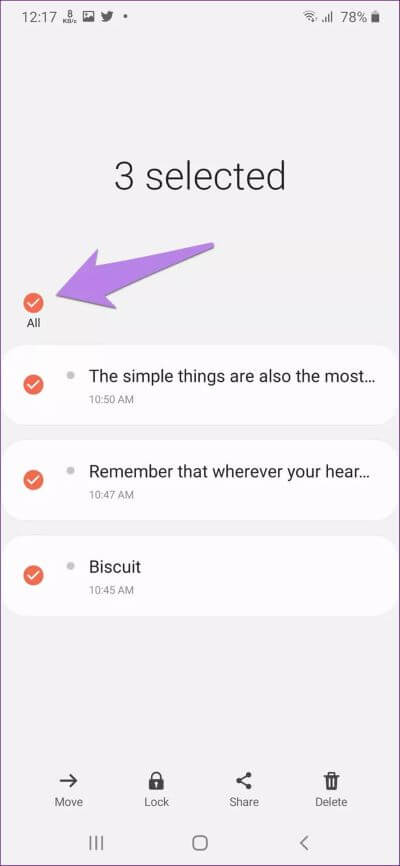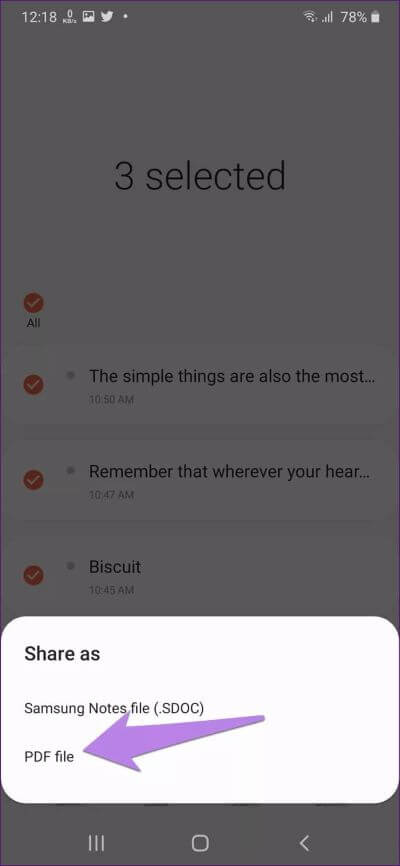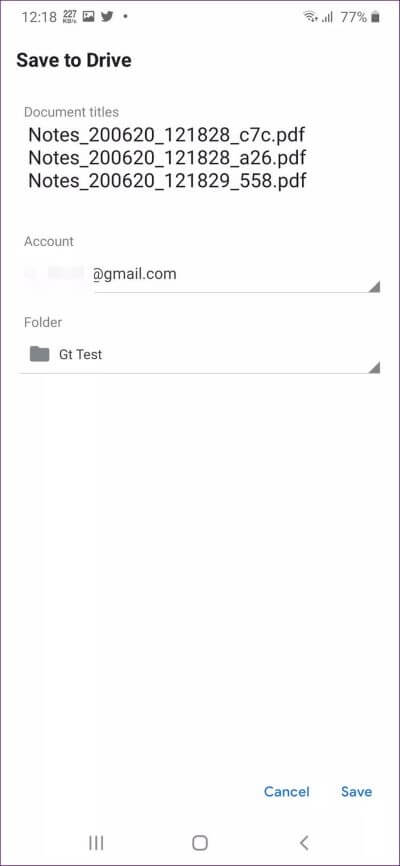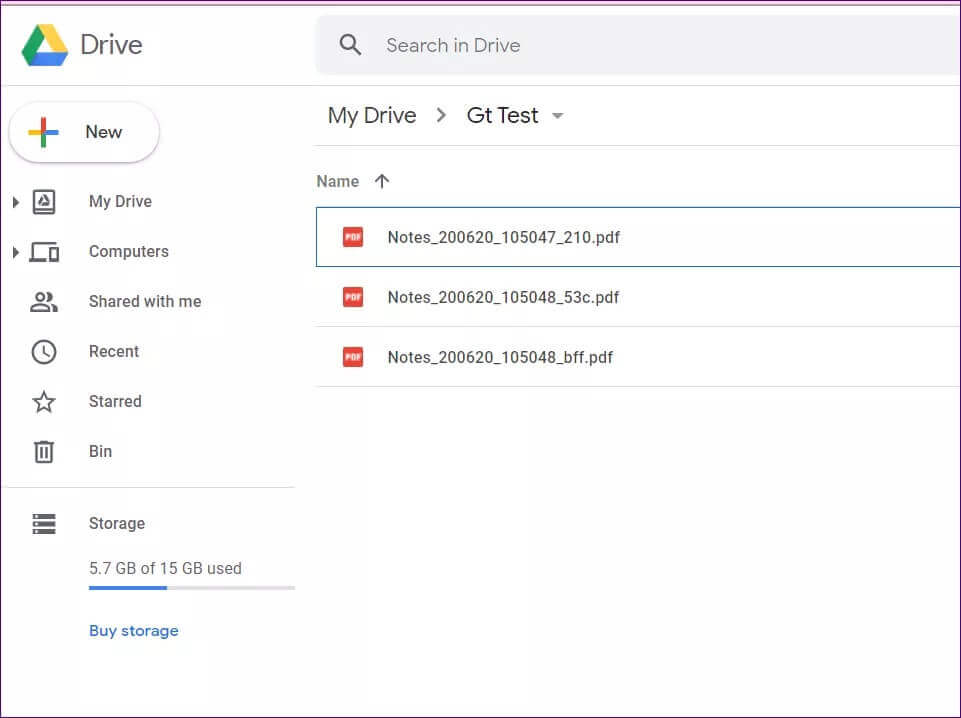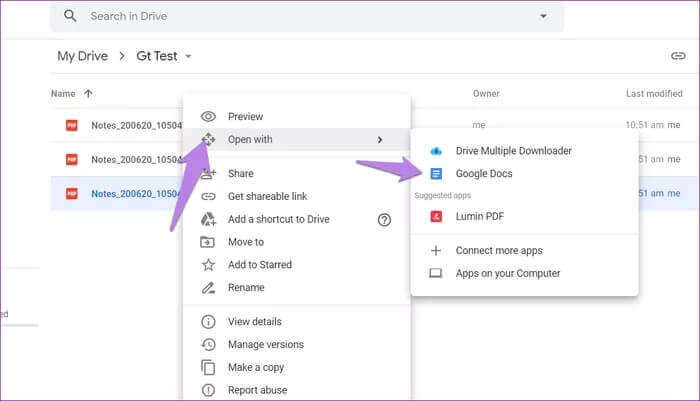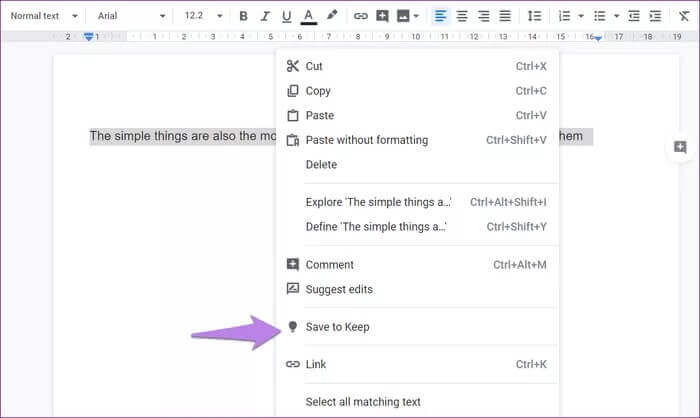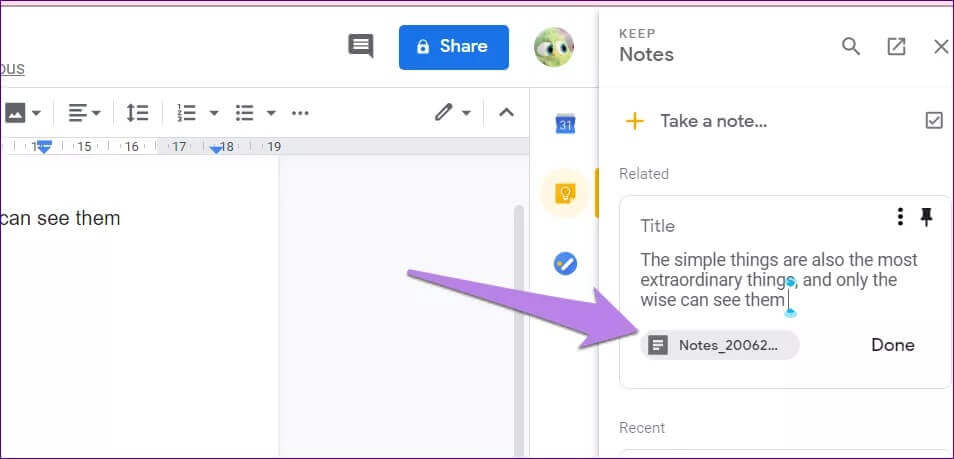كيفية نقل Samsung Notes إلى Google Keep
هناك معركة مستمرة بين Samsung وتطبيقات Google. بينما يفضل بعض المستخدمين نظام Samsung البيئي ، يحب البعض الآخر تطبيقات Google. يتعثر المستخدم عندما يعجبه تطبيق من كليهما. على سبيل المثال ، قد يحب شخص ما رسائل Samsung أكثر من رسائل Android ولكنه يفضل Google Keep على Samsung Notes. ماذا لو أراد نفس المستخدم نقل ملاحظاته من Samsung Notes إلى Google Keep؟ جد الجواب على ذلك في هذا المنشور.
يقتصر Samsung Notes على هواتف Samsung والأجهزة اللوحية وأجهزة الكمبيوتر التي تعمل بنظام Windows. هذا ليس هو الحال مع Google Keep. يمكنك استخدامه على الويب وهواتف iPhone و OnePlus و Pixel و Mi بصرف النظر عن هواتف Samsung ، مما يجعله تطبيقًا حقيقيًا عبر الأنظمة الأساسية.
لذلك إذا كنت تريد استيراد Samsung Notes إلى Google Keep ، فستجد ثلاث طرق هنا. دعونا نتحقق منها.
الطريقة الأولى: تحويل ملاحظات Samsung إلى Google GOOEP باستخدام COPY-PASTE
في بعض الأحيان ، نفتقد الأشياء البسيطة. ستساعدك الطريقة التقليدية للصق النسخ في نقل الملاحظات من Samsung Notes إلى Google Keep.
إليك كيفية نسخ ولصق الملاحظات من Samsung إلى Google Keep.
الخطوة 1: ثبّت تطبيق Google Keep على هاتفك.
الخطوة 2: قم بتشغيل تطبيق Samsung Notes وافتح الملاحظة.
الخطوة 3: اضغط مع الاستمرار على أي نص من الملاحظة. اختر تحديد الكل من الخيارات التي تظهر. ثم اضغط على زر النسخ. تم نسخ النص الآن إلى الحافظة الخاصة بك.
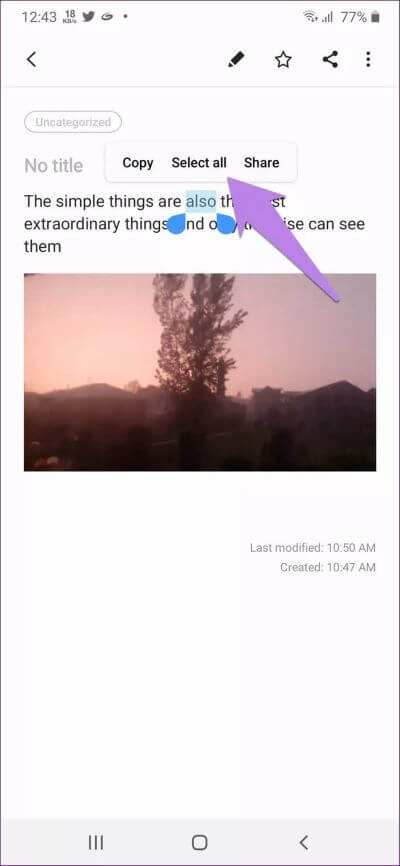
الخطوة 4: افتح تطبيق Google Keep على هاتفك. اضغط على أيقونة الإضافة (+) في الزر لإنشاء ملاحظة جديدة.
الخطوة 5: انقر مع الاستمرار على منطقة الملاحظة واضغط على خيار اللصق الذي يظهر. ارجع لحفظ الملاحظة.
الخطوة 6: كرر الخطوة لجميع الملاحظات.
الطريقة الثانية: نقل Samsung Notes إلى Google Keep كملف صورة
إذا كان Samsung Notes الخاص بك يحتوي على صور ، فستكون هذه الطريقة مفيدة لأنها تدعم تصدير الصور أيضًا. في هذه الطريقة ، تحتاج إلى مشاركة ملاحظة Samsung الخاصة بك كملف صورة ثم إضافتها في Keep. ليس عليك نسخ ولصق أي شيء. فقط اضغط على زر أو اثنين ، كما هو موضح أدناه. ومع ذلك ، فإن الجانب السلبي هو أن هذه الطريقة لا تتيح لك نقل جميع الملاحظات في نفس الوقت. سيكون عليك نقلها بشكل فردي.
إليك كيفية القيام بذلك.
الخطوة 1: تأكد من تثبيت تطبيق Google Keep على هاتفك.
الخطوة 2: قم بتشغيل تطبيق Samsung Notes على هاتفك.
الخطوة 3: افتح الملاحظة التي تريد نقلها إلى Google Keep. اضغط على زر المشاركة في الأعلى. اختر ملف صورة من القائمة.
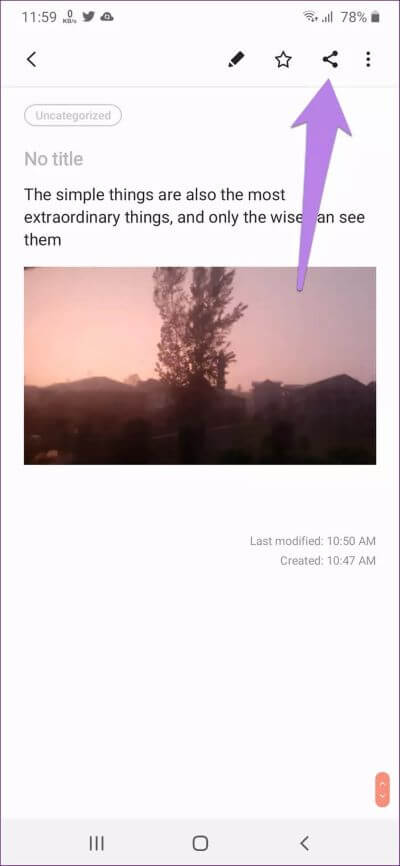
ملاحظة: إذا كانت ملاحظتك تتكون من نص فقط ، فاختر ملف نصي.
الخطوة 4: ستظهر شاشة المشاركة. اضغط على Keep Notes.
الخطوة 5: يمكنك إضافة عنوان لملاحظتك في النافذة المنبثقة التي تفتح. انقر على معرف البريد الإلكتروني لتبديل الحساب ، إذا كان لديك حسابات Keep متعددة. اضغط على زر حفظ لإضافة الملاحظة إلى Keep.
كما ترى ، ظهرت الملاحظة من تطبيق Samsung Notes في Google Keep ، بما في ذلك صورتها.
الخطوة 6: كرر نفس الخطوات لجميع الملاحظات في Samsung Notes.
الطريقة الثالثة: نقل ملاحظات سامسونج إلى الاحتفاظ بنسخة Google بتنسيق PDF
إذا كانت الطريقة المذكورة أعلاه لا تتناسب مع متطلباتك أو إذا واجهت أي مشكلة أثناء استخدامها ، فهناك طريقة أخرى. قد تبدو هذه الطريقة طويلة بعض الشيء لكنها فعالة.
في هذه الطريقة ، تحتاج إلى تصدير الملاحظة كملف PDF ، وإضافتها في Drive ، والتحويل إلى تنسيق مستندات Google ، ثم الحفظ في Google Keep. سيكون الأمر مفيدًا إذا كان لديك القليل من الوقت تحت تصرفك لنقل الملاحظات بشكل فردي إلى Google Keep ، حيث يمكنك تصدير ملاحظات متعددة إلى Google Drive باستخدام هذه الطريقة.
إليك الخطوات:
الخطوة 1: قم بتشغيل تطبيق Samsung Notes.
الخطوة 2: اضغط على أيقونة النقاط الثلاث في الأعلى واختر تحرير.
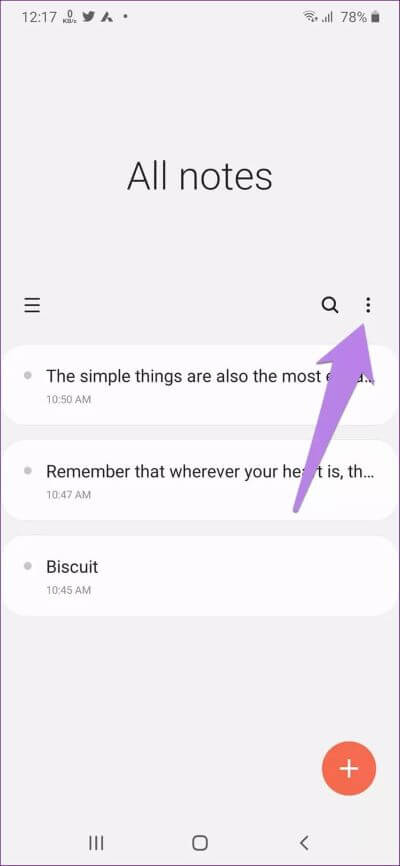
الخطوة 3: اضغط على الكل لتحديد جميع الملاحظات. يمكنك أيضًا تحديد الملاحظات بشكل فردي. لذلك ، انقر على مربع الاختيار بجوار الملاحظة.
الخطوة 4: اضغط على زر المشاركة. اختر ملف PDF من القائمة.
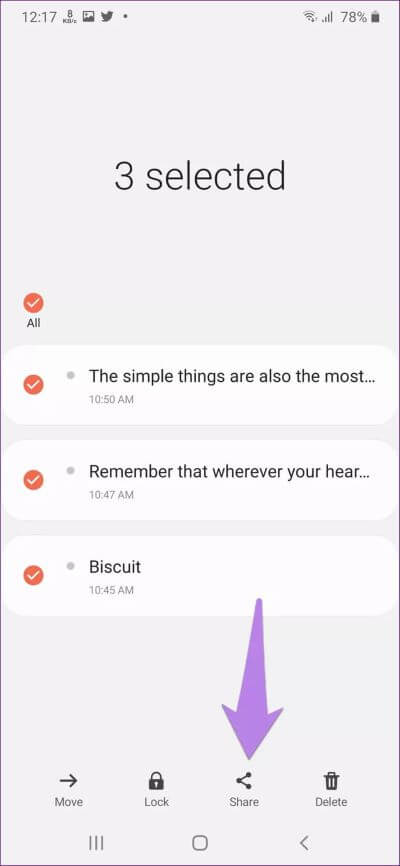
ملاحظة: في حالة رغبتك في نقل ملاحظة واحدة فقط ، افتح الملاحظة واضغط على زر المشاركة. اختر ملف PDF من القائمة.
الخطوة 5: ستظهر قائمة المشاركة. اختر حفظ إلى Drive. حدد الحساب والمجلد حيث تريد حفظ ملفات PDF الخاصة بك. اضغط على حفظ. سيحتوي ملف PDF الذي تم إنشاؤه على صور فيه.
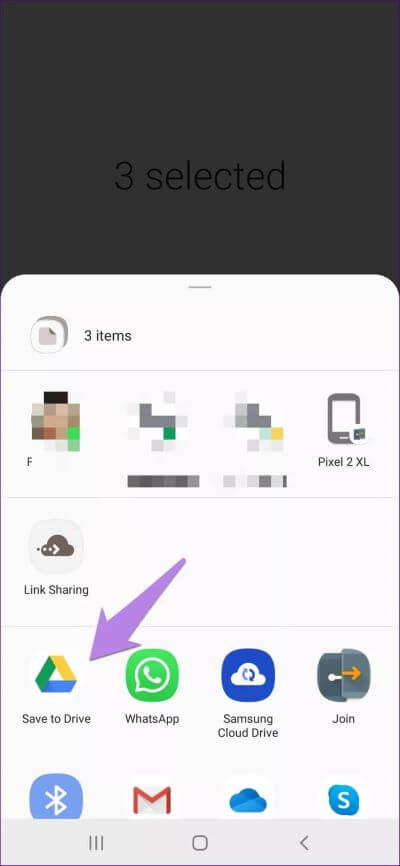
الخطوة 6: الآن ، افتح Google Drive على الويب من drive.google.com. انتقل إلى المجلد الذي يحتوي على ملفات PDF من Samsung Notes.
الخطوة 7: انقر بزر الماوس الأيمن على الملف واختر فتح باستخدام> محرر مستندات Google. سيقوم بتحويل ملف PDF الخاص بك إلى مستند Google Docs.
الخطوة 8: سيتم فتح مستند المستندات. ومع ذلك ، لن يحتوي على ملفات وسائط من Samsung Notes.
الآن حدد النص من محرر مستندات Google الذي تريد نقله إلى Keep. انقر بزر الماوس الأيمن على النص المحدد واختر حفظ للاحتفاظ.
سيتم فتح لوحة Google Keep على الجانب الأيمن من المستندات. سوف تجد ملاحظتك التي تم إنشاؤها حديثًا. سيربط Google Keep رابط مستند مستندات Google بالملاحظة التي أنشأتها منه.
الانتقال أمر صعب
كل من Samsung Notes و Google Keep مذهلين بطريقتهم الخاصة. في نهاية اليوم ، فإن ما تفضله هو تفضيلك الشخصي. إذا كنت تحب Google Keep عبر Samsung Notes ، فنأمل أن نتمكن من مساعدتك في الانتقال إلى Keep. هل هناك طريقة بديلة لم نذكرها؟ أخبرنا في التعليقات أدناه.