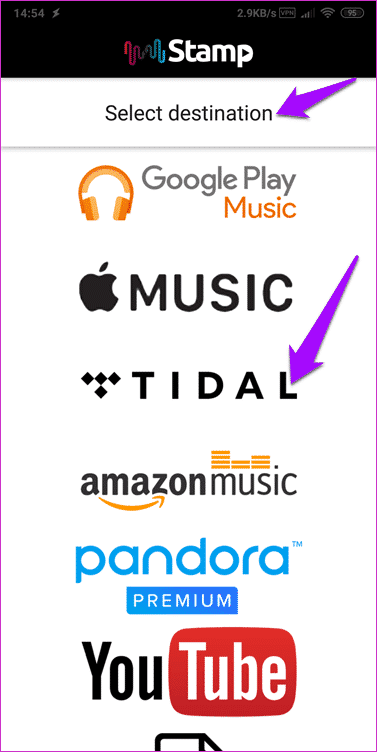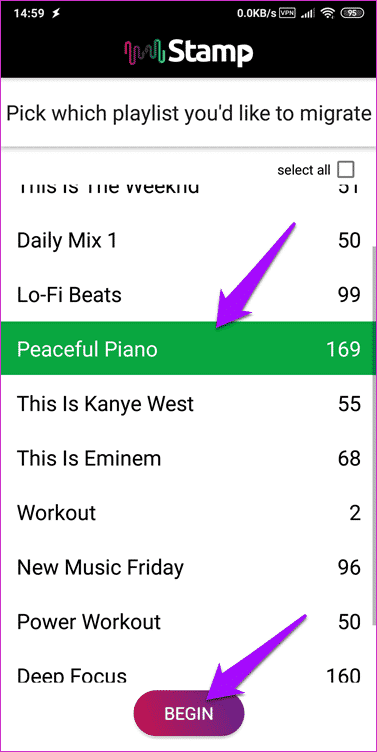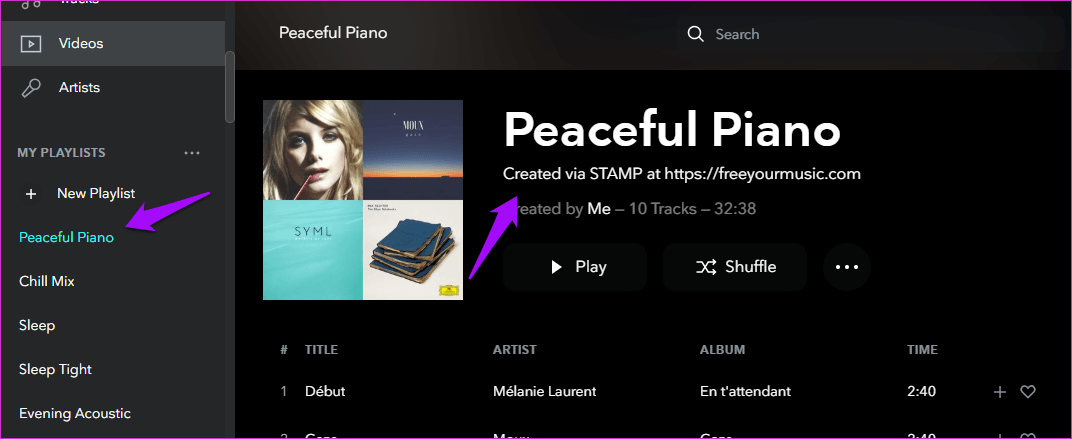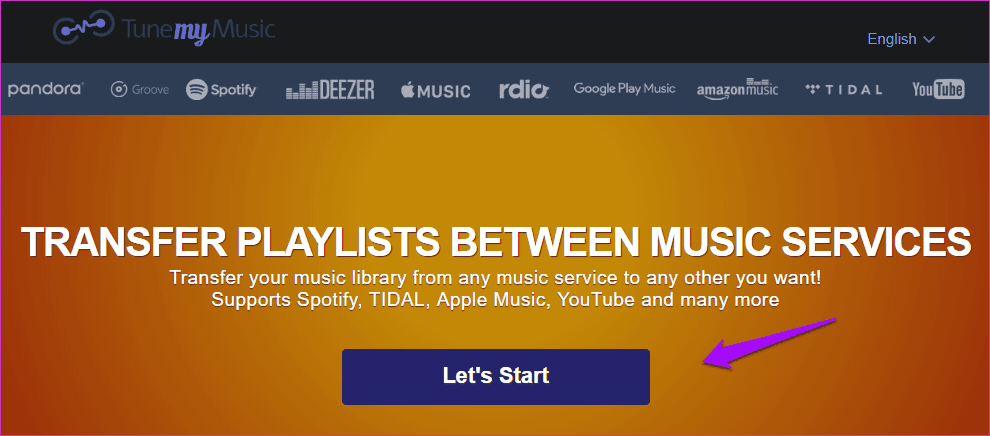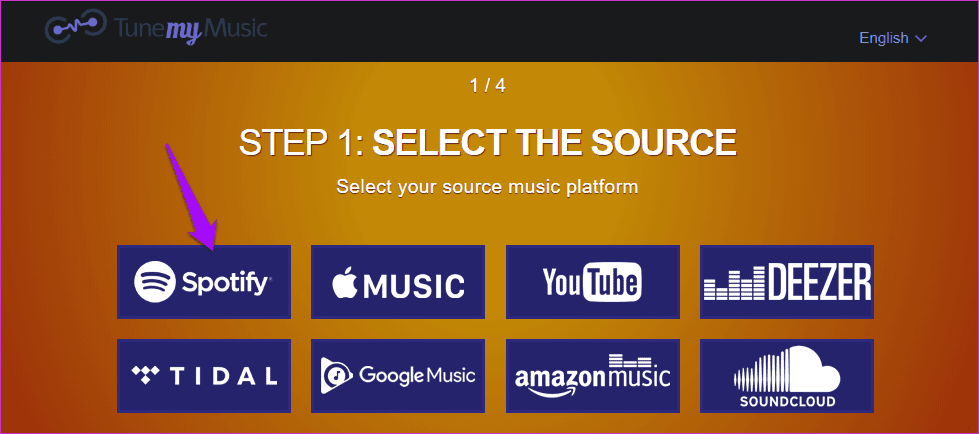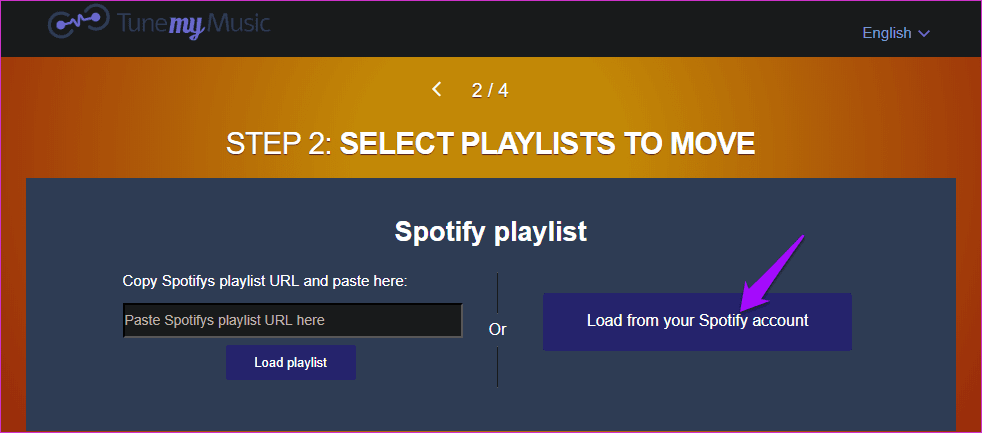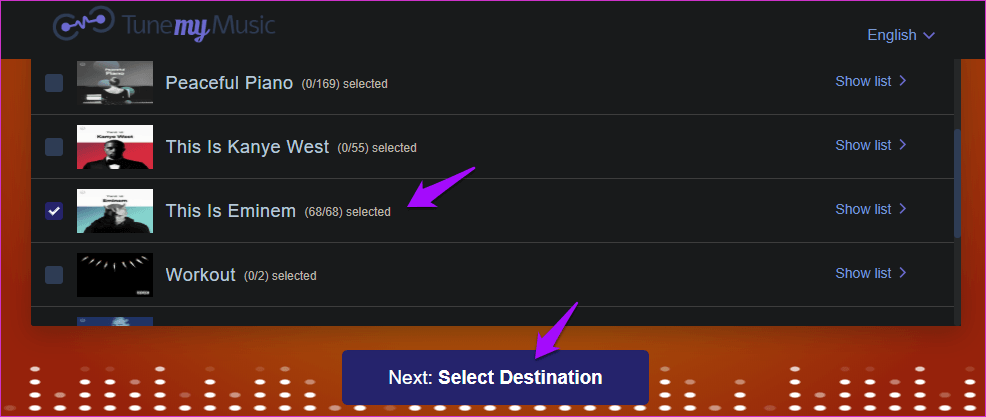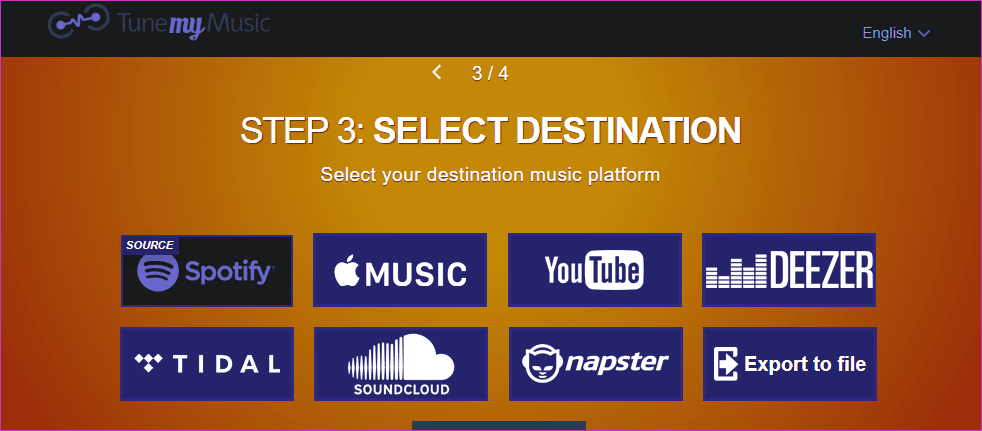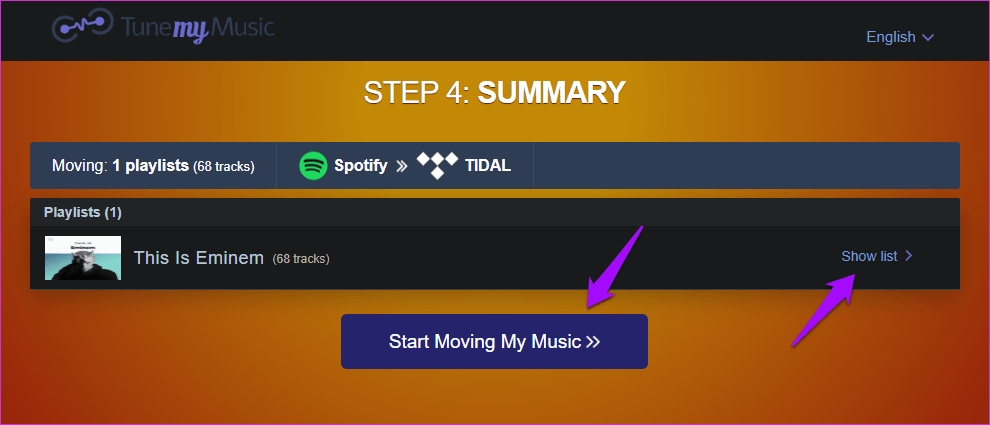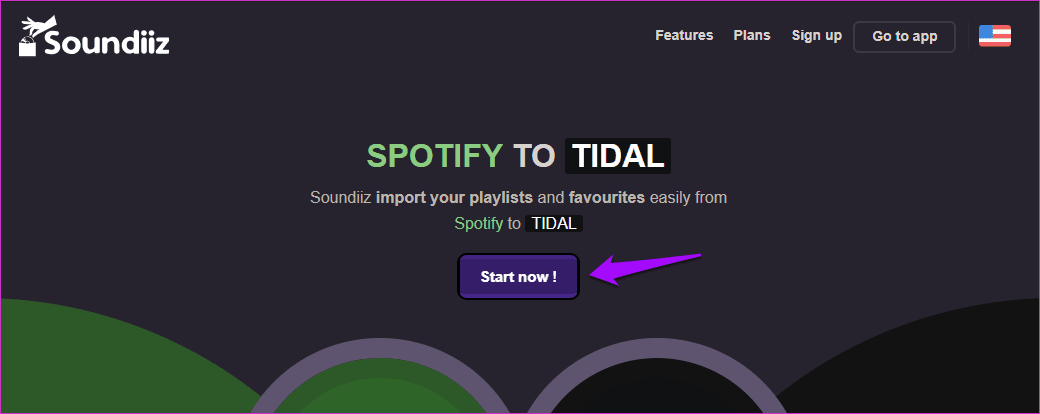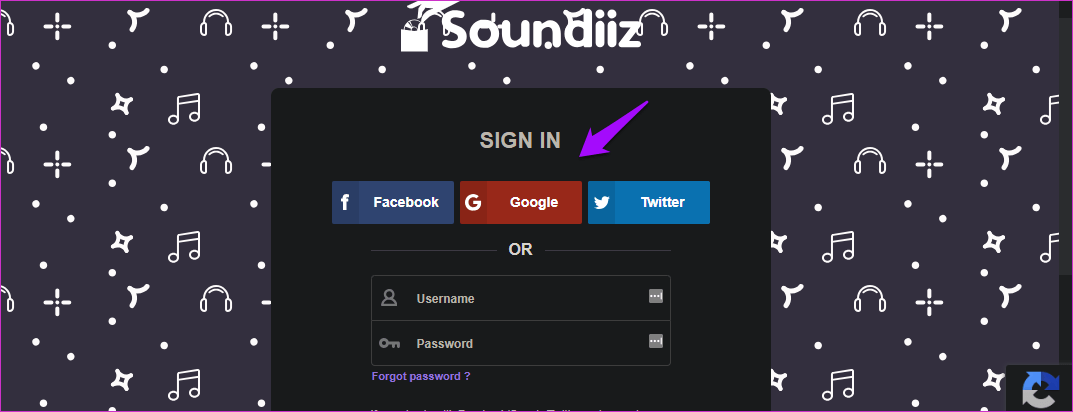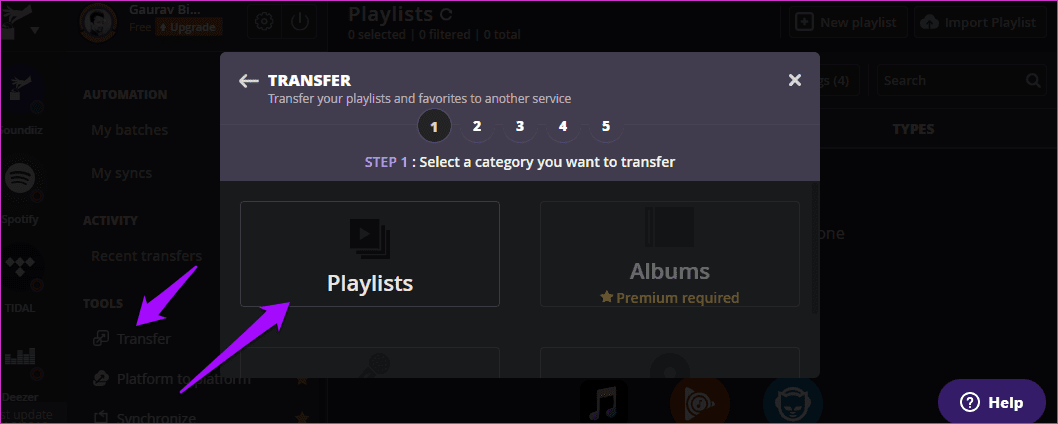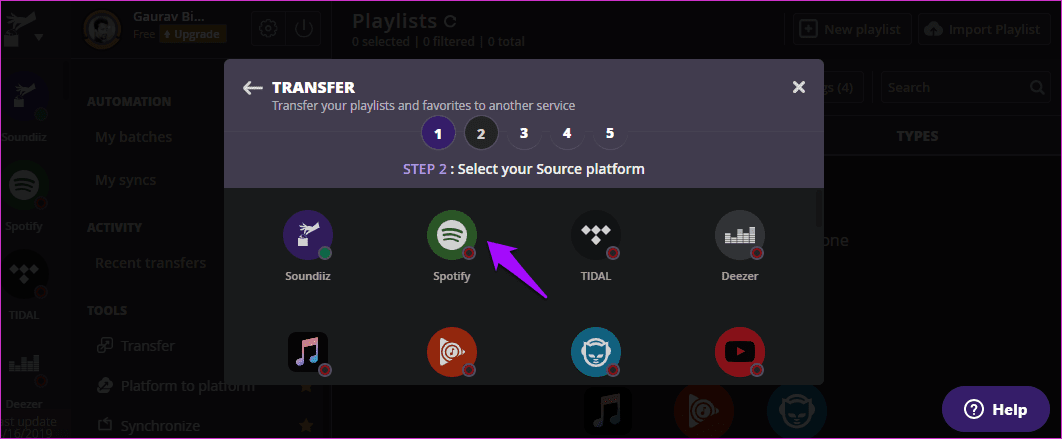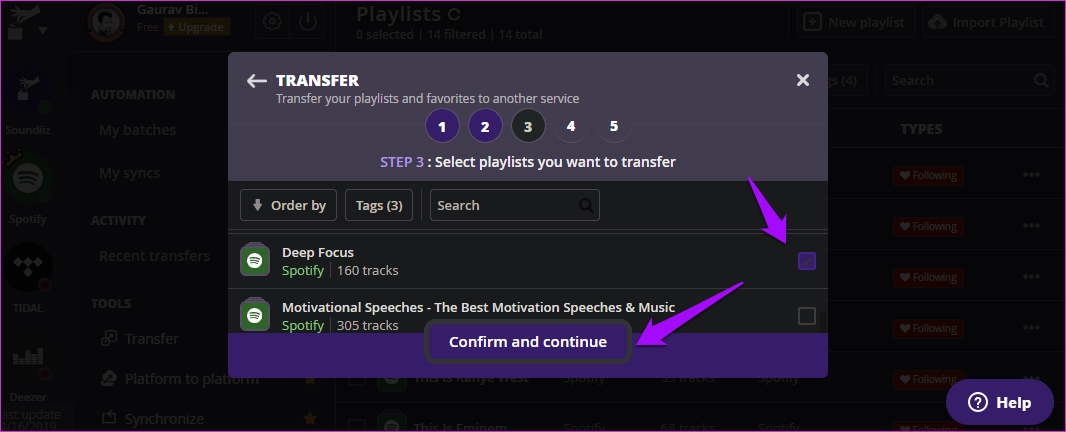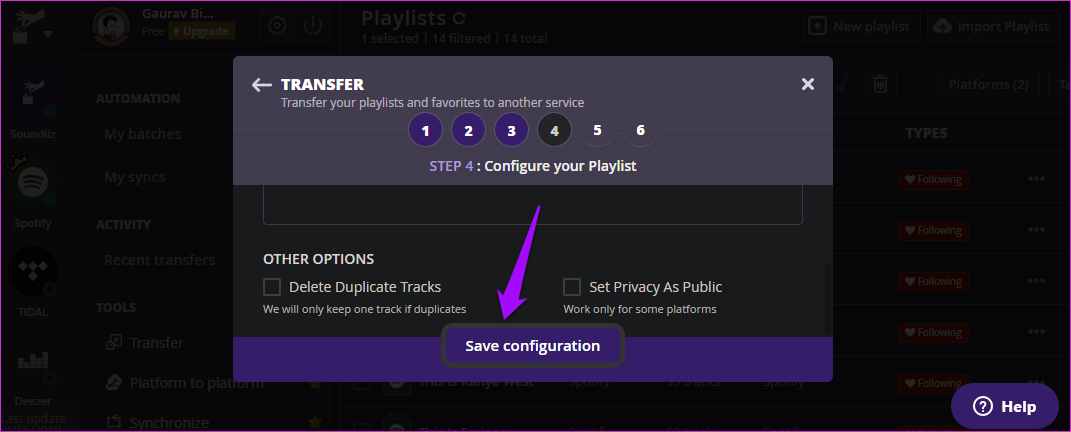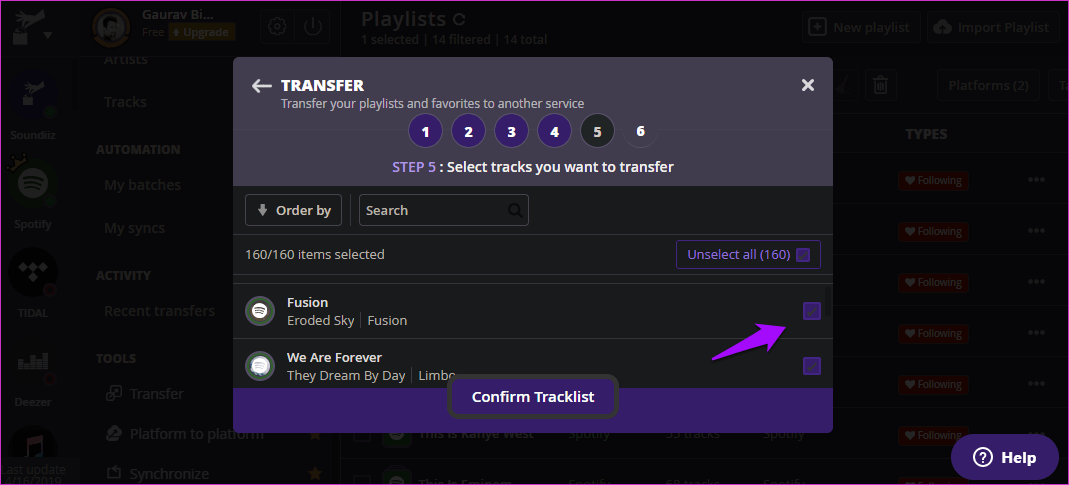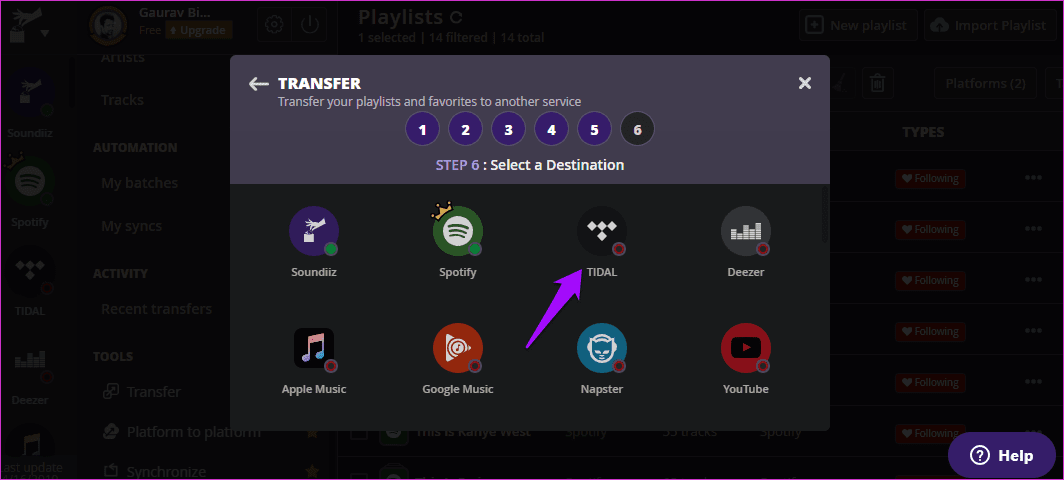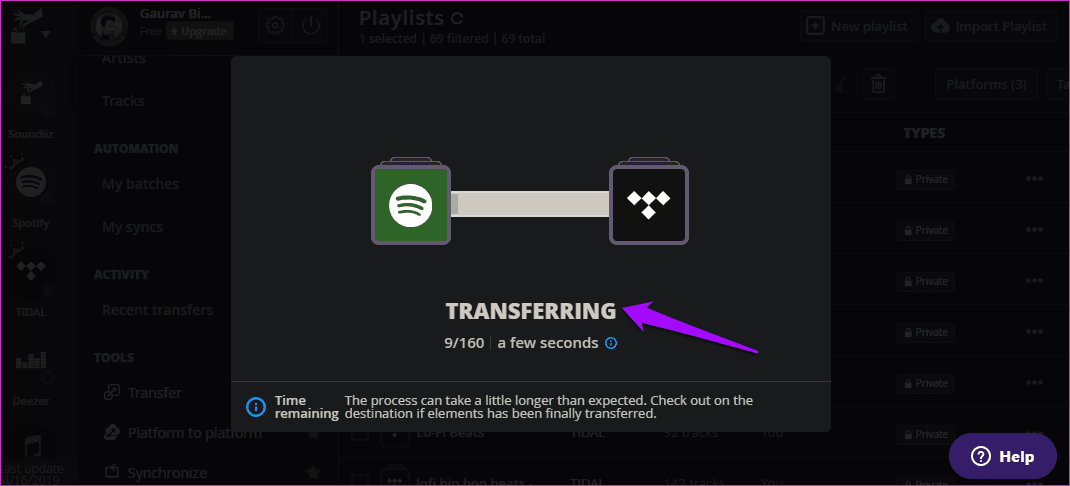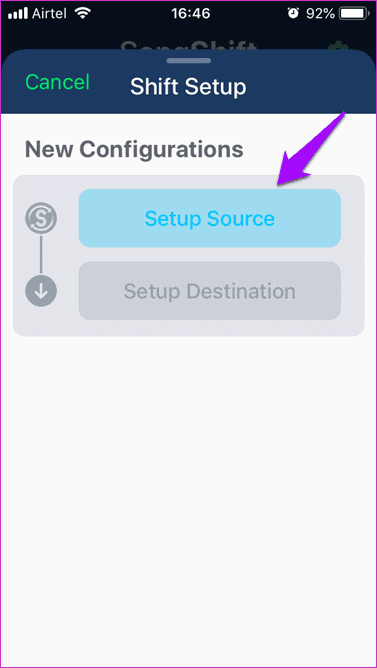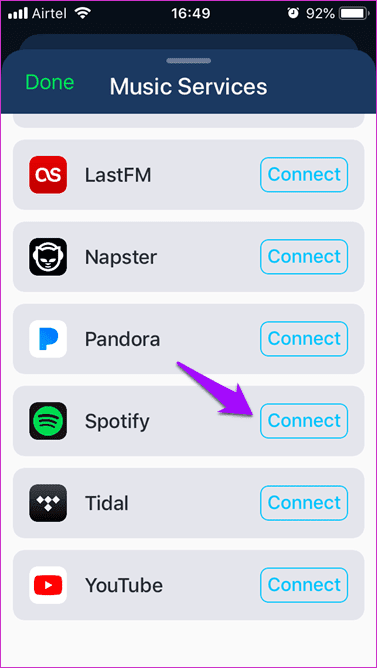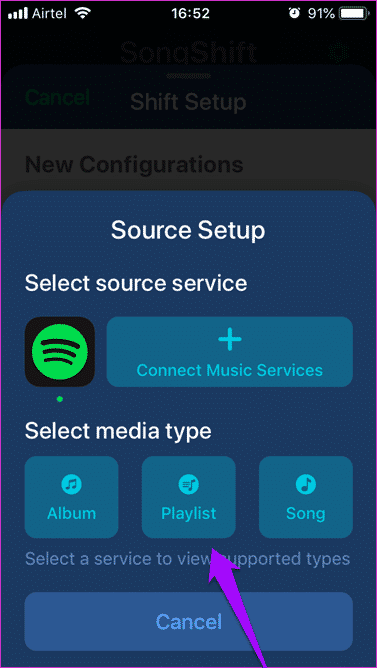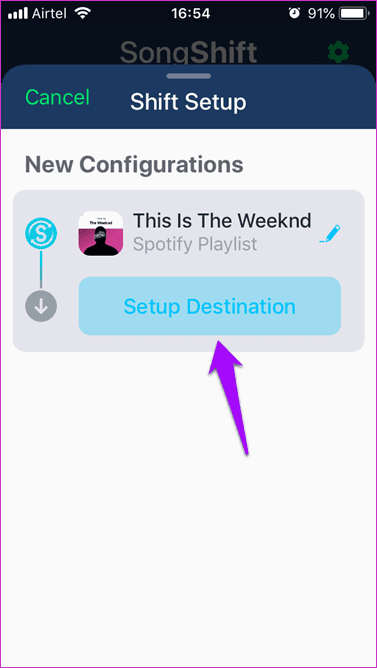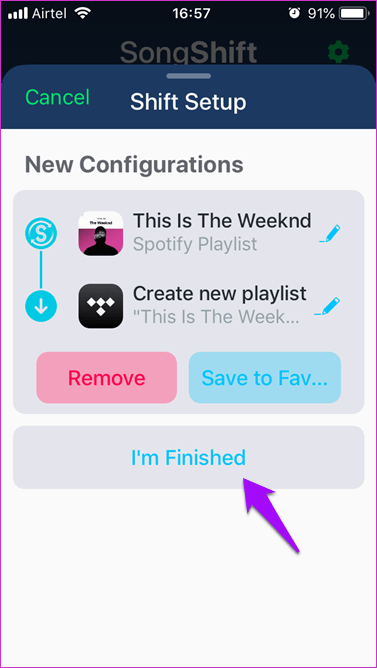كيفية نقل قوائم التشغيل من Spotify إلى Tidal
Spotify هي خدمة بث موسيقى رائعة تعتمد على الاشتراك ، ولكنها ليست الخدمة الوحيدة. حيث يحتوي Spotify على مجموعة واسعة من الأغاني وقائمة متنامية من ملفات podcast ، تحاول تطبيقات أخرى مثل Tidal الاختلاف من خلال توفير المحتوى الأصلي ومقاطع الفيديو الموسيقية والميزات الخاصة على الموسيقى.

لقد اشتركت في حساب تجريبي وبدأت في نقل قوائم التشغيل الخاصة بي من Spotify إلى Tidal لاختبارها.
ليست هناك حاجة لإنشاء قوائم تشغيل جديدة عندما يمكنك ببساطة نقلها من خدمة إلى أخرى. دعونا نرى كيف يمكنك نقل قوائم التشغيل أيضًا وأيها أفضل تطبيقات الجوال والويب للقيام بذلك.
هيا نبدأ.
1. STAMP
يمكنك نقل ليس فقط قوائم التشغيل ولكن أيضًا محطات الراديو من Spotify إلى Tidal باستخدام Stamp. التطبيق متاح على عدد كبير من المنصات مثل Windows و macOS و Android و iOS. سيُطلب منك تحديد مصدرك عند تشغيل التطبيق لأول مرة. حدد Spotify من القائمة وقم بتسجيل الدخول. حدد Tidal كوجهة الآن.
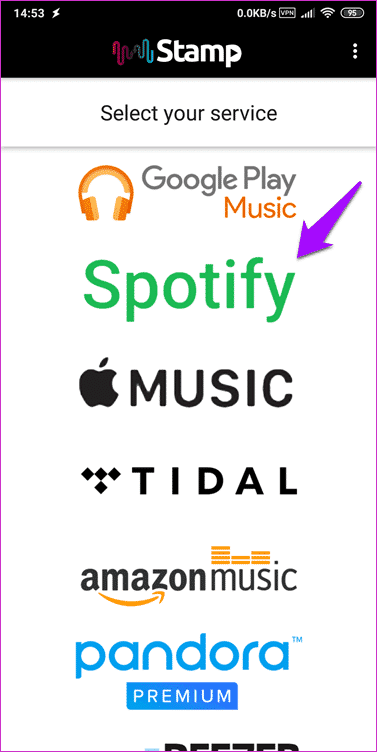
يمكنك الآن اختيار قوائم التشغيل التي تريد نقلها من Spotify إلى Tidal. اضغط على البدء عند الانتهاء.
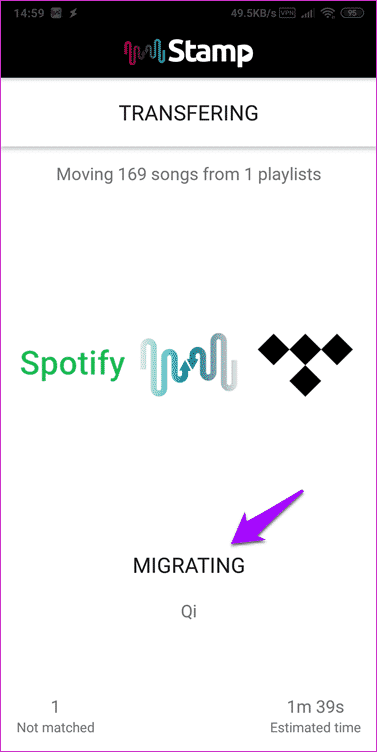
ستنقل النسخة المجانية عشرة أغنيات فقط من كل قائمة تشغيل تختارها. سوف يعيدك الإصدار المحترف بمقدار 14.99 دولارًا لجميع المنصات.
2. TUNE MY MUSIC
Tune My Music مجاني لاستخدام تطبيق الويب الذي يدعم العديد من تطبيقات تدفق الموسيقى. افتح الصفحة الرئيسية وانقر على زر “دعونا نبدأ”.
أولاً ، ستختار Spotify كمصدر لديك. تسجيل الدخول وإعطاء الأذونات اللازمة.
في هذه الخطوة ، يمكنك إما إدخال عناوين URL لقائمة التشغيل أو تحديدها يدويًا. للقيام بهذا الأخير ، انقر فوق الخيار الثاني.
يمكنك اختيار أكبر عدد تريده من قوائم التشغيل. سأذهب مع واحد فقط. انقر فوق “تحديد الوجهة” عند الانتهاء.
اختر Tidal كوجهة في الشاشة التالية.
سترى ملخص الآن. انقر فوق “إظهار قائمة” لإدارة أي الأغاني من قائمة التشغيل التي تريد تحويلها إلى Tidal. عند الانتهاء ، انقر فوق الزر “بدء نقل الموسيقى”.
يجب أن تشاهد الآن قائمة التشغيل الخاصة بـ Spotify في Tidal.
3. SOUNDIIZ
Tidal مملوك لجاي زي الذي دخل في شراكة مع Soundiiz لمساعدة المشجعين على نقل قوائم التشغيل الخاصة بهم من Spotify إلى Tidal. يبدو أن Tidal تأمل في الحصول على المزيد من حصتها في السوق مع هذه الخطوة. على أي حال ، انقر على الرابط أدناه لفتح الصفحة المخصصة لنقل قوائم التشغيل من سبوتيفي إلى تيدال ، ثم انقر فوق ابدأ الآن.
تسجيل الدخول باستخدام حساب وسائل الاعلام الاجتماعية الخاصة بك هنا. هذه الخلفية الأرجواني تبدو سيئة حقا ، ولكن الخدمة ليست كذلك!
حدد نقل في الشريط الجانبي الأيمن واختر قوائم التشغيل.
اختر Spotify كمصدر لديك في الشاشة التالية.
ستقوم الآن بتحديد قوائم التشغيل التي تريد نقلها من Spotify إلى Tidal. انقر على تأكيد ومتابعة عند الانتهاء.
سيسمح لك Soundiiz باختيار اسم وقائمة تشغيل جديدة وإزالة التكرارات في هذه الخطوة. انقر فوق حفظ التكوين.
يمكنك أيضًا إلغاء تحديد أي أغنية لا تريدها في قائمة تشغيل Tidal. انقر فوق “تأكيد قائمة المسارات” عند الانتهاء.
الآن حدد Tidal كوجهة وسجل الدخول.
يجب أن تبدأ عملية النقل الآن.
سوف تواجه خطأً نموذجيًا بعد النقل. هذا الخطأ يعني في الأساس أن الأغاني المختارة من قائمة التشغيل Spotify غير متوفرة على Tidal.
Soundiiz مجاني للاستخدام. إذا كنت تدفع 3 دولارات شهريًا ، فيمكنك الحفاظ على مزامنة قوائم التشغيل الخاصة بك عبر العديد من مواقع بث الموسيقى ، ونقل قوائم التشغيل التي تحتوي على أكثر من 200 أغنية في وقت واحد ، وكذلك نقل بيانات إضافية مثل المفضلة ، والأوصاف ، وأكثر من ذلك.
4. SONGSHIFT
SongShift هو تطبيق يعمل بنظام iOS فقط ويعمل بشكل جيد لأولئك الذين يشكلون جزءًا من النظام البيئي لمنتجات Apple. قم بتنزيله وتثبيته باستخدام الرابط أدناه. قم بتشغيله واضغط على أيقونة “+” لمصدر الإعداد.
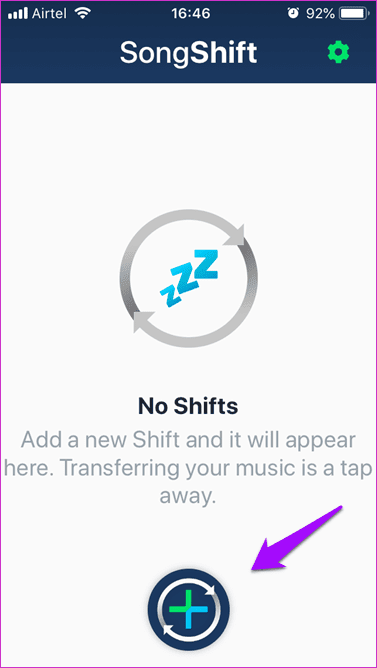
في الشاشة التالية ، انقر فوق Connect Music Service لإضافة Spotify.
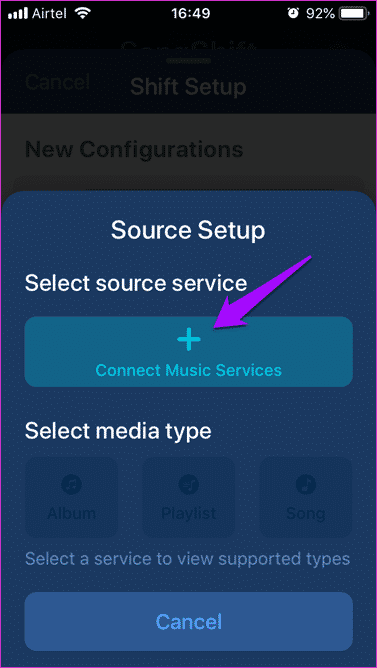
يمكنك الآن إعداد مصدر وتحديد قوائم التشغيل Spotify التي تريد نقلها إلى Tidal.
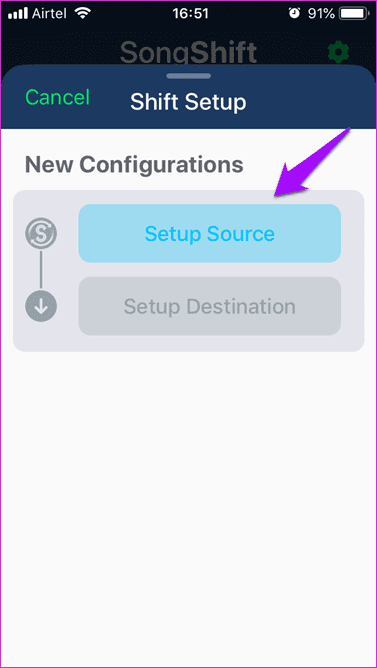
حدد قائمة تشغيل ثم تابع إعداد الوجهة ك Tidal.
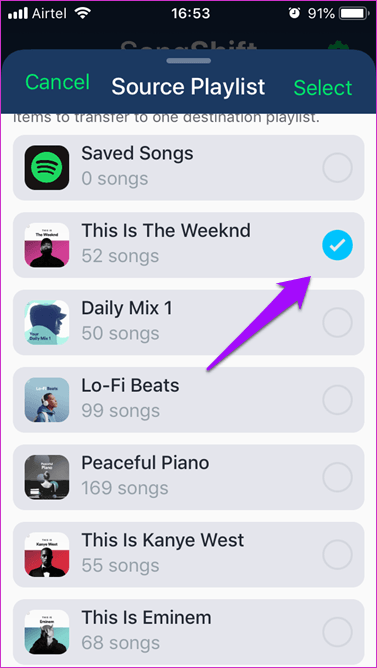
كرر نفس العملية للتوقيع ومنح الأذونات اللازمة لـ Tidal. يمكنك الآن تحديد ما إذا كنت تريد إنشاء قائمة تشغيل جديدة أو دمج قائمة أخرى. اضغط على “لقد انتهيت عند الانتهاء”.
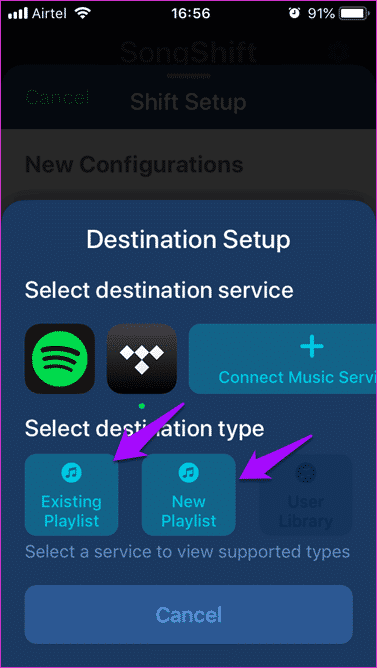
إذا كنت ترغب في إضافة أكثر من خدمتين لتدفق الموسيقى ، فستحتاج إلى الإصدار المحترف الذي سيتكلف 3.99 دولار.
اكتشف Tidal
بناءً على نظام التشغيل أو الجهاز الذي تستخدمه ، من السهل جدًا نقل قوائم التشغيل من Spotify إلى Tidal. سوف يستغرق الأمر بضع دقائق فقط قبل أن تكون مستعدًا لاختبار قيادة Tidal. على الرغم من أنني لم أجد جودة الصوت أفضل من غيرها ، إلا أنه يحتوي على بعض المحتوى الأصلي الممتاز.