كيفية نقل قائمة التشغيل من iPhone إلى iTunes
يعد iPhone من شركة Apple Inc. أحد أكثر الأجهزة ابتكارًا وشعبية في الآونة الأخيرة. إلى جانب iPod و iPad ، يعمل iPhone أيضًا كمشغل وسائط وعميل إنترنت. مع أكثر من 1.65 مليار مستخدم iOS اليوم ، أثبت نظام iOS أنه منافس قوي لسوق Android. يختلف إجراء نقل قوائم التشغيل من iPhone أو iPad أو iPod إلى iTunes على جهاز كمبيوتر وفقًا لنظام التشغيل. إذا كنت تتطلع إلى القيام بذلك ، فأنت في المكان الصحيح. لقد أوضحنا عملية تصدير قائمة التشغيل من iPhone باستخدام iTunes 11 و 12. لذا ، تابع القراءة أدناه.
يمكنك تنزيل أحدث إصدار من iTunes من App Store.
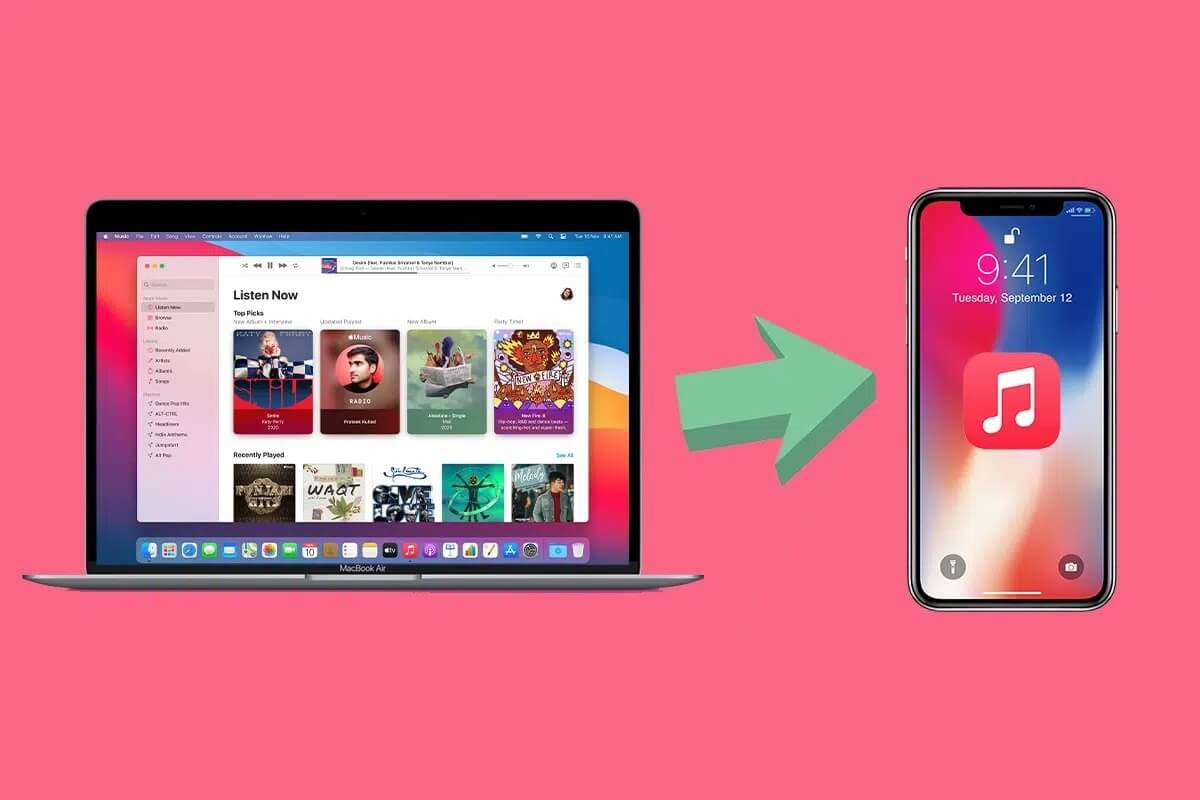
كيفية نقل قائمة التشغيل من iPhone إلى iTunes
1. قم بتوصيل جهاز iOS الخاص بك بنظام الكمبيوتر باستخدام الكابل الخاص به.
2. بعد ذلك ، انقر فوق جهازك في تطبيق iTunes.
3. ضمن قسم “الأجهزة” ، قم بتوسيع الخيار بعنوان التحديدات.
4. اختر قائمة التشغيل التي ترغب في نسخها على الكمبيوتر.
5. اذهب إلى قائمة ملف وانقر على مكتبة ، كما هو موضح.
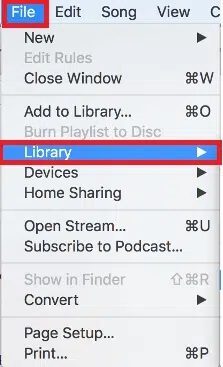
6. الآن ، حدد تصدير قائمة التشغيل … من القائمة الجديدة التي تظهر. سيتم تصدير قائمة التشغيل الخاصة بك كملف نصي.
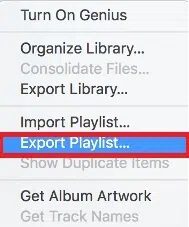
7. هنا ، أدخل اسمًا للملف المُصدَّر وحدد حفظ.
8. ارجع إلى ملف> مكتبة ، كما سبق.
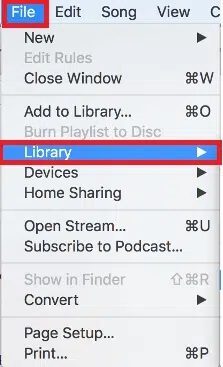
9. اضغط على الأغاني.
10. الآن ، انقر فوق استيراد قائمة التشغيل … كما هو موضح أدناه.
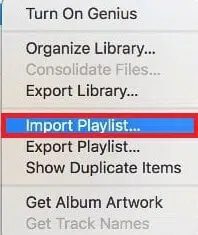
11. أخيرًا ، انقر فوق ملف النص المُصدَّر الذي تم إنشاؤه في الخطوة 6.
هذه هي الطريقة التي يمكنك بها تصدير قوائم التشغيل بنجاح من iPhone إلى iTunes على نظامك.
كيفية تمكين ميزة إدارة الموسيقى والفيديو يدويًا
لنسخ قوائم التشغيل إلى iPhone أو iPad أو iPod ، تحتاج إلى تمكين خيار إدارة الموسيقى ومقاطع الفيديو يدويًا ، كما هو موضح أدناه:
1. قم بتوصيل جهاز iPhone أو iPad أو iPod بجهاز الكمبيوتر باستخدام الكابل الخاص به.
2. بعد ذلك ، انقر فوق جهازك. يتم عرضه كأيقونة صغيرة على شاشة iTunes الرئيسية.
3. في الشاشة التالية ، انقر فوق الخيار بعنوان الملخص في الجزء الأيمن.
ملاحظة: تأكد من إلغاء تحديد مربع مزامنة الموسيقى أولاً.
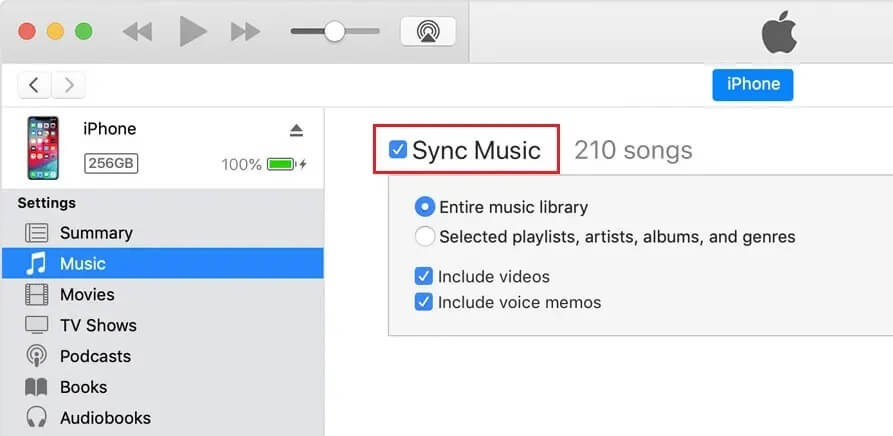
4. ضمن خيارات ، حدد المربع المميز بإدارة الموسيقى ومقاطع الفيديو يدويًا ، كما هو موضح في الصورة أدناه.
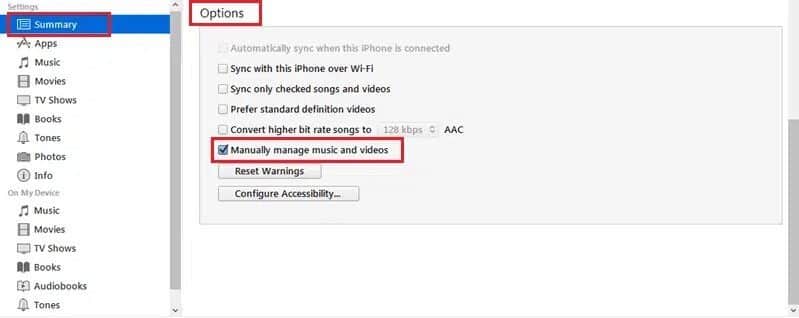
5. أخيرًا ، انقر فوق “تطبيق” لحفظ هذه التغييرات.
كيفية نسخ قائمة التشغيل إلى iPhone أو iPad أو iPod
انسخ قوائم التشغيل إلى جهاز iOS باستخدام iTunes 12
الطريقة 1: نقل قوائم التشغيل المحددة
1. قم بتوصيل جهاز iOS بجهاز الكمبيوتر الخاص بك باستخدام الكابل الخاص به.
2. بعد ذلك ، انقر فوق رمز الجهاز الصغير في شاشة iTunes 12 الرئيسية.
3. ضمن “الإعدادات” ، انقر فوق الخيار “الموسيقى”.
ملاحظة: تأكد من إيقاف تشغيل خيار المزامنة لمكتبة الموسيقى بأكملها.
4. هنا ، حدد المربع المسمى قوائم التشغيل والفنانين والألبومات والأنواع المختارة.
5. ثم انقر فوق “تطبيق” ، كما هو موضح.
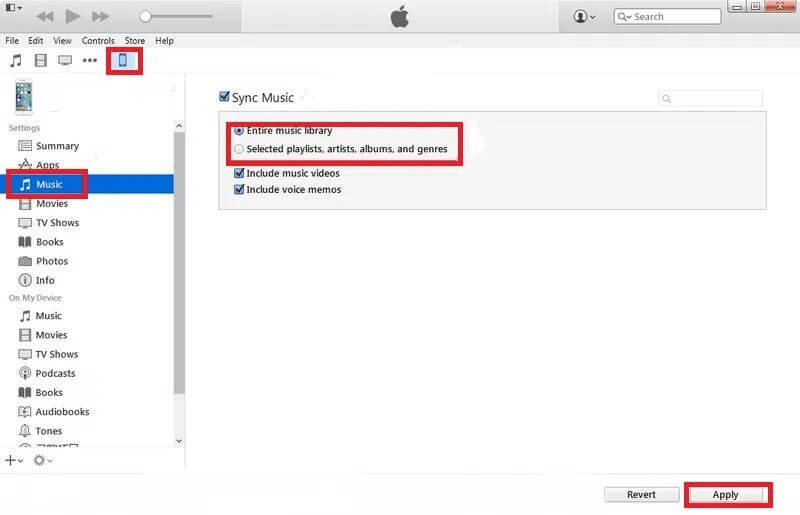
سيتم الآن نسخ قوائم التشغيل المحددة إلى جهاز iPhone أو iPad أو iPod. انتظر حتى يتم نقل الملفات ، ثم افصل جهازك عن الكمبيوتر.
الطريقة 2: سحب وإفلات قائمة التشغيل
1. قم بتوصيل جهاز iPhone أو iPad أو iPod بالكمبيوتر بالكابل المرفق به.
2. من الجزء الأيمن ، انقر فوق قوائم تشغيل الموسيقى. من هنا ، اختر قوائم التشغيل المراد نسخها.
3. قم بسحب وإسقاط قوائم التشغيل المحددة في عمود “الأجهزة” المتاح في الجزء الأيمن.
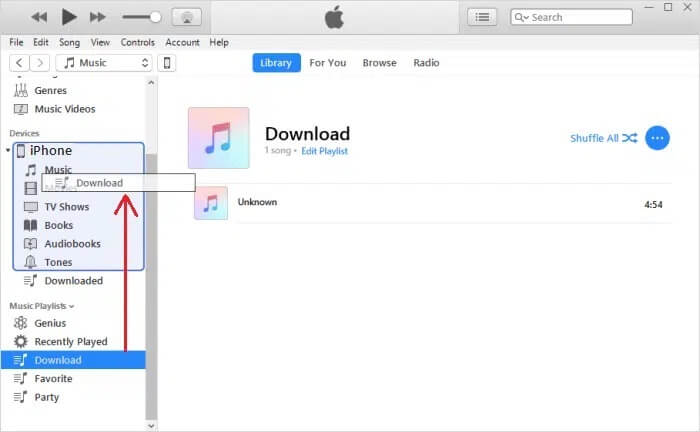
انسخ قوائم التشغيل إلى جهاز iOS باستخدام iTunes 11
1. قم بتوصيل جهاز iOS الخاص بك بالكمبيوتر.
2. الآن ، انقر فوق الزر “مطالبة” الذي يظهر على الجانب الأيمن من الشاشة.
3. انقر فوق الزر “إضافة إلى …”. عند النقر فوق هذا ، سيتم عرض جميع المحتويات المتوفرة في القائمة على الجانب الأيمن من الشاشة.
4. قم بسحب وإسقاط قائمة التشغيل على جهاز iPhone الخاص بك.
5. أخيرًا ، حدد Done لحفظ التغييرات وانقر فوق Sync. سيتم نسخ قوائم التشغيل المذكورة إلى جهازك.
نأمل أن يكون هذا الدليل مفيدًا ، وقد تمكنت من تصدير أو نقل قائمة التشغيل من iPhone إلى iTunes على جهاز الكمبيوتر الخاص بك وكذلك نسخ قائمة التشغيل إلى iPhone باستخدام iTunes. قم بإسقاط استفساراتك أو اقتراحاتك في قسم التعليقات أدناه.
