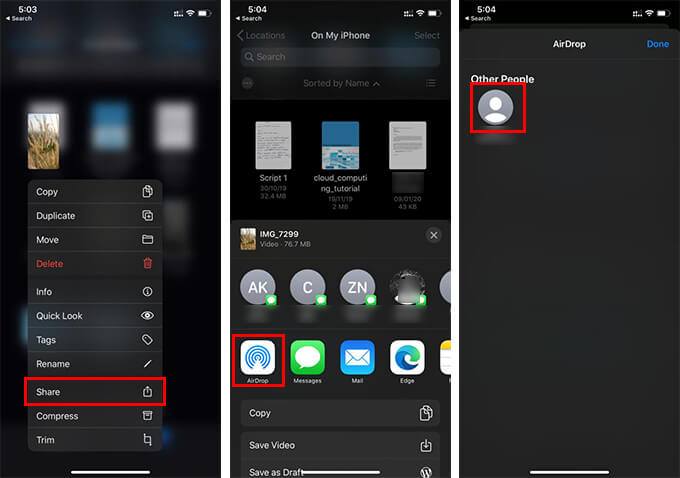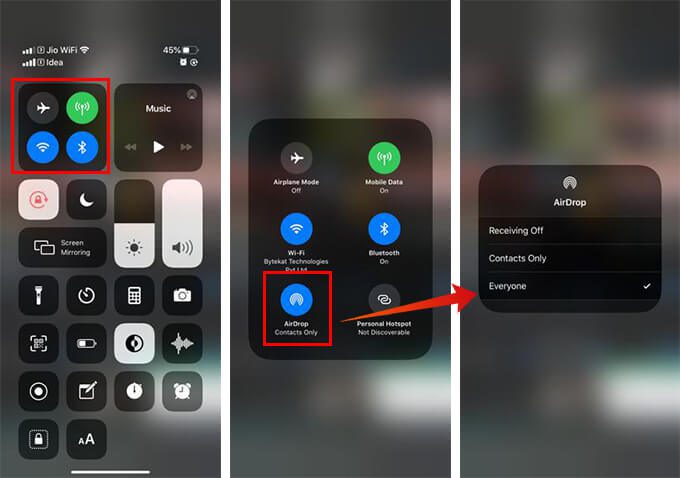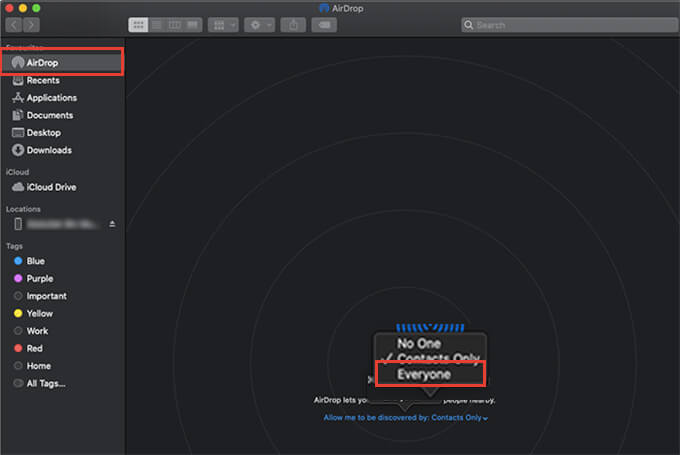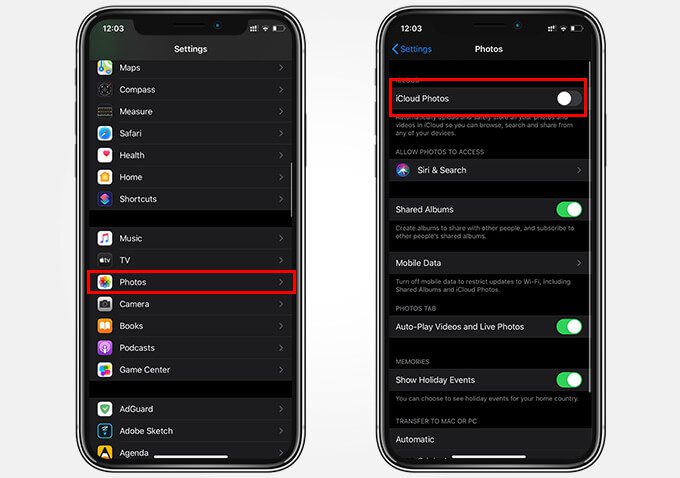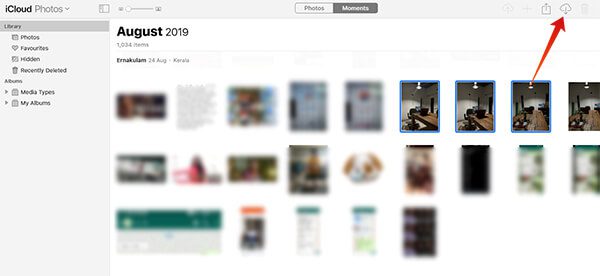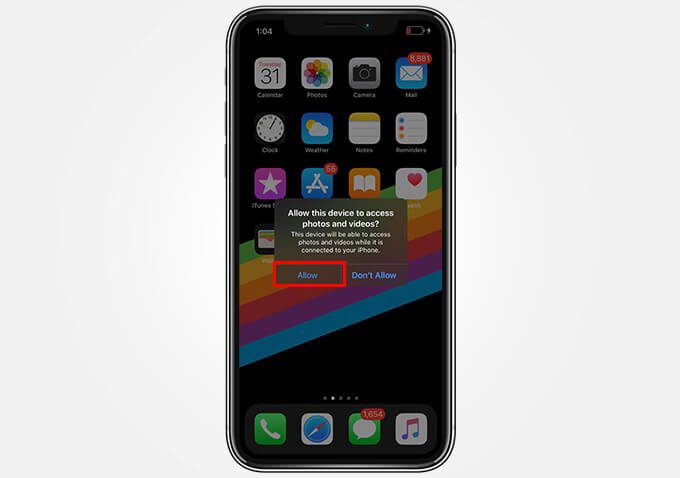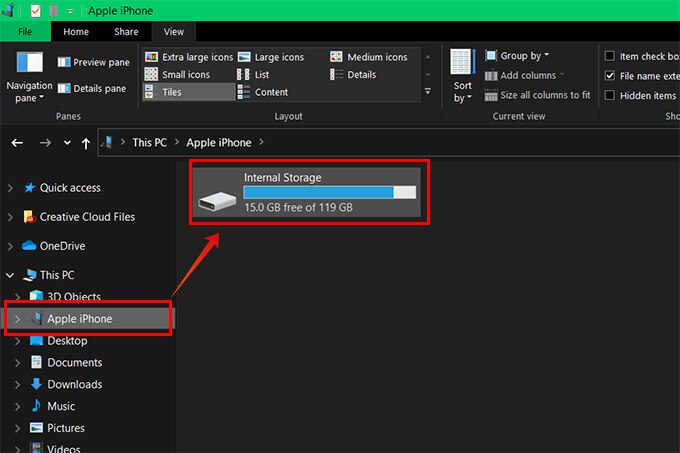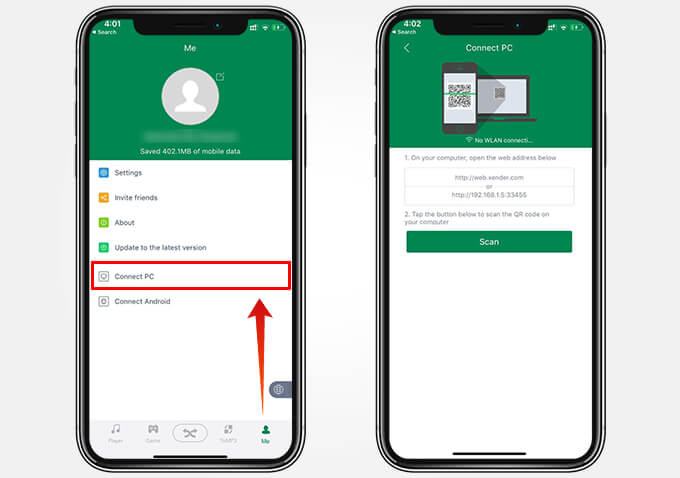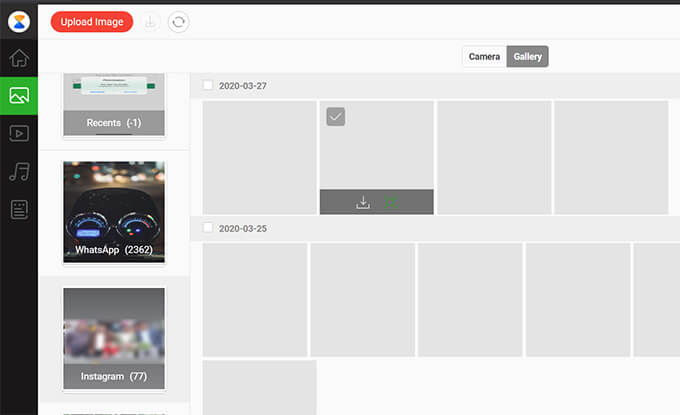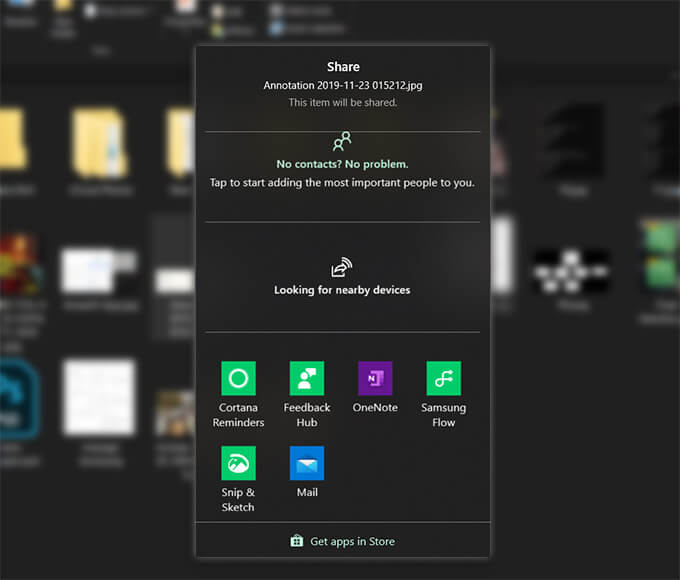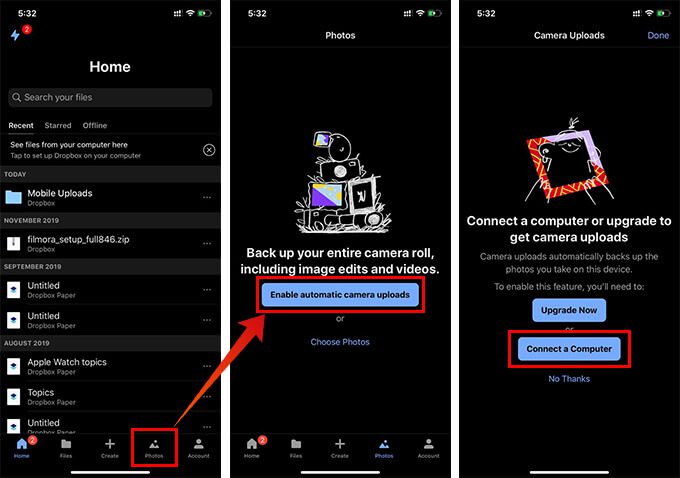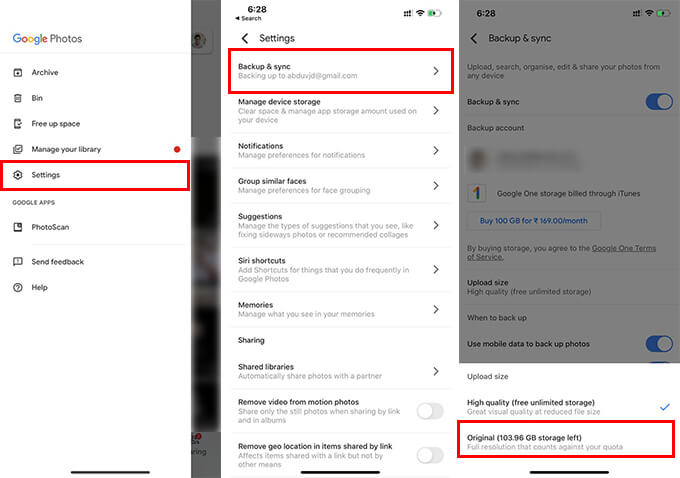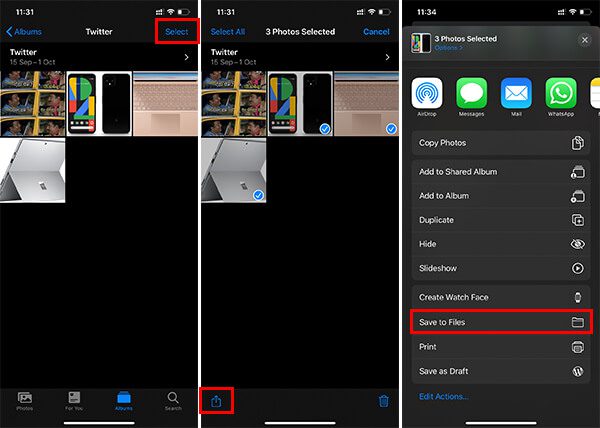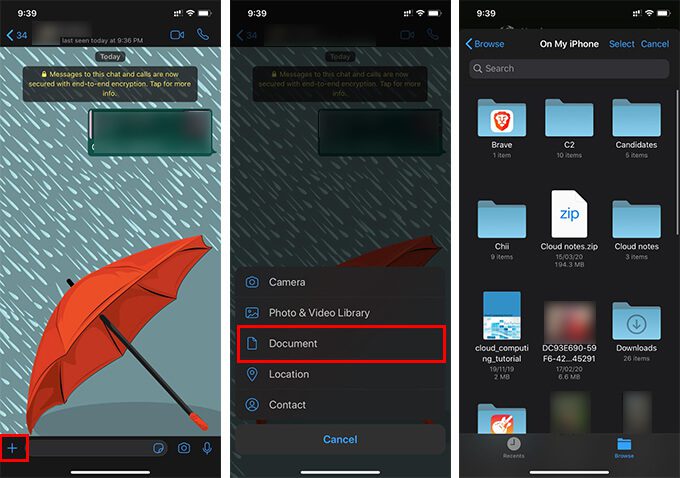كيفية نقل الصور دون فقدان الجودة – دليل كامل
هناك العديد من الطرق التي يمكننا من خلالها مشاركة الصور التي نلتقطها باستخدام هواتف iPhone أو Android الذكية على جهاز الكمبيوتر أو جهاز Mac. ومع ذلك ، في بعض الأحيان سيكون هناك ألم في الرقبة عندما نحاول مشاركة الصور على جهاز الكمبيوتر الخاص بنا من الهاتف أو الكاميرا دون فقدان جودتها الأصلية وبياناتها الوصفية. إذا كنت تبحث عن حلول حول كيفية إرسال الصور دون فقدان الجودة ، فإليك أفضلها.
في هذه المقالة ، يمكننا مناقشة أفضل الطرق لإرسال الصور دون فقدان الجودة بين أي جهاز.
استخدم AirDrop لمشاركة الصور بين iPhone و Mac
يعد AirDrop واحدة من أفضل خدمات مشاركة الملفات وأسرعها حصريًا لأجهزة Apple. تتيح هذه الميزة سهلة الاستخدام للمستخدمين مشاركة الملفات بين مستخدمي iPhone أو Mac الآخرين حتى بدون استخدام تطبيق تابع لجهة خارجية.
تستخدم هذه الميزة المدمجة في أجهزة iOS و macOS تقنية Bluetooth و wi-fi لتحديد أجهزة Apple القريبة ومشاركة الملفات. يمكنك إرسال صور عالية الجودة من iPhone الخاص بك إلى iPhone أو Mac آخر عبر AirDrop ، حتى مع EXIF الكامل للصورة والبيانات الوصفية.
إليك كيفية إرسال الصور دون فقدان الجودة باستخدام AirDrop من iPhone.
- قم بتشغيل AirDrop على جهاز الاستقبال لدينا.
- افتح تطبيق الصور على جهاز iPhone الخاص بك.
- حدد الصورة التي تريد إرسالها دون فقدان الجودة.
- اضغط على زر المشاركة في الزاوية اليسرى السفلية.
- انقر على “الخيارات” في الأعلى.
- تمكين “الموقع” و “جميع بيانات الصور”.
- انقر فوق تم.
- اختر “AirDrop“.
- اختر جهاز Apple الذي تريد مشاركة الصور من النافذة.
- انقر على “قبول” في نافذة المطالبة على جهاز iPhone أو Mac المستقبل.
في حالة عدم العثور على جهاز iPhone أو Mac في قائمة AirDrop ، تأكد من تمكينه وظهوره في جهاز الاستقبال. تحقق من كيفية تمكين AirDrop على iPhone.
- افتح مركز التحكم على جهاز iPhone الخاص بك.
- اضغط لفترة طويلة على قسم الاتصال في مركز التحكم.
- اضغط على أيقونة AirDrop.
- اختر “جهات الاتصال فقط”. إذا كان الجهاز الآخر غير موجود في قائمة جهات الاتصال الخاصة بك ، فتأكد من اختيار “الجميع”.
إذا كنت تستخدم نظام التشغيل Mac ، فاتبع الخطوات لتمكين AirDrop على نظام macOS.
- افتح نافذة Finder في جهاز Mac.
- انقر على “AirDrop” من الشريط الجانبي الأيسر.
- قم بتغيير “اسمح لي بالاكتشاف بواسطة:” إلى “الجميع” لبدء الاستلام من iPhone غير الموجود في قائمة جهات الاتصال الخاصة بك.
إذا كنت ترغب فقط في مشاركة الصور دون فقدان الجودة بين أجهزة Apple القريبة ، فإن AirDrop هو أفضل طريقة لذلك.
احصل على صور iPhone على Mac باستخدام صور iCloud
تعد خدمات iCloud أجزاء لا مناص منها لأجهزة Apple ، والتي تعمل كخدمة النسخ الاحتياطي والتخزين السحابي الأساسي لجميع بياناتك. توفر صور iCloud نسخًا احتياطيًا في الوقت الفعلي لفافة كاميرا iPhone وتحمل جميع الصور بأعلى جودة.
على عكس الخدمات السحابية الأخرى ، يقوم iCloud بتخزين الصور كما لو كانت مخزنة في وحدة تخزين iPhone الخاصة بك. إذا تم تمكين صور iCloud الخاصة بنا على iPhone ، يمكنك الحصول على جميع الصور التي تم التقاطها باستخدام جهاز iPhone الخاص بك على جهاز Mac أو Windows PC عبر الإنترنت.
إليك كيفية تمكين صور iCloud والحصول على صور iPhone على جهاز Mac دون فقدان الجودة.
- افتح الإعدادات على جهاز iPhone الخاص بك.
- مرر لأسفل وانقر على “صور”.
- قم بالتبديل إلى “صور iCloud” إذا كانت معطلة.
- ضع في اعتبارك أن Apple تمنحك فقط 5 غيغابايت من مساحة التخزين المجانية على iCloud وسيتعين عليك دفع مبلغ إضافي
للاستفادة من مساحة تخزين أكبر. ومع ذلك ، فإن تخزين iCloud يستحق الدفع مقابله ، لأنه يمكن أن يحتفظ بجميع البيانات كما هي على جهاز iPhone نفسه. بعد تمكين صور iCloud والنسخ الاحتياطي لجميع صور iPhone ، يمكنك الوصول إلى الصور دون فقدان الجودة من Mac أو الكمبيوتر الشخصي. اتبع الخطوات.
- من أي متصفح ويب على Mac أو Windows ، انتقل إلى icloud.com.
- قم بتسجيل الدخول باستخدام معرف Apple الخاص بك.
- انقر على الصور ويمكنك الحصول على صور من iPhone الخاص بك دون فقدان الجودة.
يمكنك تنزيل الصور بشكل فردي من صور iCloud إلى الكمبيوتر المحمول بجودة كاملة. يمكنك أيضًا الاطلاع على مقالتنا إذا كنت ترغب في تنزيل جميع صور iCloud في الحال.
نقل الصور USB من iPhone إلى الكمبيوتر
يمكن أن تعمل هواتفنا الذكية كجهاز تخزين USB عند الاتصال بجهاز كمبيوتر. لذلك ، يمكنك الاستفادة من هذه الطريقة التقليدية لنقل الملفات لنقل الصور من iPhone إلى جهاز كمبيوتر دون فقدان الجودة. فيما يلي كيفية نقل الصور من iPhone إلى Windows PC بسهولة.
- تأكد من تثبيت iTunes على جهاز الكمبيوتر الذي يعمل بنظام Windows.
- قم بتوصيل جهاز iPhone بالكمبيوتر باستخدام USB إلى كابل Lightning.
- انقر على “السماح” في المطالبة المنبثقة.
- على جهاز الكمبيوتر الذي يعمل بنظام Windows ، افتح نافذة Explorer وانقر على “Apple iPhone” من اللوحة اليسرى.
- افتح المجلد “التخزين الداخلي”.
- سيتم تصنيف جميع صور iPhone الخاصة بك ضمن مجلدات فرعية مختلفة في مجلد “DCIM”.
على عكس أجهزة Android ، سيكون لديك إذن القراءة لتخزين iPhone فقط. مما يعني أنه يمكنك نسخ الصور من iPhone ، ولكن لا يمكنك نسخ أي شيء إلى الجهاز.
وبالمثل ، على نظام التشغيل Mac ، يمكنك توصيل iPhone مباشرة باستخدام كابل USB والعثور على iPhone من نافذة Finder.
مشاركة الصور من iPhone إلى الكمبيوتر الشخصي عبر Wi-Fi
كما نوقش أعلاه ، يمكنك بسهولة نقل الصور من iPhone إلى الكمبيوتر باستخدام كابل USB Lightning. وفي الوقت نفسه ، لا تسمح Apple iTunes أو أدوات الدعم الأخرى بنقل البيانات لاسلكيًا مع أجهزة غير Apple.
ومع ذلك ، هناك العديد من الأدوات التي تسمح بدعم مشاركة ملفات Wi-Fi مع أي جهاز بما في ذلك أجهزة Android و Windows. Xender هو أحد التطبيقات الأكثر شيوعًا التي تساعد على نقل الصور من iPhone إلى الكمبيوتر الشخصي. إليك كيفية مشاركة الصور من iPhone إلى الكمبيوتر الشخصي عبر Wi-Fi باستخدام Xender.
- قم بتثبيت Xender على iPhone الخاص بك من App Store.
- قم بتوصيل جهاز iPhone والكمبيوتر الشخصي بنفس شبكة Wi-Fi.
- افتح Xender على iPhone الخاص بك.
- انقر على “أنا” من شريط التنقل السفلي.
- انقر على “توصيل الكمبيوتر”.
- اكتب عنوان URL المعروض في الصفحة على متصفح الويب على جهاز الكمبيوتر الخاص بك (على سبيل المثال 192.168.1.5:33455).
- انقر على “السماح” على جهاز iPhone الخاص بك.
- من موقع ويب PC Xender ، يمكنك استكشاف جميع الصور الموجودة على هاتفك والعثور عليها.
- باستخدام Xender web ، ستتمكن من الوصول بسهولة إلى الصور والحصول عليها من iPhone على الكمبيوتر الشخصي بدون الإنترنت أو كبل USB. يمكنك حتى إرسال الملفات والصور إلى جهاز iPhone الخاص بك من جهاز الكمبيوتر باستخدام Xender.
مشاركة صور USB من Android إلى Mac / Windows
تحتاج إلى تثبيت تطبيق iTunes على جهاز الكمبيوتر الخاص بك من أجل نقل الصور من iPhone دون فقدان الجودة. على الرغم من أن أجهزة Android تختلف قليلاً في هذه الحالة. يمكنك بسهولة توصيل هاتفك الذكي الذي يعمل بنظام Android في جهاز الكمبيوتر الذي يعمل بنظام Windows ، وفي معظم الحالات ، يكتشف تلقائيًا برنامج تشغيل جهاز Android ويثبته من تلقاء نفسه.
إذا فشل نظامك في اكتشاف هاتف Android ، فكل ما تحتاج إليه هو تثبيت برامج تشغيل Android من الإنترنت. إليك كيفية نقل الصور من Android إلى Windows PC والعكس صحيح.
- قم بتوصيل هاتفك الذكي الذي يعمل بنظام Android بجهاز الكمبيوتر باستخدام كابل USB.
- اختر “جهاز نقل الوسائط” أو “جهاز MTP” على جهاز Android الخاص بك من موجه إجراء USB.
- افتح مستكشف الملفات في Windows وابحث عن جهازك ضمن “الأجهزة وبرامج التشغيل”.
- يمكنك نسخ الملفات والصور من وإلى جهاز Android باستخدام جهاز الكمبيوتر الذي يعمل بنظام Windows.
- يمكنك أيضًا اتباع نفس الخطوات لتوصيل جهاز Android بجهاز Mac ونقل الصور بأعلى جودة.
مشاركة الصور بين Android و Windows باستخدام بدائل AirDrop
AirDrop هي ميزة حصرية لأجهزة iOS و macOS لمشاركة الصور ومقاطع الفيديو والملفات وما إلى ذلك. على عكس Bluetooth أو أي وسيط آخر ، لا تحتاج إلى متابعة خطوات الإعداد أو الاقتران لمشاركة البيانات بين الأجهزة. حتى الآن ، لا يوجد مثل هذا البديل الدقيق لمستخدمي Android و Windows. ومع ذلك ، يمكنك الحصول على بعض تطبيقات الجهات الخارجية التي يمكنها نسخ وظيفة AirDrop.
هناك العديد من التطبيقات بما في ذلك KDE Connect و Filedrop التي يمكن أن تمنحك تجربة تشبه AirDrop مع مشاركة الصور بين جهاز Android و Windows.
إذا كنت ترغب في مشاركة الصور بين أجهزة الكمبيوتر التي تعمل بنظام Windows ، فهناك بديل AirDrop أفضل على آخر تحديثات Windows 10 التي تسمى مشاركة Windows المجاورة. على غرار AirDrop ، يمكنك العثور على أجهزة Windows القريبة التي مكّنت استلام ميزة المشاركة القريبة. فيما يلي كيفية مشاركة الملفات بين أجهزة الكمبيوتر التي تعمل بنظام Windows 10 باستخدام ميزة المشاركة القريبة.
- افتح لوحة الإشعارات على كل من جهازي Windows وشغّل ميزة المشاركة القريبة.
- من جهاز الإرسال ، حدد وانقر بزر الماوس الأيمن فوق الصور التي تريد مشاركتها.
- حدد الجهاز القريب من النافذة المنبثقة وشاركه.
- يجب أن يكون الجهاز الآخر جهاز كمبيوتر يعمل بنظام Windows حتى يتمكن من إرسال الملفات.
استخدم منصات المشاركة السحابية
يعد التخزين السحابي أحد أفضل الطرق لإرسال الصور دون فقد الجودة والخصائص الأصلية. تسمح لك الأنظمة الأساسية السحابية مثل Google Drive و Dropbox بأخذ النسخة الاحتياطية الأصلية من صورك ومشاركتها مع أجهزتك الأخرى. ومع ذلك ، يركز Dropbox بشكل أكبر على جانب مشاركة الصور. يمكنك مزامنة جميع صورك تلقائيًا من iPhone أو Android مع جهاز الكمبيوتر الخاص بك (PC / Mac) عبر Wi-Fi وكذلك الإنترنت. إليك كيفية تمكين تحميلات الكاميرا على Dropbox لإرسال صور عالية الجودة من جهاز iPhone الخاص بك إلى الكمبيوتر.
- قم بتثبيت Dropbox على هاتفك الذكي الذي يعمل بنظام Android أو iOS.
- قم بتسجيل الدخول باستخدام حساب Dropbox الخاص بك.
- اضغط على علامة التبويب “الصور” من شريط التنقل السفلي في تطبيق Dropbox.
- انقر على “تشغيل تحميلات الكاميرا”.
- اتبع الخطوات وقم بتثبيت Dropbox على جهاز الكمبيوتر الخاص بك من التطبيق على هاتفك.
بمجرد بدء مزامنة تحميلات الكاميرا على Dropbox على هاتفك الذكي ، ستتم إضافة جميع الصور تلقائيًا إلى محرك صندوق الإسقاط.
أثناء تثبيت صندوق إسقاط في نظامك ، يمكنك اختيار التخزين بلا اتصال لمزامنة جميع الصور مباشرة على محرك الأقراص الثابتة.
في حالة رغبتك في إيقاف مزامنة الصور تلقائيًا مع Dropbox ، يمكنك إيقاف تحميل الكاميرا من تطبيق Dropbox.
استخدم Google Photos Backup
يمكن لصور Google الاحتفاظ بنسخة احتياطية من جميع صورك بأفضل جودة لحساب Google الخاص بك ، مع خدمة غير محدودة. يمكنك تحميل أكبر عدد ممكن من الصور والوصول إليها من أي جهاز. ومع ذلك ، فإن النسخ الاحتياطي غير المحدود للتخزين في صور Google يدعم فقط نسخة بحجم قياسي من الصور ، وليس بجودة كاملة. ولكن إذا كنت ترغب في تحميل الصور بجودة كاملة ، فيمكنك الاختيار من بينها أيضًا. تعرف على كيفية نسخ الصور احتياطيًا دون فقدان الجودة على صور Google.
- افتح تطبيق صور Google على جهاز iPhone أو Android.
- اسحب من الحافة اليسرى وانقر على “الإعدادات”.
- انقر على “النسخ الاحتياطي والمزامنة”.
- حدد “أصلي” من خيار “حجم التحميل” في النافذة.
لاحظ أنه إذا كنت تختار جودة عالية ، فيمكنك نسخ صور غير محدودة وتحميلها. ومع ذلك ، سيتم تخزين الصور الأصلية عالية الجودة مباشرة على مساحة تخزين Google Drive الخاصة بك وسوف تستهلك المساحة المخصصة لك.
كيفية إرسال صور عالية الجودة كمستندات على WhatsApp
مشاركة الصور عبر WhatsApp هي ألم حقيقي لمستخدمي الهواتف الذكية. سيتم ضغط جميع الصور التي تتم مشاركتها عبر WhatsApp إلى صور منخفضة الجودة. لا يمكنك أبدًا الحصول على الصورة عالية الجودة إذا شاركت من خلال WhatsApp. لحل هذه المشكلة ، يجب عليك مشاركة الصور كمستندات من خلال WhatsApp. سيتم الاحتفاظ بجميع EXIF والبيانات الوصفية للصور مع وحدات البكسل الأصلية عند مشاركة الصور كمستندات.
إليك كيفية إرسال الصور دون فقدان الجودة من iPhone كمستندات WhatsApp.
- افتح تطبيق الصور وحدد الصور التي تريد مشاركتها كمستندات WhatsApp.
- اضغط على زر المشاركة في الزاوية اليسرى السفلية.
- اختر “Save to Files” من ورقة المشاركة.
- اختر دليلاً واحفظه في تطبيق الملفات.
- انتقل الآن إلى WhatsApp وافتح الدردشة لمشاركة الصور.
- اضغط على أيقونة “+” على يسار صندوق الدردشة.
- انقر على “المستندات”.
- حدد الصور لمشاركتها كمستندات وانقر على “فتح”.
- انقر على “إرسال” لمشاركة جميع الصور بأعلى جودة كملفات مستندات.
إذا كنت من مستخدمي Android ، فاتبع الخطوات أدناه لإرسال الصور كمستندات على WhatsApp.
- افتح محادثة WhatsApp واضغط على أيقونة مشبك الورق في الأسفل.
- انقر على “المستند”.
- حدد ملفات الصور لمشاركتها وانقر على “تم”.
إذا كنت تريد مشاركة الصور من ألبوم الكاميرا ، فانتقل إلى DCIM> دليل الكاميرا لمشاهدة جميع صورك.
احصل على صور من الكاميرا إلى Mac / PC
على عكس الهواتف الذكية ، لا تحتوي الكاميرات الرقمية على تطبيقات الطرف الثالث أو ميزات مدمجة لمشاركة الصور على الفور. هناك بعض الميزات الأساسية التي تأتي بها معظم الكاميرات والتي تمكنك من الحصول على صور من الكاميرا إلى Mac أو Windows أو iOS أو Android.
يمكنك التحقق من دعم الاتصالات اللاسلكية للكاميرا واستخدام التطبيق المقابل لمشاركة الصور في الوقت الفعلي على الهاتف الذكي أو الكمبيوتر الشخصي. تحتاج إلى التأكد من أن الكاميرا تحتوي على الأقل على Bluetooth أو Wi-Fi لمشاركة الصور مع الأجهزة المتصلة.
طريقة أخرى ممكنة هي استخدام كابل البيانات لنقل الصور من الكاميرا إلى جهاز الكمبيوتر أو ماك. يمكنك توصيل الكاميرا مباشرة بالنظام باستخدام [كبل USB مزوّد ، أو توصيل بطاقة SD مباشرة بنظامك للحصول على البيانات.
أدوات لمزامنة الصور من الهاتف إلى الكمبيوتر
تتوفر تطبيقات مشاركة الصور ومزامنتها الحصرية لمنصات متعددة بما في ذلك Android و iOS و Mac و Windows. تتيح لك تطبيقات مثل PhotoSync مزامنة جميع الصور التي تم التقاطها باستخدام كاميرا الهاتف المحمول مع جهاز الكمبيوتر أو جهاز Mac في الوقت الفعلي.
يمكنك أيضًا الاستفادة من هذه التطبيقات من أجل مزامنة الصور ومشاركتها دون فقدان الجودة عبر Wi-Fi. هناك العديد من الطرق الأخرى المتاحة على الإنترنت وغير المتصلة بالإنترنت لنقل الصور دون فقدان الجودة من أجهزة iPhone و Android. شارك افكارك.