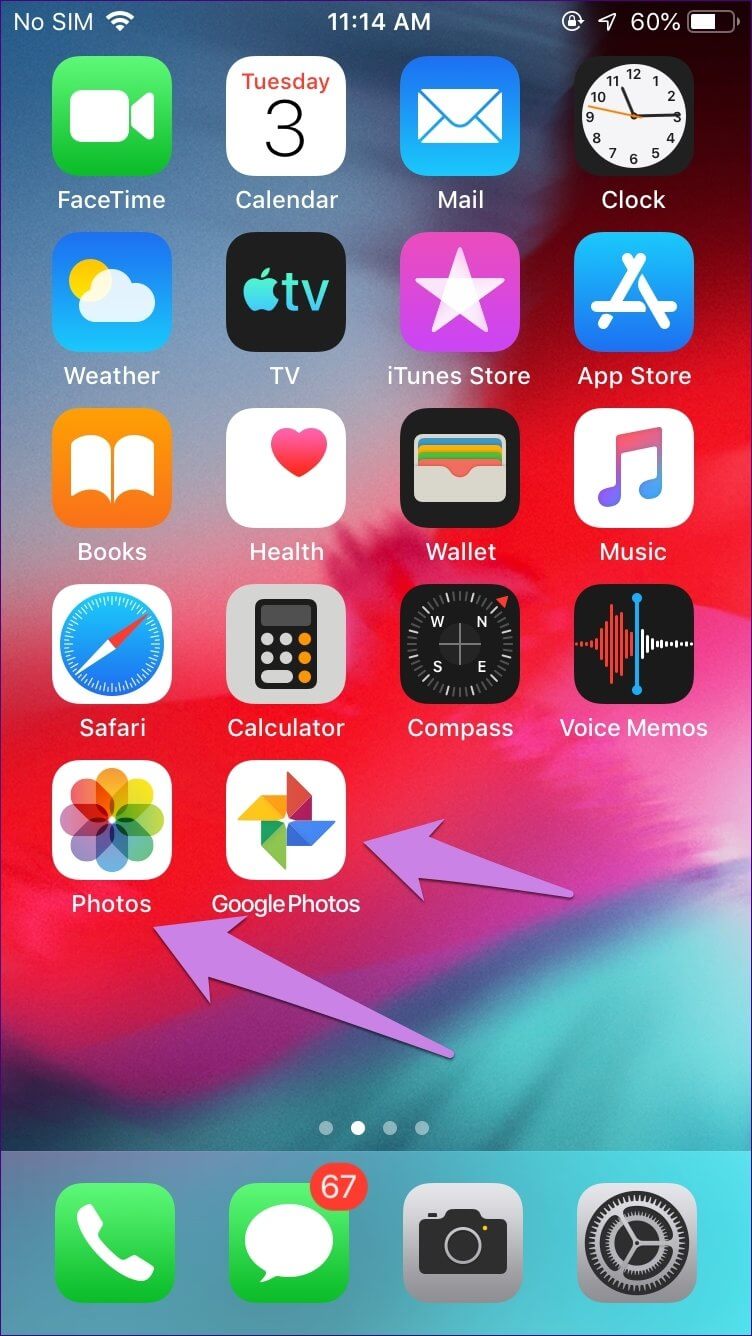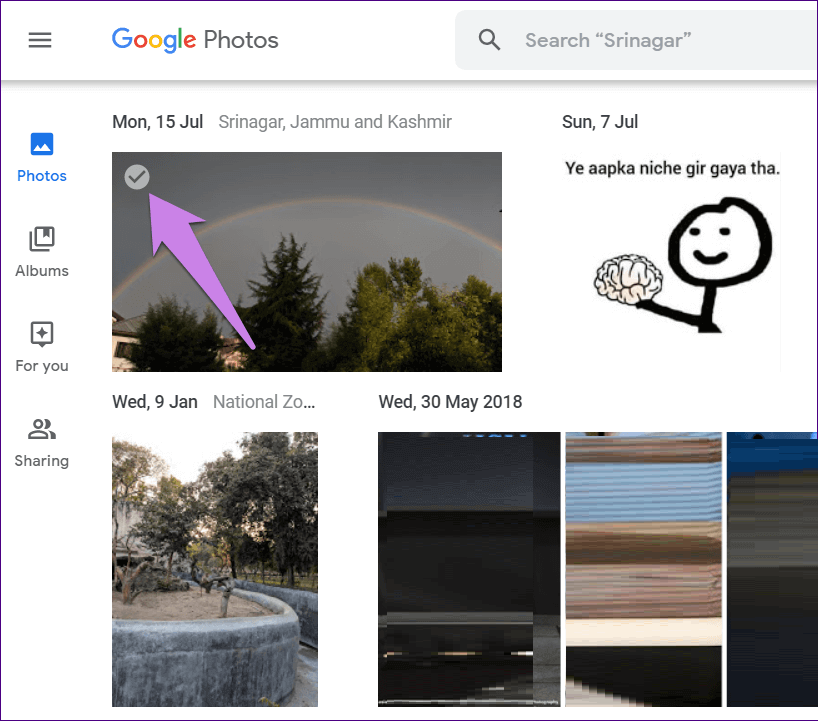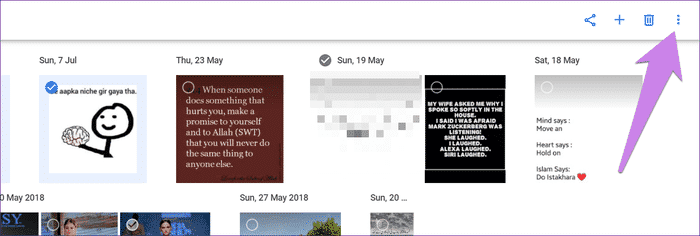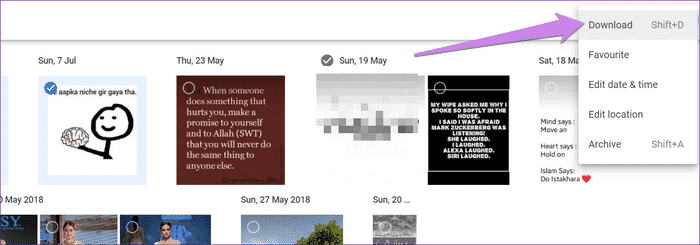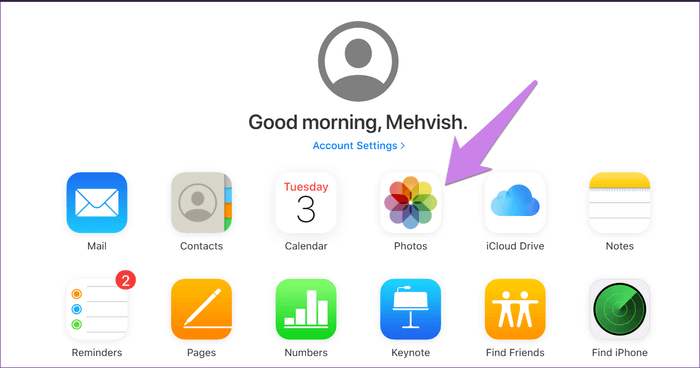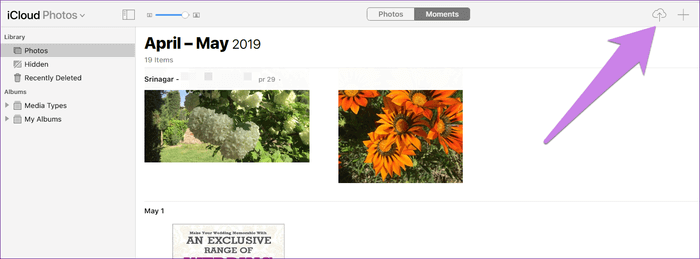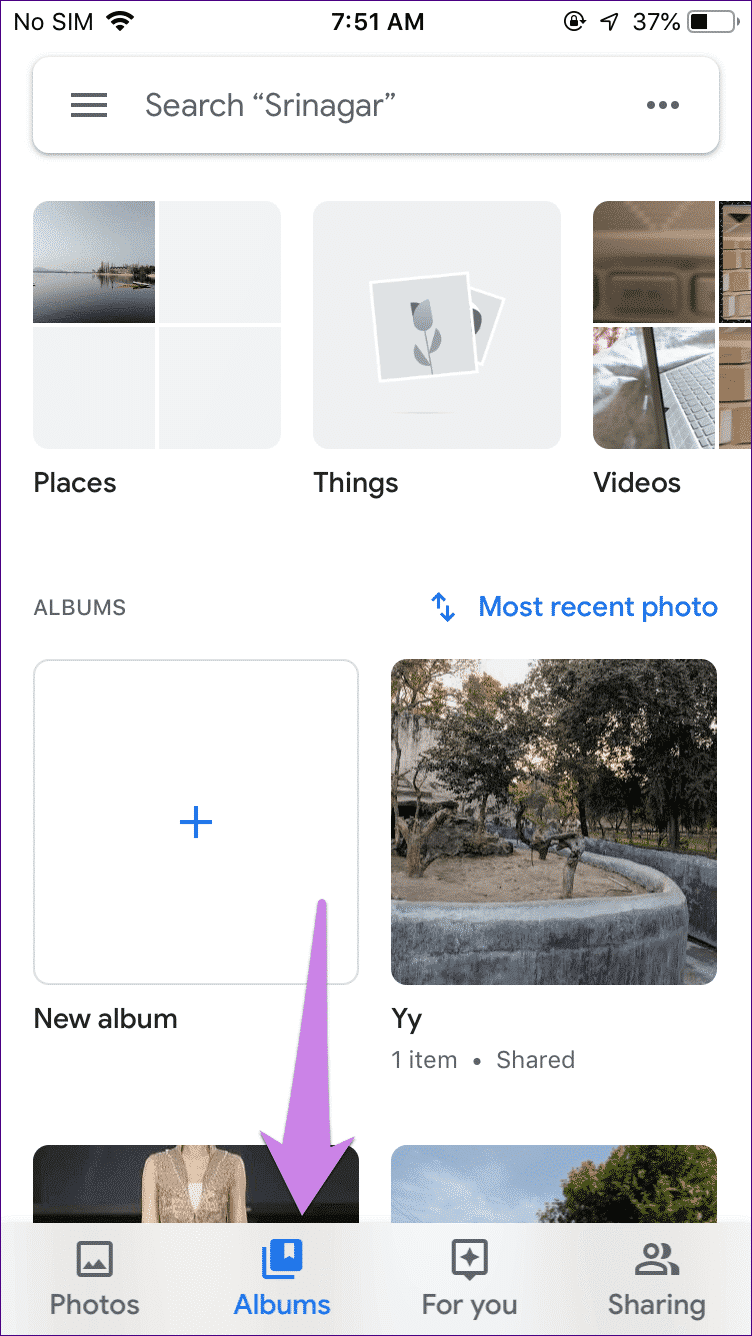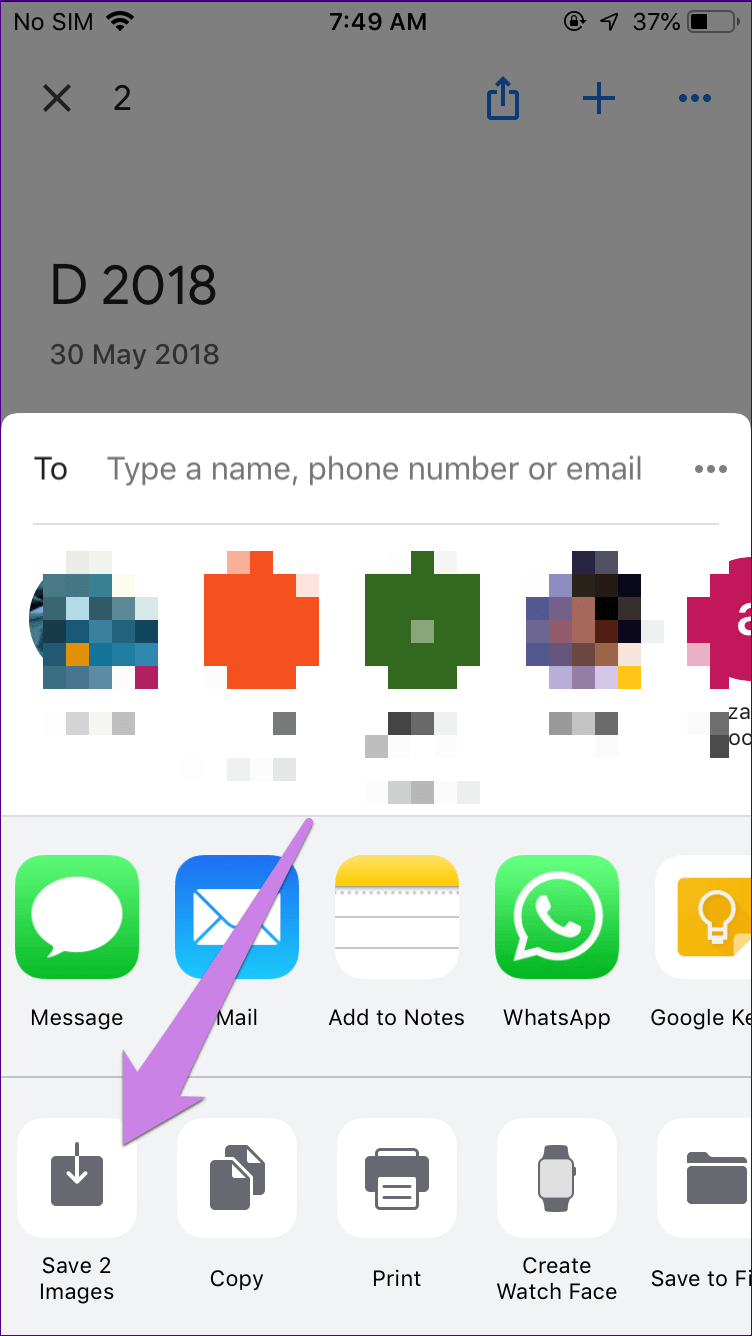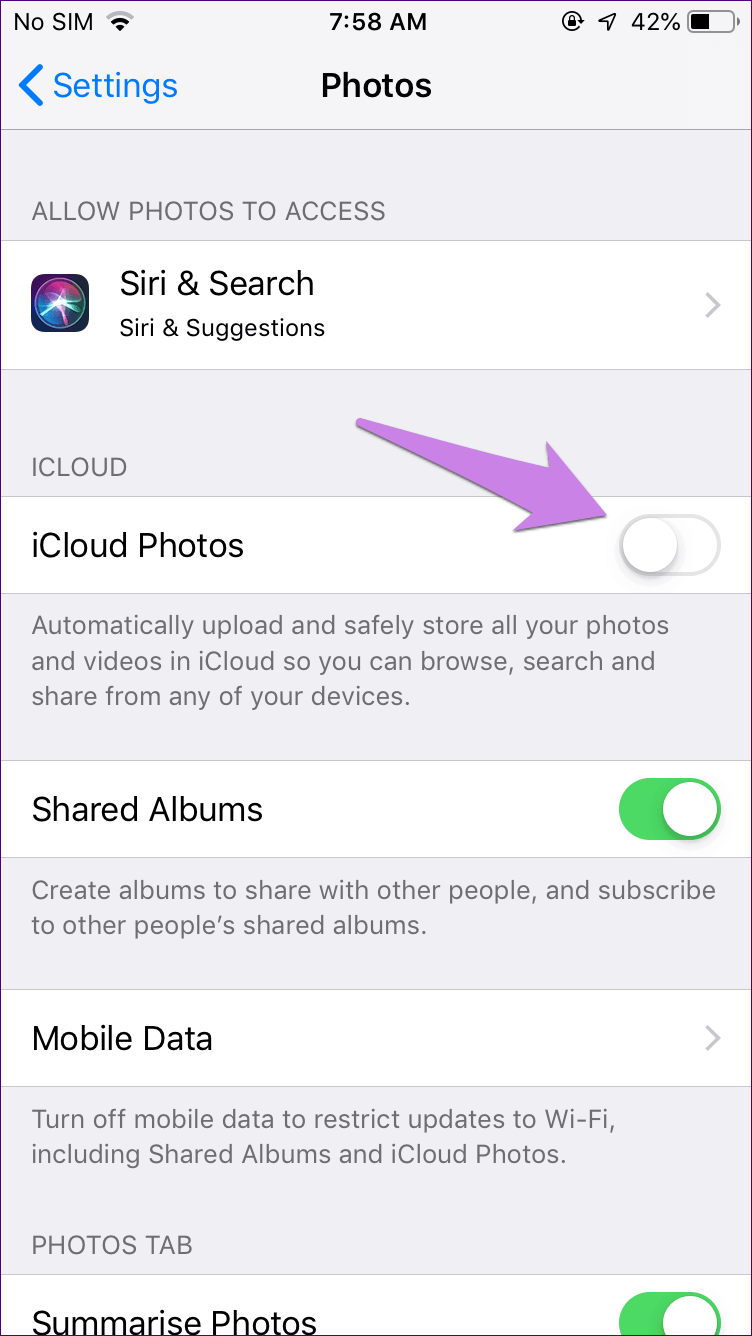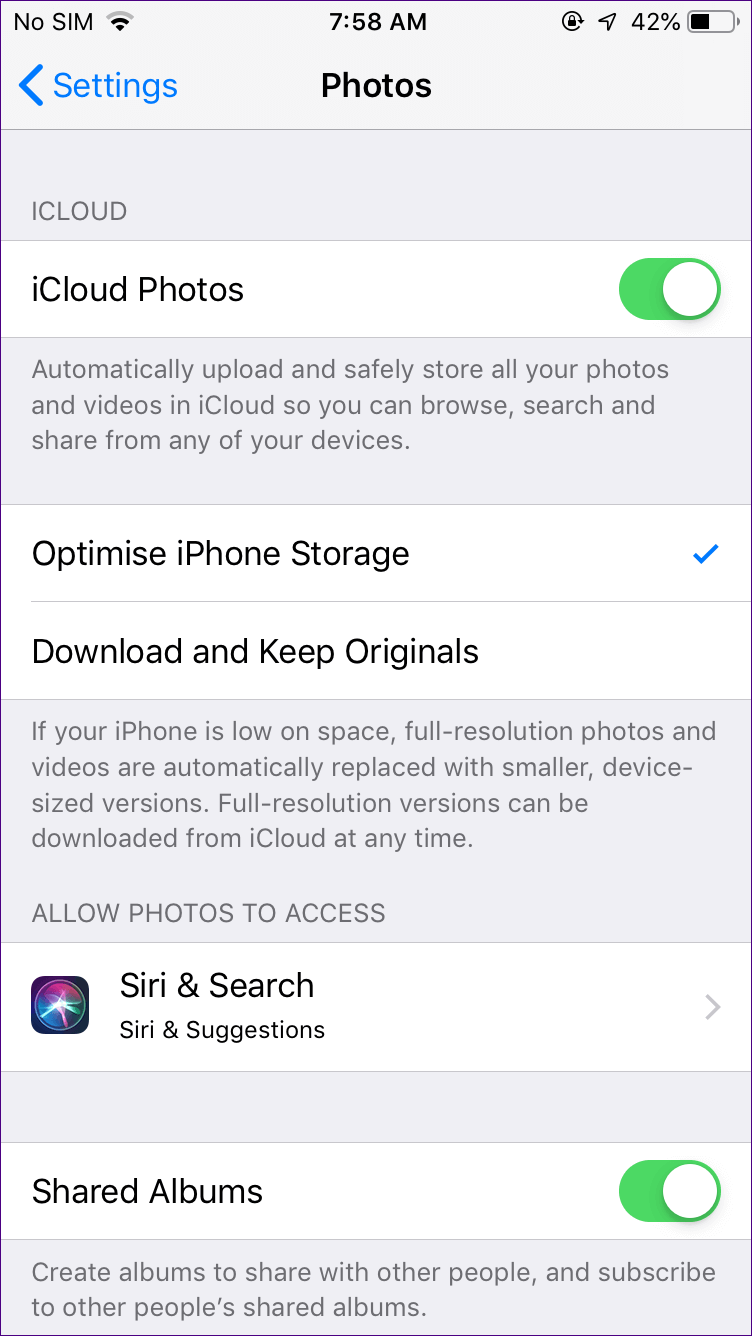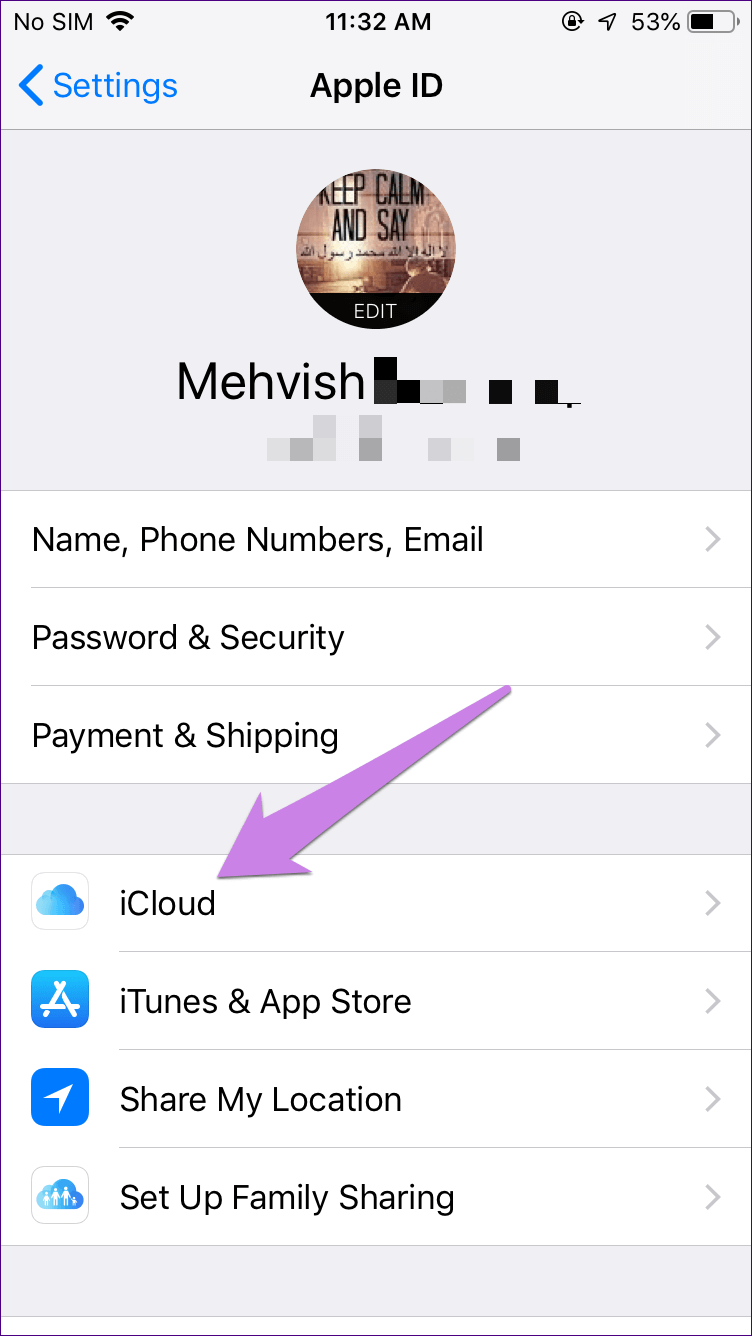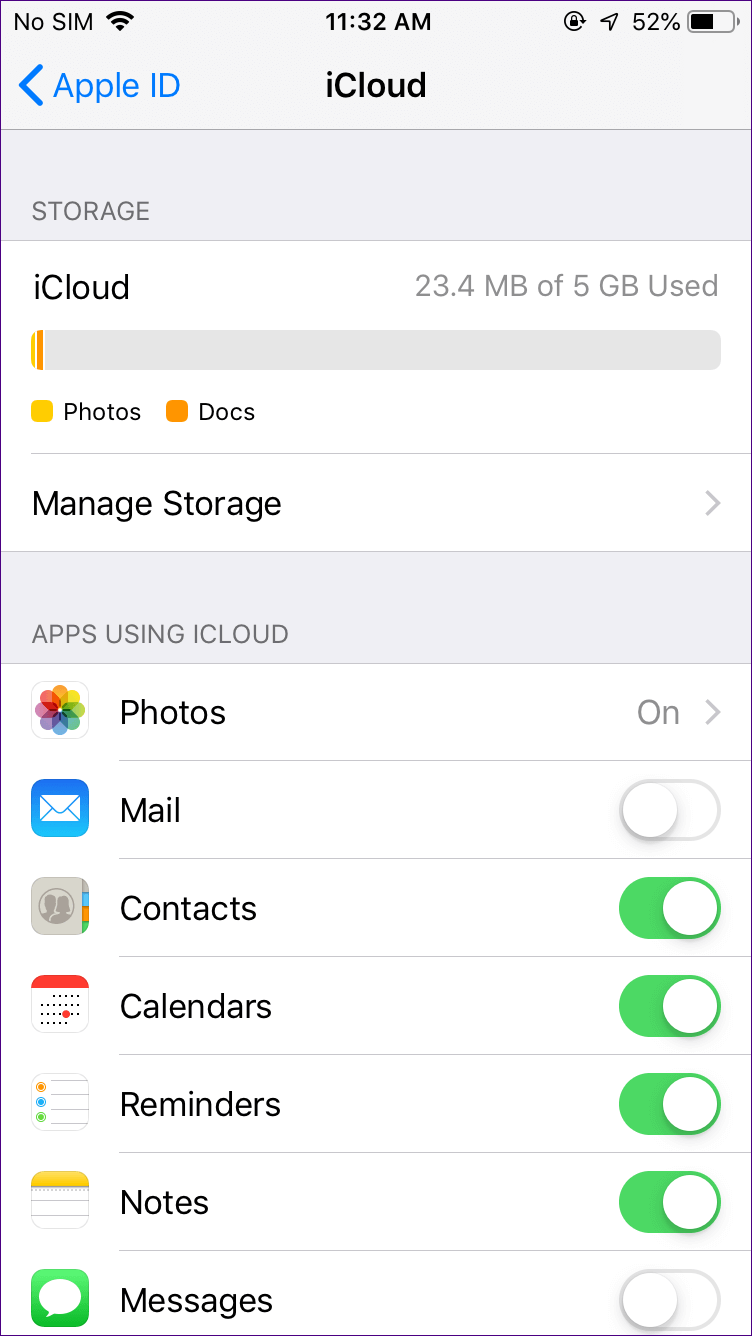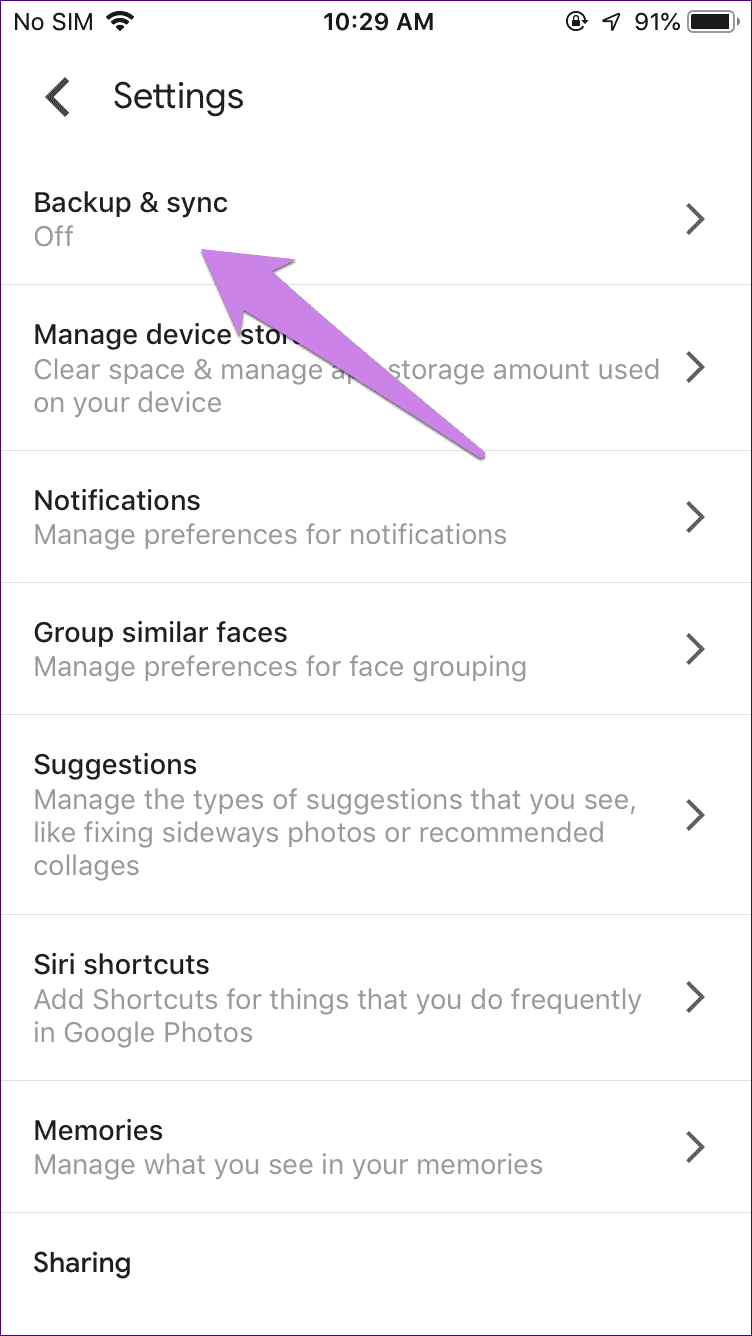كيفية نقل الصور من صور Google إلى iCloud
هل تحولت مؤخرًا من Pixel أو Android إلى iPhone؟ يجب أن تتساءل عن كيفية الحصول على صورك من صور Google إلى iCloud؟الأمر ليس صعبا للقيام بذلك ، لكن العملية قد تستغرق وقتًا طويلاً. في هذا المنشور ، سنخبرك بكيفية نقل الصور إلى iCloud من صور Google ، وما إذا كان ينبغي عليك القيام بذلك.
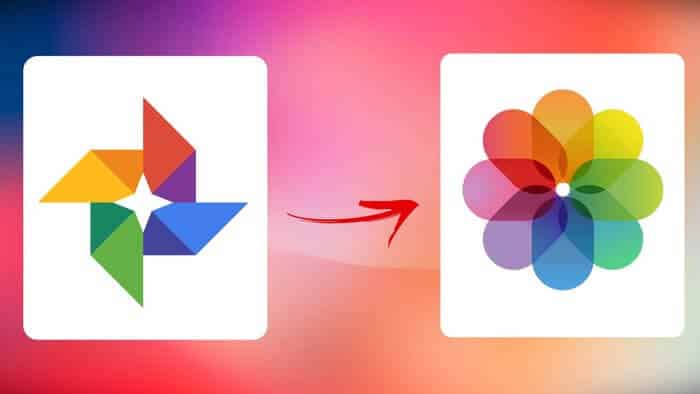
في حالة رضاك عن صور Google ، والسبب الوحيد للانتقال إلى iCloud هو أنك تقوم بالتبديل إلى iPhone ، ثم يا صديقي ، ليست هناك حاجة لنقلها. يمكنك استخدام صور Google على iPhone أيضًا بنفس الطريقة التي استخدمتها على Android. ستكون جميع صورك متوفرة على iPhone ، وستضاف الصور الجديدة إلى صور Google أيضًا.
ومع ذلك ، إذا كان لديك أسباب أخرى للتبديل إلى iCloud ، فيمكنك القيام بذلك على iPhone والكمبيوتر الشخصي ، كما هو موضح أدناه. قبل أن ننتقل إلى الخطوات ، دعنا نفهم قليلاً صور iCloud و Google Photos.
ما هي صور ICLOUD وصور GOOGLE
صور Google متاحة لكل من Android و iPhone. إنه تطبيق معرض يتيح لك أيضًا الاحتفاظ بنسخة احتياطية من الصور ومقاطع الفيديو في السحابة. iCloud هي خدمة تقدمها Apple ، على غرار Google Drive ، تقوم بتخزين بياناتك في السحابة. جزء واحد من هذه الخدمة هو السماح لك بالنسخ الاحتياطي لصورك أيضًا. يقوم iCloud بذلك عبر تطبيق Photos على جهاز iPhone.
يتيح لك كل من تطبيق صور Google و iPhone Photos عرض الصور المتوفرة على هاتفك. يمكنك تمكين خيار النسخ الاحتياطي إذا كنت ترغب في ذلك. من خلال القيام بذلك ، سيتم تحميل الصور على السحابة والمزامنة مع أجهزتك الأخرى المتصلة. إنها ميزة اختيارية في كليهما.
الآن ، لنرى كيفية نقل الصور عبر الإنترنت من صور Google إلى iCloud. لنبدأ بالحاسوب أولاً.
نقل الصور من صور GOOGLE إلى ICLOUD على WINDOWS
لذلك ، سيتعين عليك تنزيل بياناتك من صور Google ثم تحميلها مرة أخرى على iCloud. فيما يلي الخطوات بالتفصيل لكل جزء.
قم بتنزيل الصور من صور Google
الخطوة 1: افتح photos.google.com على متصفحك وقم بتسجيل الدخول باستخدام حسابك في Google المرتبط بصور Google.
الخطوة 2: حرك مؤشر الماوس فوق الصورة الأولى التي تريد تحديدها وانقر فوق رمز علامة الاختيار لتحديدها. سوف تتحول إلى اللون الأزرق. كرر الخطوة لجميع الصور التي تريد تحديدها.
نصيحة: لتحديد صور متعددة ، حدد صورة أولاً ، ثم اضغط على مفتاح Shift وحدد آخر صورة. سيتم اختيار كل الصور الموجودة بينهما. تحقق من المزيد من اختصارات لوحة مفاتيح صور Google.
الخطوة 3: بمجرد تحديد ، انقر على أيقونة ثلاثية النقاط في الأعلى وحدد تنزيل من القائمة.
نصيحة: استخدم الأمر Shift + D لبدء عملية التنزيل.
الخطوة 4: سيبدأ ملف ZIP في تنزيل جميع الصور المحددة. الآن تحتاج إلى فك الضغط في موقعك المفضل. لذلك ، انقر بزر الماوس الأيمن على الملف وحدد فك الضغط من القائمة. بدلاً من ذلك ، يمكنك استخدام الأداة عبر الإنترنت لاستخراجها أو التحقق من طريقة لاستخراج ملفات ZIP تلقائيًا بعد تنزيلها.
إذا كنت لا تحب حقيقة أن الصور تنشئ ملفًا بتنسيق ZIP ، فيمكنك تنزيل الصور من صور Google دون ضغطها. تحقق أيضًا من طريقة أخرى لتنزيل ألبومات صور Google على جهاز الكمبيوتر الخاص بك.
قم بتحميل الصور على صور iCloud
الخطوة 1: افتح icloud.com على متصفح الويب لجهاز الكمبيوتر الخاص بك وانتقل إلى الصور.
الخطوة 2: انقر على أيقونة السحابة في الأعلى لبدء تحميل صور جديدة.
الخطوة 3: سيتم فتح نافذة. انتقل إلى المجلد الذي تم فك ضغطه والذي يحتوي على الصور التي قمت بتنزيلها من صور Google. حدد الصور التي تريد إضافتها إلى iCloud. ثم انتظر حتى يتم تحميلها.
هذا كل ما عليك فعله لنقل صورك. قم بقراءة “الأمور” لتضعها في اعتبارك في نهاية المنشور للاطلاع على بعض النقاط المهمة.
قم بنقل الصور من صور GOOGLE إلى ICLOUD على IPHONE
هنا ستحتاج إلى تنزيل تطبيق صور Google إذا لم يكن لديك على جهاز iPhone الخاص بك. بعد ذلك ، سيكون عليك تنزيل الصور منه. ولكن ليس عليك القيام بإعادة تحميلها يدويًا لأن iPhone سيقوم بذلك تلقائيًا.
الخطوة 1: افتح تطبيق صور Google على جهاز iPhone الخاص بك. إذا طلب منك التطبيق تشغيل النسخ الاحتياطي ، فلا تسمح له بالوصول إليه. وإلا ، ستتم مزامنة الصور المتوفرة على جهاز iPhone مع صور Google.
الخطوة 2: انتقل إلى قسم الألبومات في صور Google ، وستجد جميع صورك هناك. اضغط لفترة طويلة على الصورة لتحديدها. ثم دون رفع إصبعك ، اسحبه على الصور الأخرى التي تريد تحديدها.
الخطوة 3: اضغط على أيقونة المشاركة في الأعلى وحدد حفظ الصور. سيتم تنزيل الصور على Camera Roll.
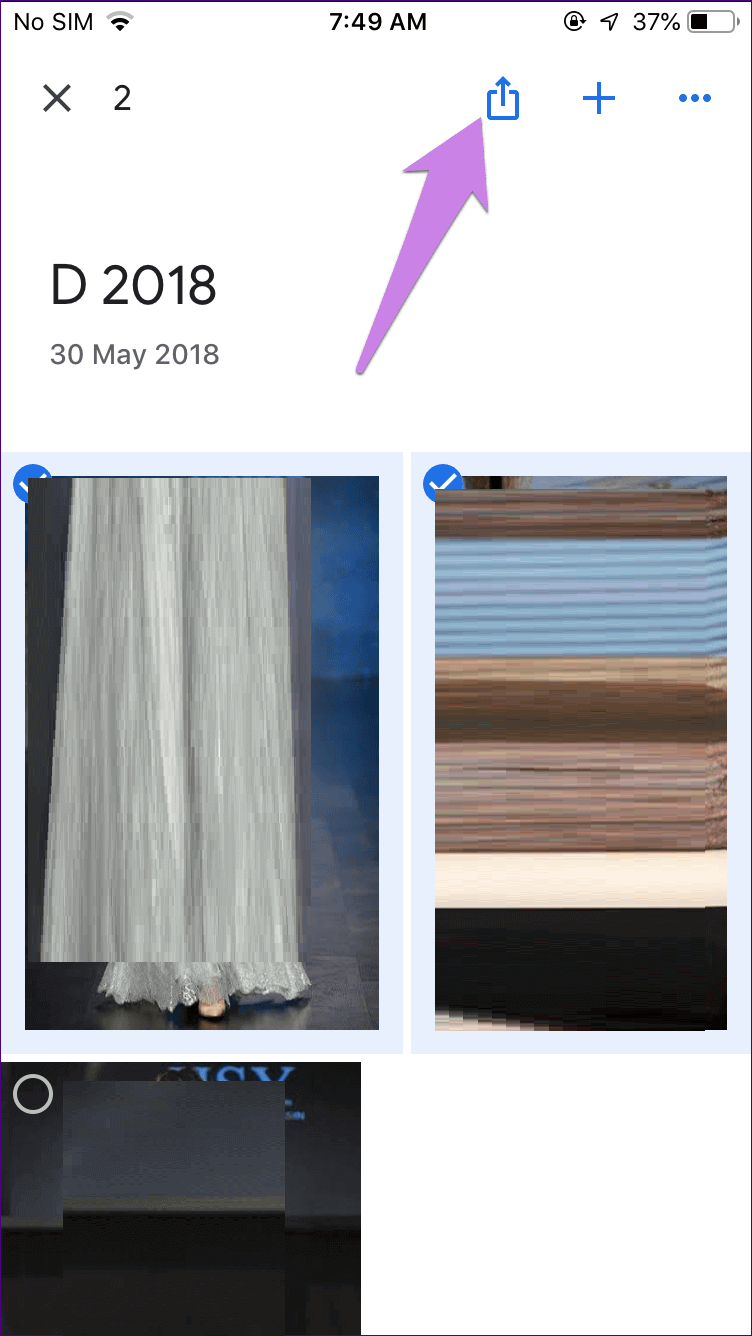
الخطوة 4: افتح تطبيق الصور المثبت مسبقًا على جهاز iPhone. سوف تجد الصور التي تم تنزيلها من صور Google. الآن لإتاحتها على جميع أجهزتك التي تمت مزامنتها ، سيتعين عليك تشغيل مكتبة صور iCloud.
لذلك ، افتح تطبيق الإعدادات على جهاز iPhone وانتقل إلى الصور. ثم قم بتشغيل التبديل لصور iCloud Photos. في حالة تشغيله بالفعل ، اتركه دون مساس.
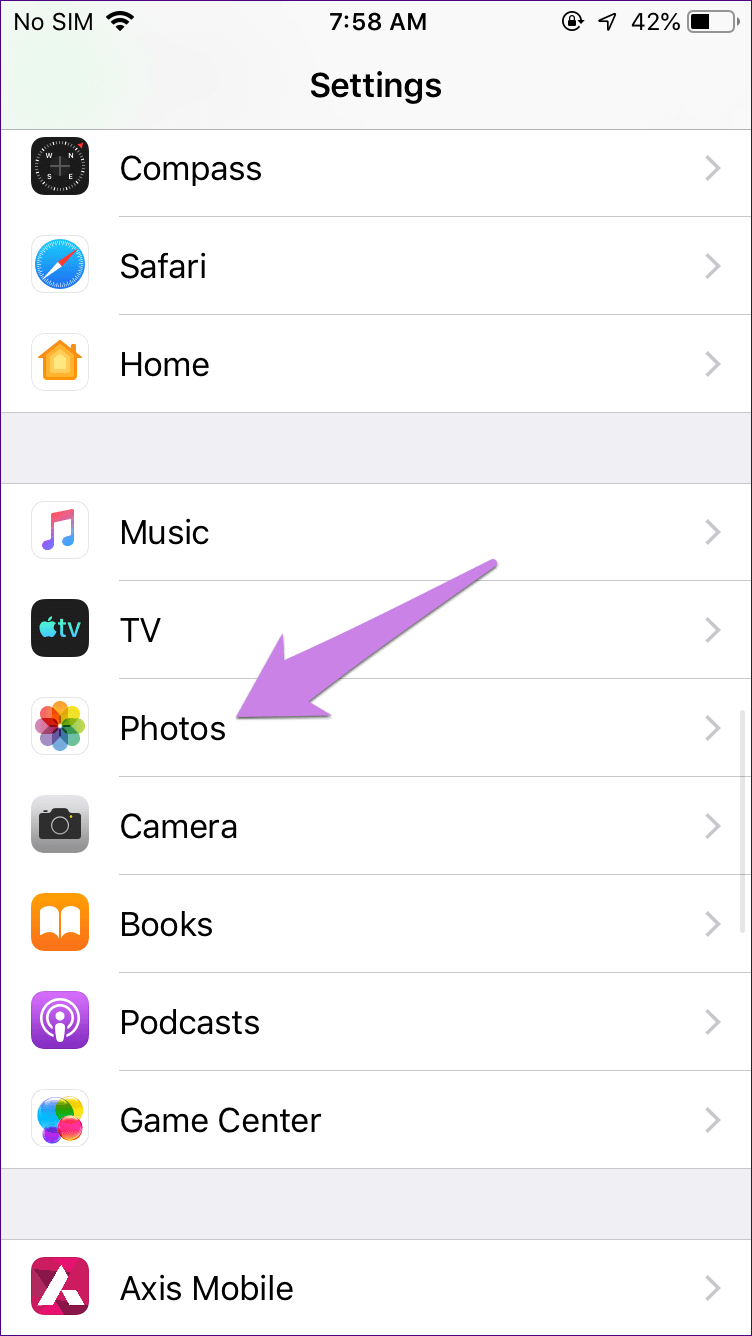
ستحصل على خيارين – تحسين تخزين iPhone وتنزيله والحفاظ عليه. استخدم أول صورة إذا كنت تريد الاحتفاظ بصور منخفضة الدقة على جهاز iPhone مع الاحتفاظ بالأصالة في iCloud. يجب عليك استخدامه إذا كان جهاز iPhone يعمل على مساحة تخزين منخفضة. انتقل مع الخيار الثاني إذا كان لديك مساحة تخزين كافية على جهاز iPhone الخاص بك.
ملاحظة: عند تمكين iCloud Photos ، ستتم مزامنة جميع صورك الحالية في Camera Roll وتلك التي تم تنزيلها من صور Google مع iCloud.
نقل الصور من صور GOOGLE إلى ICLOUD على Android
لا يمكن القيام بذلك مباشرة على Android. ومع ذلك ، يمكنك استخدام نفس الخطوات المذكورة لـ Windows للقيام بذلك على Android. أي ، افتح موقع iCloud على متصفح هاتف Android. ثم تحميل الصور لها.
أشياء لتأخذها بالحسبان
عندما تقوم بهذه المهمة ، يجب أن تهتم بهذه الأشياء.
كن صبورا
إذا كان لديك العديد من الصور في صور Google ، فقد تستغرق العملية بأكملها وقتًا ، اعتمادًا على سرعة الإنترنت. لذلك حافظ على الهدوء والصبر.
ما يكفي من التخزين
قبل البدء في نقل بياناتك من صور Google إلى iCloud ، تحقق من سعة iCloud المتوفرة لديك. يجب أن تكون المساحة المتوفرة كافية لتحميل جميع البيانات من صور Google. للتحقق من السعة التخزينية ، انتقل إلى تطبيق الإعدادات على جهاز iPhone وانقر على اسمك في الأعلى. ثم ، اضغط على iCloud.
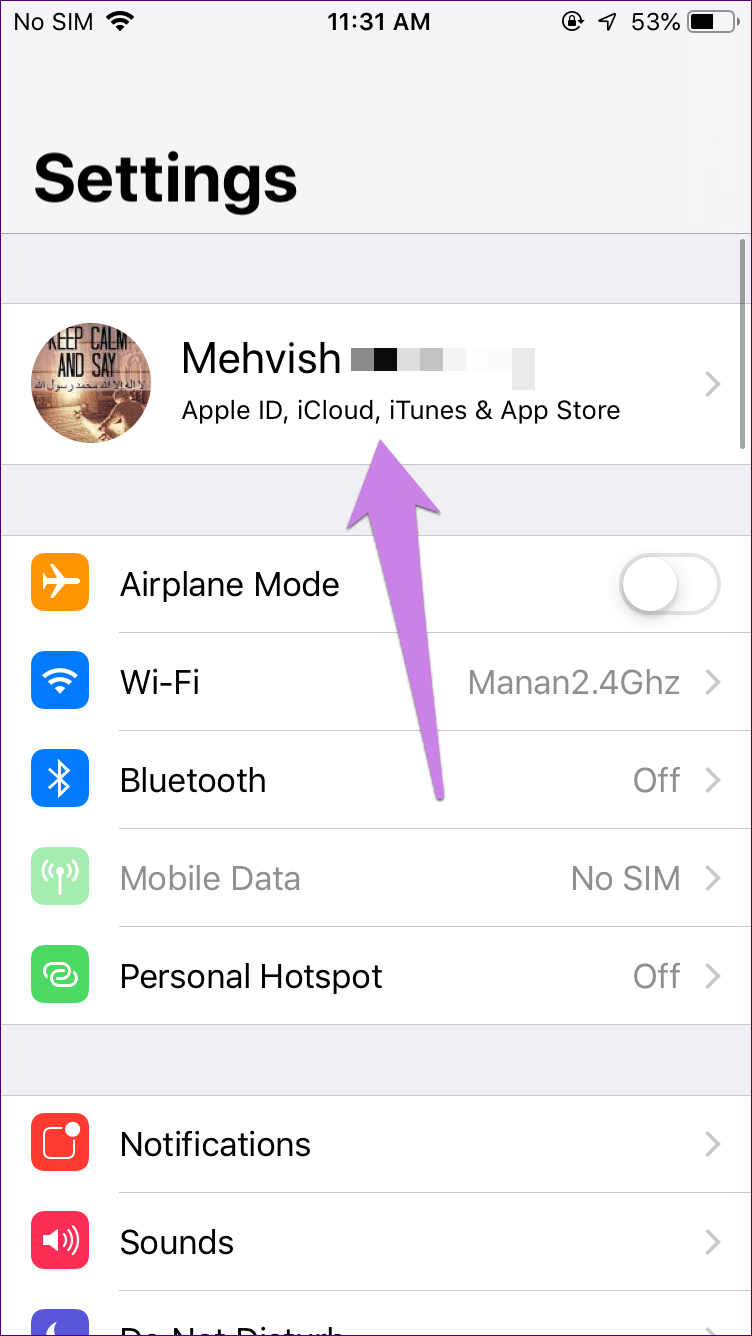
سيتم عرض حصة التخزين الخاصة بك. يمكنك استخدام النصائح لتحرير مساحة تخزين iCloud.
افعل ذلك على دفعات
لكي تكون في الجانب الأكثر أمانًا ، يجب ألا تنقل جميع البيانات دفعة واحدة. افعل ذلك على دفعات من 100-200 الصور.
البيانات على صور جوجل
بعد نقل الصور إلى مكتبة iCloud ، ستظل الصور في صور Google لأننا لم نحذفها. بمجرد إضافتك بنجاح إلى iCloud ، يمكنك المتابعة وحذفها من صور Google. نقترح حذف بضع صور فقط في البداية. ثم تحقق مما إذا كان يمكن الوصول إليها عبر مكتبة صور iCloud. احذف الآخرين فقط بعد تقييم الأشياء.
يمكنك أيضًا السماح لهم بالبقاء في صور Google وإلغاء تثبيت تطبيق صور Google من جهاز iPhone أو إيقاف تشغيل ميزة النسخ الاحتياطي الخاصة به. لذلك ، انتقل إلى إعدادات تطبيق صور Google واضغط على النسخ الاحتياطي والمزامنة. قم بإيقاف تشغيل تبديل النسخ الاحتياطي والمزامنة.
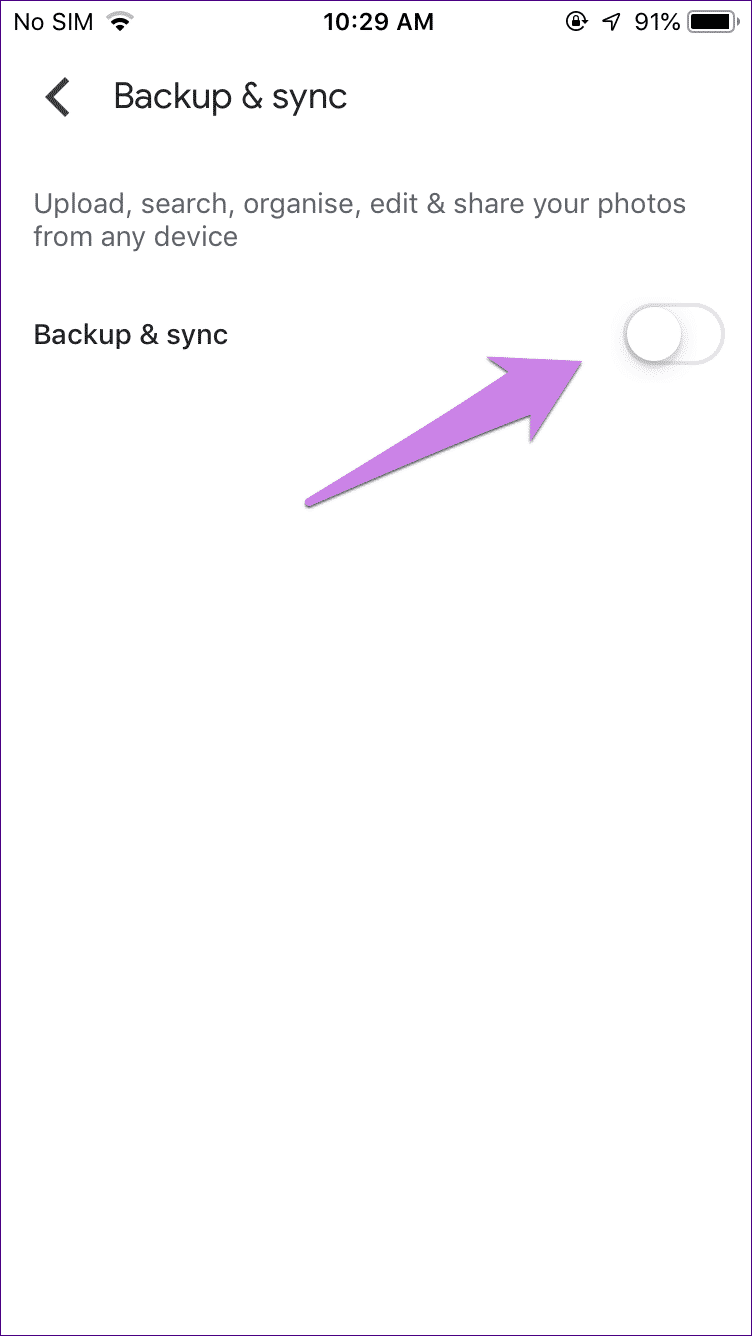
تناقض في نقل الصورة
أكبر عيب في استخدام iCloud هو أنه يوفر مساحة تخزين محدودة. يمكنك الحصول على سعة تخزينية مجانية تبلغ 5 غيغابايت فقط لجميع البيانات التي تتضمن الصور ومقاطع الفيديو والملفات الأخرى. من ناحية أخرى ، تقدم Google Photos 15 غيغابايت ، والتي يتم مشاركتها بين خدمات Google الأخرى.
ومع ذلك ، فإنه يوفر ميزة تتيح لك حفظ صور غير محدودة. لذلك ، سيتعين عليك استخدام خيار عالي الجودة بدلاً من الجودة الأصلية. عند التمكين ، سيتم ضغط صورك إلى 16 ميجابايت ومقاطع الفيديو إلى 1080 بكسل. ميزة أخرى لاستخدام صور Google هي أنها متوفرة لنظام Android أيضًا. الان يبقى الخيار لك.