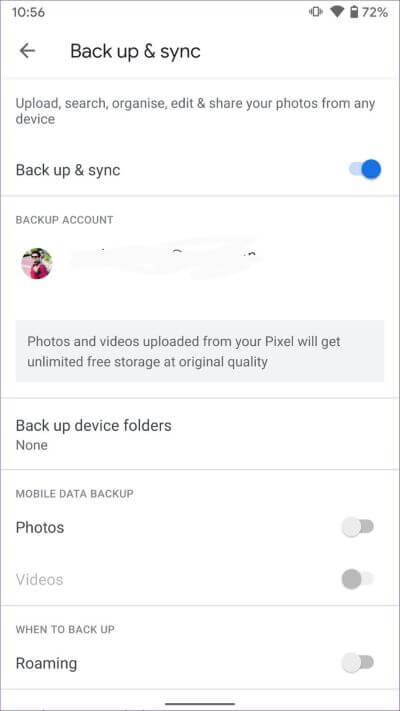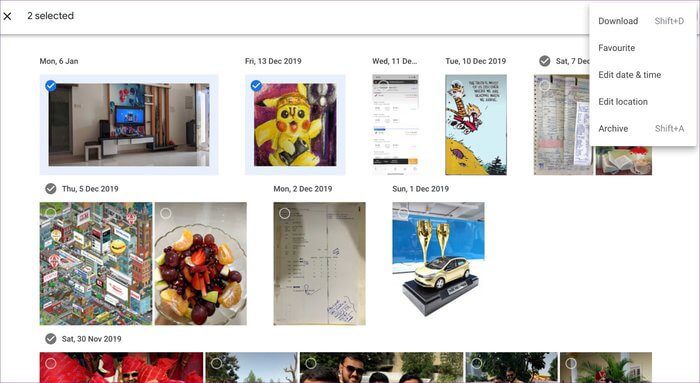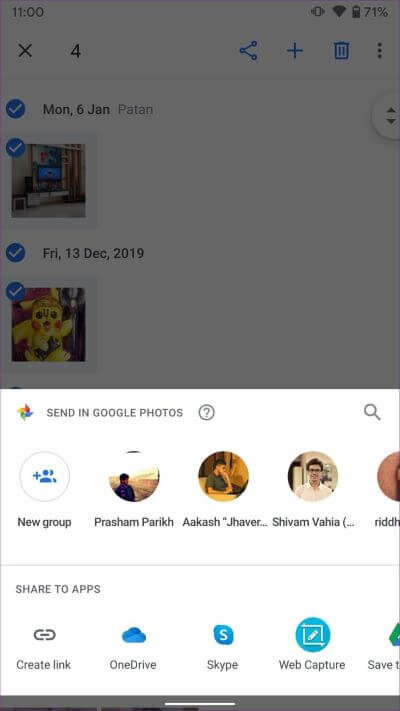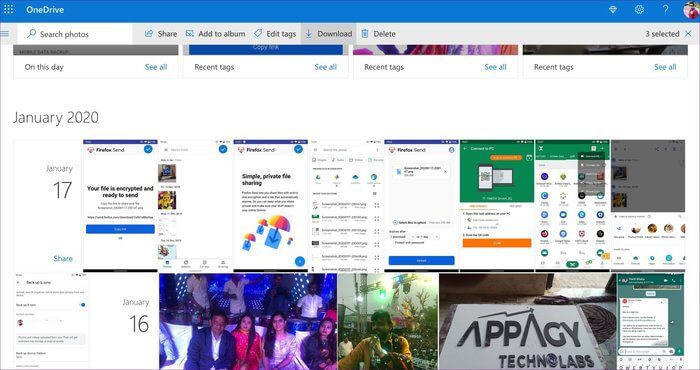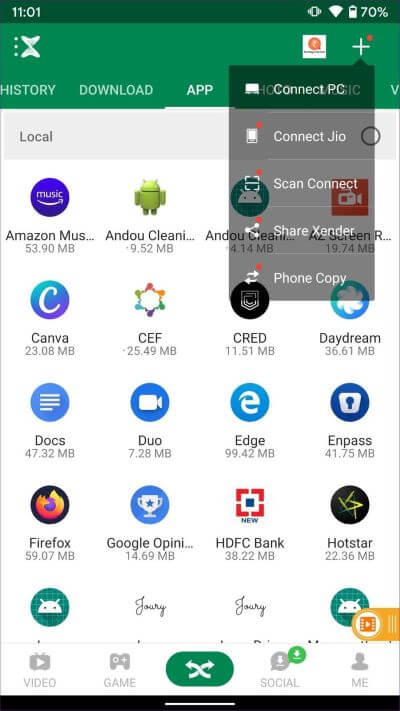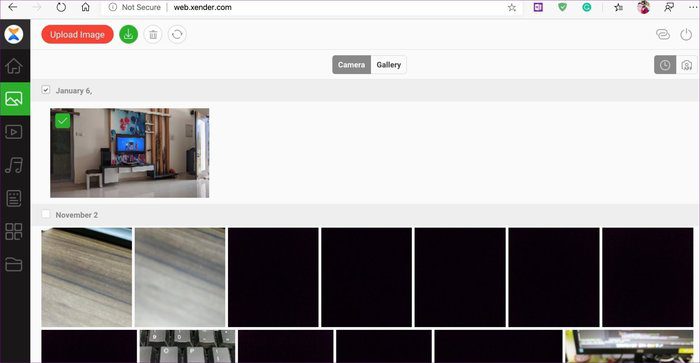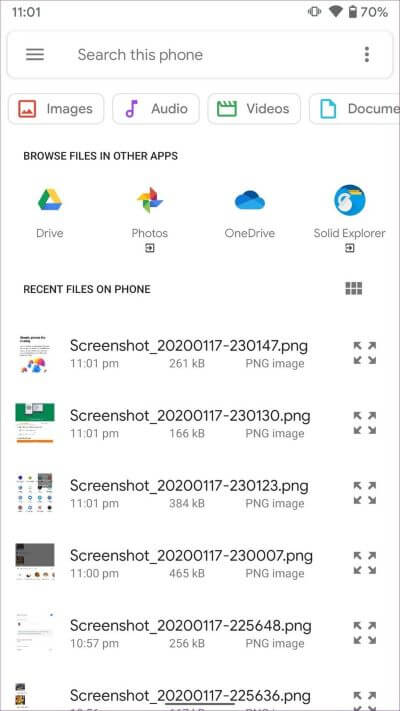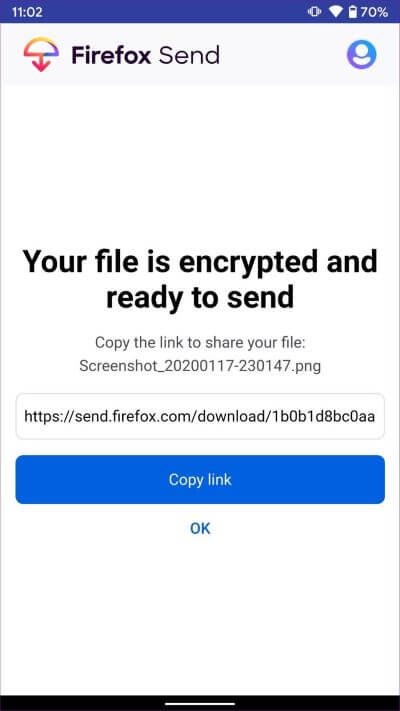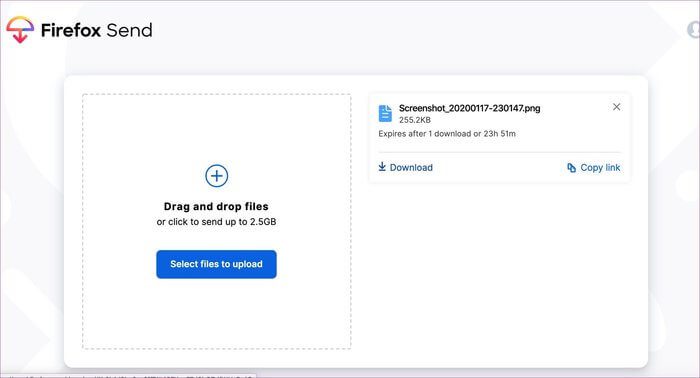4 من أفضل الطرق لنقل الصور من Android إلى أجهزة Mac الجديدة
مع مقدمة تشكيلة MacBook لعام 2016 ، تخلت شركة Apple عن المنافذ التقليدية على جهاز MacBook واستبدلت بها بمنفذ USB من النوع C Thunderbolt 3. الآن ، يأتي كل جهاز Mac جديد مزودًا بمنافذ USB Type-C لصالح منافذ USB و HDMI وشحن الشحن التقليدية. على الرغم من أنه رائع بالنسبة للتوحيد ويساعد في رقة الجهاز ، إلا أن التغيير أحدث بعض نقاط الألم ، خاصة عند نقل البيانات مثل الصور من Android.

لا يحتاج مستخدمو iPhone إلى الاستثمار في كبل Type-C إلى Lighting حيث يمكنهم دائمًا استخدام Airdrop لإرسال ملف من المحمول إلى Mac. إنه نظام Android البيئي الذي يبدأ فيه الارتباك.
كما تعلمون بالفعل ، فإن معظم هواتف أندرويد تأتي مع كبلات USB-A إلى Type-C بينما يتطلب نقل الوسائط بين Android و Mac كبل Type-C إلى Type-C. يمكنك إما الاستثمار في دونجل أو شراء كابل Type-C إلى Type-C. ولكن ماذا لو نسيت أن تحمل أيٌ من هؤلاء معك؟ في هذه الحالة ، يمكنك دائمًا استخدام الحيل أدناه لإنجاز الأمور.
لقد قمنا بالفعل بتغطية طرق نقل الصور من iPhone إلى Windows. في هذا المنشور ، سنغطي طرق إرسال الوسائط من Android إلى Mac. سنقوم بتغطية كل من الطرق عبر الإنترنت وغير المتصلة لإجراء النقل. هيا بنا نبدأ.
1. Google Photos.
صور Google هي واحدة من أفضل المنتجات التي تخرج من مقر Google في السنوات الأخيرة. يوفر نسخًا احتياطيًا غير محدود من الصور لسحابة Google وحيل الذكاء الاصطناعي لتنظيم الذكريات تلقائيًا.
يمكن للمستخدمين تحميل الصور ومقاطع الفيديو إلى صور Google وتنزيلها على جهاز Mac باستخدام الويب الخاص بـ Google Photos. هنا هو كيفية القيام بذلك.
من جهاز Android الخاص بك ، افتح صور Google> الإعدادات> النسخ الاحتياطي والمزامنة> وتشغيل التبديل للنسخ الاحتياطي.
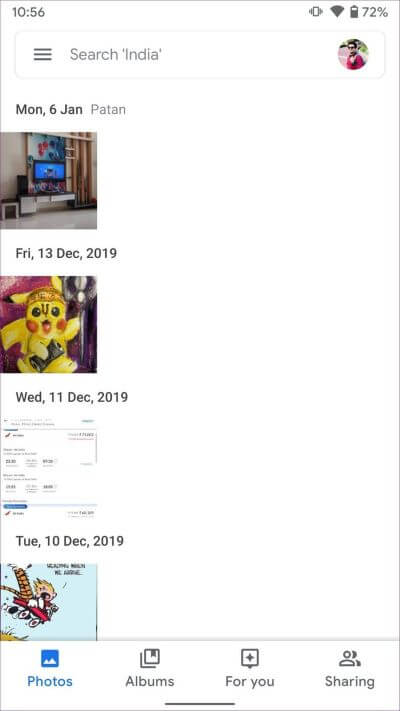
يمكنك أيضًا الانتقال إلى قائمة الألبومات وتحديد الألبومات التي تريد تخزينها يدويًا على صور Google.
افتح الآن Mac وانتقل إلى موقع صور Google على أي متصفح. حدد الصور واضغط على القائمة ثلاثية النقاط أعلاه. اختر تنزيل أو استخدم اختصار لوحة المفاتيح (Shift + D) لتنزيلها على Mac.
بالإضافة إلى ذلك ، يمكن أيضًا استخدام أداة النسخ الاحتياطي والمزامنة الممتازة من Google للحفاظ على مزامنة الصور بين Android و Mac. لتبادل سريع ، أوصي خيار الويب.
تحمبل Google Photos for Android
2. ONEDRIVE
هناك قسم من المستخدمين الذين لا يختارون خدمات Google لأسباب تتعلق بالخصوصية. في هذه الحالة ، يمكنك دائمًا استخدام التخزين السحابي لجهة خارجية من OneDrive و Dropbox و Box ،
يعد OneDrive بديلاً ممتازًا لـ Google ، حيث توفر Microsoft مساحة تخزين كبيرة جدًا تبلغ 1 تيرابايت مع كل خطة من Office 365
يمكنك استخدام الخدمة لنقل البيانات من Android إلى Mac. أولاً ، قم بتنزيل تطبيق OneDrive من متجر Play.
حدد الصور التي تريد نقلها ومشاركتها مع تطبيق OneDrive.
بعد تحميل الصور إلى OneDrive ، افتح الويب OneDrive على Mac ، وابحث عن الموقع الذي قمت فيه بتحميل الصور.
حددهم واضغط على زر التنزيل لبدء العملية.
تقدم Microsoft أيضًا تطبيق OneDrive Mac من متجر التطبيقات. يمكن للمستخدمين تنزيله ومزامنة المجلدات بين أجهزة Mac والأجهزة المحمولة.
3. XENDER
تتضمن الطريقتان السابقتان إرسال البيانات إلى دعم الجهات الخارجية والإنترنت للعمل. الآن ، سنتحدث عن طرق غير متصلة بالإنترنت لإنجاز الأمور. لنبدأ مع Xender.
Xender هو أحد البرامج المعروفة لنقل الوسائط والتطبيقات والملفات من جهاز إلى آخر. كما أن لديها نسخة على شبكة الإنترنت لدعم أجهزة الكمبيوتر الشخصية وماك.
أولاً ، قم بتنزيل Xender على هاتف Android. افتح التطبيق واضغط على الزر “+” في الزاوية اليمنى العليا. حدد توصيل الكمبيوتر.
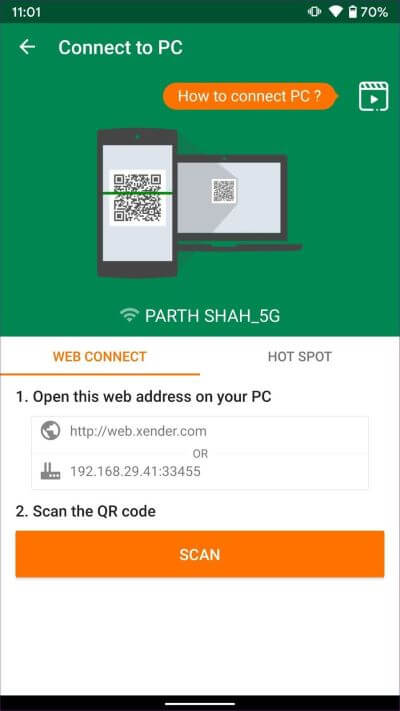
انتقل الآن إلى Xender على الويب على جهاز Mac وستطلب منك الصفحة الرئيسية مسح رمز الاستجابة السريعة من الجوال. العودة إلى الهاتف المحمول ثم انقر فوق فحص لمسح الرمز يدويًا على شاشة الكمبيوتر.
يتم عرض جميع ملفات الوسائط الخاصة بك على شبكة Xender. انتقل إلى الصور أو مقاطع الفيديو وحدد الملفات وانقر على زر التنزيل في القائمة العلوية.
يمكنك أيضًا إضافة ملفات مرة أخرى إلى هاتف Android باستخدام وظيفة السحب والإفلات. ما عليك سوى اختيار الملفات واسحبها إلى شبكة Xender على جهاز Mac. سيتم نقله إلى مجلد Android Xender على الهاتف المحمول.
4. Firefox Send
يضيف Firefox ، المعروف غالبًا بتقديم المستعرض الخاص به ، أدوات مفيدة فوقه. يعد Firefox Lockwise مدير كلمات مرور ممتازًا للمستخدمين المخلصين.
في العام الماضي ، أعلنت الشركة عن خدمة إرسال Firefox لإرسال ما يصل إلى 2.5 جيجابايت من الملفات بين الأجهزة. هنا هو كيف يعمل.
أولاً ، قم بتنزيل تطبيق Firefox Send على جهاز Android الخاص بك. افتح التطبيق وقم بتسجيل الدخول باستخدام بيانات اعتماد حساب Firefox.
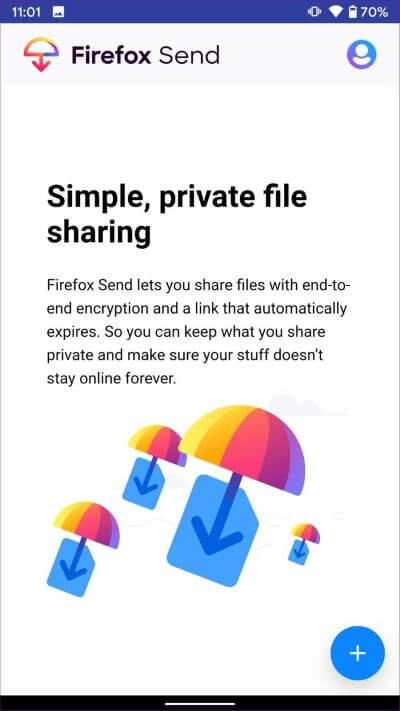
انقر فوق الرمز “+” وسيسمح لك بتحديد الملفات من مدير الملفات ، وصور Google ، وخدمات التخزين عبر الإنترنت. حدد الوسائط التي تريد إرسالها وسوف يقوم Firefox Send بتحميل الملفات إلى خادمه وإنشاء رابط مشفر آمن من طرف إلى طرف.
هناك طرق متعددة لتأمين الرابط رغم ذلك. يمكنك ضبطه لتنتهي صلاحيته بعد 1-100 التنزيلات أو بعد وقت معين. يمكن للمستخدمين أيضًا تعيين كلمة المرور للربط قبل إرسالها إلى الآخرين.
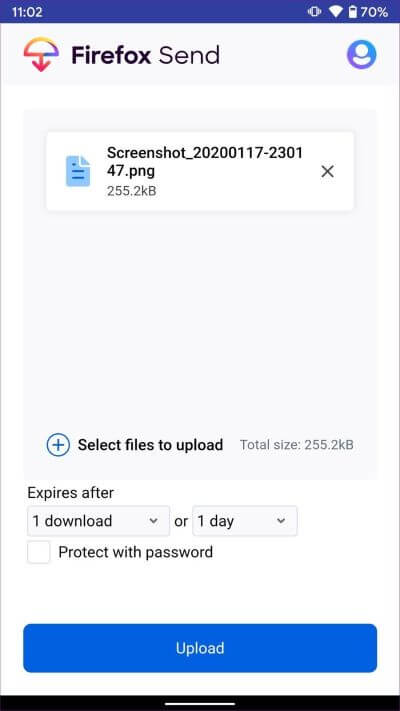
افتح الآن Firefox Send على الويب وقم بتسجيل الدخول باستخدام نفس الحساب مثل الهاتف المحمول. سيكون الرابط الذي تم إنشاؤه موجودًا بالفعل لتنزيل المحتوى على جهاز Mac.
يمكنك أيضًا تحميل الملفات من Mac باستخدام Firefox Send وستتوفر ملفات الوسائط للتنزيل من الجهاز المحمول.
تحميل Firefox Send for Android
إجراء النقل خالي من المتاعب
يفتقر Android إلى بديل Airdrop قادر لمستخدمي Mac. ولكن هذا لا ينبغي أن يحد المستخدمين من إرسال البيانات بسرعة من هواتفهم إلى Mac. باستخدام الحيل أعلاه ، يمكن للمرء بسهولة إرسال الملفات مع كل من الطرق عبر الإنترنت وغير متصل. بالنسبة لي ، كنت أستخدم Firefox Send لنقل ملفات الوسائط بين Pixel XL و MacBook Air وحتى الكمبيوتر الشخصي المنزلي.