4 طرق لنقل الملاحظات من Mac إلى Mac
سواء كنت ترغب في كتابة مقال كامل أو تدوين ملاحظة بسرعة على جهاز Mac ، فإن Apple Notes هو أكثر تطبيقات Mac كفاءة لتدوين الملاحظات. ومع ذلك ، لا تقدم لك Apple سوى القليل من المرونة لمشاركة الملاحظات بكفاءة. وبالتالي ، قد يبدو نقل ملاحظات متعددة من جهاز Mac إلى Mac أمرًا صعبًا في بعض الأحيان.

ومع ذلك ، هناك بعض الحلول إذا كنت ترغب في مشاركة بعض أو كل ملاحظاتك. سواء كنت ترغب في مشاركة ملاحظات المحاضرة مع صديق أو نقل جميع ملاحظاتك من جهاز Mac القديم إلى جهاز جديد ، فإليك أفضل أربع طرق لنقل الملاحظات من جهاز Mac إلى آخر.
1. استخدم AIRDROP لمشاركة الملاحظات الفردية بين أجهزة MAC
إذا كان لديك كل من MacBooks على مقربة منك وترغب في مشاركة بعض الملاحظات بسرعة ، فإن AirDrop هي أسهل طريقة للقيام بذلك. لكن لاحظ أن AirDrop يسمح لك بمشاركة ملاحظة واحدة في كل مرة.
فيما يلي الخطوات البسيطة لنقل الملاحظات من MacBook إلى آخر باستخدام AirDrop:
الخطوة 1: قم بتشغيل تطبيق Notes على جهاز Mac الخاص بك وانتقل إلى الملاحظة التي تريد مشاركتها باستخدام AirDrop.
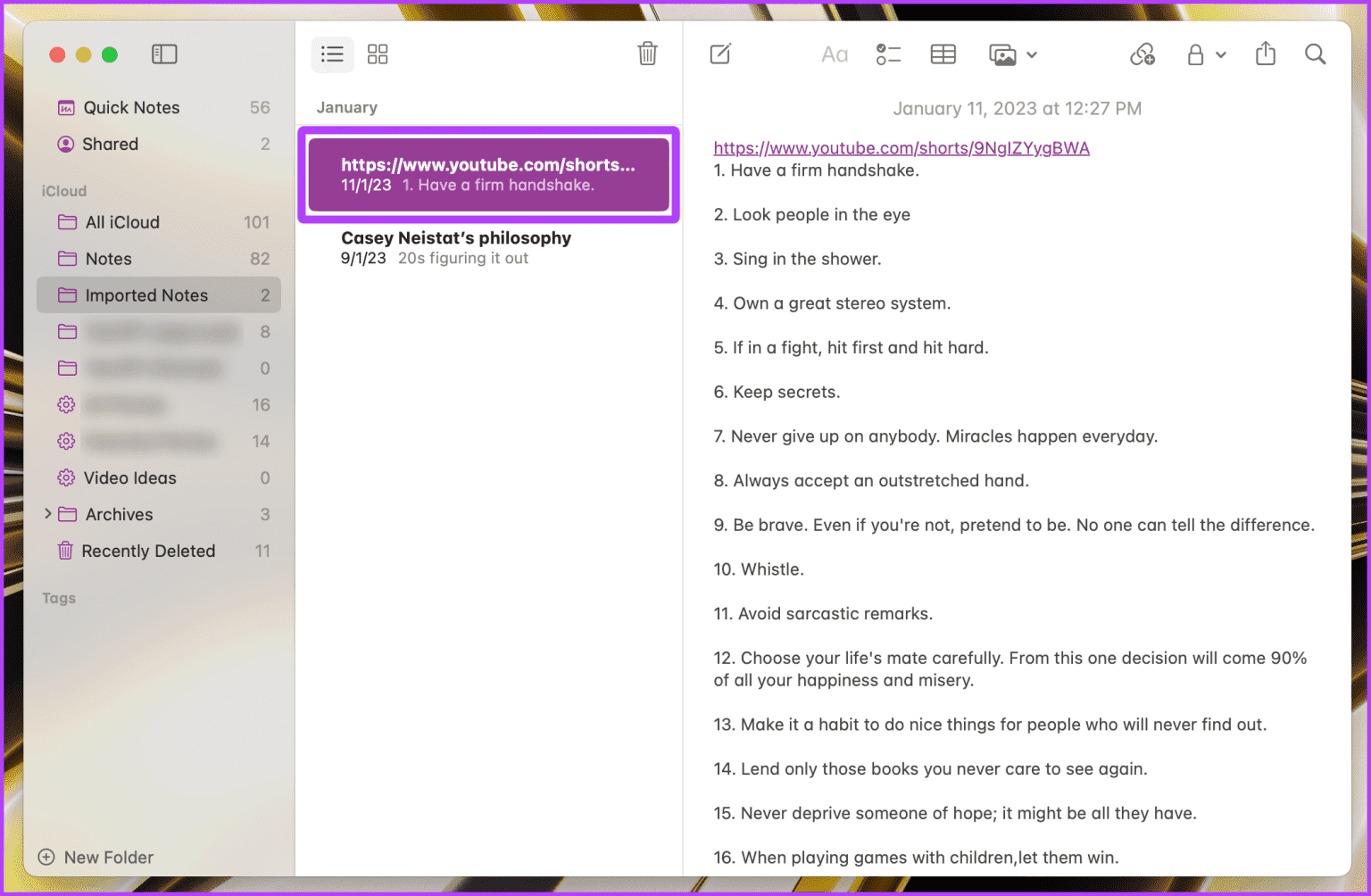
الخطوة 2: انقر بزر الماوس الأيمن على الملاحظة وحدد مشاركة الملاحظة.
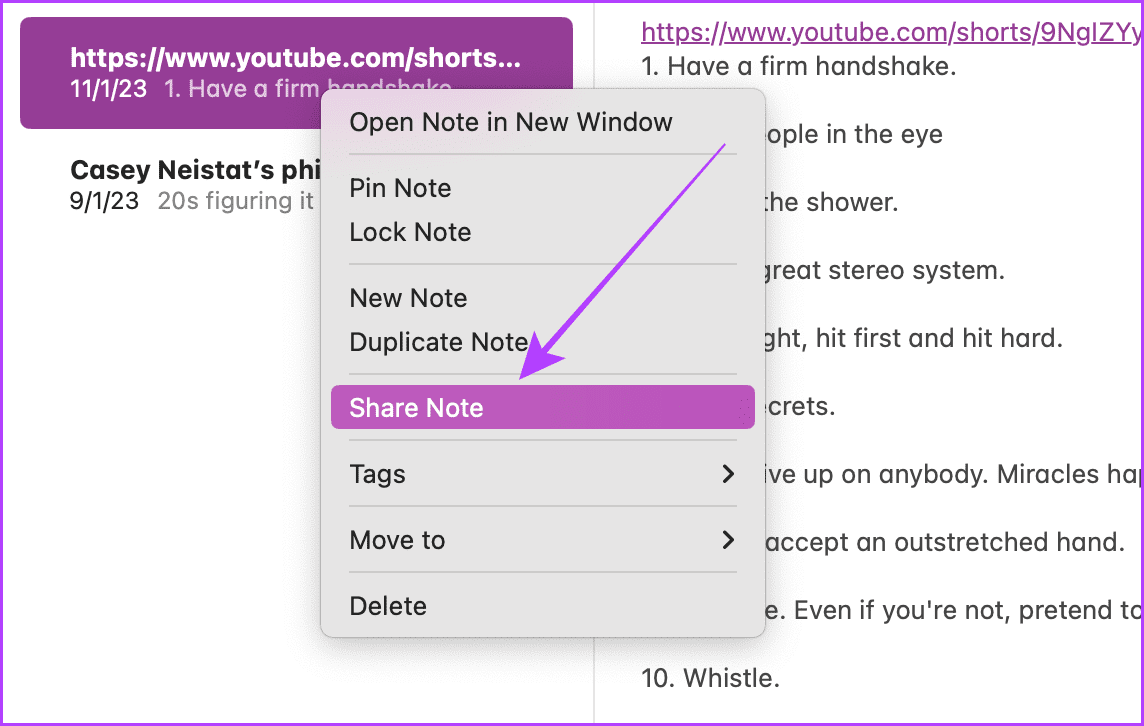
إلى الخطوة 3: حدد إرسال نسخة وانقر على AirDrop.
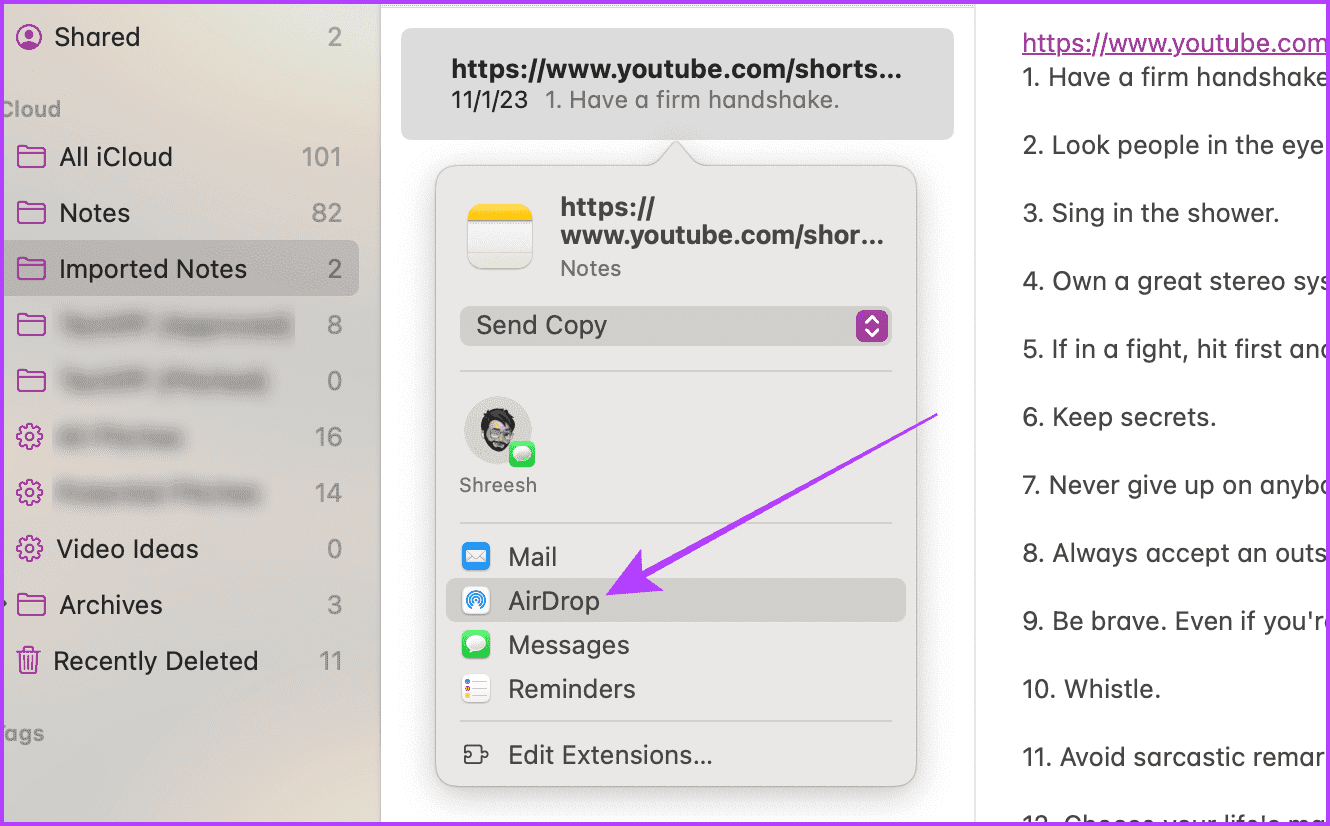
الخطوة 4: حدد جهاز Mac الآخر الذي تريد المشاركة معه.
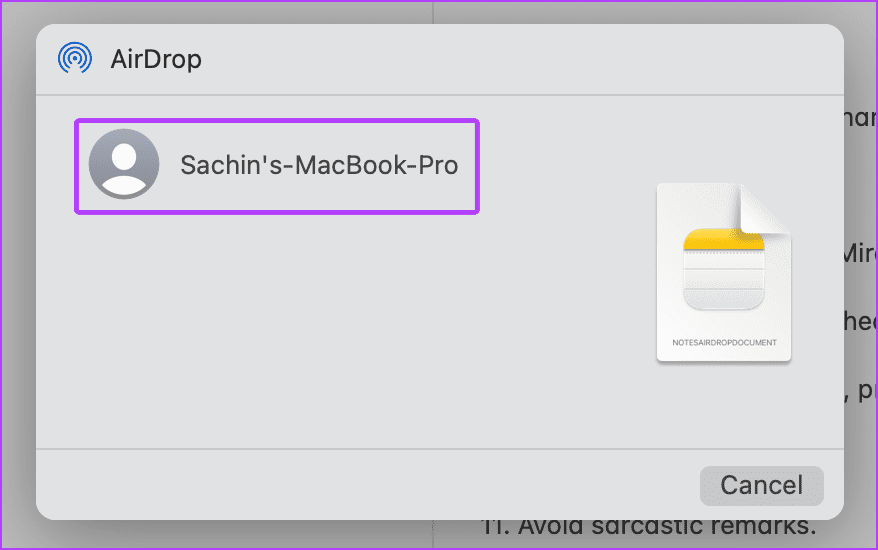
الخطوة 5: الآن ، اقبل النقل من جهاز Mac الآخر بالنقر فوق قبول.
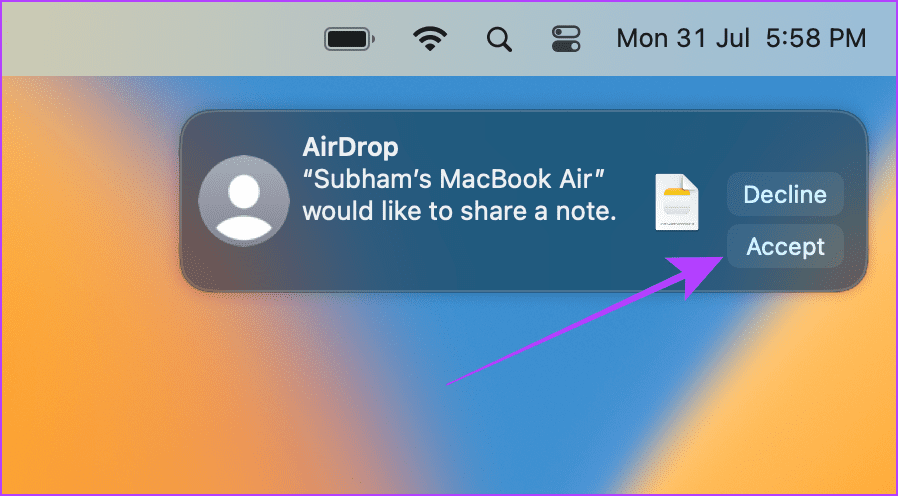
هذا كل شيء! ستظهر الملاحظة مباشرة في تطبيق Notes على أجهزة Mac الأخرى.
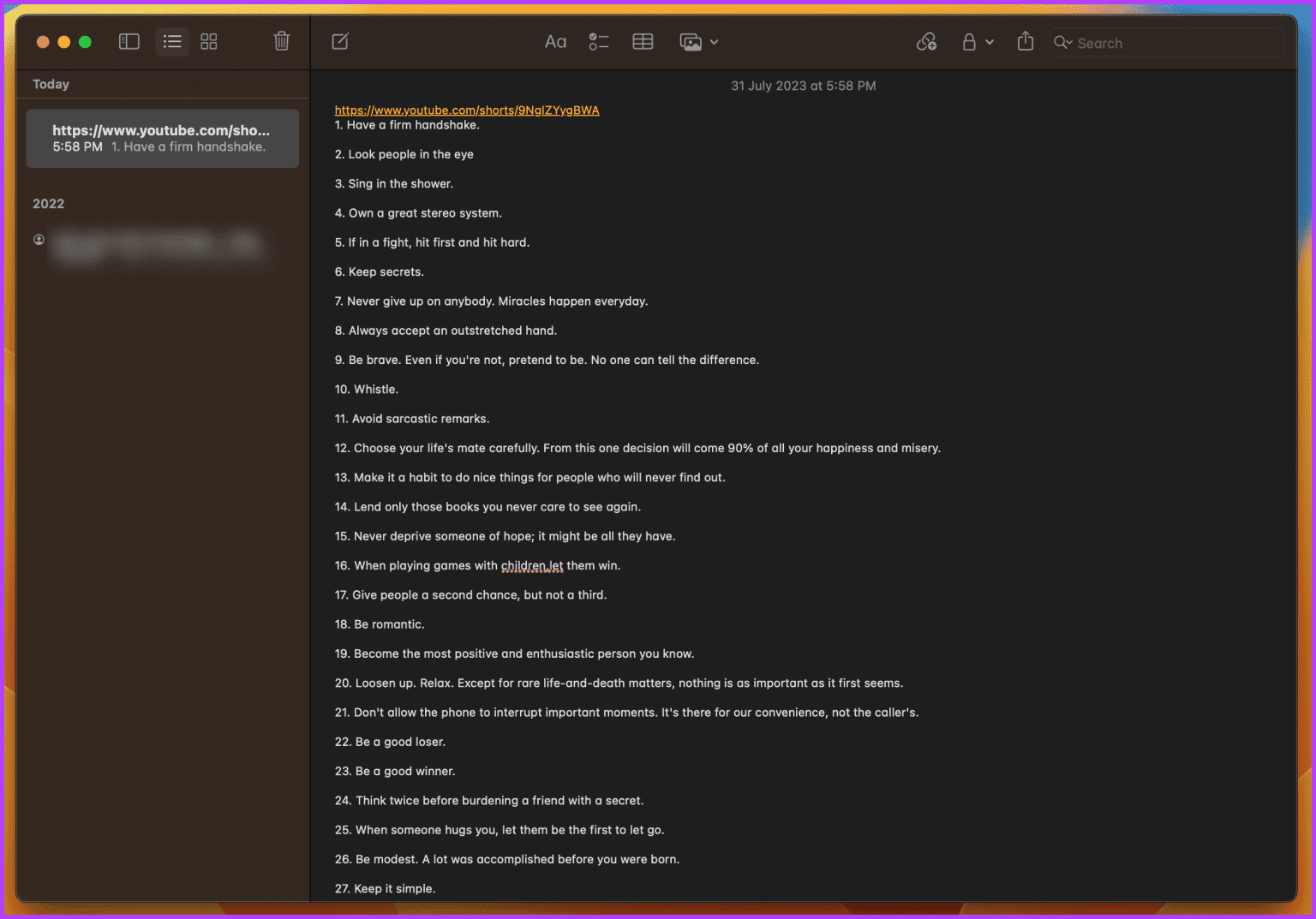
اقرأ أيضًا: كيفية استخدام المجلدات الذكية في تطبيق Notes.
2. استخدام EXPORTER: تطبيق طرف ثالث
يسمح لك macOS باستيراد الملاحظات وتصديرها ولكن مع لمسة بسيطة. الشيء هو أن macOS لا يدعم في الأصل تصدير الملاحظات بكميات كبيرة. على العكس من ذلك ، يمكنك بسهولة استيراد ملاحظات متعددة إلى جهاز Mac الخاص بك. ومن ثم ، فإن الحاجة إلى تطبيق تابع لجهة خارجية لنقل الملاحظات من Mac إلى Mac.
Exporter هو أحد التطبيقات التي تقوم بتصدير جميع الملاحظات بسهولة على جهاز Mac الخاص بك دفعة واحدة. قم بتنزيل التطبيق على جهاز Mac الذي تريد تصدير الملاحظات منه واتبع الخطوات التالية.
الخطوة 1: قم بتشغيل المصدر على جهاز Mac الخاص بك.
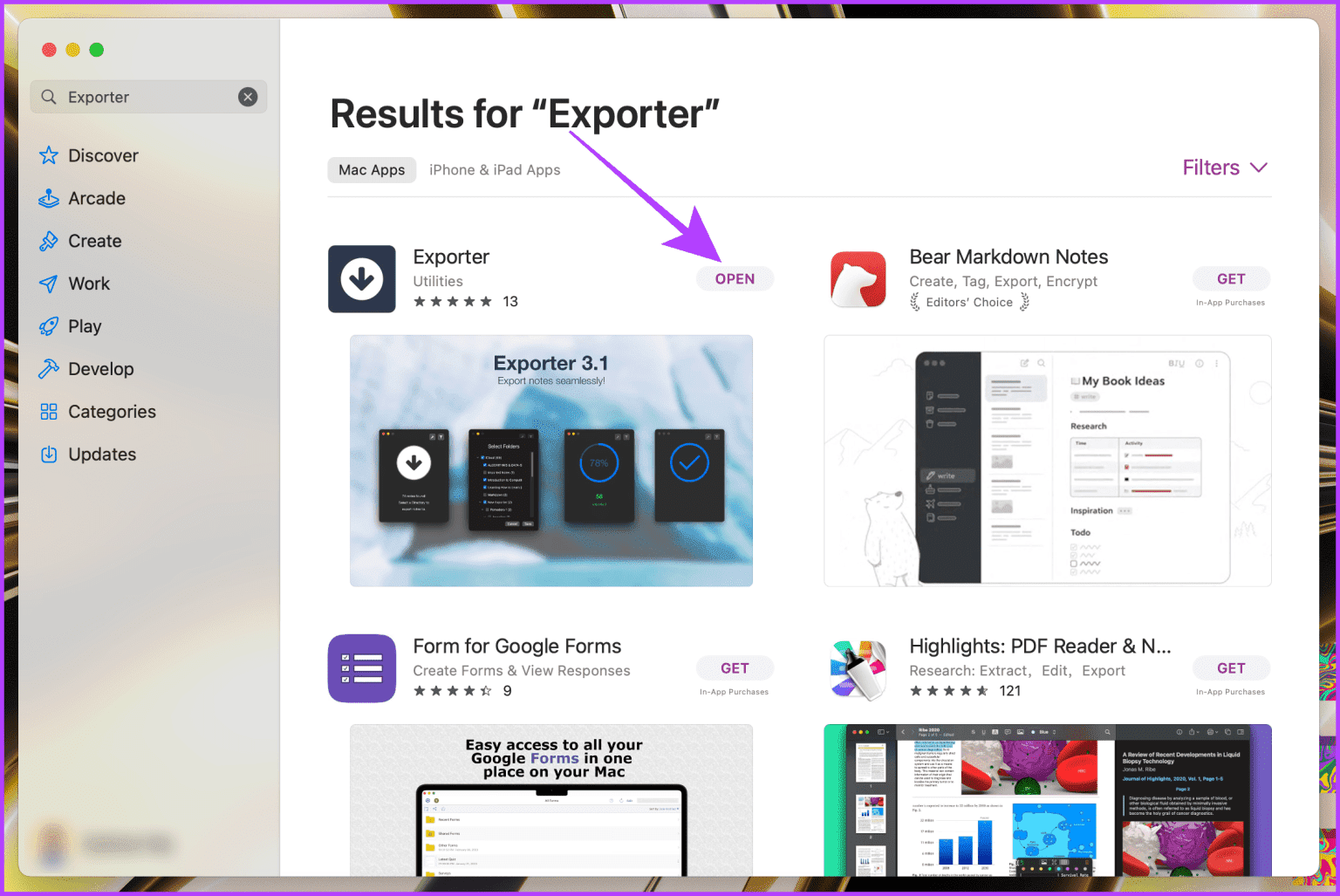
الخطوة 2: انقر فوق “تنسيق” في شريط القائمة.
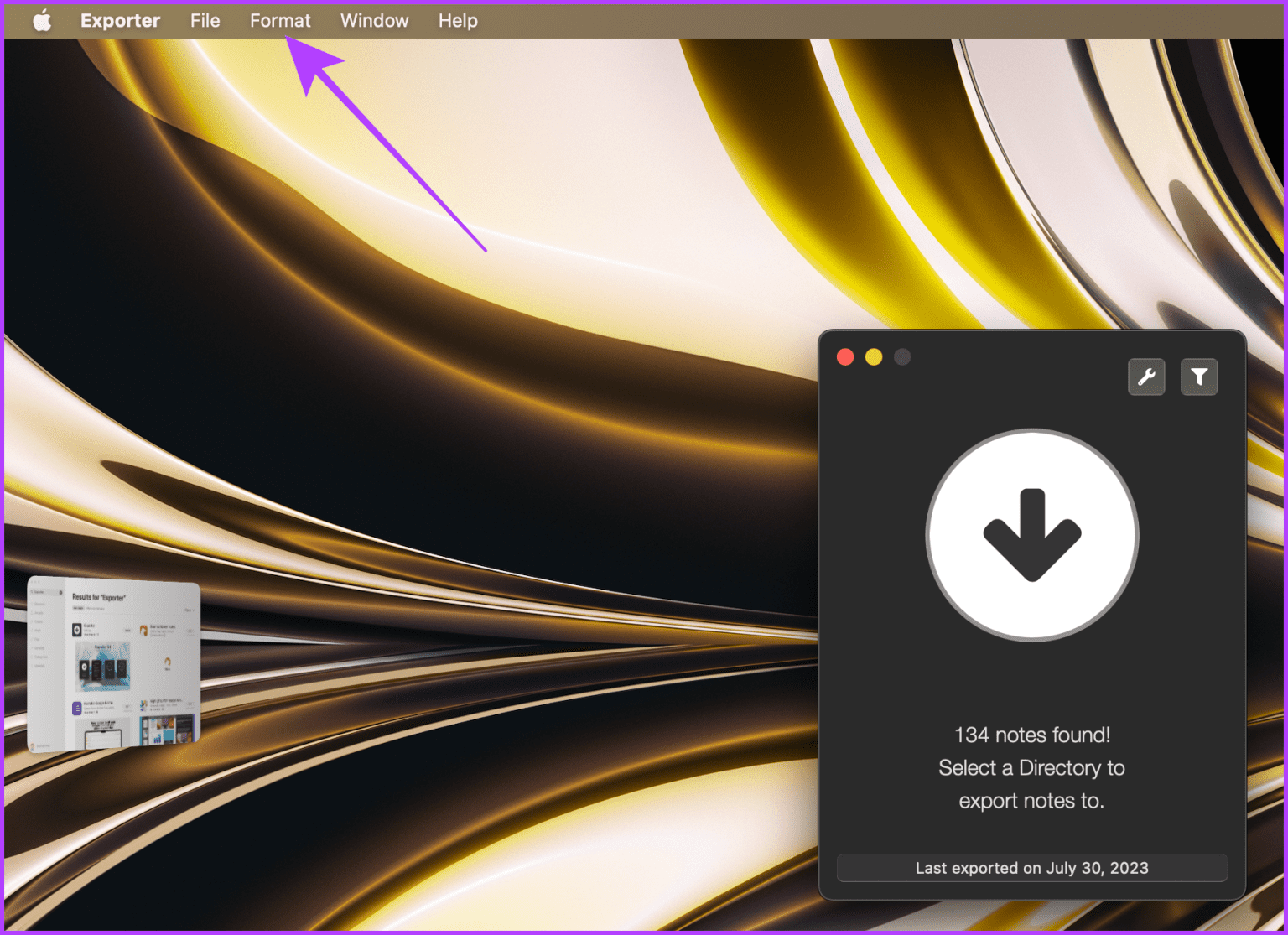
إلى الخطوة 3: حدد تنسيق HTML لتصدير الملاحظات.
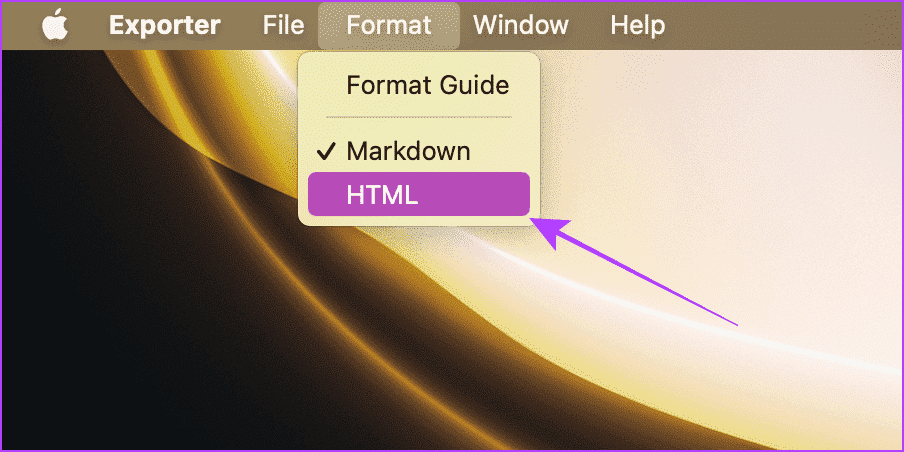
الخطوة 4: الآن ، انقر فوق زر التصدير الكبير.
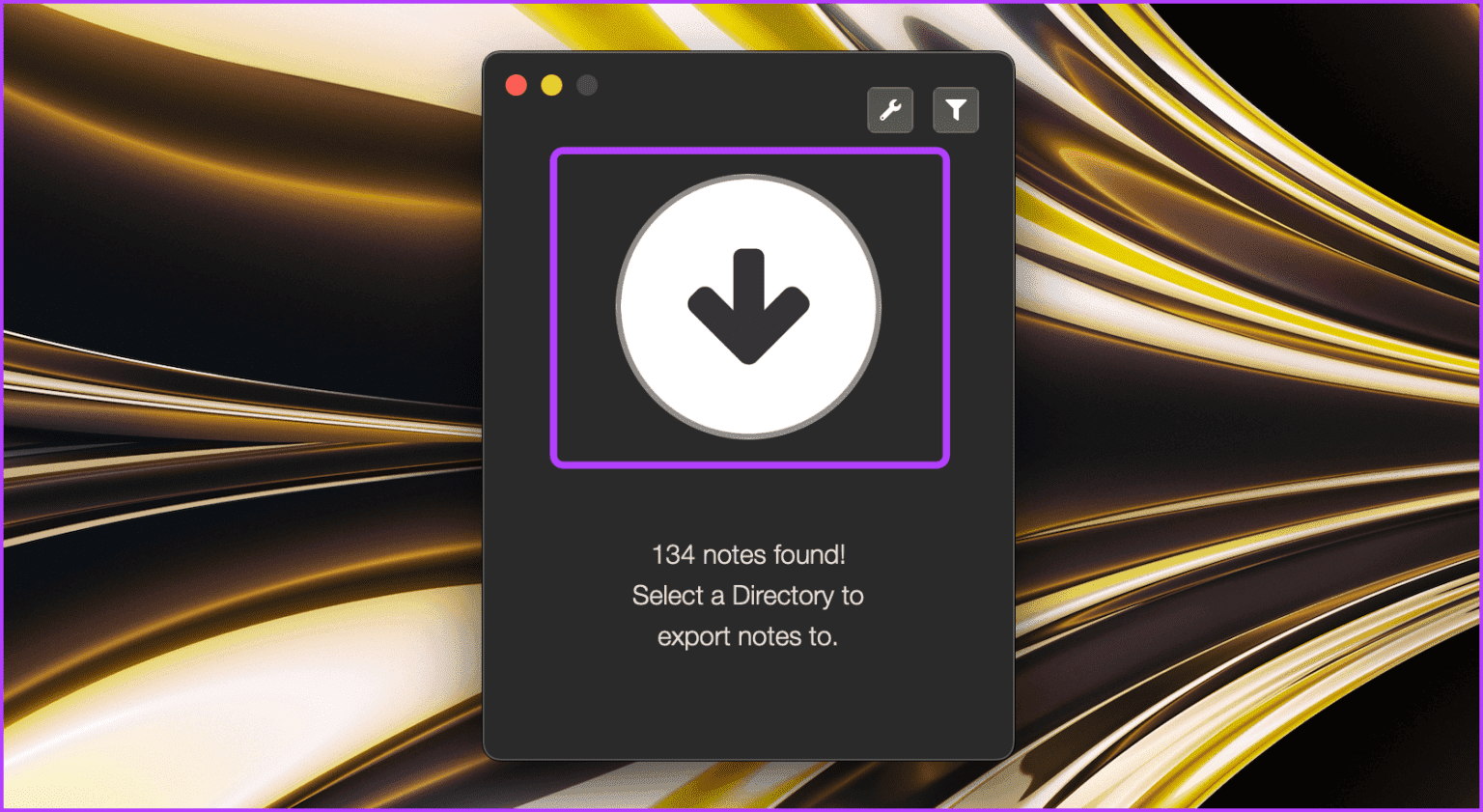
الخطوة 5: حدد دليلاً للتصدير وانقر على تصدير هنا. للتوضيح ، لقد اخترنا سطح المكتب.
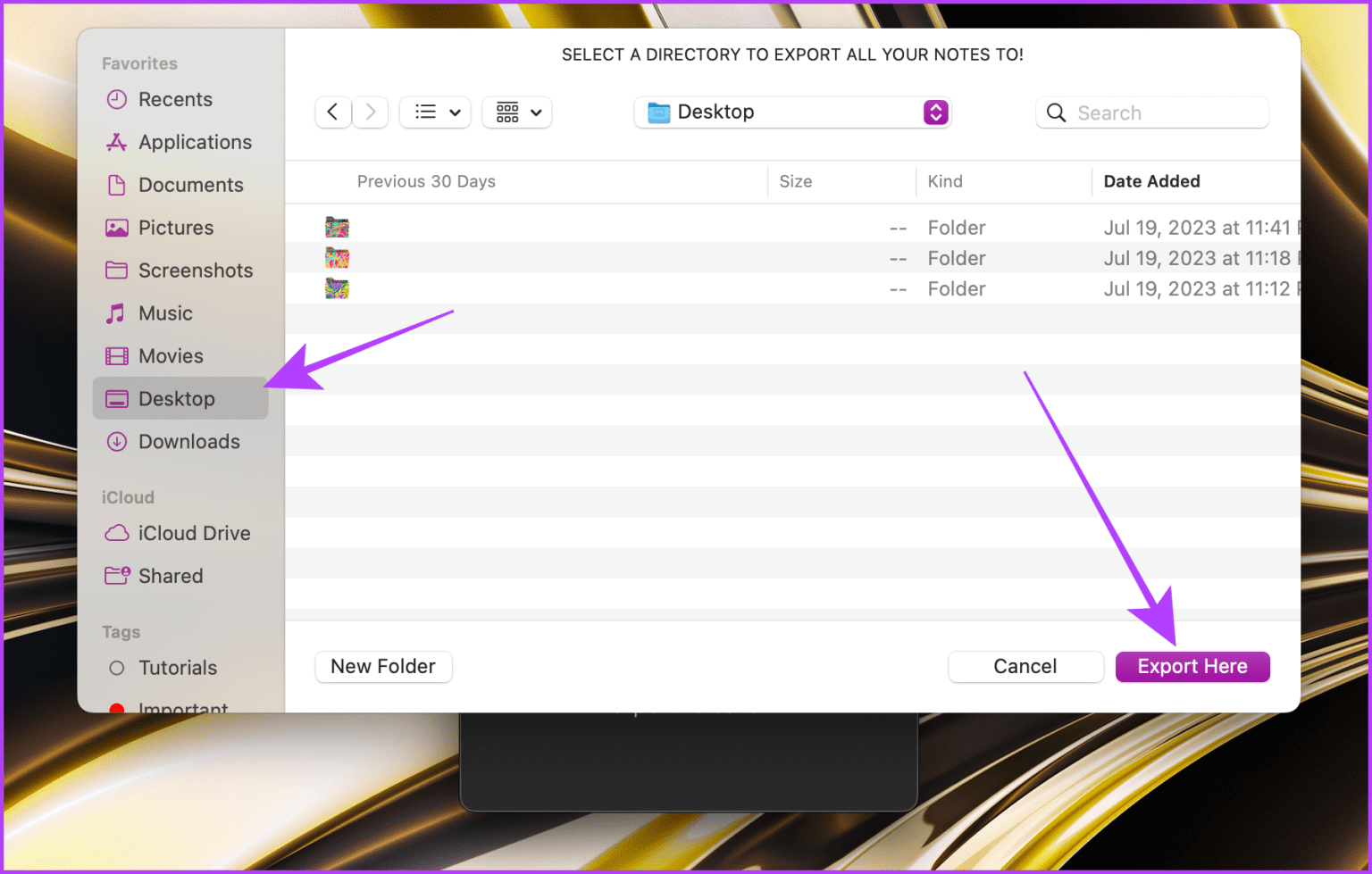
إلى الخطوة 6: الآن ، انتظر حتى ينتهي المصدر من تصدير ملاحظاتك.
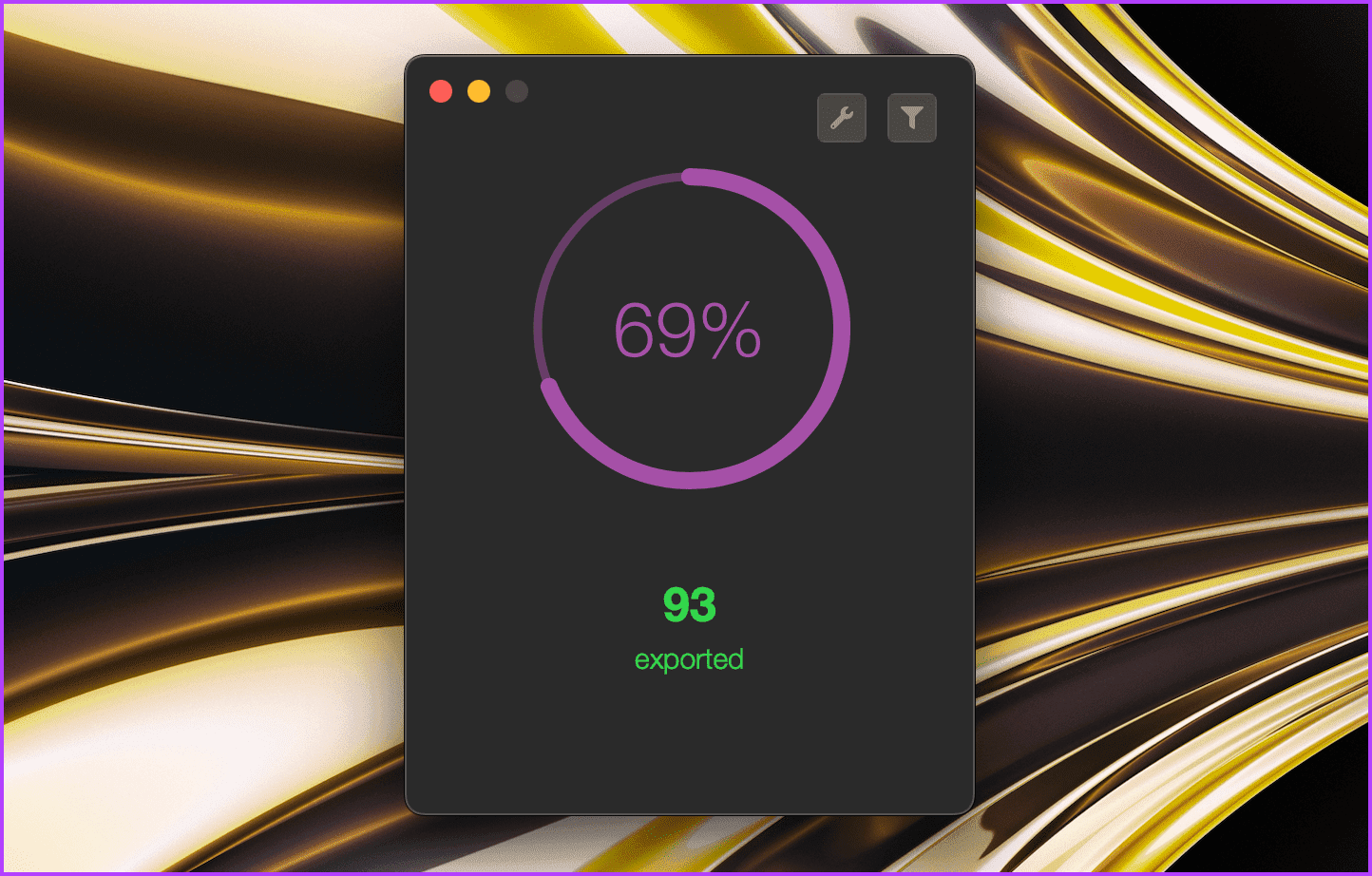
بمجرد قيامك بتصدير الملاحظات بنجاح ، انقل مجلد الملاحظات الذي تم تصديره إلى جهاز Mac آخر باستخدام محرك أقراص خارجي ، و AirDrop ، وما إلى ذلك بمجرد الانتهاء ، اتبع الخطوات التالية لاستيراد الملاحظات التي تم تصديرها:
الخطوة 7: الآن ، افتح Notes على جهاز Mac الذي تريد تصدير الملاحظات فيه وانقر فوق ملف من شريط القائمة.
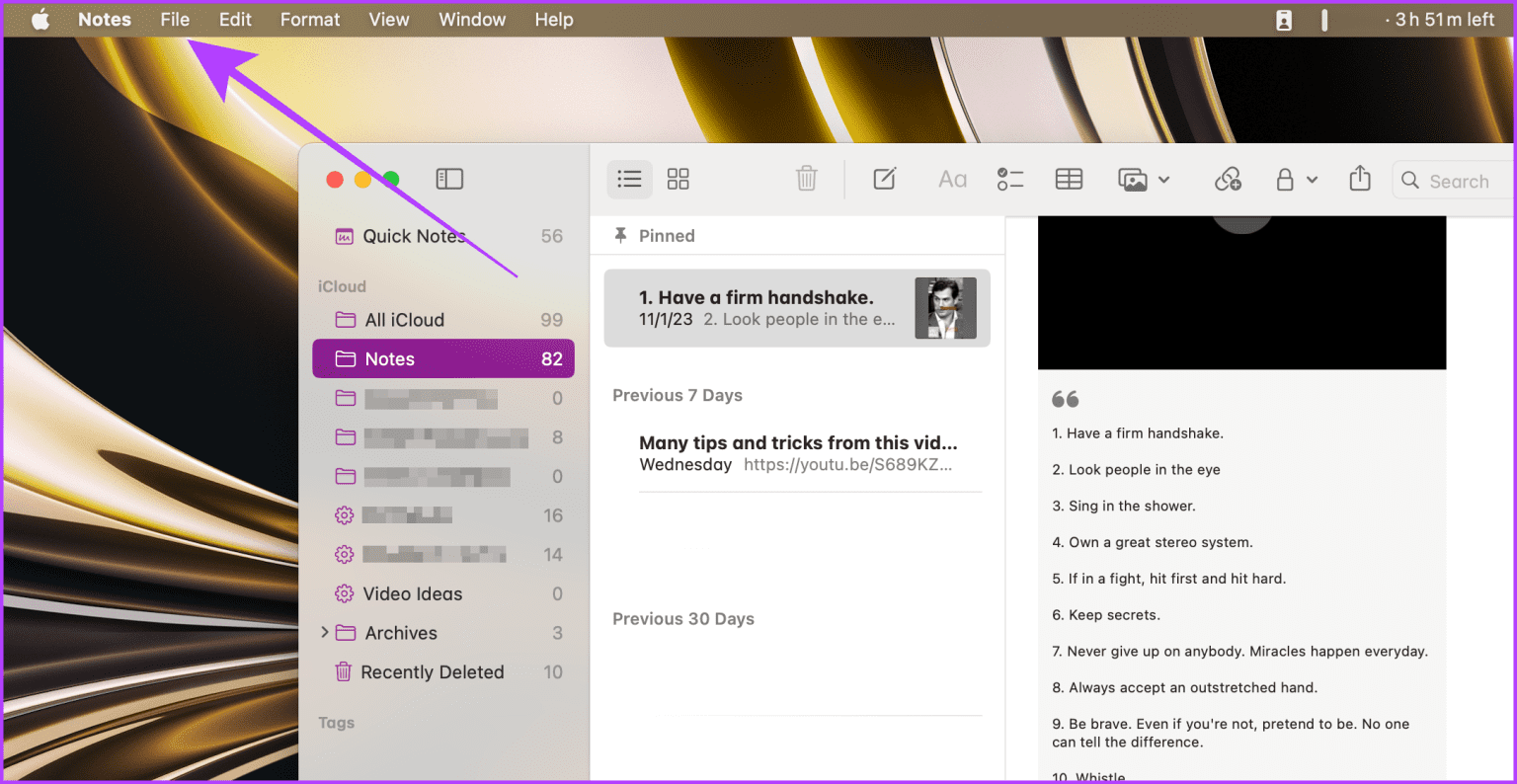
الخطوة 8: انقر فوق “استيراد إلى Notes”.
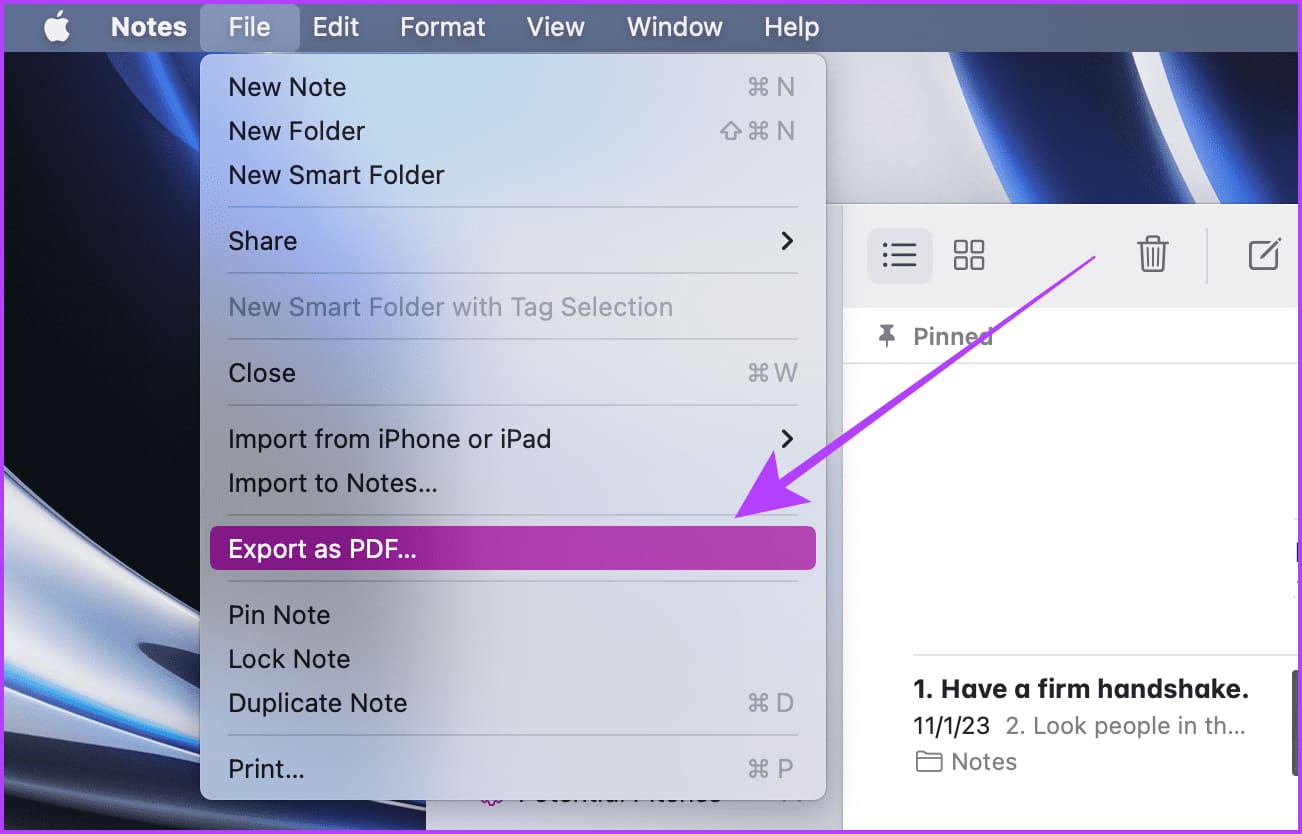
إلى الخطوة 9: انتقل إلى الدليل حيث احتفظت بمجلد الملاحظات الذي تم تصديره.
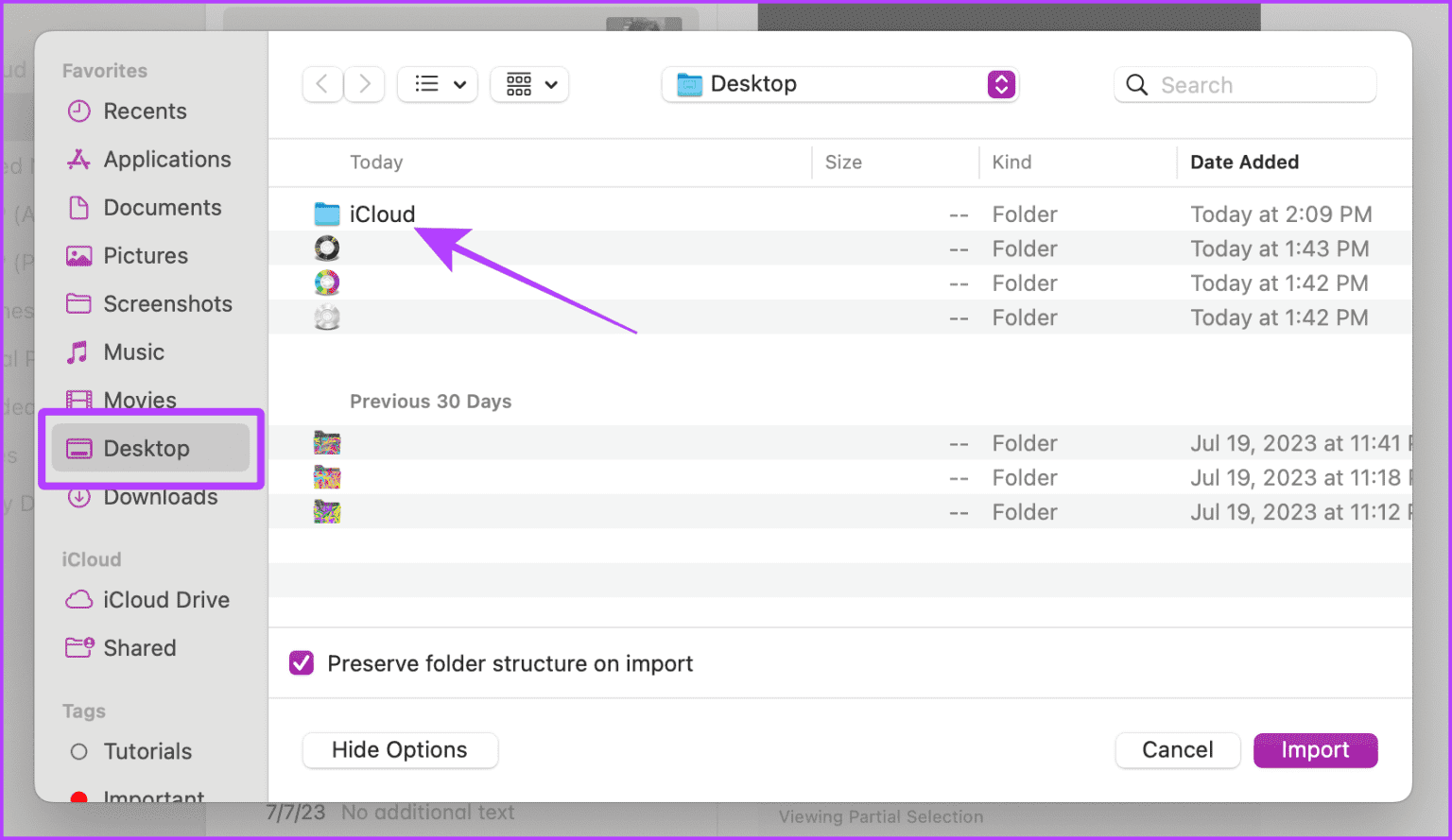
الخطوة 10: حدد العديد من الملاحظات كما تريد وانقر فوق استيراد.
نصيحة: اضغط مع الاستمرار على مفتاح Cmd وانقر على الملاحظات لتحديد ملاحظات متعددة في مجلد.
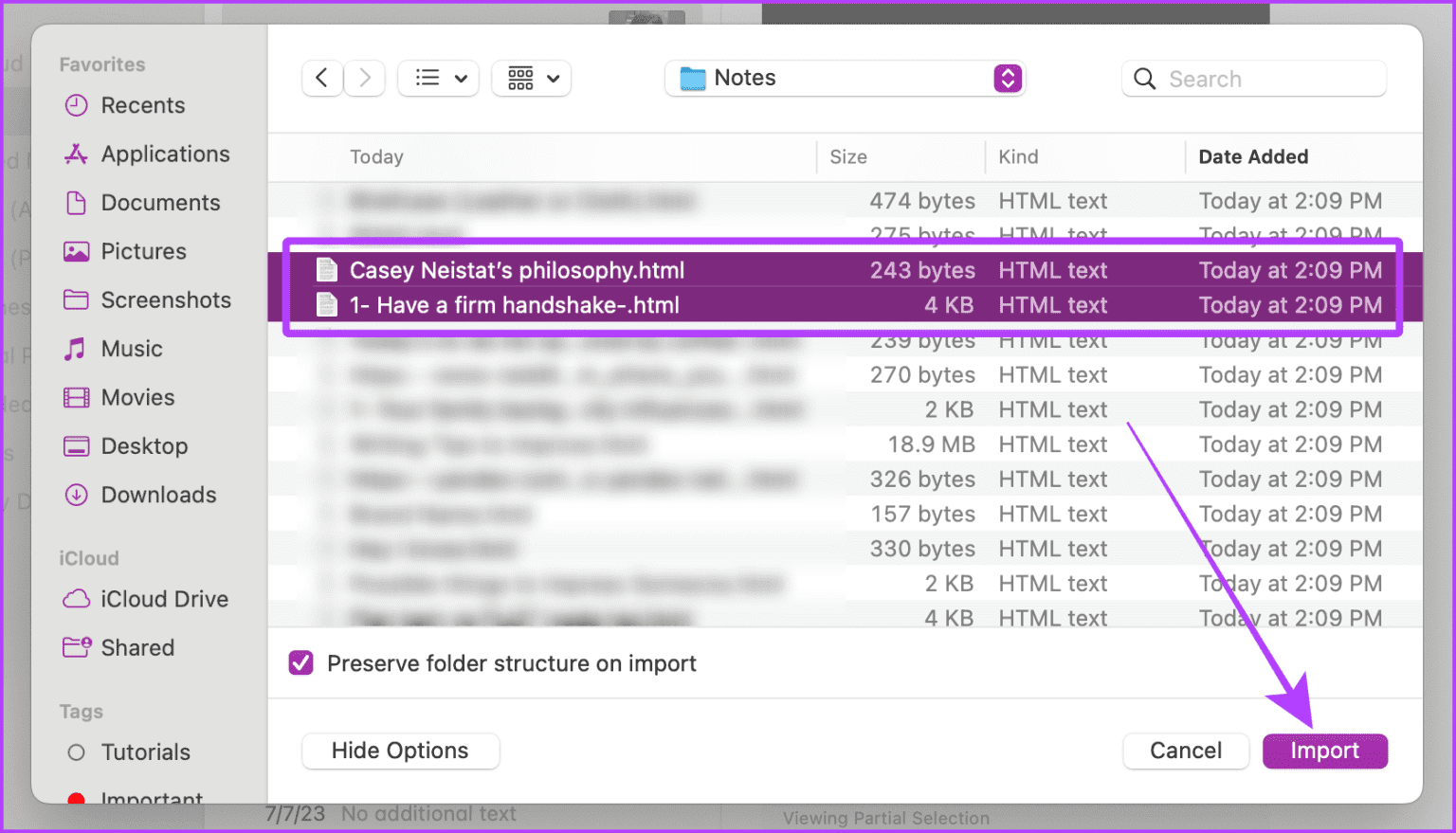
الخطوة 11: ستظهر نافذة منبثقة على الشاشة. انقر فوق استيراد للتأكيد.
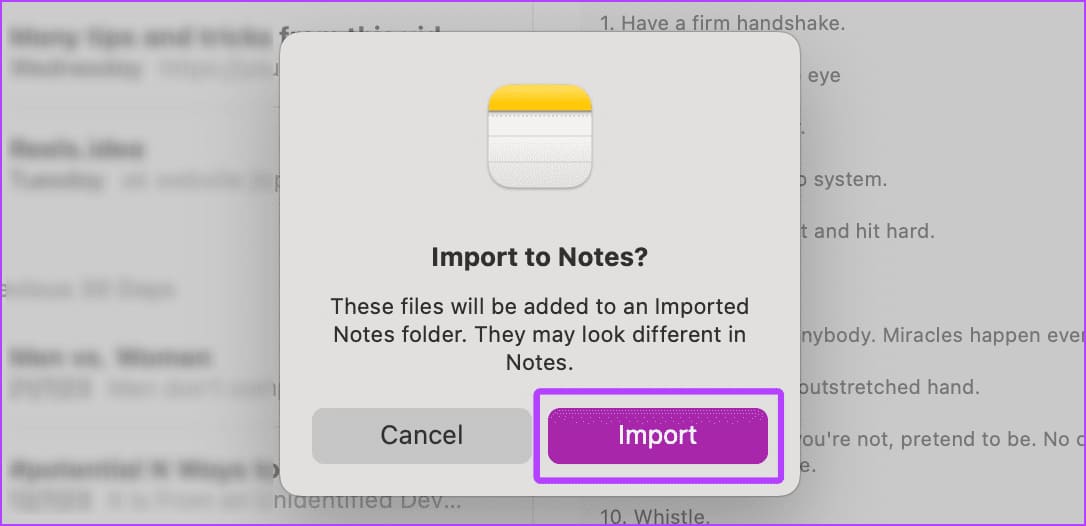
هذا كل شيء. ستظهر جميع الملاحظات التي تم استيرادها في مجلد جديد في تطبيق Notes يسمى “الملاحظات المستوردة”.
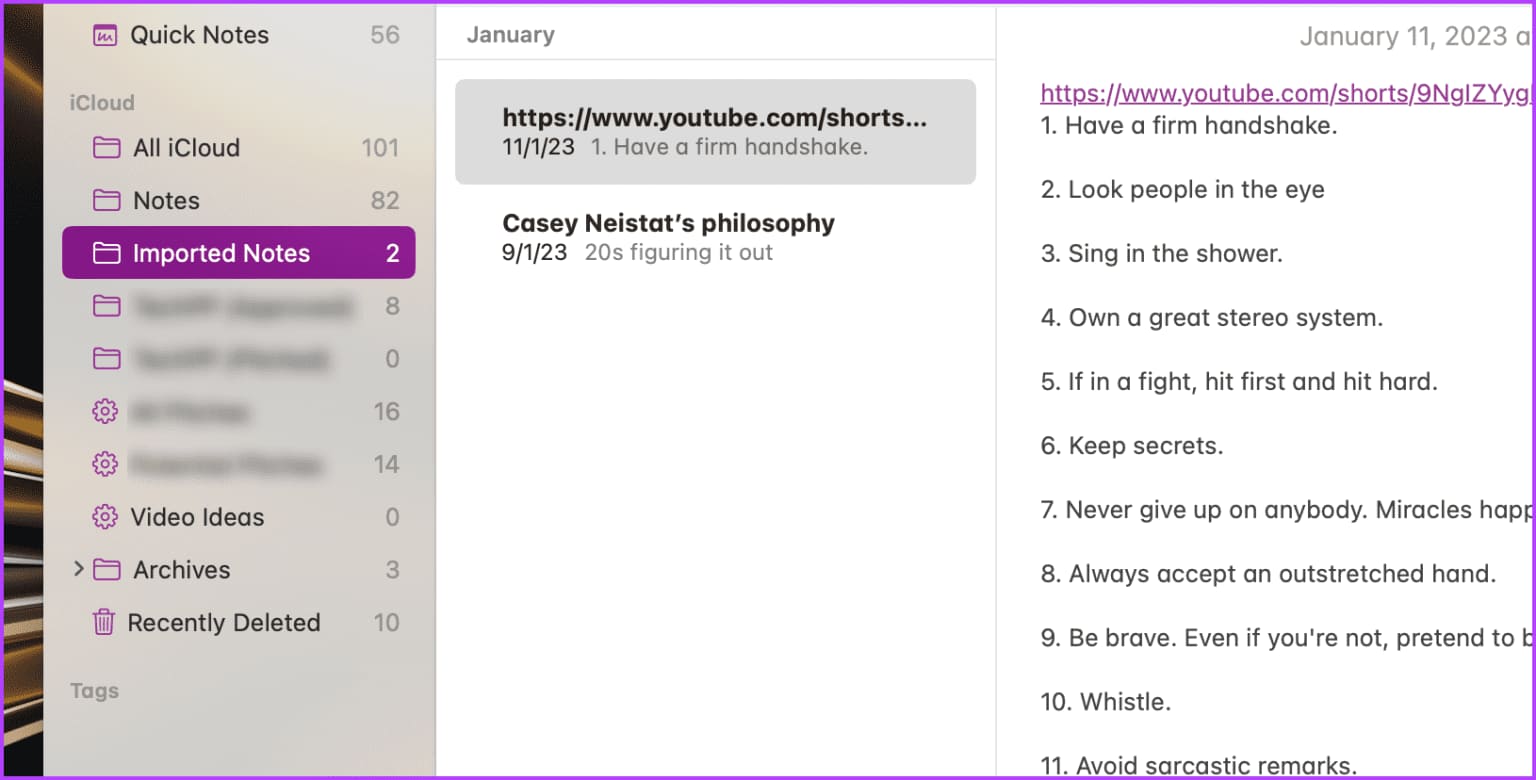
يجب أن تقرأ: أهم النصائح والحيل الخاصة بـ Apple Notes لمستخدمي Mac.
3. تصدير الملاحظات بتنسيق PDF
ألا تريد استيراد الملاحظات إلى تطبيق Notes على جهاز Mac ولكنك لا تزال بحاجة إلى الوصول إليها؟ لا شكر على واجب! يمكنك تحويل الملاحظات الفردية ومشاركتها بسهولة كملفات PDF مباشرة من جهاز Mac الخاص بك ، مما يلغي الحاجة إلى تطبيق تابع لجهة خارجية.
دعنا نتعمق في الخطوات البسيطة لتحقيق ذلك:
الخطوة 1: افتح Notes على جهاز Mac الخاص بك ، وحدد ملاحظة تريد تصديرها ، ثم انقر فوق ملف في شريط القائمة.
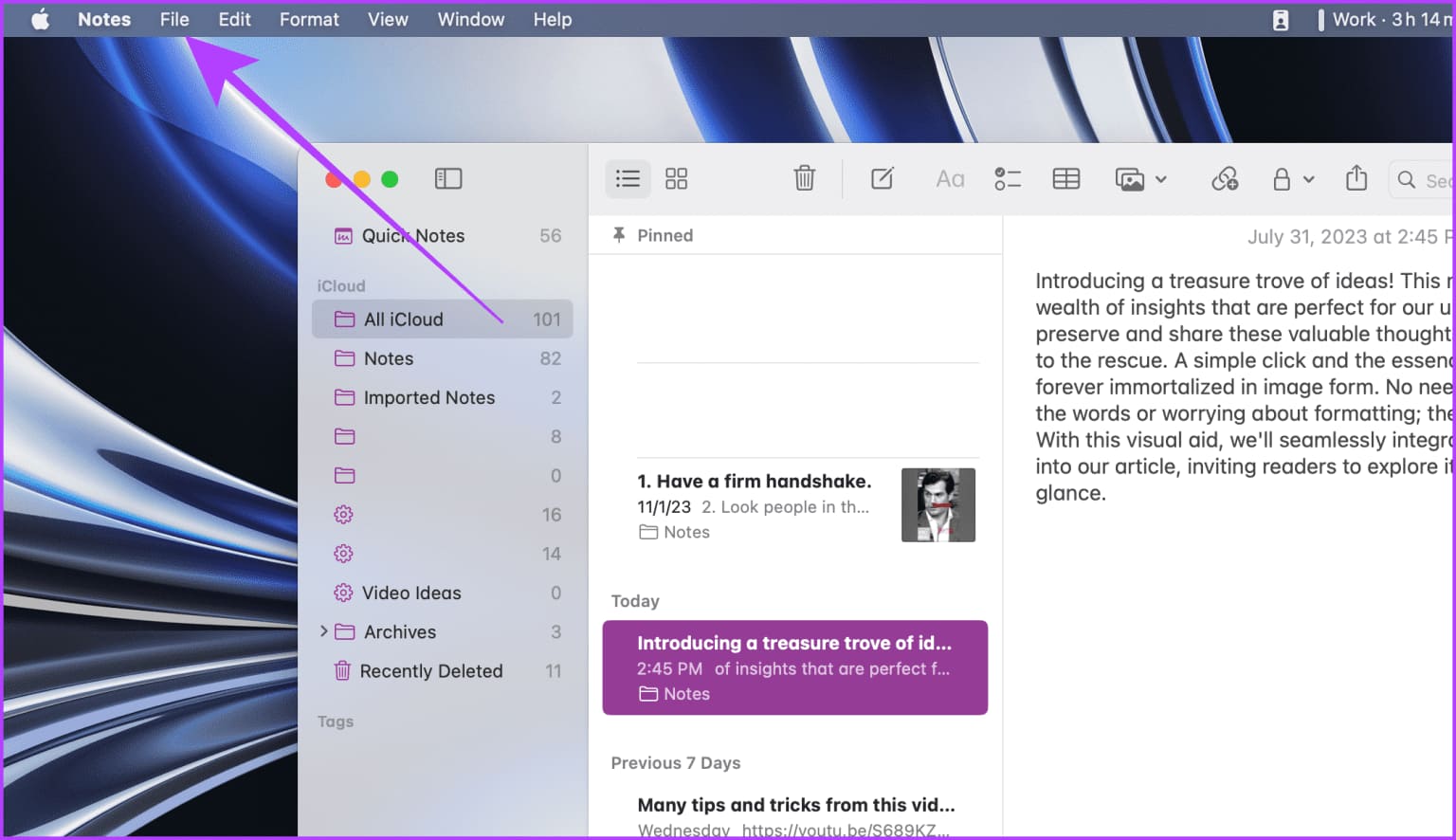
الخطوة 2: انقر فوق تصدير كملف PDF.
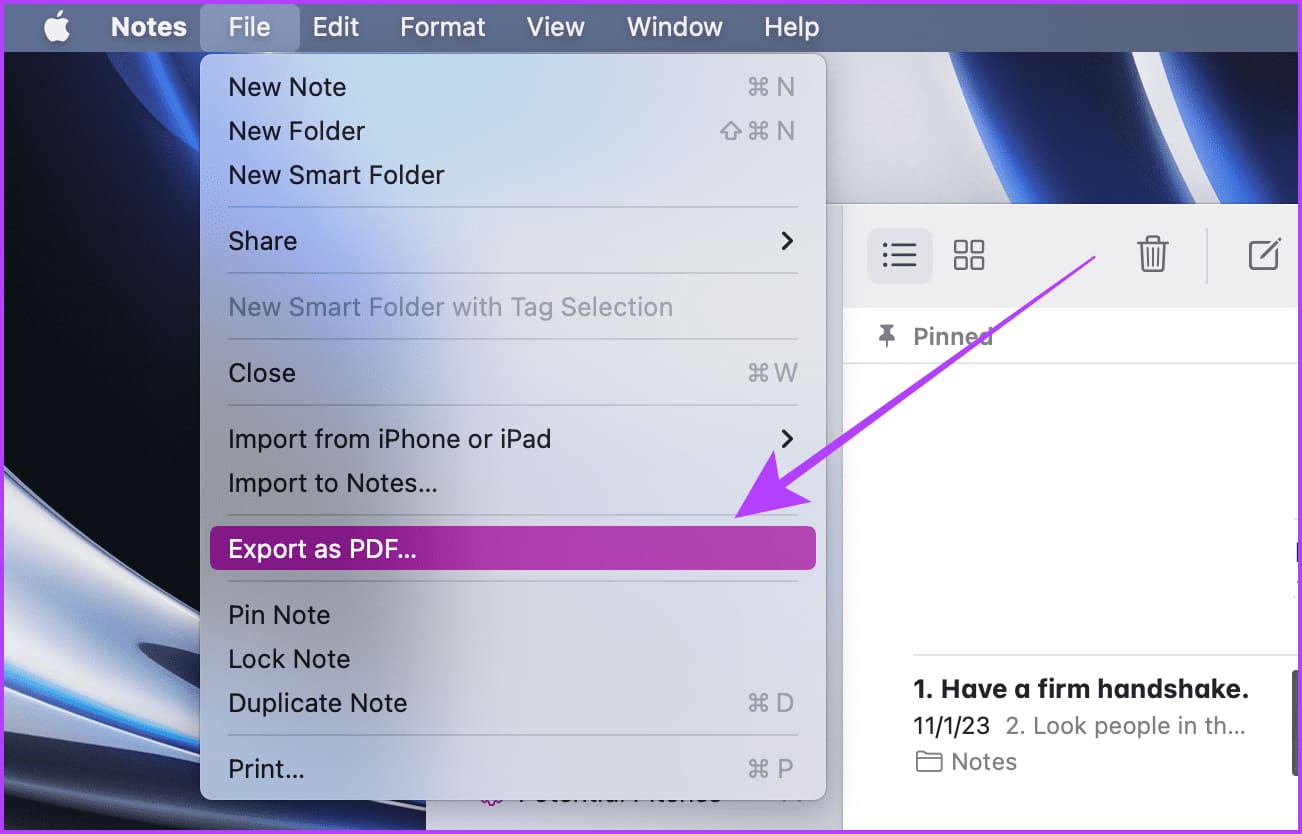
إلى الخطوة 3: حدد دليلاً للتصدير ثم انقر فوق حفظ.
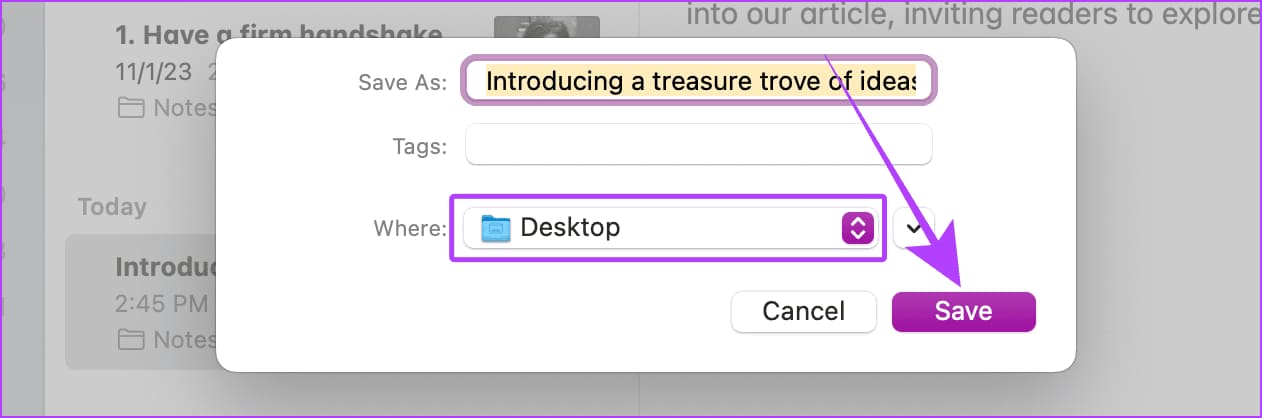
ستظهر الملاحظة التي تم تصديرها بتنسيق PDF في الموقع المحدد.
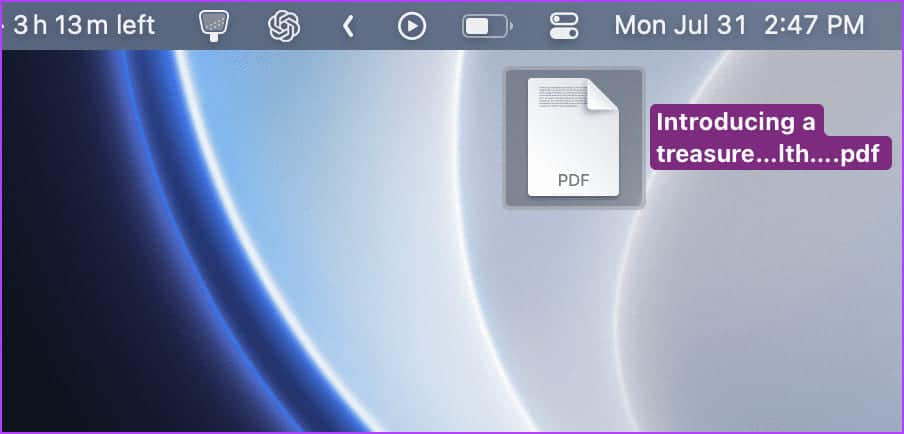
يمكنك الآن استخدام محرك أقراص خارجي أو AirDrop أو بريد إلكتروني لمشاركة هذه الملاحظة مع جهاز Mac الآخر.
اقرأ أيضًا: كيفية إصلاح MacBook لا يظهر على AirDrop
4. مزامنة الملاحظات مع ICLOUD
إذا كنت تقوم بالتبديل من جهاز Mac إلى آخر وتتساءل عن كيفية مشاركة الملاحظات بين أجهزة Mac ، فلا داعي للقلق. يتيح لك macOS إجراء نسخ احتياطي للملاحظات والعديد من الأشياء الأخرى على iCloud ، والتي يمكنك استعادتها بسرعة على جهاز Mac الجديد.
دعونا نلقي نظرة على الخطوات البسيطة التي يجب اتباعها:
الخطوة 1: قم بتشغيل إعدادات النظام على جهاز Mac الخاص بك وانتقل إلى معرف Apple> iCloud.
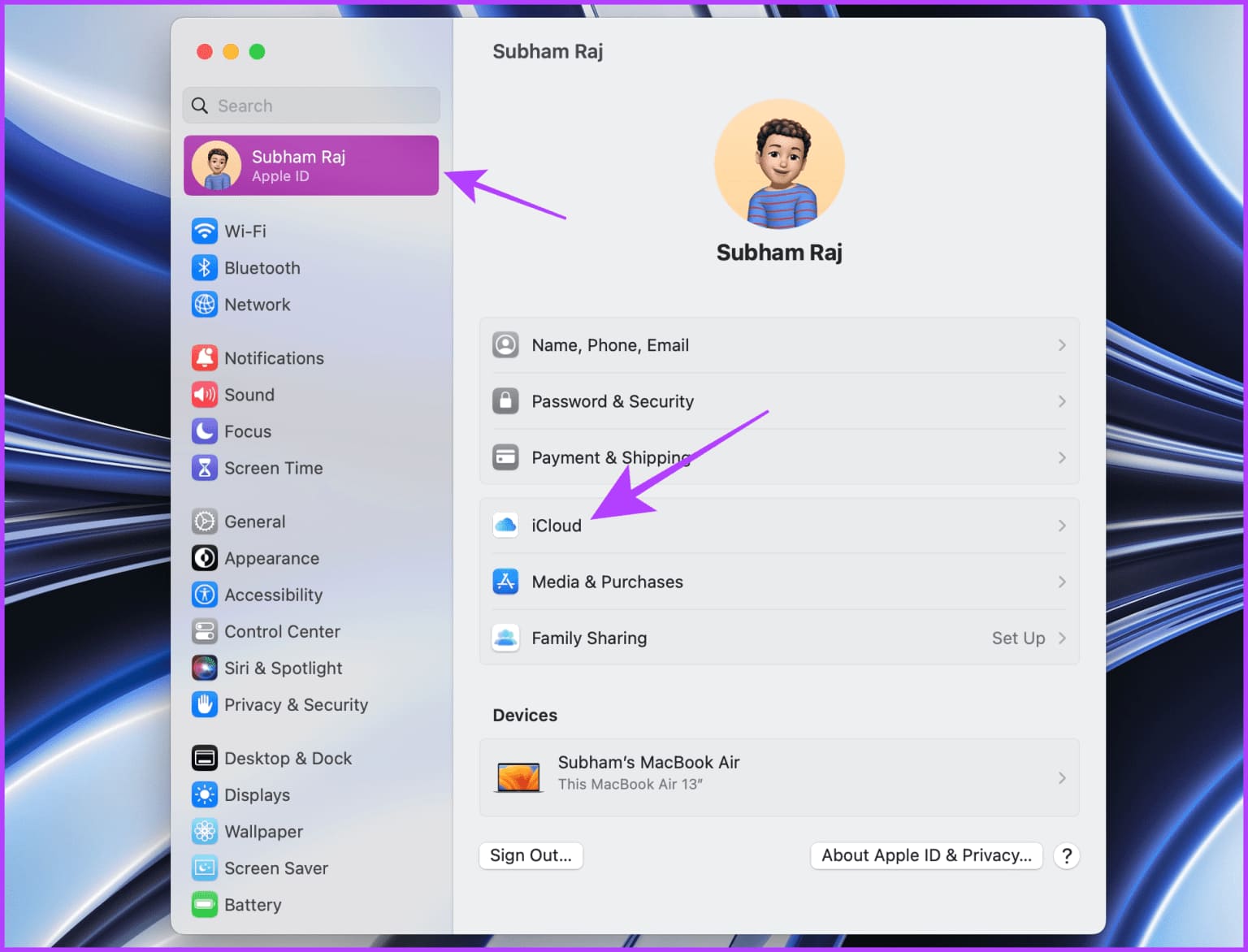
الخطوة 2: الآن ، انقر فوق إظهار الكل.
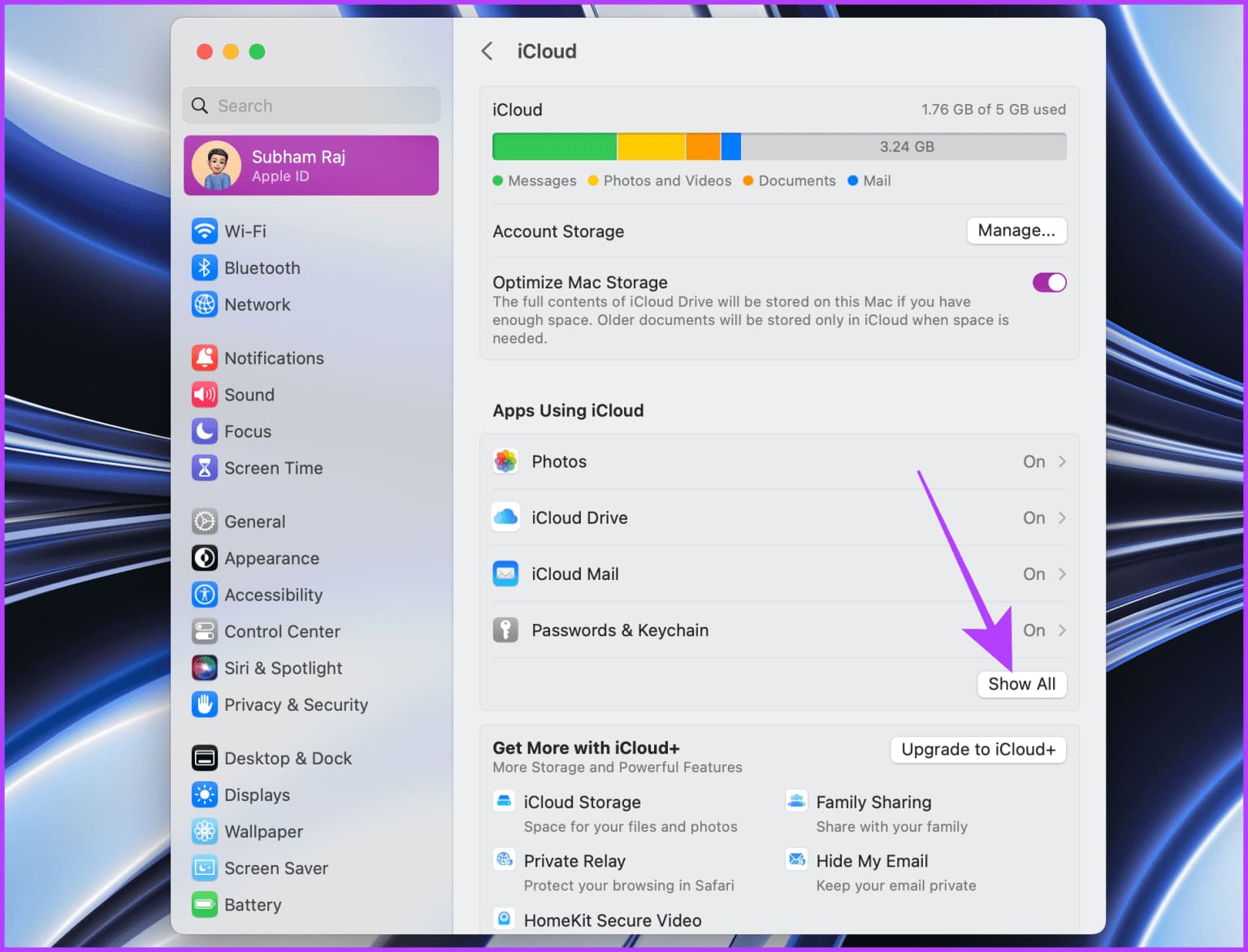
إلى الخطوة 3: انقر فوق الملاحظات.
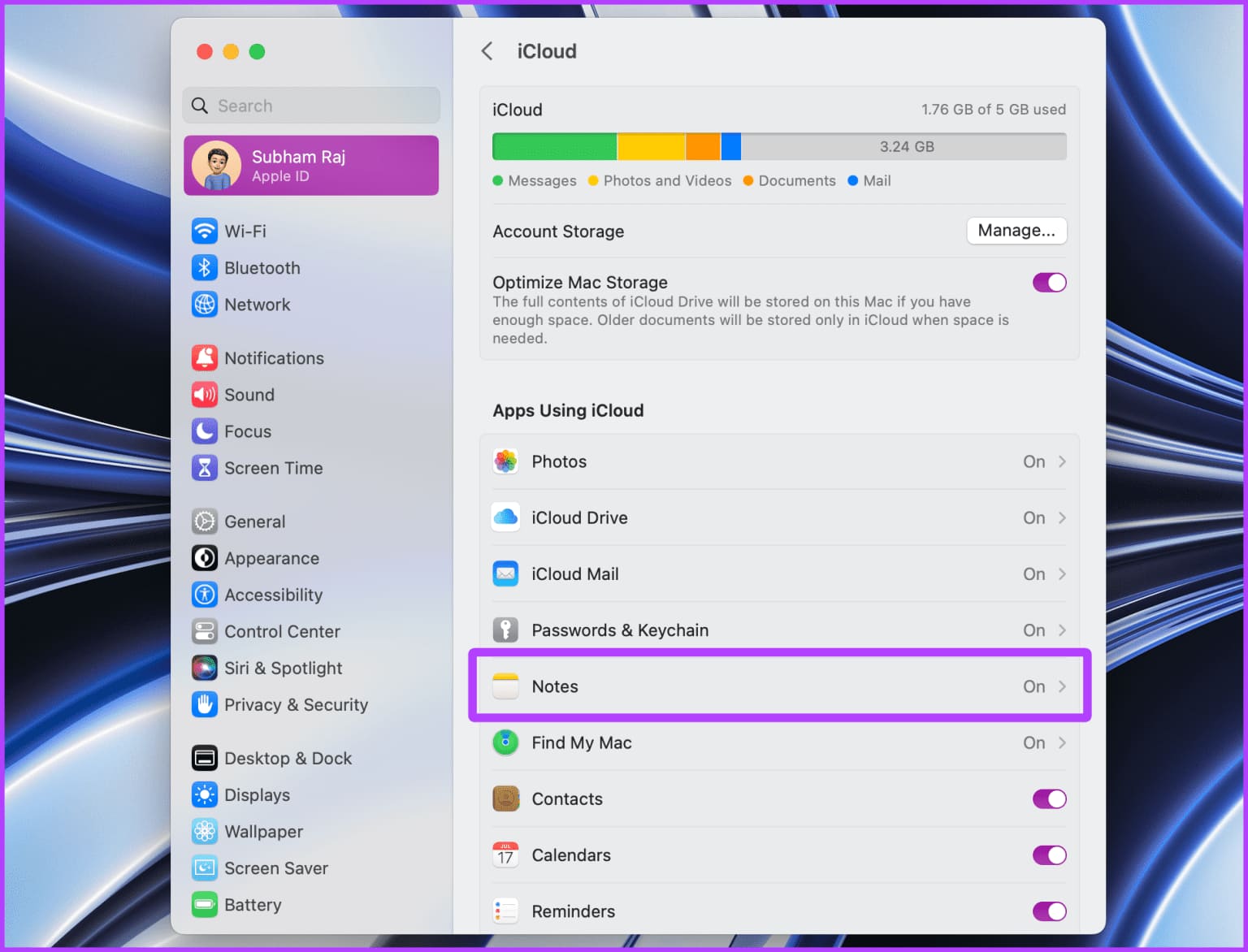
الخطوة 4: قم بتمكين التبديل بجوار مزامنة هذا Mac وانقر فوق تم.
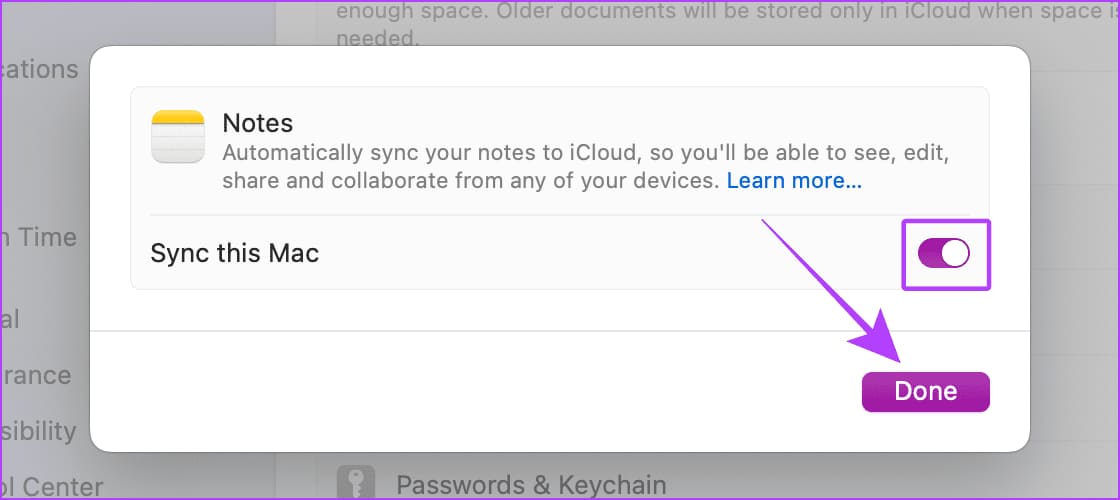
الخطوة 5: انتقل الآن إلى جهاز Mac الجديد ، وقم بتسجيل الدخول باستخدام نفس معرف Apple ، وكرر نفس الخطوات لمزامنة جميع الملاحظات مع جهاز Mac الجديد الخاص بك من سابقتها.
الأسئلة الشائعة المتعلقة بملاحظات MAC
1. لماذا لا تظهر ملاحظاتي على جهاز Mac الآخر عند استخدام iCloud للنسخ الاحتياطي؟
يمكن أن يحدث ذلك لأسباب عديدة ، مثل الإنترنت البطيء ومزامنة الملاحظات المعطلة. حاول تسجيل الخروج من معرف Apple الخاص بك وتسجيل الدخول مرة أخرى لمعرفة ما إذا كانت المشكلة قائمة.
2. كيفية عمل نسخة احتياطية من ملاحظات Mac على قرص صلب خارجي؟
يمكنك استخدام تطبيق تابع لجهة خارجية أو تحويل الملاحظة إلى PDF باتباع الخطوات الموضحة في هذا الدليل لعمل نسخة احتياطية من الملاحظات على محرك أقراص خارجي. حدد التنسيق بتنسيق HTML أثناء استخدام تطبيق الجهة الخارجية لتصدير الملاحظات.
لنقل الملاحظات بلا جهد
إذا كنت ترغب في استيراد الملاحظات وتصديرها بشكل مجمّع ، فيجب عليك استخدام تطبيق جهة خارجية أو المزامنة باستخدام iCloud. من ناحية أخرى ، إذا كنت تريد نقل الملاحظات المحددة من جهاز Mac الخاص بك ، فيجب عليك استخدام AirDrop أو تحويل الملاحظة المحددة إلى PDF. هذه هي أفضل أربع طرق لنقل الملاحظات من Mac إلى Mac ؛ انطلق واستخدمها وفقًا لمتطلباتك. تدوين ملاحظات سعيد!
