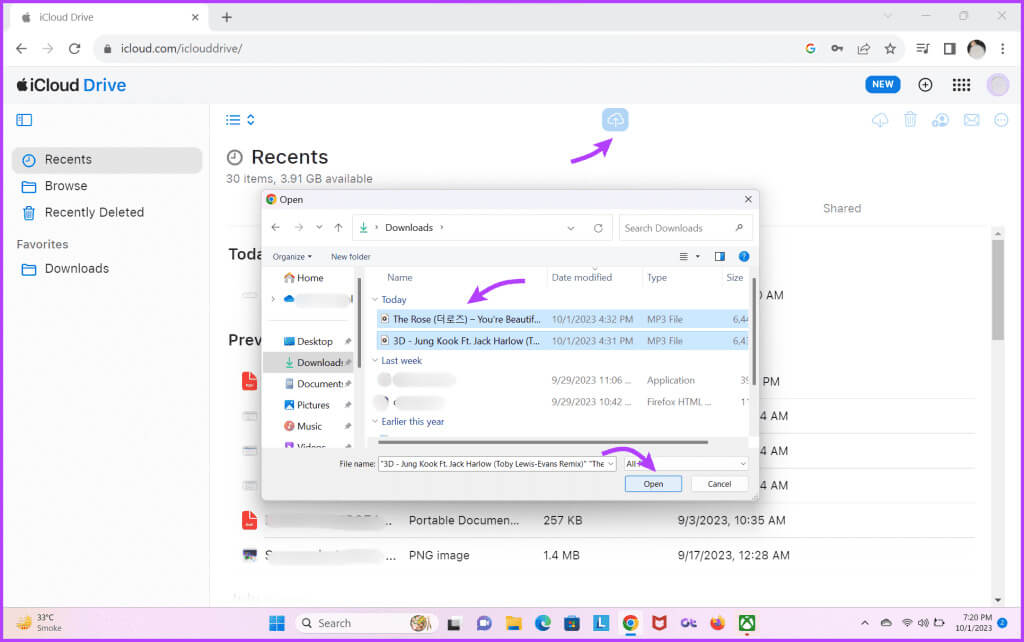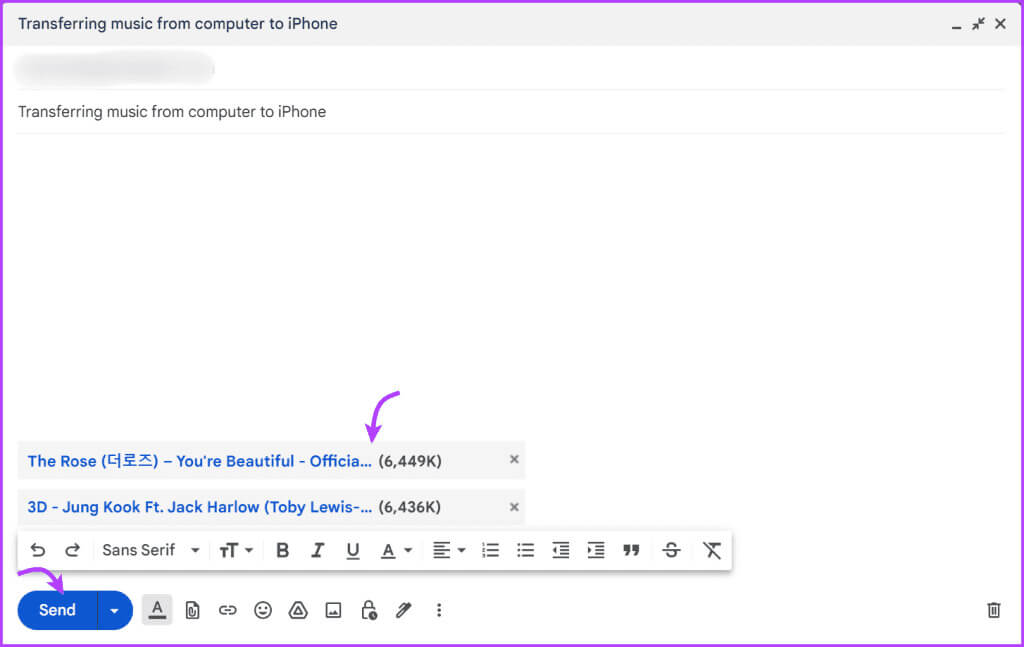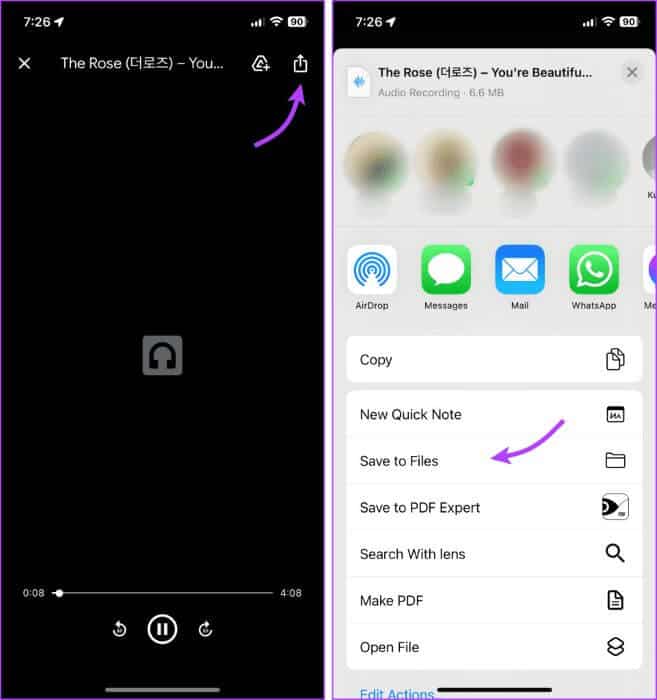كيفية نقل الموسيقى من الكمبيوتر إلى iPhone باستخدام أو بدون iTunes
هل سبق لك شراء أغانٍ أو ألبومات فعلية للفنانين المفضلين لديك أو إبداعات أصلية على جهاز الكمبيوتر الخاص بك (كمبيوتر يعمل بنظام Windows)؟ إذن فأنت بالتأكيد تريدها على جهاز iPhone الخاص بك. والشيء الجيد هو أن هناك طرق متعددة لنقل الموسيقى من جهاز الكمبيوتر الخاص بك إلى iPhone، مع أو بدون iTunes.
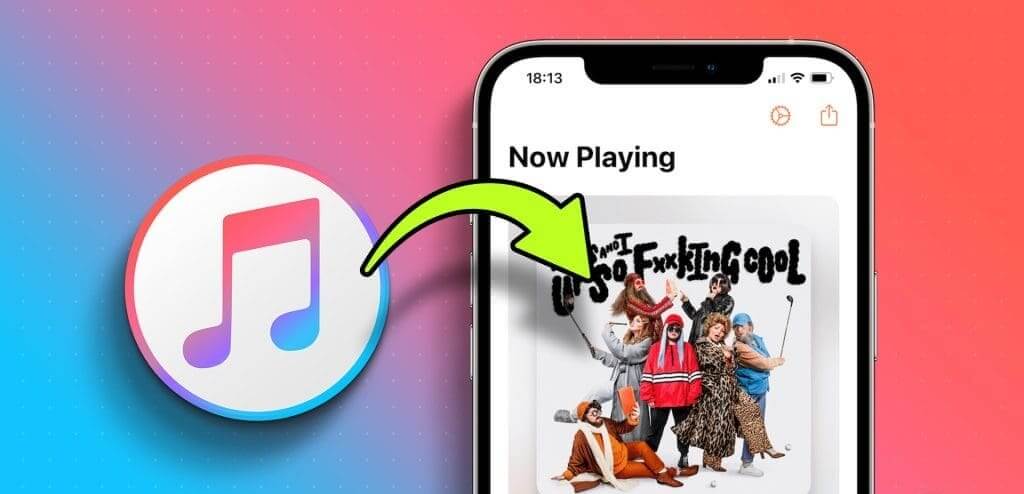
سواء كنت تستخدم Apple Music أو Spotify أو YouTube Music أو أي خدمة بث موسيقى أخرى، ستجد الفنان المفضل لديك وأغانيه عبر الإنترنت. ولكن لماذا تترك الموسيقى الموجودة على جهاز Windows الخاص بك خلفك؟ لماذا لا يكون أفضل من كلا العالمين؟ لذا، دعونا نفعل ذلك.
كيفية نقل الموسيقى من iTunes إلى IPHONE
بينما انتقل Mac إلى Finder، لا يزال iTunes يمثل الجسر بين iPhone والكمبيوتر الشخصي. يمكنك مزامنة الموسيقى أو نقل مكتبة iTunes إلى جهاز iPhone الخاص بك.
مزامنة الموسيقى من iTunes إلى iPhone
سيعمل هذا الخيار على تخفيف العبء عن كتفيك لأنه سيقوم تلقائيًا بمزامنة الموسيقى الموجودة على جهاز الكمبيوتر الخاص بك مع جهاز iPhone الخاص بك في كل مرة يتم فيها توصيل الهاتف.
الخطوة 1: قم بتوصيل جهاز iPhone الخاص بك بالكمبيوتر عبر USB وافتح iTunes. (إذا طُلب منك ذلك، اضغط على “الثقة” على جهاز iPhone الخاص بك).
الخطوة 2: انقر على أيقونة الهاتف من الشريط العلوي.
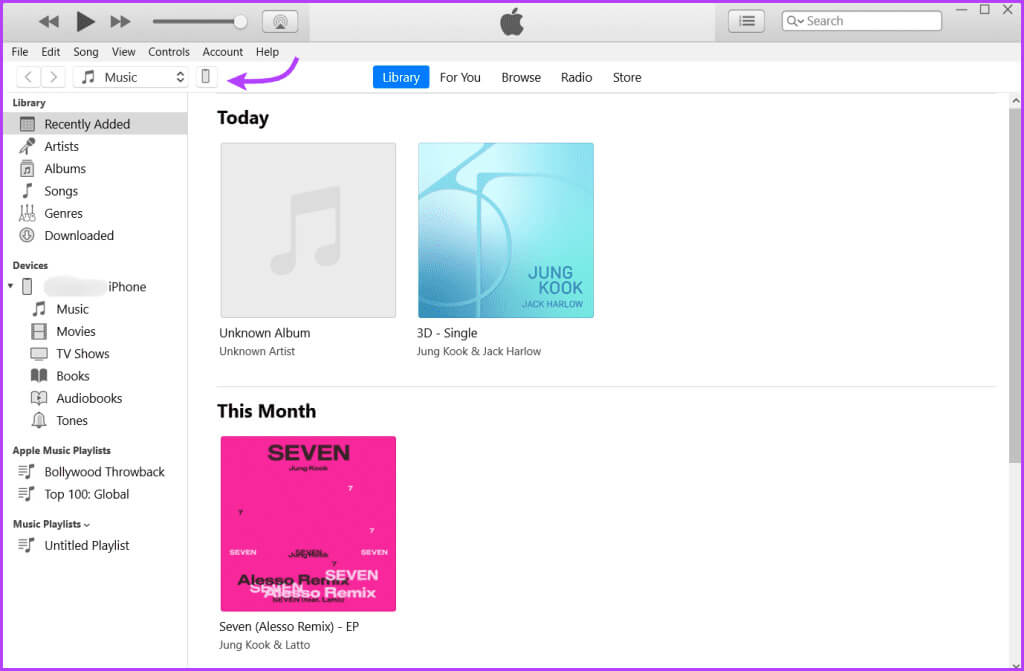
خطوة 3: بعد ذلك، حدد الموسيقى من الشريط الجانبي الموجود على اليسار.
الخطوة 4: انقر فوق مزامنة الموسيقى وحدد واحدًا مما يلي،
- مكتبة الموسيقى بأكملها – لمزامنة المكتبة بأكملها
- قوائم التشغيل والفنانين والألبومات والأنواع المحددة – لمزامنة الموسيقى المحددة فقط واختيار الموسيقى.
- تضمين مقاطع الفيديو
- تضمين المذكرات الصوتية
الخطوة 5: انقر فوق الزر “تطبيق” من الزاوية اليمنى السفلية. يجب أن تبدأ المزامنة على الفور. إذا لم يكن الأمر كذلك، فانقر فوق مزام نة.
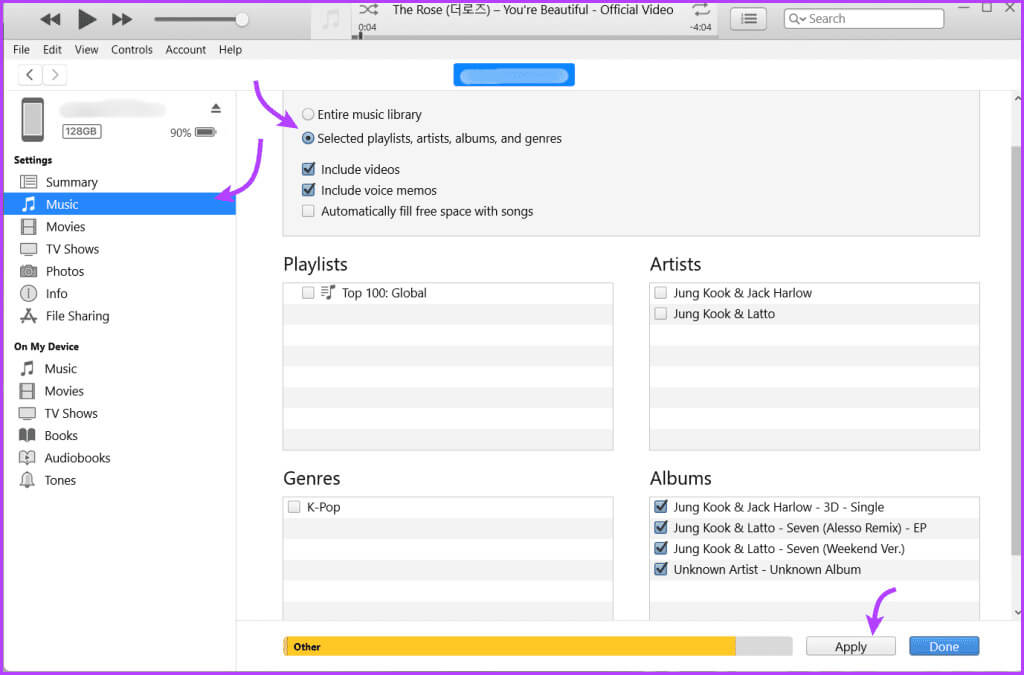
ملحوظة: عندما يكون iPhone متصلاً بـ iTunes، فإنه يعرض شريط تقدم التخزين. راقب ذلك للتأكد من أن الموسيقى الجديدة لا تملأ هاتفك. ومع ذلك، إذا كان الأمر كذلك، فيمكنك اتباع هذا الدليل لمسح مساحة التخزين الأخرى على iPhone.
انقل مكتبة iTunes إلى iPhone تلقائيًا أو يدويًا
بمجرد إعداد المزامنة، يمكنك أن تقرر ما إذا كنت تريد القيام بذلك أم لا:
- تلقائيًا – انقل الموسيقى إلى iPhone في كل مرة تقوم فيها بتوصيل iPhone.
- يدويًا – انقل الموسيقى من جهاز الكمبيوتر إلى iPhone عندما تريد.
الخطوة 1: قم بتوصيل iPhone ← افتح iTunes ← حدد الهاتف من القائمة العلوية.
الخطوة 2: انقر فوق ملخص من اللوحة اليمنى.
خطوة 3: قم بالتمرير لأسفل إلى قسم الخيارات وحدد،
- “المزامنة تلقائيًا عندما يكون جهاز iPhone هذا متصلاً” – للمزامنة التلقائية.
- “إدارة الموسيقى ومقاطع الفيديو يدويًا” – للمزامنة اليدوية.
الخطوة 4: انقر فوق “تطبيق” لحفظ الإعدادات.
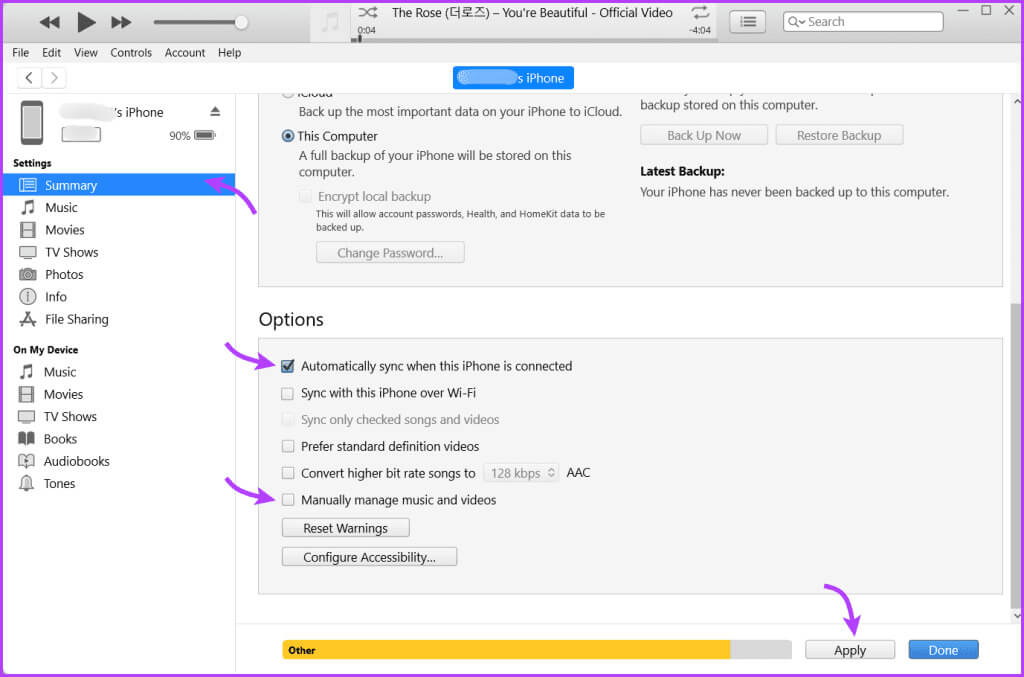
كيفية نقل الموسيقى من الكمبيوتر إلى iPhone بدون كابل
بصرف النظر عن مزامنة الموسيقى من iTunes إلى جهاز iPhone الخاص بك عبر الكابل، يمكنك أيضًا القيام بذلك عبر Wi-Fi. ومع ذلك، ستحتاج إلى إعداد المزامنة مع iTunes باستخدام USB (كما هو موضح في القسم أعلاه) لتمكين هذه الميزة.
الخطوة 1: قم بتوصيل جهاز iPhone الخاص بك بالكمبيوتر عبر كابل USB.
الخطوة 2: انقر على الملخص ← حدد المربع بجوار “المزامنة مع هذا [الجهاز] عبر Wi-Fi”.
خطوة 3: أخيرًا، انقر فوق “تطبيق” لتمكين الميزة.
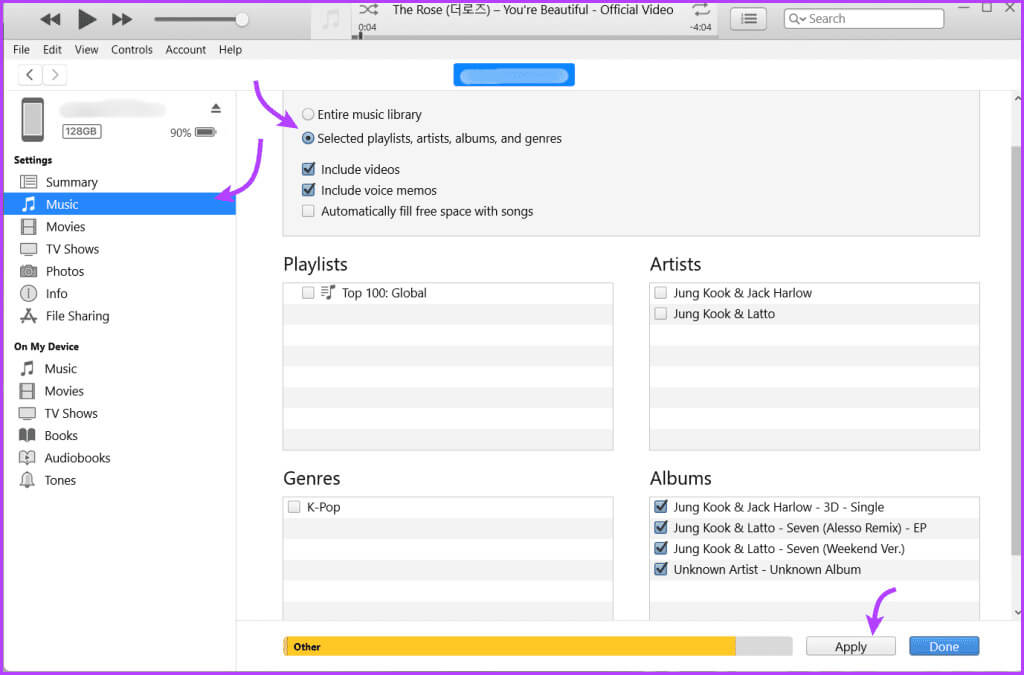
الآن، يمكن لجهاز iPhone وجهاز الكمبيوتر الخاص بك الاتصال عبر شبكة Wi-Fi، باستثناء وجود الكمبيوتر والجهاز على نفس شبكة Wi-Fi. ومع ذلك، لاحظ أن جهاز iPhone سيقوم بالمزامنة تلقائيًا عندما يتم توصيله بمصدر طاقة ويتم فتح iTunes على الكمبيوتر.
أضف الموسيقى إلى IPHONE بدون iTunes
لا تريد المتاعب مع iTunes؟ لا شكر على واجب! توجد طرق بديلة متعددة لنقل الموسيقى من جهاز كمبيوتر يعمل بنظام Windows إلى iPhone بدون iTunes.
1. استخدم iCloud Drive أو Google Drive
يمكنك أيضًا نقل الموسيقى من جهاز الكمبيوتر الخاص بك إلى iTunes باستخدام iCloud Drive أو أي خدمة تخزين سحابية تابعة لجهة خارجية مثل Google Drive وDropbox وما إلى ذلك. العملية بسيطة جدًا،
- تحميل الموسيقى – افتح السحابة ← انقر فوق تحميل ← تصفح الموسيقى وقم بتحميلها ← أغلق النافذة.
- تنزيل الموسيقى – افتح تطبيق الملفات على iPhone ← انتقل إلى علامة التبويب “تصفح” ← iCloud Drive ← ابحث عن الموسيقى وقم بتنزيلها على iPhone.
بمجرد التنزيل، قم بتحميلها إلى مكتبة الموسيقى الخاصة بك على Spotify أو أي خدمة بث أخرى تستخدمها.
نصيحة: ليس فقط الموسيقى، ولكن يمكنك أيضًا نقل الملفات بين iPhone وجهاز الكمبيوتر الذي يعمل بنظام Windows باستخدام هذه الطريقة. ومع ذلك، إذا كنت تريد مزامنة صور iCloud الخاصة بك مع جهاز الكمبيوتر، فراجع الرابط المرفق.
2. استخدم البريد الإلكتروني لنقل الموسيقى من جهاز كمبيوتر يعمل بنظام Windows إلى iPhone
الفرضية الأساسية هي نفسها المذكورة أعلاه.
- تحميل الموسيقى – قم بتسجيل الدخول إلى حساب بريدك الإلكتروني ← إنشاء بريد إلكتروني ← تصفح الموسيقى وإضافتها ← أرسلها إلى معرف بديل أو احفظها في المسودات.
- تنزيل الموسيقى – افتح البريد الإلكتروني والبريد ← اضغط على الأغنية لفتح الملف ← اضغط على زر المشاركة ← حدد حفظ في الملفات.
بمجرد حفظها في الملفات، يمكنك تحميل الموسيقى إلى خدمة البث الخاصة بك.
انقل الموسيقى إلى IPHONE بسهولة
على الرغم من أن Apple وMicrosoft لديهما أسبابهما الخاصة، إلا أننا نتمنى أن يكون نقل الملفات من جهاز الكمبيوتر إلى iPhone أو Mac إلى Android سهلاً مثل اختيار Airdrop واستخدامه. وبينما سنستمر في انتظار مثل هذه الميزة، لحسن الحظ، يمكنك استخدام الطرق المذكورة أعلاه لنقل الموسيقى من iTunes إلى iPhone.
نأمل أن يكون المقال قد ساعدك. إذا كان لديك أي أسئلة أو استفسارات، استخدم قسم التعليقات أدناه.